Как сделать портал в unity
В этом видео я расскажу вам как можно за несколько минут сделать полноценную веб игру на Unity. Мы с вами создадим веб приложение, в котором будет кораблик, море, острова и все это будет взаимодействовать между собой :) В итоге у нас получится игра написанная на HTML5.
Видеоурок
Материалы для курса
Чтобы скачивать материалы к видеокурсам необходимо оформить подписку на сайт
Задание к уроку
Сделать так, чтобы при нажатии на клавишу Shift кораблик начинал двигаться в несколько раз быстрее. После того как отпустим эту клавишу - вернуть нормальную скорость.
Нам необходимо отслеживать когда пользователь нажмет клавишу Shift. Это можно сделать благодаря такому вот коду: Теперь мы должны умножать скорость корабля на переменную float mult, которую мы создадим. К примеру, у нас получится такой код:
Теперь просто допишем к скорости корабля умножение на нашу переменную.
Unity — это среда, которая позволит детям почувствовать себя настоящими разработчиками игр! На движке Unity 3D ребята могут создавать анимацию, запрограммировать игровую сцену и полноценные игры. А также познакомиться с языком программирования "Си шарп", на котором в Unity пишутся скрипты.
Школа программирования для детей "Пиксель" подготовила бесплатные уроки Unity 3D, которые познакомят детей с программой и научат создавать первые игры. Поддержите нас, ставьте палец вверх, если наш бесплатный курс по Юнити окажется полезным для ваших детей.
Как скачать Unity 3D на ПК
Для начала скачаем и установим программу на компьютер.
Урок 1. Как сделать анимации в Unity 3D
Начинаем уроки по Юнити. Первый шаг — анимирование персонажа. Мы добавим нашего дракона на сцену, изменим его размеры, научим его двигаться и бегать с заданной скоростью. Напишем наш первый скрипт.
Урок 2. Как сделать телепорт в Unity 3D
Мы узнаем, как сделать так, чтобы персонаж быстро перемещался с одной точки сцены в другую. Возьмем два куба и создадим для них скрипт: при касании одного куба наш персонаж будет мгновенно перемещаться к другому кубу.
Урок 3. Как сделать спавн объектов в Unity 3D
Мы изучим 2 способа создания спавна объектов: на канвасе (canvas) и в пределах камеры. А еще узнаем, как создавать префабы.
Урок 4. Триггеры в Unity 3D | Столкновение персонажей
Триггеры чаще всего нужны, чтобы собирать бонусы в игре или наносить урон персонажу. Поэтому в этом видео мы научимся программировать сбор бонусов и сталкивать персонажей.
Урок 5. Как создать таймер в Unity 3D
Таймер нужен для почти любой игры, мы научимся создавать его с помощью корутины (Coroutine) и команды InvokeRepeating.
Урок 6. Перемещение объекта мышью в Unity 3D
Функция Mouse Drag или, по-другому, метод перетаскивания нужен для того, чтобы перетаскивать объекты в игре. Например, как мы показываем в видео, чтобы перемещать еду на персонажа и кормить его.
Урок 7. Как сделать полосу здоровья персонажа в Unity 3D
Health Bar или полоса здоровья тоже неотъемлемая часть любой игры. Мы научимся ее программировать, так чтобы полоса плавно увеличивалась и уменьшалась.
Урок 8. Как сохранить игру в Unity 3D
Если мы хотим сохранять очки или уровни в нашей игре, то нужно воспользоваться методом PlayerPrefs.
Урок 9. Создаем игру "Раннер" в Unity за 30 минут
Урок 10. Как экспортировать игру из Unity на ПК или Android (как настроить для Play Market)
В этом видео расскажем, как собрать игру под ПК или под Android: в каком порядке собрать сцены, какие им дать номера, а еще какие настройки нужны, чтобы загрузить игру Play Market.
Урок 11. Как загрузить игру в Play Market
Мы собираем игру и заполняем все настройки для Play Market. Теперь другие пользователи смогут сыграть в вашу игру, а вы будете на этом зарабатывать.
Урок 12. Как сделать прыжок в Unity 3D
В этом уроке мы разберем, как сделать прыжок персонажа в 2D- и в 3D-проекте. Для этого мы создадим две сцены, напишем скрипты на языке Си Шарп.
Урок 13. Как управлять персонажем в Unity 3D
Давайте научим нашего персонажа двигаться. Для этого мы зададим переменные типа float, они будут отвечать за скорость, поворот и перемещение по горизонтали и по вертикали. И, конечно, напишем скрипты для 2D- и 3D-версии игры.
Урок 14. LineRenderer в Unity 2D
LineRenderer позволяет упростить рисование линий. В этом видео мы напишем два скрипта: Line Point позволит проводить прямую линию между любыми двумя точками, а с помощью Draw Line мы сможем рисовать неотрывную линию.
Урок 15. Как сделать автосимулятор в Unity 3D | Как сделать гонки в Unity 3D
Пришло время сделать гоночную игру! Давайте построим небольшую трассу, настроим модель автомобиля и напишем код для коробки передач: наш автомобиль будет двигаться в разные стороны и менять скорость.
Наши плейлисты регулярно пополняются, подписывайтесь на наш YouTube-канал , чтобы следить за выходом новых видео и открывать для себя мир IT-технологий!
Если же вам нужен наставник, загляните в Школу программирования для детей “Пиксель”: запишитесь на полный курс по разработке игр на движке Unity 3D .

🎮 Игры
Unity - отличный инструмент для создания прототипов всего, от игр до интерактивных визуализаций. В этой статье мы рассмотрим все, что вам нужно знать, чтобы начать использовать Unity.
Вступление
Эта статья предназначена для всех, кто никогда раньше не использовал Unity, но имеет некоторый опыт программирования или веб-дизайна / разработки. К концу этой статьи у вас должен быть хороший общий обзор движка, а также всех необходимых функций и кода для начала создания базовой игры.
Почему Unity?
Если вы хотите делать игры
Когда дело доходит до разработки инди-игр, вариантов действительно очень мало. Если вы хотите создавать игры, есть три основных варианта: Unreal, Unity или GameMaker.
Unity, вероятно, наименее упрямая из трех платформ. Он дает вам очень сырой продукт из коробки, но он очень гибкий, хорошо документированный и расширяемый для создания практически любого жанра игры, о котором вы только можете подумать.
В Unity есть множество очень успешных игр, таких как Escape from Tarkov (FPS), Monument Valley (Puzzler) и This War of Mine (Стратегия / Выживание).
На самом деле движок, на котором вы создаете свою первую игру, вероятно, не критичен, поэтому мой совет — просто выберите один и используйте его.

Если вы хотите прототипировать пользовательский опыт
Поскольку Unity — это всего лишь движок с кучей физики, анимации и 3D-рендеринга в реальном времени, это также отличное место для создания полноценных интерактивных прототипов для исследований UX.
Unity полностью поддерживает VR и AR и, следовательно, может стать отличным инструментом для изучения архитектуры, автоматизации и моделирования с помощью клиентов.
Окно редактора Unity
Окно редактора разделено на несколько разделов. Мы расскажем об этом очень кратко, так как будем постоянно к нему обращаться на протяжении всей статьи. Если вы уже знакомы с этим, пропустите мимо!
Просмотр сцены: позволяет размещать и перемещать игровые объекты в сцене.
Просмотр игры: предварительный просмотр того, как игрок будет видеть сцену с камеры.
Инспектор: предоставьте подробную информацию о выбранном GameObject в сцене.
Assets / Project: здесь хранятся все префабы, текстуры, модели, скрипты и т. Д.
Иерархия: позволяет вложение и структурирование игровых объектов внутри сцены.
Теперь мы готовы начать!
Объекты Unity Game
Что такое GameObjects
Если у вас есть опыт веб-дизайна, вы можете думать о GameObjects как о элементах
! Чрезвычайно скучные контейнеры, но они легко расширяемы для создания сложной функциональности или визуальных эффектов.
Буквально все, от эффектов частиц, камер, игроков, элементов пользовательского интерфейса… (список продолжается) — это GameObject.
Создание иерархии
для создания разнообразных и желаемых макетов или абстракций, вы можете сделать то же самое с игровыми объектами.Логика вложения игровых объектов во многом такая же, как и при веб-разработке, я приведу несколько примеров …
Беспорядок и эффективность
Веб-аналогия: у вас есть много похожих элементов, которые могут динамически генерироваться на лету в ответ на взаимодействие с пользователем, и вы хотите, чтобы они оставались аккуратными.
Позиционирование
Unity Translation: вы создали группу дронов-помощников, которые летают вокруг игрока. На самом деле вы бы не стали писать код, чтобы они гонялись за игроком, поэтому вместо этого вы создаете их как дочерние элементы игрового объекта player.
Встроенные компоненты Unity
Компонентная модель актера
Unity работает на основе модели компонентов акторов, проще говоря, GameObjects — это актеры, а компоненты — ваши скрипты.
Если вы писали какие-либо веб-приложения раньше, вы будете знакомы с идеей создания небольших повторно используемых компонентов, таких как кнопки, элементы форм, гибкие макеты, которые имеют различные директивы и настраиваемые свойства. Затем собираем эти маленькие компоненты в большие веб-страницы.
Большим преимуществом этого подхода является возможность повторного использования и четко определенные каналы связи между элементами. Точно так же при разработке игр мы хотим минимизировать риск непреднамеренных побочных эффектов. Небольшие ошибки имеют тенденцию выходить из-под контроля, если вы не будете осторожны, и их чрезвычайно сложно отладить. Таким образом, создание небольших, надежных и повторно используемых компонентов имеет решающее значение.
Ключевые встроенные компоненты
Думаю, пришло время привести несколько примеров встроенных компонентов, предоставляемых движком Unity Games.
- MeshFilter: позволяет назначать материалы для 3D-сетки GameObject.
- MeshRender: позволяет назначать материалы 3D-сетке.
- [Коробка | Mesh] Collider: позволяет обнаруживать GameObject во время столкновений.
- Rigidbody: позволяет реалистичному физическому моделированию воздействовать на GameObjects с 3D-сетками и запускать события обнаружения на коллайдерах боксов.
- Свет: освещает части вашей сцены.
- Камера: определяет область просмотра игрока, которая будет прикреплена к GameObject.
- Различные компоненты холста пользовательского интерфейса для отображения графического интерфейса пользователя
Их еще много, но это основные, с которыми вам нужно познакомиться. Один совет заключается в том, что вы можете получить доступ ко всем документам по ним через руководство по Unity и справочник по сценариям в автономном режиме, где бы вы ни находились:
Создание пользовательских компонентов
Структура моноповедения
Ключевые функции
Все компоненты наследуются от класса MonoBehaviour. Он включает в себя несколько стандартных методов, главное:
- void Start (), который вызывается всякий раз, когда объект, содержащий скрипт, создается в сцене. Это полезно в любое время, когда мы хотим выполнить некоторый код инициализации, например. установить экипировку игрока после того, как он появится в матче.
- void Update (), который вызывается каждый кадр. Это то место, где будет выполняться основная часть кода, включающего пользовательский ввод, обновляющего различные свойства, такие как движение игрока в сцене.
Переменные инспектора
Часто мы хотим сделать компоненты максимально гибкими. Например, все оружие может иметь разный урон, скорострельность, has_sight и т. Д. Хотя все оружие, по сути, одно и то же, мы можем захотеть иметь возможность быстро создавать различные вариации с помощью редактора единства.
Другой пример, когда мы можем захотеть это сделать, — это создание компонента пользовательского интерфейса, который отслеживает движения мыши пользователя и помещает курсор в область просмотра. Здесь мы можем захотеть контролировать чувствительность курсора к движениям (если пользователь использовал джойстик или геймпад, а не компьютерную мышь). Таким образом, имеет смысл сделать эти переменные легко изменяемыми как в режиме редактирования, так и поэкспериментировать с ними во время выполнения.
Переменные в окне инспектора можно изменить в любой момент во время выполнения или в режиме редактирования. Примечание. Изменения, внесенные во время выполнения, не будут постоянными.
Мы можем сделать это легко, просто объявив их как общедоступные переменные в теле компонента.
Обратите внимание, как мы можем сделать переменные с разными уровнями доступа, частными, общедоступными или общедоступными, но не отображаемыми в окне инспектора.
Принятие пользовательского ввода
Конечно, мы хотим, чтобы наша игра реагировала на ввод пользователя. Наиболее распространенные способы сделать это — использовать следующие методы в функции Update () компонента (или в любом другом месте, которое вам нравится):
Управление игровыми объектами
Трансформации
Все GameObjects имеют свойство transform, которое позволяет выполнять различные полезные манипуляции с текущим игровым объектом.
Вышеупомянутые методы довольно понятны , просто обратите внимание, что мы используем gameObject в нижнем регистре для ссылки на GameObject, которому принадлежит этот конкретный экземпляр компонента.
В общем, рекомендуется использовать локальное [Положение, Вращение], а не глобальное положение / поворот объекта. Обычно это упрощает перемещение объектов разумным образом, поскольку ось локального пространства будет ориентирована и центрирована на родительском объекте, а не на мировом начале координат и направлениях x, y, z.
Преимущества локального пространства станут немного более очевидными с диаграммой!
Если вам нужно преобразовать между локальным и мировым пространством (что часто бывает), вы можете использовать следующее:
Создание новых игровых объектов
Поскольку GameObjects — это в основном все в вашей сцене, вы можете иметь возможность генерировать их на лету. Например, если у вашего игрока есть какая-то пусковая установка для снарядов, вы можете захотеть создавать снаряды на лету, у которых есть собственная инкапсулированная логика для полета, нанесения урона и т. Д.
Сначала нам нужно ввести понятие префаба . Мы можем создать их, просто перетащив любой GameObject в иерархии сцены в папку с ресурсами.
По сути, это хранит шаблон объекта, который только что был в нашей сцене, со всеми теми же конфигурациями.
Пример пользовательского объекта-кирпича, который используется для динамического создания кубиков Lego в сцене, к нему прикреплен набор компонентов с различными значениями по умолчанию.
Когда у нас есть эти сборные компоненты, мы можем назначить их переменным инспектора (как мы говорили ранее) для любого компонента в сцене, чтобы мы могли создавать новые GameObject, как указано в сборке, в любое время.
Доступ к другим игровым объектам и компонентам
После этого вы можете получить доступ к любому из общедоступных методов / переменных компонента, чтобы управлять GameObject. Это простой момент, однако на самом деле получить ссылку на GameObject можно несколькими способами …
Доступ через переменную инспектора
Это самый простой способ. Просто создайте общедоступную переменную для GameObject, как мы продемонстрировали ранее с префабами, и вручную перетащите ее на компонент через инспектор. Затем перейдите к переменной, как указано выше.
Доступ через теги
Мы можем пометить GameObjects или prefabs через инспектор, а затем использовать функции поиска игровых объектов, чтобы найти ссылки на них.
Доступ через преобразование
Доступ через SendMessage
Raycasting
Есть два сценария, в которых это может пригодиться (вероятно, их гораздо больше):
Обнаружение столкновений
Ранее мы упоминали компоненты Collider и Rigidbody, которые можно добавить к объекту. Правило для столкновений состоит в том, что один объект в столкновении должен иметь твердое тело, а другой — коллайдер (или оба имеют оба компонента). Обратите внимание, что при использовании raycasting лучи будут взаимодействовать только с объектами, к которым прикреплены компоненты коллайдера.
После настройки в любом настраиваемом компоненте, прикрепленном к объекту, мы можем использовать методы OnCollisionEnter, OnCollisionStay и OnCollisionExit для реагирования на коллизии. Получив информацию о столкновении, мы можем получить ответственность за GameObject и использовать то, что мы узнали ранее, для взаимодействия с прикрепленными к нему компонентами.
Следует отметить, что твердые тела обеспечивают физику, такую как гравитация, для объектов, поэтому, если вы хотите отключить это, вам нужно будет включить is_kinematic .
Расширенные возможности
Мы не будем вдаваться в подробности сейчас, но, возможно, в следующей статье — просто чтобы вы знали, что они существуют.
Создание графического интерфейса
Unity имеет полноценный движок пользовательского интерфейса для создания графического интерфейса для вашей игры. В целом эти компоненты работают примерно так же, как и остальная часть двигателя.
Расширение редактора Unity
Unity позволяет вам добавлять пользовательские кнопки к вашим инспекторам, чтобы вы могли влиять на мир в режиме редактирования. Например, чтобы помочь в построении мира, вы можете разработать собственное окно инструментов для строительства модульных домов.
Анимация
Unity имеет систему анимации на основе графиков, которая позволяет вам смешивать и управлять анимацией для различных объектов, таких как игроки, реализующие систему анимации на основе кости.
Материалы и PBR
Unity использует физический движок рендеринга, который обеспечивает освещение в реальном времени и реалистичные материалы. Реальность такова, что вам нужно либо сначала изучить 3D-моделирование, либо использовать модели, созданные и оптимизированные кем-то другим, прежде чем вы доберетесь до этого, чтобы создавать вещи, которые действительно хорошо выглядят.
Совет новичкам по Unity
Если вы планируете написать свою первую игру, не стоит недооценивать сложность и время, необходимое для написания даже самых тривиальных игр. Помните, что над большинством игр, которые выходят в Steam, команды работают над ними в течение многих лет!
Выберите простую концепцию и разбейте ее на небольшие достижимые этапы. Настоятельно рекомендуется разделить вашу игру на как можно более маленькие независимые компоненты, так как у вас гораздо меньше шансов столкнуться с ошибками, если вы сохраните компоненты простыми, а не монолитными блоками кода.
Прежде чем вы начнете писать какой-либо код для любой части вашей игры, поищите, что кто-то сделал раньше, чтобы решить ту же проблему — скорее всего, у них будет гораздо более удобное решение.
Хорошие ресурсы для разработки игр в Unity
Сообщество разработчиков игр — одно из лучших среди всех, и в индустрии есть множество высококвалифицированных профессионалов, которые размещают контент бесплатно или почти бесплатно. В этой области требуются 3D-моделисты, концептуальные художники, геймдизайнеры, программисты и так далее. Я связал несколько отличных общих ресурсов, с которыми я столкнулся, для каждого из этих полей ниже:
Более 7 лет работы в IT-сфере. Системное администрирование, frontend разработка, написание скриптов на Python.
Лучший способ заняться игровым дизайном – сразу же начать. Разбираемся, как сделать собственный уровень при помощи готового пакета 2D Game Kit и на его примере изучаем создание игр в Unity.

Не станем подробно останавливаться на истории, технологиях и преимуществах Unity, отметим лишь, что это популярный мультиплатформенный игровой движок, притом бесплатный для некоммерческого использования. Широкая функциональность, модульность системы компонентов, наличие визуального редактора и большое количество обучающих материалов делают Unity хорошим выбором для начинающего разработчика.
Мы уже рассказывали, как научиться разработке на Unity. В написанной совместно с онлайн-университетом GeekBrains статье мы рассмотрим пошаговое создание собственной игры с использованием 2D Game Kit.
2D Game Kit
Unity подходит не только для сложных трехмерных игр или работы с виртуальной и дополненной реальностью – движок прекрасно справляется и с 2D-классикой. Мы начнем с простого и разберемся в его игровой механике на примере 2D Game Kit – набора инструментов, шаблонов и настроек для быстрой разработки. По сути пакет представляет собой готовую игру-платформер, для которой можно создавать новые уровни, а также менять свойства существующих.

2D Game Kit
Установка и создание проекта

Unity Hub
Для начала нужно скачать и установить Unity Hub – это лаунчер, который упрощает управление проектами и версиями Unity. Затем придется зарегистрироваться в экосистеме и создать Unity ID. Выберите лицензию Personal (персональную) и отметьте галочкой подходящий вариант применения: Unity позволяет использовать движок бесплатно для некоммерческих целей, а также компаниям с годовым доходом меньше $100 000.

После активации лицензии можно установить последнюю LTS-версию Unity с необходимыми параметрами из раздела Installs . Выберите платформы, на которых должна запускаться игра, и дождитесь окончания инсталляции.

N.B. На слабых машинах процесс может занять довольно длительное время – запаситесь печеньками и кофе.

Когда Unity уже установлена, нужно создавать проект. Вы можете взять его из раздела Learn , выбрав там 2D Game Kit или добавив его в ваши Assets на сайте (не забудьте предварительно залогиниться под своим Unity ID).


Создание новой сцены и карты уровня
2D Game Kit позволяет автоматически создать новую сцену по умолчанию. Она уже содержит персонажа Эллен, небольшую платформу, интерфейс здоровья, а также все нужное для передвижения и атаки. Для этого откройте проект и выберите раздел Kit Tools –> Create New Scene в верхнем меню.


2D Game Kit использует функцию Tilemap в Unity, которая поможет быстро и легко нарисовать уровень. Все уже настроено, так что можно сразу приступить к работе. В верхнем меню выберите Window –> 2D –> Tile Palette , и у вас откроются две палитры плиток, которые позволяют рисовать уровни.


Разработчику доступно два стиля спрайтов Grassy Rocks и Alien Structure . Выберите тот, который больше нравится, и начните рисовать карту. Визуальные инструменты похожи на обычный графический редактор, так что проблем с ними не возникнет. Блоки можно рисовать, редактировать или стирать.
Когда карта будет готова, можно сразу перейти в окно Game визуального редактора и нажать Play, чтобы посмотреть результат. Управление классическое: A , D , S , Space для прыжка. O , K – выбор оружия.
Двери и движущиеся платформы

В меню проекта внизу нужно найти раздел Prefabs –> Interactables , где находится ряд игровых атрибутов. Возьмем для начала движущуюся платформу и перетащим ее в нашу сцену. После этого она автоматически появится в иерархии сцены в левом окне редактора. Если выбрать ее, то возле платформы в визуальном редакторе появится красная пунктирная линия, обозначающая путь ее движения.
Мы можем перетащить ее в любое место. Путь платформы можно сделать сложнее, заставив ее двигаться по кругу. Для этого нужно воспользоваться кнопкой Add Node в окне инспектора, который находится справа. Добавьте несколько точек-нод и соедините их, сменив флажок BACK_FORTH на LOOP в строке Looping инспектора панели. Стоит обратить внимание, что большая часть свойств всех игровых объектов меняется в инспекторе.

Попробуем также добавить дверь: на ее примере мы разберемся, как настраивать взаимосвязь между сценариями разных объектов. Находим ее там же в разделе Prefabs –> Interactables и перетаскиваем в редактор.
Чтобы открыть дверь, добавим нажимную панель на полу: она обозначена как Pressure Pad . В инспекторе панели найдем раздел Pressure Pad (Script) , в одном из окон которого есть раздел On Pressed () . Добавим там новое действие при нажатии Runtime Only и в открывшееся поле перетащим из иерархии сцены нашу дверь, которая Door .

Теперь в соседнем окне с надписью No Function выберем из выпадающего списка Animator –> Play (string) . Напишем в появившемся поле DoorOpening . Это готовый скрипт для из раздела Art –> Animations –> AnimationClips –> Interactables со сценариями для существующих объектов.

Телепортация
Персонажа можно телепортировать из одной области сцены в другую или между разными уровнями. Добавим к уровеню два телепорта.

В настройках телепорта мы видим раздел Transition Point (Script) , в котором в соответствующих окнах можно выбрать телепортируемый объект (в нашем случае Elen) и тип телепортации (Same Scene), перетащить из раздела иерархии точку назначения в Destination Transform (это будет второй телепорт), а также указать условие перемещения – при входе ( On Trigger Enter ) или при нажатии кнопки действия ( E Interact Pressed ). Также телепортироваться можно в другие сцены, например, для перехода между уровнями игры через настройку TransitionDestination , которая находится в Scene Control .
Враги
У нас есть два готовых врага в наборе: Chomper и Spitter. Их можно найти в окне проекта в Prefabs –> Enemies .
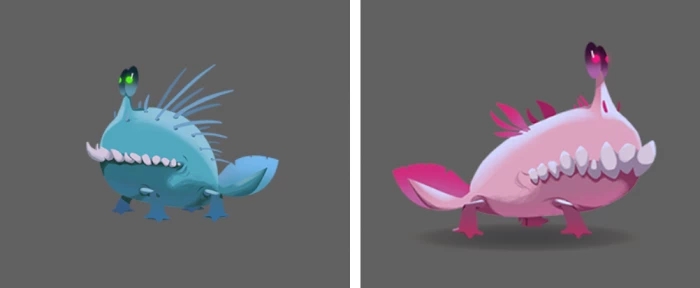
Оба они контролируются компонентом Enemy Behavior в инспекторе. Вы можете использовать этот компонент для настройки таких свойств, как скорость врага, поле зрения (FOV), здоровье и многое другое. Добавив одного из них в сцену, можно поменять настройки обнаружения персонажа, дальность и угол зрения, скорость движения и реакции.

Урон и украшения
За нанесения урона у нас отвечает функция Damager , ее можно прикрутить к любому игровому объекту и настроить на свое усмотрение. Добавим падающий ящик, который персонаж будет сбрасывать на врагов.

Перетащив ящик на сцену, нажимаем в инспекторе Add Component и добавляем Damager . Первоначально он не будет совпадать с силуэтом ящика, поэтому его нужно вручную подогнать под размер объекта. Также зададим размер наносимого урона, а в разделе HittableLayers укажем врагов в качестве цели, чтобы случайно не повредить себя.

Рекомендуем также создать пустой объект в самом низу сцены по всей ее длине и добавить в него Damager, чтобы реализовать механизм смерти игрока при падении. В противном случае Elen будет бесконечно падать вниз, что не особенно логично.
В разделе проекта Art –> Sprites –> Environment есть множество украшений, которые можно добавить в сцену. Пакет 2D Game Kit вообще содержит кучу готовых кастомизируемых объектов. Поскольку Unity поддерживает импорт собственных спрайтов, изображений и объектов, простор для фантазии почти безграничен.
Сборка игры
Будем считать, что сцена уже готова и вы хотите протестировать ее вне редактора в виде отдельной игры. Чтобы не добавлять в проект созданные по умолчанию в 2D Game Kit сцены, стоит слегка изменить стартовые настройки. Их можно найти в разделе Scenes под названием Start . Откройте в редакторе объект TransitionStart , и выберете свою сцену в строке New Scene Name .

Теперь при нажатии Start игрок сразу попадает в вашу сцену, минуя предустановленные уровни.

Перейдем в меню работы с файлами к разделу Build Settings , где нужно выбрать необходимые сцены: Start, UIMenus, Loading и созданная вами. Ниже мы выбираем платформу, под которую будем собирать проект (при необходимости можно добавить поддержку требуемой архитектуры). Проверьте или измените настройки в разделе Player Settings и нажмите Build . Выберите папку назначения и дождитесь окончания сборки.
Игра готова, можно тестировать и делиться ею с друзьями.
Заключение
Мы лишь познакомили читателей с основами интерфейса Unity на примере комплекта 2D Game Kit. Более подробные руководства на английском языке легко найти в соответствующем разделе официального сайта Unity. Также рекомендуем ознакомится с инструкцией по созданию 2D пин-понга на Unity.
Надеемся, этот материал помог вам разобраться с интерфейсом движка и воодушевил на развитие в области геймдева. Если вы только начинаете изучать эту интересную индустрию, стоит обратить внимание на курс факультета разработки игр на Unity онлайн-университета Geekbrains. В нем уделяется большое внимание практике, а студенты в процессе обучения реализуют 2D- и 3D-игры разных жанров для ПК и смартфонов. С таким багажом можно идти на собеседование с потенциальным работодателем, тем более университет предлагает студентам бесплатные карьерные консультации и помогает подобрать соответствующие их навыкам вакансии.
Читайте также:


