Как сделать полилинию тонкой в автокаде
Полилиния в Автокаде – незаменимый инструмент. Она используется во множестве случаев даже без целенаправленного её вызова. Любые отдельные линии, соединяясь вместе, сразу преобразуются в полилинию.
Рассмотрим, что представляет собой данная команда, что возможно сделать с её помощью и как использовать в работе с программой.
Полилиния в AutoCad
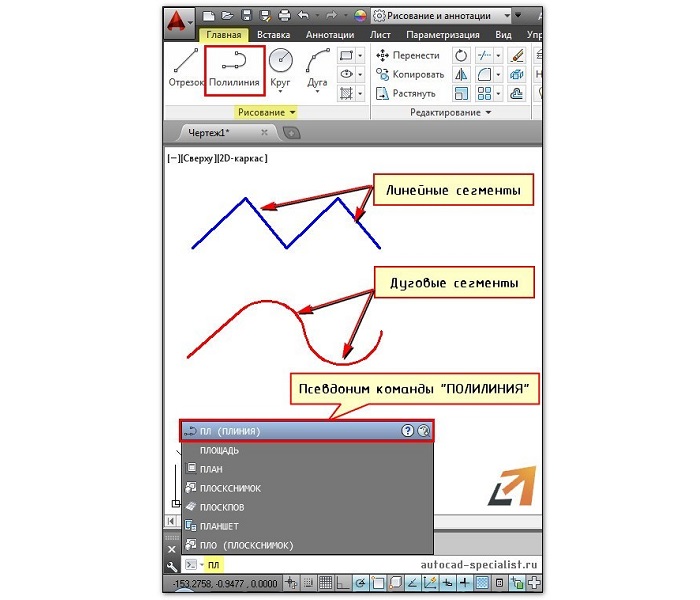
Это может быть как замкнутый объект (круг, бесформенный многоугольник и т. д.), так и изогнутая линия. Если нажать на неё, в командной строке и в панели свойств выделенный объект будет называться именно так.
Как работать с полилинией
Этому примитиву присущи параметры и свойства, нехарактерные для других.
Например, для выделения всей полилинии достаточно выделить один её элемент, но при работе с ней можно использовать её вершины по отдельности. Это удобно при перетаскивании объекта или редактировании его конфигурации.
Чтобы понять принцип работы с этим инструментом, необходимо разобрать отдельные команды, которые производятся с ним.
Как преобразовать отрезок в полилинию
Существует два способа для преобразования одного или нескольких отрезков в Pline.
Первый способ - соединение:

1. Объект составлен из нескольких отрезков. Необходимо выделить все.


3. Если на неё нажать правой кнопкой мыши (ПКМ), появится окошко редактирования.

Второй способ — добавление:

2. Так как это ещё не Pline, программа спрашивает, необходимо ли преобразовать в неё выбранный элемент. Чтобы согласиться, достаточно нажать кнопку Enter.


3. Теперь нужно задать параметр.

Как объединить полилинии
Действуем по шагам:

2. Далее выбираем вторую плинию (а если их несколько, то выбираем все по очереди), которая соединяется с данной в некоторой вершине. Между ними не должно быть разрыва.

3. При наведении на любую из двух соединённых частей весь объект подсвечивается.

Как задать толщину полилинии
Толщину Pline задают двумя параметрами командной строки: полушириной и шириной. Их можно вызывать нажатием выделенных в командной строчке букв.

Как можно предположить из названий, отличие состоит в том, что полуширина задаёт половину ширины.
То есть при одинаково вводимых в этих параметрах числах, полуширина даёт результат в 2 раза шире, чем при ширине. Она считается от осевой линии до внешней границы.

Можно вводить разные начальное и конечное число и получить такие полилайны.

Как провести полилинию параллельную данной
Появится строка, где необходимо ввести расстояние смещения. Его можно изменять, пока не нажата кнопка Enter.


После этого появляется возможность выбрать, какое именно смещение требуется.


Как преобразовать сплайн в полилинию в Автокаде
Рассмотрим, как сплайн можно перевести в Polyline:
1. Выделяем сплайн.


3. В появившемся окошке или в командной строке выбираем точность от 0 до 99.

4. Чем больше число, тем более сглаженная линия получается, и тем больше вершин на ней расположено.

Как сгладить polyline
Сглаживание проводится двумя способами: дугами и сплайном. Действия выполняются в обоих случаях следующие:

2. Дуговое сглаживание скруглит отрезки между вершинами. Выбор сплайна даст такой же результат, сглаживаются острые углы, образованные вершинами.

В системе AutoCAD предусмотрено построение таких объектов, как полилинии. Эти линии, по сравнению с отрезками, создаваемыми командой Line (Отрезок), более универсальны. Они имеют ряд особенностей:
• Можно непосредственно задавать толщину полилинии, в то время как для отрезка нельзя. Причем толщина полилинии может изменяться по ее длине.
• Полилинии могут включать в себя несколько сегментов. При этом все сегменты создаются одной командой и воспринимаются системой AutoCAD как единый объект. Например, в качестве полилинии можно построить произвольный многоугольник, и он будет восприниматься как единый объект. Если же такой многоугольник построить с помощью команды Line (Отрезок), то каждая его сторона будет отдельным объектом.
• Полилинии могут включать в себя дуги. Примеры полилиний показаны на рисунке ниже.

Для построения полилиний в AutoCAD предназначена команда PLine (ПЛиния). Вызвать ее можно тремя стандартными способами:

1. щелчком мыши по кнопке на панели инструментов Рисование (Draw) или на вкладке "Главная" ленты инструментов;
2. из строки меню Рисование (Draw) -> Полилиния (Polyline);
3. вводом в командную строку: _pline (или ПЛИНИЯ).
Базовая методика построения полилиний
После вызова команды PLine (ПЛиния) от вас потребуется задать начальную точку построения. При этом в командной строке появится запрос:
Specify start point:
Указав первую точку, вы получите следующий запрос:
Current line-width is 0.000
Specify next point or [Arc/Halfwidth/Length/Undo/Width]:
Текущая ширина полилинии равна 0.0000
Следующая точка или [Дуга/Полуширина/длИна/Отменить/Ширина]
В ответ на него вы можете либо указать следующую точку построения - и тогда будет построен отрезок текущей ширины, либо выбрать одну из опций. Допустим, вы выбрали первый вариант и указали вторую точку построения. Следующий запрос будет таким же, как и предыдущий, только добавится опция Close (Замкнуть):
Specify next point or [Arc/Close/Halfwidth/Length/Undo/Width]:
Следующая точка или [Дуга/Замкнуть/Полуширина/длИна/Отменить/Ширина]:
Соответственно, и в дальнейшем можно либо продолжить построение прямолинейных сегментов полилинии, либо выбрать одну из опций. Вот теперь давайте подробно разберем, что это за опции:
Дуга (Arc) - позволяет перейти в режим построения дуговых сегментов полилинии.
Замкнуть (Close) - замыкает полилинию, то есть соединяет ее первую и последнюю точки. На этом выполнение команды PLine (ПЛиния) завершается. Данная опция становится доступна после того, как вы построите хотя бы один сегмент полилинии.
Ширина (Width) — выбрав эту опцию, вы сможете задать толщину линии для построения последующих сегментов полилинии. При этом вам будет предложено по очереди ввести два значения - начальную и конечную ширину (что позволяет строить сужающиеся или расширяющиеся сегменты полилинии). Удобно таким образом строить стрелки. Если ширина должна быть постоянной, то оба ее значения укажите одинаковыми (рис. 6.2).
Полуширина (Halfwidth) - эта опция аналогична предыдущей и отличается только тем, что задает половинные размеры начальной и конечной ширины полилинии (рис. 6.2).
длИна (Length) - благодаря данной опции можно точно задать длину следующего сегмента полилинии, который будет АВТОМАТИЧЕСКИ построен в том же направлении, что и предыдущий (либо по касательной к предыдущей дуге, если предыдущий сегмент — дуга).
Отменить (Undo) - служит для удаления последнего построенного сегмента полилинии.

Иллюстрация задания толщины полилинии
опциями Ширина (Width) и Полуширина (Halfwidth)
Построение дуги в составе полилинии
Способы построения дуговых сегментов полилинии сходны со способами построения дуг командой Arc (Дуга). Как было упомянуто ранее, чтобы перейти к построению дугового сегмента полилинии, необходимо для команды PLine (ПЛиния) в командной строке выбрать опцию Дуга (Arc). После этого в командной строке появится запрос:
Specify endpoint of arc or [Angle/CEnter/CLose/Direction/Halgwidth/ Line/Radius/Second pt/Undo/ Width]:
Конечная точка дуги или [Угол/Центр/Замкнуть/Направление/Полуширина/ Линейный/Радиус/Вторая/Отменить/Ширина]:
В ответ можно либо указать конечную точку дуги - и построение дугового сегмента полилинии на этом закончится,— либо выбрать одну из опций. Особо стоит отметить лишь опцию Линейный (Line) - она возвращает в режим линейных построений сегментов полилинии. Все остальные опции предназначены для выбора способа построения дуги или задания ее параметров:
Угол (Angle) - задает внутренний угол дугового сегмента.
Центр (CEnter) - задает центр дугового сегмента.
Замкнуть (CLose) - строит дуговой сегмент, замыкающий полилинию.
Направление (Direction) - по умолчанию дуга строится таким образом, чтобы предыдущий сегмент был ее касательной. Данная опция позволяет задать иную касательную.
Радиус (Radius) - задает радиус дугового сегмента.
Вторая (Second pt) - позволяет задать вторую точку дугового сегмента для построения его по трем точкам.
Полуширина (Halfwidth), Ширина (Width), Отменить (Undo) - идентичны одноименным опциям для линейного сегмента.
В заключение рассмотрения команды PLine (ПЛиния) хотелось бы отметить, что она очень удобна для целого ряда специализированных построений.
Например, довольно часто конструкторы применяют эту команду при вычерчивании чертежей печатных плат.
Курсы Autodesk AutoCAD 2014/2013 – учимся профессионально разрабатывать двумерные и трехмерные проекты.

Основные элементы чертежа в AutoCAD обычно состоят из отрезков и полилиний. Из них же создаются более сложные структуры, объединенные в блоки или расположенные отдельно. Иногда юзер во время взаимодействия с проектом сталкивается с надобностью преобразования группы отрезков в одну полилинию для упрощения работы с ними. Выполнить поставленную цель можно двумя разными способами. Они оба заключаются в использовании встроенных функций Автокада, однако алгоритм действий будет немного разным.
Различия между полилинией и отрезками


Преобразовываем отрезки в полилинию в AutoCAD
Теперь, когда мы полностью разобрались с этой темой, можно переходить непосредственно к рассмотрению способов преобразования. В рамках этого материала мы рассмотрим два доступных варианта с разной последовательностью действий. Вам останется только подобрать наиболее подходящий и следовать инструкциям.
-
Отыщите на экране группу отрезков.








Приведенная выше инструкция является одним из аспектов, применяемых в рисовании чертежей в AutoCAD. Если вы еще не знакомы с этим процессом, советуем прочесть специальный обучающий материал по данной теме на нашем сайте, перейдя по указанной ниже ссылке. Там вы найдете детальные руководства по взаимодействию с основными функциями и возможностями.
В некоторых случаях разобранный выше пример покажется оптимальным вариантом создания полилинии из отрезков, однако существует метод, позволяющий выполнить эту процедуру немного быстрее. Принцип его действия заключается в соединении имеющихся линий, а вся операция выглядит так:





Что касается дальнейшего редактированию блоков, объектов и примитивов, то это осуществляется только при необходимости во время работы на чертежом. Если вас заинтересовали подобные обучающие инструкции, советуем ознакомиться с другими похожими материалами, прочитав другой урок на нашем сайте по ссылке далее.

Мы рады, что смогли помочь Вам в решении проблемы.
Отблагодарите автора, поделитесь статьей в социальных сетях.

Опишите, что у вас не получилось. Наши специалисты постараются ответить максимально быстро.
Очередной пост, навеянный вопросами пользователей и читателей блога. Предлагаю рассмотреть сегодня тему: Какие типы полилиний существуют в AutoCAD?
- 2D-полилиния
- полилиния
- 3D-полилиния
Первые два типа всегда плоские, третий тип - может быть и плоским, и трехмерным. Подробнее рассмотрим каждый тип.
2D-полилиния и Полилиния
Исторически сложилось так, что c самых первых версий AutoCAD в нем присутствовал примитив Полилиния (POLYLINE), который создавался с помощью команды Плиния (_PLINE). Несмотря на то, что эта полилиния могла состоять из отрезков и дуг и была единым целым, каждый из сегментов полилинии представлял из себя отдельный элемент, имел свое внутреннее имя и характерные точки. Т.е. полилиния, состоящая из трех линейных объектов, сохранялась в памяти чертежа как пять разных объектов (четыре вершины и заголовок полилинии), при этом пользователь работал с ней как с единым целым объектом.
В AutoCAD Release 12 появился новый тип полилинии - оптимизированная (LWPOLYLINE от Lightweight Polyline), которая, в отличие от обычной полилинии, состояла уже не из набора объектов, а представляла из себя один объект. При этом создается она также командой Плиния (_PLINE). Новая оптимизированная полилиния позволила сократить размеры чертежей, которые включали в себя множество контуров или других сложных объектов, отрисованных с помощью полилиний. Также выросла скорость обработки таких чертежей и повысилась стабильность работы.
-
2D-полилиния (POLYLINE, в литературе также встречается название Heavy Polyline) - устаревший тип, наследие старых версий AutoCAD. В свойствах таких полилиний отображается название 2D-полилиния, а в данных, выводимых по команде Список (_LIST) тип объекта отображается ПОЛИЛИНИЯ и состоит она из группы объектов, каждый из которых имеет свою метку (внутреннее имя) и параметры
Повторю еще раз - пользователь при работе не увидит никакой разницы между этими двумя типами полилиний. Однако, обилие 2D-полилиний значительно увеличивает размер файла и затрудняет работу с ним.
- 0 - При открывании чертежа, содержащего полилинии устаревшего типа, они не преобразуются в новый тип. При этом команда ПЛИНИЯ (_PLINE) создает полилинии в старом формате
- 1 - При открывании чертежа, содержащего полилинии устаревшего типа, они не преобразуются в новый тип. При этом команда ПЛИНИЯ создает оптимизированные полилинии
- 2 - При открывании чертежа, содержащего полилинии устаревшего типа, они все преобразуются в новый тип. При этом команда ПЛИНИЯ создает оптимизированные полилинии
Обратите внимание, что значение переменной PLINETYPE влияет не только на команду создания полилинии, но и на КОНТУР (если типом объекта является полилиния), КОЛЬЦО, ПОЛРЕД (при выборе отрезка или дуги), МН-УГОЛ и ЭСКИЗ (если значение переменной SKPOLY равно 1).
Если вы работаете в современных версиях AutoCAD, то нет никакого смысла использовать 2D-полилинии. Однако, если вам необходимо передать чертеж в стороннее приложение, которое не понимает формат оптимизированных полилиний, то необходимо преобразовать полилинии в 2D-полилинии. Сделать это можно с помощью команды ПОЛКОНВЕРТ (_CONVERTPOLY). После запуска команды необходимо выбрать тип полилиний, в который будут преобразованы выбранные полилинии - Подробная (Heavy) / Компактная (Light). Здесь нужно сделать скидку на разницу в терминологии. Под подробной подразумевается 2D-полилиния, под компактной - обычная полилиния
Есть и другой способ, косвенный, преобразования одного типа полилинии в другой - команда редактирования полилиний ПОЛРЕД (_EDITPOLY). Дело в том, что у 2D-полилинии есть параметр сглаживание, а у полилиний - нет. Поэтому, если в команде ПОЛРЕД выбрать опцию Сгладить для указанной полилинии, то она преобразуется в 2D-полилинию, а если выбрать Убрать сглаживание для 2D-полилинии, то она станет полининией.
3D-полилиния
3D-полилиния представляет из себя обычную полилинию, у которой каждая вершина может иметь разную высоту (координату по оси Z). Построение такой полилинии производится командой 3DПЛИНИЯ (_3DPOLY). После построения в окне Свойства становится доступным поле Текущая вершина, в котором можно выбрать конкретную вершину 3D-полилинии (в графической области она обозначится перекрестием) и задать значение её координаты по оси Z
Кроме того, 3D-полилиния может состоять только из линейных сегментов и у нее невозможно поменять тип линии.
Команды преобразования 3D-полилинии в полилинию нет, само ее существование бессмысленно, поскольку при такой конвертации удалятся все данные о координате Z. Однако, при необходимости такое преобразование возможно несколькими способами. Первый - с помощью команды FLATTEN из состава пакета Express Tools сделать трехмерную 3D-полилинию плоской, расчленить на отдельные отрезки командой Расчленить (_EXPLODE), а затем преобразовать отрезки с помощью команды ПОЛРЕД (_EDITPOLY) в единую полилинию. Второй - разбить 3D-полилинию на отдельные отрезки командой Расчленить (_EXPLODE), с помощью окна Свойства задать координаты вершин по оси Z полученных отрезков равным 0, а затем преобразовать отрезки с помощью команды ПОЛРЕД (_EDITPOLY) в единую полилинию.
UPD: Обновил пост, добавил про отличия 3D-полилинии и про состав 2D-полилинии. Спасибо Алексею Кулику ака kpblc и Александру Ривилису за подсказки.
Читайте также:


