Как сделать точку в яндекс навигаторе
Пользуясь приложением, люди даже и не подозревают, насколько легко можно указать координаты GPS. К тому же с помощью приложения можно определить расположение любого объекта, а предоставленные сведения сохранить и использовать, когда понадобятся. А такой момент может подвернуться, когда, например, нужно будет работать по картам без интернета. Чтобы узнать координаты нужно воспользоваться Яндекс Навигатором.
Формат координат
Все координатные данные в Яндексе представлены в формате широта + долгота. Вывод местоположения производится в 2-х вариантах:
- Градусы, минуты и указание направления, которое может быть северным, южным, западным и восточным. Выглядит это так: 56°45′ с. ш., 95°57′ в. д. — это местоположение точки в одном из районов Красноярского края.
- Градусы без минут, но с десятичными долями. Эти координатные данные предоставляются через запятую, а десятичные доли указываются после точки. Приведем пример: 56.880206, 60.586024 — координаты города Екатеринбург.
- N – Север;
- W – Запад;
- S – Юг;
- E – Восток.
Как узнать координаты
Чтобы посмотреть координаты в Яндекс.Навигаторе нужной точки, необходимо:
Если скопировать и сохранить данные местоположения значимых мест в смартфоне, в дальнейшем не нужно будет переживать, что вы их не найдете. Они всегда будут у вас под рукой.
Ввод координат gps в поиске
Можно вести поиск по координатным данным. Делается это обычно. Первая кнопка снизу справа — это лупа. Если на нее нажать, появится поисковая строка, куда обычно вписывается адрес, название населенного пункта или заведения. Но в данном случае координаты gps вводятся в навигаторе сюда.

Координатные цифры можно ввести вручную или, предварительно скопировать и вставить, зажав строку поиска до появления одноименной надписи.
После этого необходимо на клавиатуре активировать клавишу ввода или сделать выбор того места, которое предложит само приложение.
Создание меток по координатам
Чтобы не вводить координатные данные точки каждый раз, лучше, чтобы она сразу была выбрана. Для этого можно использовать метки. Их создание проходит в 6 этапов:
Можно не только пользоваться шаблонами, но и добавлять метки, которым пользователь присвоил собственное название.
Как построить маршрут по координатам в приложении
Мы уже рассказывали, как искать по координатам точку. Посмотрим, как строится маршрут. При использовании навигатора за пределами города необходимо знать координатные данные для прокладки маршрута. Для этого существует 2 способа.
Работа Курьером в Яндекс.Такси в вашем городе! График доставок вы выбираете самостоятельно. Подключиться
Заключение
Никакой сложности не представляет посмотреть gps координаты в Яндекс навигаторе. Это позволяет проще ориентироваться в незнакомых населенных пунктах. Таким образом о своем местоположении можно делиться с друзьями. Если использовать метки, то они помогут быстрее выстраивать часто используемые маршруты.
Чтобы разобраться, как построить маршрут в Яндекс Навигаторе, важно знать особенности этого процесса. Необходимо разобраться со структурой приложения, принципом прокладки пути между двумя точками, от текущего места, по координатам или другими способами. Ниже разберемся, как задать маршрут в Яндекс Навигаторе, и в чем тонкости настройки устройства для разных ситуаций (при движении пешком или на автомобиле).
От текущего места
Распространенная ситуация, когда человек видит на карте местоположение и планирует проложить маршрут в Яндекс Навигаторе к конкретному месту. Чтобы построить дорогу:
- отыщите конечную позицию, куда необходимо попасть или выберите ее через поиск;
- прикоснитесь к экрану в необходимом месте и держите палец;
- жмите на кнопку Сюда ;

Чтобы построить маршрут, Яндекс Навигатору необходимо несколько секунд, после чего можно отправляться в дорогу. Если во время движения приложение обнаруживает более удобный вариант, оно информирует об этом пользователя. Чтобы опция сработала, в настройках должна быть включена функция альтернативной дороги. По мере приближения к необходимой точке можно запросить помощь в парковке. При неправильном или неточном определении позиции придется заглянуть в настройки.
Между двумя точками
Теперь рассмотрим, как самому проложить маршрут в Яндекс Навигаторе, если известна начальная и конечная позиции. Чтобы построить путь, сделайте такие шаги:
- найдите необходимое место для начала движения (самостоятельно по карте или через поиск);
- жмите и держите палец на нужном месте;
- сработайте кнопку Отсюда ;
- аналогичным способом задайте финишную точку — Сюда;
- выберите один из трех маршрутов, где первый — самый быстрый, а третий — наиболее удобный;
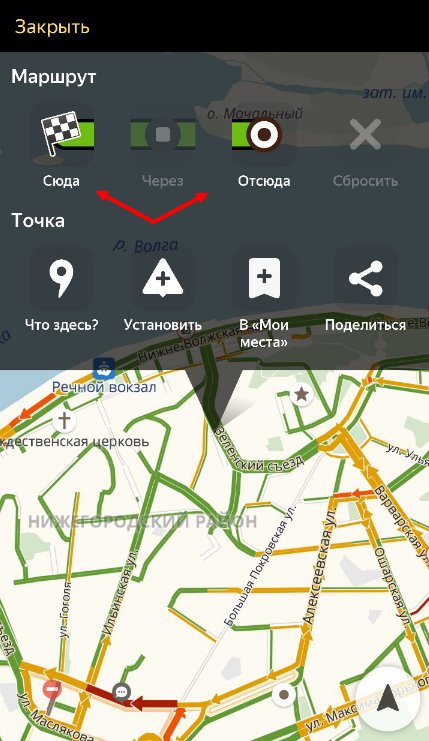
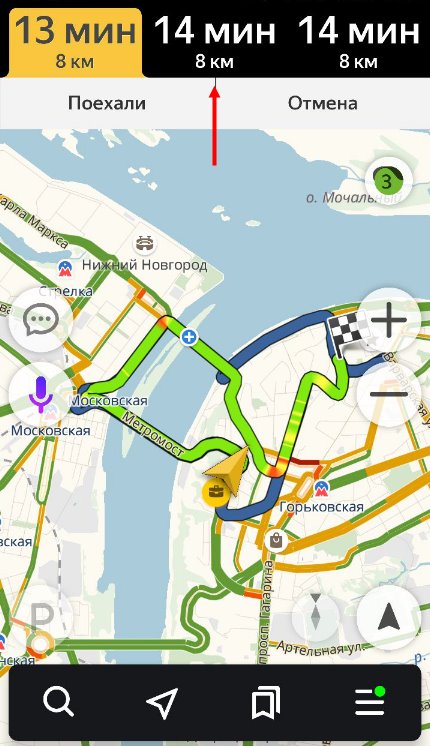
В процессе приближения к конечной позиции можно настроить маршрут для парковки.
Добавление промежуточных точек
Бывают ситуации, когда необходимо построить путь с учетом дополнительных мест, куда нужно заехать. Такие точки задаются отдельно в процессе настройки приложения. Построить такой путь можно воспользоваться одним из следующих путей:
Для получения подробной информации о выбранной позиции жмите на кнопку Уточнить, а после этого укажите необходимое место. Второй способ — выберите раздел Мои места.
По координатам
Чтобы построить и запомнить точный маршрут в Яндекс Навигаторе, можно использовать точные координаты.
- жмите кнопку поиска;
- укажите в поисковой строке необходимые координаты в следующем формате 56.777054,37.555454 (без пробелов, не больше семи знаков после второй точки);
- система показывает северную широту и восточную долготу. При желании эти параметры можно заменить и указать более подробные сведения — север (N), юг (S), восток (E) и запад (W). Формат может иметь следующий вид — 56.777054E,37.555454S.
- жмите на кнопку поиска;

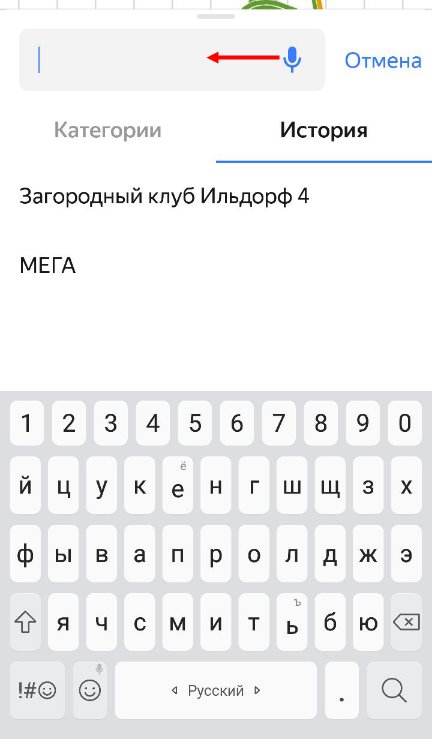
- кликните на название объекта и откройте карточку.
На последнем этапе укажите необходимое действие — Отсюда, Заехать или Сюда в зависимости от целей.
Навигация по маршруту
Выше мы рассмотрели, как настроить маршрут в Яндекс Навигаторе. Не меньшее значение имеет навигация по заданному пути. Выделим основные моменты:
- Визуальные подсказки , которые отражают отрезок пути. По желанию можно построить маршрут и посмотреть его целиком, а после вернуться к первоначальному виду.
- Параметры. Здесь приведено расстояние до конечной точки, время прибытия, наличие пробок, ограничение по скорости, будущее изменение направление движения и расстояние. Если скоростное ограничение не соответствует реальной ситуации, нажмите на значок и измените параметр на правильный.
- Полоса движения. Сведения по этой информации можно найти в подсказке. Белые полоски применяются для движения, а серые запрещают его. При включении опции, отражающей север вверху, полосы не указываются. Кроме того, они показываются только в больших населенных пунктах и в том случае, если их нужно придерживаться. Полосы для велосипедов или автобусов обозначаются особым указателем.
- Фоновый режим. Если вы сделали необходимые шаги, чтобы построить маршрут в Яндекс Навигаторе, не обязательно все время находиться в приложении. Можно перевести его в фоновый режим. Для настройки такой опции нажмите на кнопку с тремя горизонтальными полосками, выберите раздел Настройки, далее — Расширенные, а после — Навигация. Здесь выберите работу в фоне. Далее активируйте одну из опций — с маршрутом или без него.
Указанный функционал помогает построить свою дорогу в Яндекс Навигаторе и придерживаться ее.
Как сбросить маршрут
Если необходимо удалить маршрут в Яндекс Навигаторе (сбросить его), жмите на кнопку с крестиком в нижней части панели. При отсутствии знака на этом участке прикоснитесь к карте.
Как построить маршрут в Яндекс Навигаторе пешком и на автомобиле
При пользовании приложением нужно знать, как построить путь в Яндекс Навигаторе пешком и при движении на машине.
Общий подход по заданию пути на авто имеет такой вид:


При отсутствии Интернета Яндекс Навигатор продолжает указывать дорогу. Это актуально, если пользователь заранее скачал нужные карты.
Второй вариант — построить пеший маршрут в Яндекс Навигаторе. В этом случае приложение показывает несколько вариантов пути. Человек сам выбирает, какой выбрать — возле трассы, через сквер, по дворам и т. д.
Теперь рассмотрим, как в Яндекс Навигаторе проложить маршрут пешком. Здесь используются те же принципы, что рассмотрены выше. Просто укажите конечную и начальную точку, чтобы устройство подобрало несколько вариантов. Пользователю остается выбрать подходящий пеший маршрут в Яндекс Навигаторе и воспользоваться им. Здесь же можно проверить разницу во времени при движении на разных видах транспорта. Наибольшая длина пути — 50 км.
Для построения маршрута используется пешеходный граф, а именно тропинки, лестницы, зебры и другая информация. Также приведены улицы с тротуарами. Нанесением таких троп занимаются обычные пользователи. Чем больше проходов указано, тем проще найти дорогу к интересующему месту по кратчайшему пути. При анализе нужно учесть возможные препятствия и погрешность предоставленной информации.
В этой инструкции вы узнаете, как построить маршрут на машине с помощью Яндекс Навигатора. При желании, можно настроить навигатор так, чтобы он работал без интернета.
При помощи интегрированных навигационных возможностей приложения можно проложить маршрут между городами, а также между текущим местоположением и выбранной точкой на карте. В обоих вариантах доступно включение в маршрут произвольного количества промежуточных точек.
Загружаем автономные карты на телефон
Как известно, Яндекс Навигатор может работать без интернета, для этого достаточно загрузить карты нужных регионов. Сделать это нужно предварительно, зайдя в настройки мобильного приложения.
Используя офлайн-карты, вы также сможете построить маршрут, указав точку назначения. Если сигнал от вышки очень слаб или у вас нет интернет-трафика, автономный режим вас выручит. Единственный минус - вы не сможете получить информацию о пробках на дорогах, для этого понадобятся Яндекс Карты с пробками - а без Интернета они не работают.
Итак, вам необходимо загрузить Яндекс Карты на телефон.


Строим маршрут от текущего местоположения
Маршрут от текущего местоположения до произвольной точки на карте строится в четыре шага:

За несколько секунд навигатор построит все доступные варианты маршрутов и предложит выбрать оптимальный. При этом учитывается текущая загруженность дорог по пути следования, места с пробками помечаются красным цветом, на участках с перекрытым движением установлены соответствующие пометки.
Строим автомаршрут между двумя произвольными точками
Для построения маршрута не от текущего местоположения на карте придётся выбрать две точки: место, откуда будет начато движения, и целевой пункт назначения. Пошагово процесс выглядит следующим образом:
Как и в предыдущем варианте, система предложит несколько доступных способов построения маршрута между точками.
Добавляем промежуточные точки
Для добавления промежуточной точки через контекстное меню:
Для добавления дополнительного пункта назначения прямо на карте:
Для добавления промежуточного места назначения через поиск:
Все перечисленные способы одинаково хорошо работают как при построении маршрутов для поездок на машине, так и для пеших прогулок и путешествий.
Привет! С тобой снова Алексей Казеев, эксперт-аналитик по оптимизации конверсий и работе с покупным трафиком. Если тебе нужна будет помощь, то по ссылке можно заказать настройку Яндекс.Директ под ключ.
Коммерсантам обязательно в дополнение к статье прочитать и эти, 3 и 4 — это вообще не обсуждается, если тебя там нет, то тебя нет =)

Нужна помощь?
Оставьте заявку на бесплатную консультацию,
обсудим Ваш проект и способы достижения цели!
- Фотки для загрузки
- Логотип компании
- Фотографию фасада здания
Фасад здания можно взять готовый на самих Яндекс картах, можно обойтись и без него.
Содержание статьи:
Добавить организацию на Яндекс.Карты бесплатно
Организация, добавленная на Яндекс.Карты даёт ощутимое преимущество. Мы получаем дополнительный показ нашей организации в блоке с картой, выглядит вот так:

Яндекс.Карта в результатах поиска
Дополнительный показ, даёт дополнительный охват.
Отдельно могут искать организацию просто на картах Яндекса.

Организация на Яндекс.Картах
Очень важно быть на этой карте. Попадя на карту Яндекса. Мы также попадаем и в навигатор. В навигаторе мы будем отображаться при условии, что имеется активный доступ в интернет для устройства на котором включен навигатор.
Чтобы добавить нашу организацию на Яндекс.Карту, нам нужно добавить её в Яндекс.Справочник.
Яндекс.Справочник добавить организацию
Процесс добавления в Яндекс.Справочник очень полезный, так как сразу добавляет нашу организацию и в Яндекс.Навигатор и в Яндекс.Карты.
У тебя должен быть рабочий аккаунт в Яндексе, и в общем-то всё.
Переходим на официальный сервис Яндекса, который называется Яндекс.Справочник.
Переходим, и открывается вот такое окно.
Так оно выглядит, если имеются добавленные организации:

Список организаций в Яндекс.Справочнике

Добавить в Яндекс.Справочник
Появляется длинное диалоговое окно, я его разобью на несколько картинок, так как в одну не влезет, сразу заполняем информацию на странице:
- Выбираем, имеется ли у нас офис.
- Пишем название компании, обязательно кратко в 2-4 слова пишем основной вид деятельности, это добавит трафика при поиске организаций подобных нашей.
- Вписываем адрес в формате: ГОРОД, УЛИЦА, НОМЕР ДОМА
- Маркер, автоматически ставится на здание по выбранному адресу. Маркер можно двигать, чтобы точнее показать вход в здание.
Ниже идёт блок с дополнительной контактной информацией, заполняем его с учётом нюансов:
Если данные о твоей компании каким-то образом попали в базу данных Яндекса, то появится вот такое окно:

Похожие организации в справочнике
Важно: если данные о твоей компании были ранее добавлены в Яндекс.Справочник, неизвестно откуда, то верификация происходит по телефону, который привязан на компанию. Звонит робот Яндекса и человеческим голосов говорит код, от 4-х до 6-ти цифр, обычно.
Когда организация добавлена в справочник, то у нас появляется доступ в интерфейс управления карточкой компании, сейчас рассмотрим главные возможности справочника:
Мы попадаем на страницу настроек организации:
Выбираем способы оплаты, и наличие 1Ски.
Хочешь заполняй, хочешь нет. Я как ИПэшник не горю желанием домашний адрес показывать =)
Можно заполнять, можно нет. Не знаю, где они будут отображаться, но для клиентов заполняем базовые услуги. Вдруг это на что-то повлияет.
Как в яндекс добавить фото организации
А вот это очень важно.
Вставляем логотип, фотографию фасада здания, фотографии компании, я засунул туда ещё несколько картинок сайтов, которые мы делали.
Эти изображения будут выводиться в выдаче Яндекса и на карте, так что нужно заполнять.
Вот в общем-то и всё, что нужно сделать. Сразу скажу, что в процессе работы, в 90% случаев начнутся прения с модерацией. И полный процесс добавления всей необходимой информации по факту может растянуться на 1-2 месяца. Если повезло сделать всё правильно с первого раза, то считай, что тебе повезло.
Как добавить адрес или филиал в Яндекс.Справочнике
Ты, наверное, удивишься, но делается это очень просто. Достаточно завести в справочник ещё одну карточку компании, и указать другой адрес и телефон, остальные данные могут совпадать. Будет обязательная проверка от Яндекса, занимает от 2х недель, до 2-х месяцев, после чего второй филиал отобразится на Яндекс. Карте и навигаторе. Да, я так делал для заказчиков, у которых несколько филиалов, и да, это работает на ура.
Как добавить организацию в Яндекс.Навигатор
В Яндекс.Навигаторе компания появляется при условии, что у навигатора есть доступ в интернет.
Организация выглядит вот так при простом поиске:
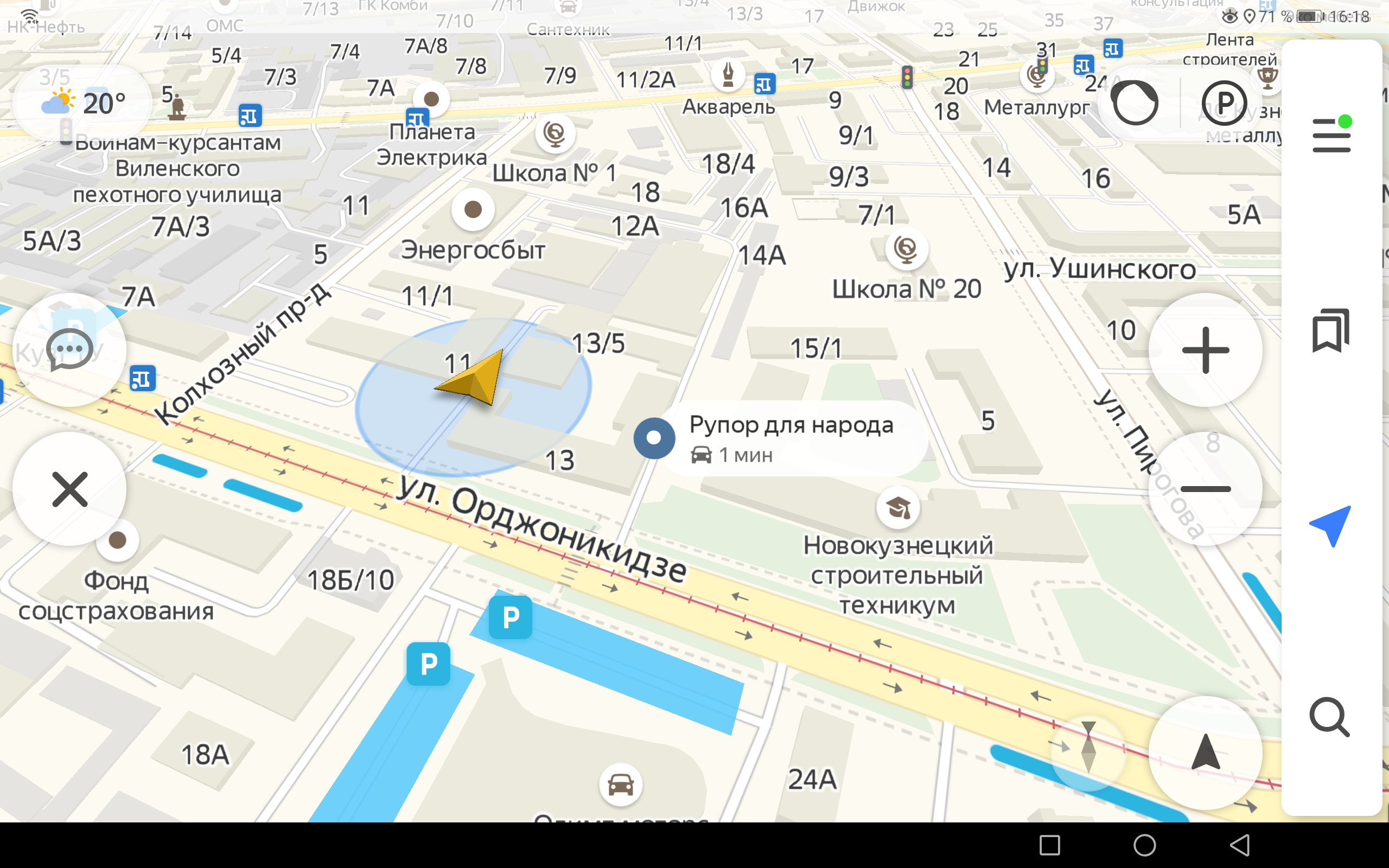
Организация на карте в Яндекс.Навигаторе добавлена через справочник
А вот так при клике на название организации:
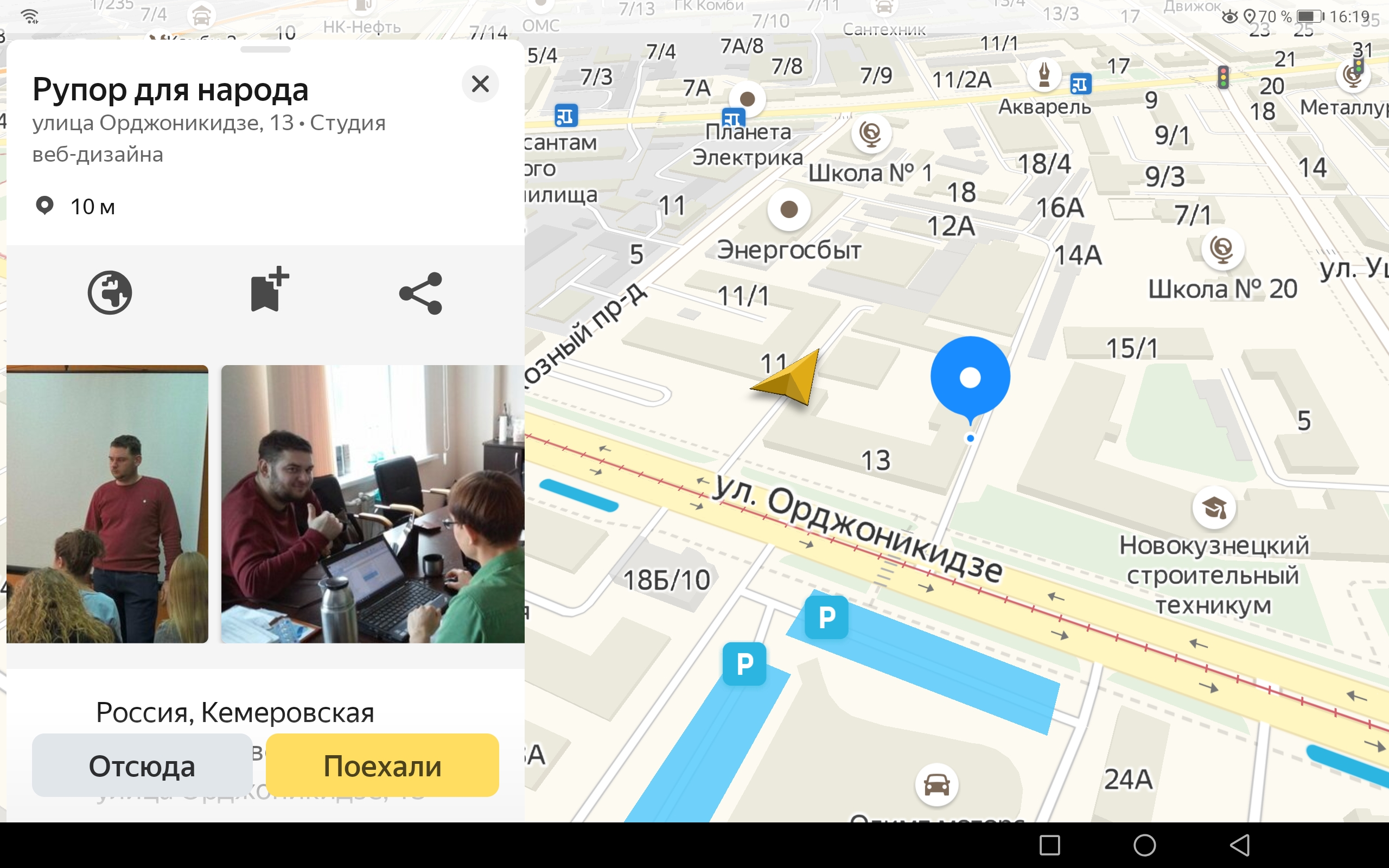
Карточка организации в Яндекс.Навигаторе, после добавления в Яндекс.Справочник
Чтобы добавить организацию в Яндекс.Навигатор, достаточно просто добавить её в Яндекс.Справочник.
Очень подробно эти шаги я расписал выше, в предыдущей главе статьи: добавить компанию +в Яндекс.Справочник
Это в тему

Нужна помощь?
Оставьте заявку на бесплатную консультацию,
обсудим Ваш проект и способы достижения цели!
Читайте также:


