Как сделать погоду на айпаде
Одно из самых больших обновлений, появившихся в iOS 14 (обзор) – это абсолютно новый интерфейс домашнего экрана. Пожалуй, такое изменение пользовательского интерфейса для iOS можно считать самым значимым с момента появления системы. Особенное внимание привлекли виджеты, которые можно будет располагать на домашнем экране iPhone в iOS 14.

Видео:
Как добавлять виджеты домашнего экрана на iPhone с iOS 14
2. Нажмите значок + в левом верхнем углу.

3. Теперь вы увидите доступные виджеты.



5. Вы можете изменить место виджета, перетаскивая его по рабочему столу.

Что такое Смарт стопки?
Смарт стопки – это аккуратный виджет, который на протяжении дня будет автоматически переключаться между различными виджетами, показывая актуальную для пользователя информацию. При этом в Смарт стопках можно в любое время вручную пролистать различные доступные опции.
В iOS 14 появилось новое приложение Apple для погоды, также виджеты предлагают наблюдать за осадками в режиме реального времени и отслеживать суровые погодные условия, создавая отличный визуальный эффект.
Как самостоятельно создавать Смарт-стопки?
Существует возможность создавать собственные Смарт-стопки, для этого достаточно расположить нужные виджеты один над другим.
Как удалять виджеты (смарт-стопки) на iPhone и iPad
1. Нажмите и удерживайте палец на пустом месте главного экрана, пока иконки приложений не начнут покачиваться.

Кроме того, удалить виджет можно путем нажатия и удержания пальца на самом виджете. В этом случае в появившемся всплывающем меню необходимо выбрать Удалить виджет.

Сторонние разработчики, выпускающие виджеты, в ближайшие месяцы сделают это большое обновление еще более полезным, поскольку это даст пользователям возможность более точно настраивать свои домашние экраны в iOS.
А что вы думаете о виджетах домашнего экрана на iPhone? Вам нравится такое значительное обновление пользовательского интерфейса? Расскажите нам о своих мыслях в комментариях!
Управление виджетами на iPhone с iOS 10 – iOS 13

Как открывать виджеты на iPhone и iPad
Вы можете перейти к своим виджетам с экрана блокировки и главного экрана на iPhone или iPad. После активации дисплея iPhone или iPad или разблокировки устройства просто проведите пальцем вправо, чтобы просмотреть виджеты.
1. Проведите по экрану iPhone или iPad сверху вниз.
2. Проведите по экрану вправо, чтобы получить доступ к виджетам.

Как пользоваться виджетами на iPhone и iPad
Одни виджеты предлагают только быстрый просмотр информации, а другие, такие как Workflow и Hue, более интерактивны и позволяют выполнять действия в приложениях, не открывая их.
1. Проведите по экрану вправо, чтобы просмотреть открыть экран виджетов.
2. Прокрутите вниз, чтобы найти виджет, который вы хотите использовать.
3. Нажмите на действие, которое вы хотите выполнить. Некоторые виджеты могут перенести вас в свое приложение для продолжения действия, однако большинство из них позволят выполнить задачу, оставаясь на экране виджетов.
Многие виджеты предлагаются в нескольких размерах, причем некоторые из них могут расширяться, добавляя больший набор параметров или позволяя просматривать дополнительную информацию.
1. Проведите вправо на главном экране или экране блокировки, чтобы просмотреть свои виджеты.
2. Прокрутите список до виджета, который вы хотите развернуть.

Как добавлять новые виджеты на Айфоне или Айпаде
Помимо встроенных опций от Apple, вы можете добавлять виджеты от сторонних разработчиков. Существует несколько способов сделать это.
2. Прокрутите вниз до конца списка виджетов.
4. Прокрутите вниз, чтобы найти виджет, который вы хотите добавить.

Описанный выше способ используется в старых версиях iOS, однако начиная с iOS 10 доступен дополнительный вариант, который некоторые разработчики уже активно используют.
1. Найдите приложение, виджет которого вы хотите добавить на главный экран.
2. Нажмите и удерживайте значок приложения, чтобы активировать всплывающее меню.

Как перемещать (изменять порядок) виджеты в iOS и iPadOS
Когда вы добавите новый виджет в список, вы можете разместить его по своему усмотрению.
1. Проведите по экрану вправо.
2. Прокрутите вниз до конца списка виджетов.
4. Нажмите и удерживайте кнопку с тремя линиями справа от виджета, расположение которого вы хотите изменить.
5. Перетащите виджет вверх или вниз.

Как удалять виджеты на iPhone и iPad
Если виджет не работает или не нужен, вы всегда можете избавиться от него.

Установить погоду на рабочий стол iPhone с помощью стандартных инструментов невозможно для некоторых пользователей в более новых версиях операционной системы.
После обновления операционной системы смартфона большинство пользователей столкнулось с проблемой отображения некоторых системных утилит и виджетов.
Однако решить проблему можно после включения режима геологической локации.

По умолчанию он в IOS отключен, поэтому утилита погоды не может определить местоположение пользователя и предоставить информацию о погоде.
Также рекомендуем прочитать статью по настройке iPhone.
Несколько причин некорректного отображения или исчезновения виджета погоды:
Включение режима определения геолокации пользователя
Следуйте инструкции:
- Зайдите в настройки вашего iPhone и нажмите на раздел о конфиденциальности. Вы попадете в меню управления пользовательской безопасности как показано на рисунке ниже.

- Выберите первую вкладку для включения геолокации как показано на рисунке.


Процесс включение геолокации устройства

Включение необходимых системных служб устройства
После завершения всех вышеприведенных действий перезагрузите ваш iPhone, приложение должно получить данные о погоде и вывести их на экран после подключения к интернету.
Важно! Следует заметить, что низкая скорость интернет-соединения также может быть причиной некорректного отображения погоды, ведь приложение не в состоянии регулярно подгружать данные. Для нормальной работы виджета следует подключиться к сети Wi-Fi или 3G.
Для того, чтобы он обновлялся регулярно, необходимо включить его в центр уведомлений вашего смартфона и, при получении новых данных из сети, вы будете автоматически осведомлены с помощью виджета на рабочем столе.
С помощью свайпа (движения по экрану сверху-вниз) откройте центр уведомлений.
Здесь показаны все приложения, работа которых запущена в фоновом режиме для удобства пользователя.
Выберите нужное приложение и включите его с помощью ползунка регулировки работы, как показано на рисунке:

Включение центра уведомлений смартфона и добавление необходимого виджета
После совершения данного действия погода будет отображаться в центре уведомлений и или рабочем экране.

Использование сторонних программ для настройки виджета погоды
Для операционной системы IOS создана масса приложений отображения погоды. (Как удалять приложения мы написали в другой статье).
Ее можно добавлять как на рабочий стол, так и на экран блокировки телефона.
Стоит заметить, что перед тем, как начать использование любой сторонней программы, ее следует добавить в центр уведомлений, как было описано в предыдущем подразделе статьи.
- Yahoo Погода. Утилита для добавления виджета погоды на главный экран или экран блокировки. Фоновое изображение меняется каждые несколько часов в произвольном порядке, оно соответствует времени суток и погоде.
Также пользователь может сам выбрать картинку фона. Присутствуют карты ветра и различные температуры. После установки утилиты добавьте ее в центр уведомлений, а после первого запуска – включите регулярные уведомления.

Включение регулярных уведомлений в приложении
- eWeather. Данная программа всегда будет держать вас в курсе всех погодных условий вашего региона. Присутствует возможность прогнозирование отливов, а также приливов. Помимо стандартных функций, приложение обладает красивым и понятным интерфейсом.

Тематическое видео:
Как добавить виджет с часами, датой и погодой на экран блокировки iOS 7 с твиком Varbarim
Джейлбрейк твик Verbarim для iPhone и iPad позволяет установить виджет часов, даты и погоды на экране блокировки iOS 7.
С удивлением обнаружил, что оказывается далеко не все пользователи знают, как правильно настроить стандартное приложение Погода на iPhone, несмотря на то, что программа имеет в своем арсенале минимум настроек. В сегодняшней статье разберем, как научить iPhone показывать погоду автоматически, в зависимости от вашего местонахождения и разберем еще несколько полезностей.
Как включить автоматическое определение погоды на iPhone
1. Переходим в настройки, затем раздел конфиденциальность
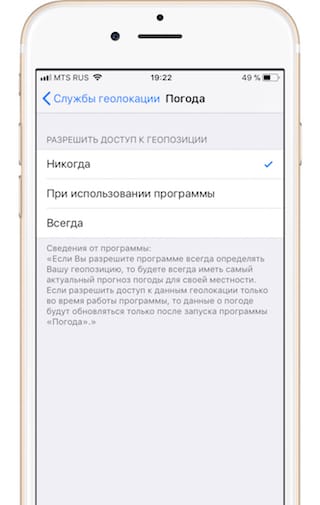
При этом всегда есть возможность добавить города, погода в которых вас интересует.
Как добавить город в приложение погода на iPhone
1. Открываем приложение
2. Нажимаем на значок списка в правом нижнем углу экрана

3. Теперь кликаем на плюс и вводим город, аэропорт либо индекс
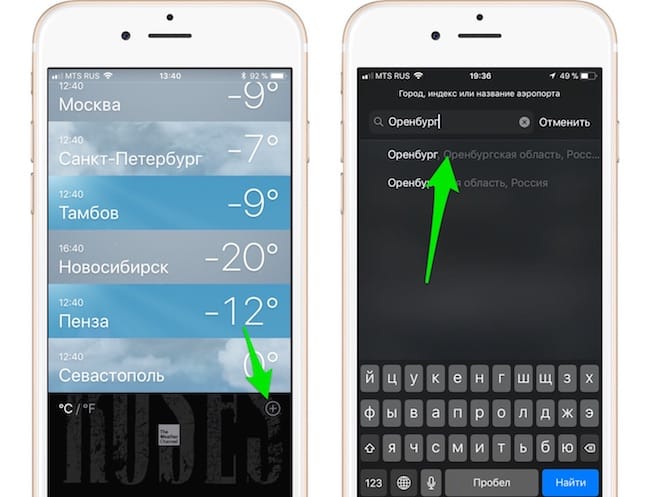
4. Выбираем нужный вариант и наблюдаем его в общем списке
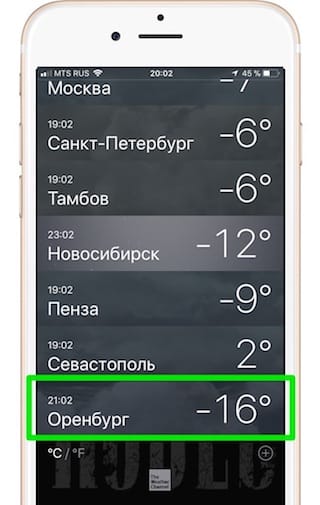
5. Подробную информацию о погоде в конкретном городе, можно узнать кликнув по соответствующему названию и прокрутив список параметров.
Как удалить город из приложения Погода на iPhone
1. Опять нажимаем на значок списка в правом нижнем углу
2. Делаем свайп влево в области ненужного города. Нажимаем удалить
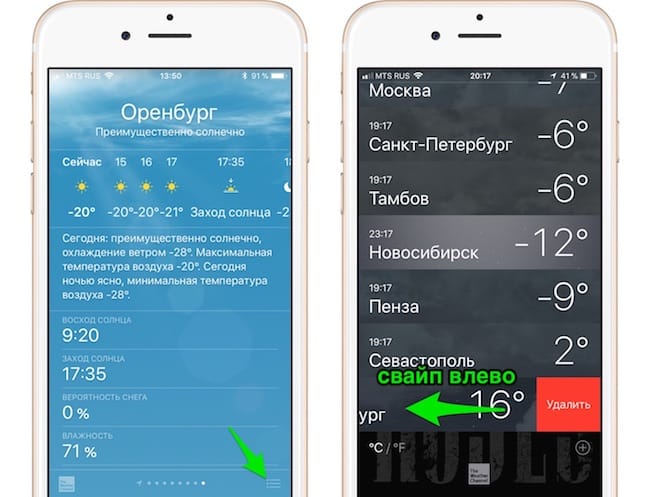
Для пользователей, которые привыкли получать информацию через центр уведомлений, есть возможность более комфортного просмотра прогноза погоды.
Как настроить отображение погоды в уведомлениях
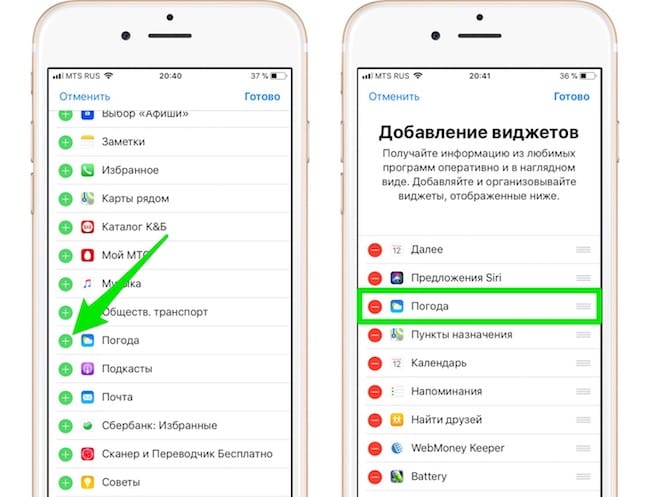
3. Теперь мы можем справляться о погоде более оперативно, достаточно зайти в уведомления.

Единственная настройка, о которой не упомянули, касается возможности изменить систему показаний с градусов на Фаренгейты. Уверен, что это мало кому интересно.
И напоследок, не стоит забывать, что прогноз погоды прекрасно может подсказать Siri.
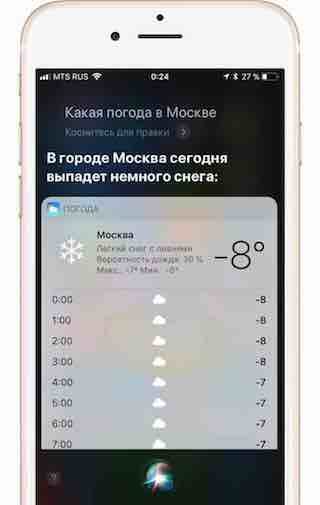
Вот несколько вариантов для запроса:
- Какая погода на улице?
- Какая погода будет завтра?
- Какая погода в Москве?
- Сегодня жарко?
- Завтра нужен будет зонт?
- Какое давление сегодня?
- Во сколько завтра рассвет?
- Сейчас ветрено?
Здорово, не правда ли? Надеюсь статья была для вас полезной. Подписывайтесь на наш telegram канал, пишите комментарии. До новых встреч!
Итак, вот некоторые из возможных решений, которые вы можете использовать для устранения этой проблемы:
Что делать если виджет погоды не работает в iOS?
Многие пользователи iPhone сообщают в поддержку Apple, что виджет погоды не работает на iOS. Прежде чем попробовать некоторые радикальные решения, давайте начнем с простых исправлений, чтобы вы не потеряли свои данные.
Удаление и добавление виджета погоды
Погодный виджет может заработать, когда вы удаляете его из списка и повторно добавляете тот же виджет на свой телефон.
Шаг 1. Проведите по экрану, чтобы перейти к экрану блокировки.
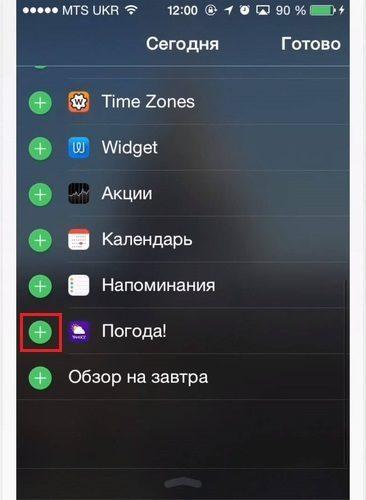
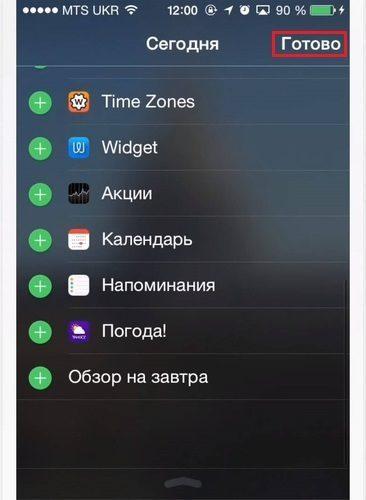
Для жесткой перезагрузки iPhone 7/7 Plus нажмите и удерживайте кнопку уменьшения громкости и кнопку ВКЛ / ВЫКЛ одновременно. Для iPhone X нажмите кнопку громкости вверх, затем вниз и удерживайте кнопку выключения в течении десяти секунд.
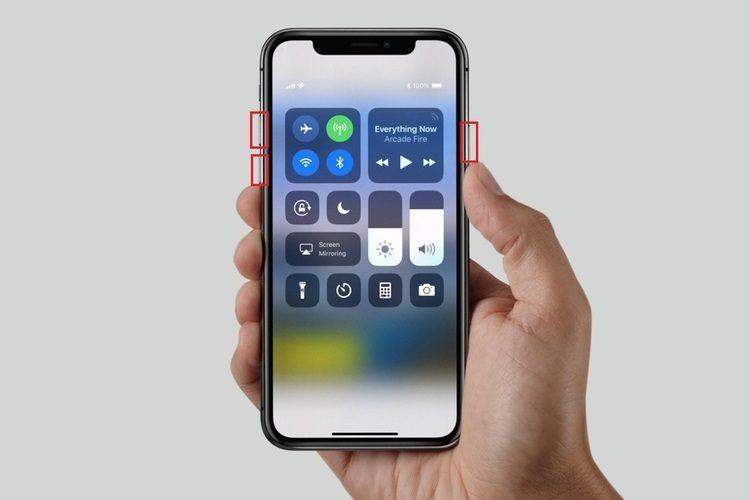
Разрешить погоде использовать как Wi-Fi, так и сотовые дынные
После перезагрузите телефон и проверьте обновляется ли виджет.
Затем перезагрузите устройство. Как только ваш iPhone перезагрузится, проверьте, работает ли виджет.
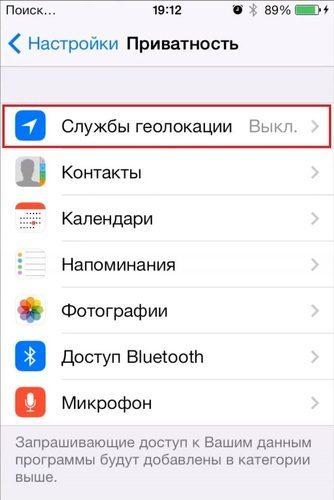
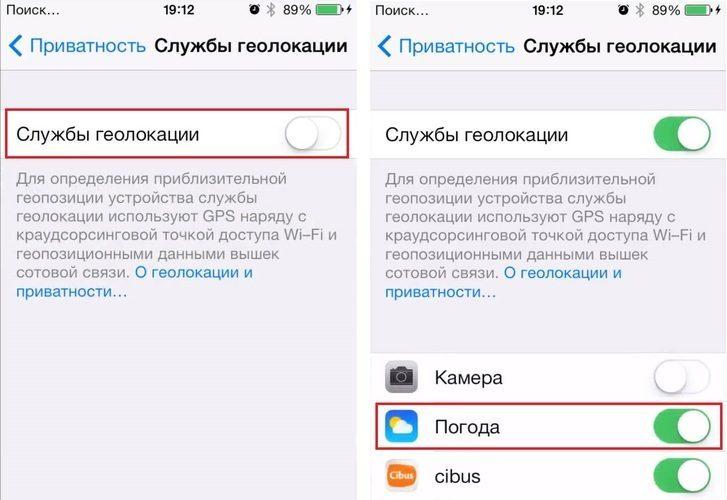
Затем перезагрузите устройство. Как только ваш iPhone перезагрузится, проверьте, обновляется ли виджет.
Удалите приложение и переустановите его
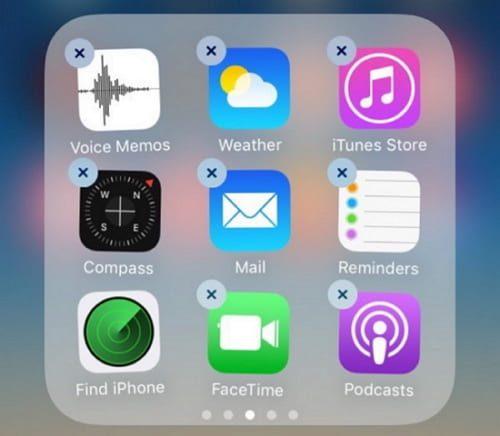
Перейдите в магазин Apple, и снова установите приложение погоды.
Обновите до последней версии iOS
Ваш телефон будет перезагружен автоматически, и ваш виджет погоды должен начать работать.
Сброс местоположения и конфиденциальности
Все ещё не обновляется виджет погоды? Попробуйте сбросить местоположение и конфиденциальность, но используйте это как последний способ. Также сделайте на всякий случай резервную копию.
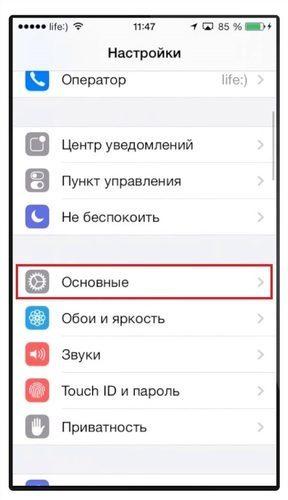
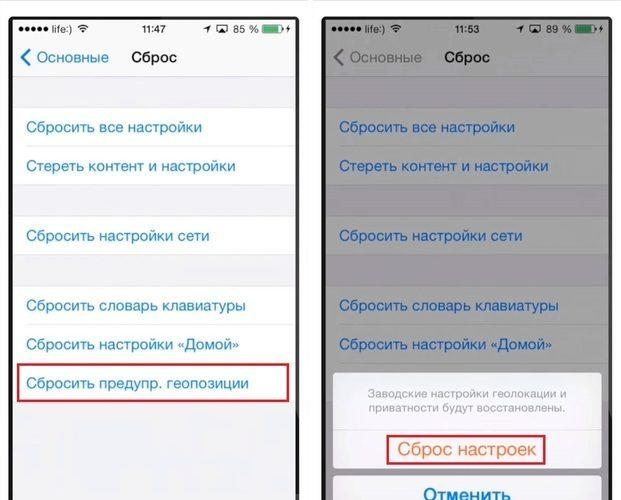
После этого ваш телефон перезагрузится. Как только ваш iPhone перезагрузится, проверьте, не виден ли виджет.
Сброс всех настроек
Когда вы сбросите устройство iOS до заводских настроек, все ваши логины и пароли Wi-Fi будут удалены. Но ваши данные и средства массовой информации останутся в безопасности. (Обязательно сделайте резервную копию).
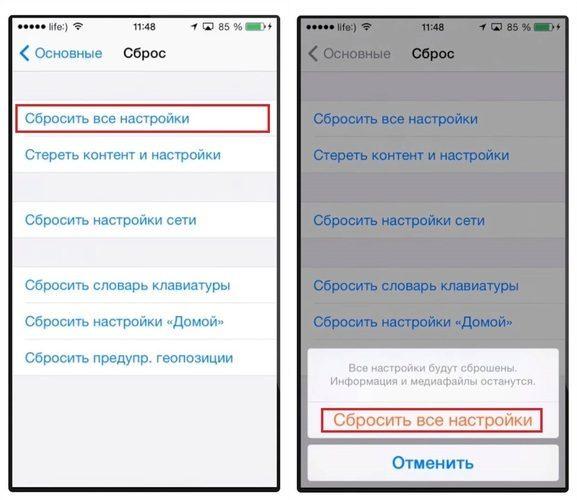
После телефон перезагрузится, и виджет должен работать.
Заключение

На iPhone есть стандартное приложение Погода, и именно его можно смело назвать оптимальным решением нашей задачи. Конечно, при правильной настройке.
Если вы случайно или, наоборот, осознанно удалили это приложение, установите его, воспользовавшись представленной ниже ссылкой.


Примечание: Если приложение Погода было установлено ранее и сейчас оно неправильно определило вашу геолокацию или не запросило соответствующее разрешение, ознакомьтесь с представленной по ссылке ниже статьей и выполните предложенные в ней рекомендации.

-
Тапните по кнопке списка, расположенной в правом нижнем углу.






Обратите внимание! Здесь же, под списком можно выбрать единицы измерения температуры – C° или F°. По умолчанию они определяются в соответствии с общепринятыми для региона.




Теперь погода для основного населенного пункта (первого в списке добавленных в приложение) будет отображаться на экране с виджетами. Его можно свернуть и развернуть, а по касанию открывается основное приложение.

Вариант 2: Яндекс.Погода
Среди множества сервисов и приложений Яндекс есть то, что решает нашу задачу – Я.Погода, настройкой которого мы далее и займемся.





-
Для его добавления вызовите меню и воспользуйтесь поиском.




после чего его он будет помещен и в соответствующий список в меню.





Вариант 3: Gismeteo Lite
Один из самых популярных сервисов, предоставляющих информацию о погоде в мире, тоже имеет свое приложение для iOS. Оно представлено в двух версиях – бесплатной и платной, и далее мы рассмотрим то, как настроить и использовать первую.
-
Установите приложение на iPhone и запустите его.













Мы рады, что смогли помочь Вам в решении проблемы.
Отблагодарите автора, поделитесь статьей в социальных сетях.

Опишите, что у вас не получилось. Наши специалисты постараются ответить максимально быстро.
Читайте также:


