Как сделать подпись в электронной почте яндекс
Общаясь с коллегами, партнерами и просто знакомыми, хорошо иметь подпись в письме, которая позволит им вас идентифицировать. В подпись письма принято добавлять фамилию, имя, телефон, адрес электронной почты и другую контактную информацию, которая может пригодиться получателю письма. Часто в подпись добавляют корпоративную информацию, например, сведения о компании, должности, сайте и прочем. В этой статье мы рассмотрим способы сделать подпись в Яндекс Почте с компьютера или телефона.
В статье речь пойдет о постоянной подписи, которая будет автоматически добавляться ко всем письмам. Однако в каждом конкретном письме можно сделать индивидуальную подпись, просто изменив прямо в теле письма сведения в отведенной под подпись зоне.Как сделать подпись в Яндекс Почте на компьютере
Добавьте свой аккаунт Яндекс Почты на главной странице сайта Яндекс и войдите в почтовый сервис. Далее нажмите в правом верхнем углу, над списком писем, на значок шестеренки, чтобы открыть меню. Выберите в нем пункт “Личные данные, подпись, портрет”.

На этой странице можно задать подпись. При этом подписей может быть несколько, при необходимости их можно будет менять, в зависимости от ситуации. Нажмите “Добавить подпись”.

В специально отведенном под это окне редактора введите нужную информацию, которую вы хотите указывать в подписи.
Задав нужную подпись, нажмите “Добавить подпись”.

После этого подпись будет создана и автоматически активирована. Если необходимо, можно добавить вторую и последующие подписи, нажав “Добавить подпись”.
И повторно указав нужную информацию в редакторе.
После этого нажмите “Добавить подпись”.

Чтобы при написании письма переключаться между разными подписями, нужно в теле самого письма навести мышь на подпись и нажать на три точки справа вверху над активной подписью.

Во всплывающем окне можно выбрать нужную подпись.

Тогда в письме она заменится в режиме реального времени.
Как сделать подпись в Яндекс Почте на телефоне
Добавить подпись в Яндекс Почте можно и с телефона, при этом с мобильной веб-версии сервиса функциональность шире, нежели из приложения.
В приложении Яндекс Почта используется обособленная от аккаунта подпись, в отличие от мобильной веб-версии. То есть, если задана подпись в конкретном почтовом аккаунте Яндекс на компьютере, она будет отображаться и использоваться в мобильной веб-версии. Однако в приложении она использоваться не будет.В браузере
Войдите в веб-версию почтового сервиса Яндекс через любой браузер на телефоне.
Далее нажмите в левом верхнем углу на три полоски, чтобы открыть меню.

Перейдите в пункт “Настройки”.

Выберите раздел “Основные”.

И перейдите в пункт “Ваши подписи”.

Здесь можно добавить подпись для письма. Для этого нажмите “Создать”.

Задайте нужную подпись и нажмите “Готово”.

При написании письма в Яндекс Почте с телефона через веб-версию, можно выбрать нужную подпись, как и на компьютере. Для этого нужно нажать при создании самого письма на три точки около подписи.

А далее выбрать во всплывающем меню нужный вариант подписи.

Она автоматически подставится в создаваемое письмо.
В приложении
Чтобы задать подпись в приложении Яндекс Почта, запустите его и войдите в нужный аккаунт.
Далее нажмите на три полоски в левом верхнем углу.

Перейдите в раздел “Настройки”.

Далее выберите в списке тот аккаунт, для которого нужно задать подпись.

Нажмите на пункт “Подпись”.


Использовать разные подписи при написании письма в мобильном приложении Яндекс Почта нельзя.
Дополнительные настройки подписи в Яндекс Почте
При настройки подписи в Яндекс Почте на компьютере в веб-версии, есть возможность выбрать некоторые дополнительные опции, которые недоступны в мобильных версиях. Рассмотрим наиболее интересные из них.

Выбор подписи. Если при указании нескольких подписей в Яндекс Почте у вас нет возможности их выбора в процессе написания письма, нужно убедиться, что в настройках подписи установлена галочка в пункте “Разрешить выбор подписи на странице написания письма”.


Разные подписи для разных почтовых адресов. В отдельной статье мы рассказывали, что можно использовать разные почтовые адреса в Яндекс Почте. Для разных почтовых адресов можно задать разные подписи. При создании подписи нужно поставить галочку в соответствующем пункте и выбрать нужный адрес почты.

Добавление изображения в подпись. Чтобы добавить в подпись изображение, в редакторе подписи нажмите на соответствующий пункт и вставьте ссылку на изображение.
Вы можете создать подпись, которая будет автоматически подставлена в письмо при его создании, ответе или пересылке. Создайте несколько подписей на все случаи жизни: для друзей, рабочую или на английском языке. При этом можно будет выбрать нужную при создании письма или настроить автоматический выбор подписи.
Ограничение. Если вы состоите в организации и администратор настроил принудительную подпись, личная подпись отображаться не будет.Создать подпись
Если нужно, оформите текст подписи при помощи панели инструментов, расположенной над полем ввода.- По ссылке — нажмите значок над полем ввода и укажите прямую ссылку на изображение.
- С компьютера — перетащите изображение из папки на компьютере в поле ввода подписи.
Отредактировать подпись
Настроить выбор подписи
Если у вас несколько подписей, выбирайте нужную при создании письма или настройте автоматический выбор подписи.
- При создании письма
- Автоматический выбор
Чтобы использовать подпись при отправке писем с определенного почтового алиаса, включите опцию привязать к адресу и выберите нужный электронный адрес.
В зависимости от языка письма
Система определяет язык добавленных подписей: при ответе на письма, например на английском языке, автоматически будет подставлена подпись на этом языке. Чтобы подставить эту подпись в ответы на письма и на другом языке, в разделе Ваши подписи привяжите ее к нужному языку:
Выберите нужный язык из списка:
Настроить расположение при ответе
По умолчанию подпись подставляется в конец письма или переписки. Если вы хотите добавлять ее сразу после ответа, установите соответствующее значение в разделе Расположение подписи при ответе .
Примечание. Эта опция настраивается сразу для всех подписей, которые вы создали.Удалить подпись
Не могу выбрать подпись при создании письма
Проверьте, что в настройках в блоке Выбор подписи включена опция разрешить выбор подписи на странице написания письма .
","prev_next":<"prevItem":<"disabled":false,"title":"Портрет","link":"/support/mail/web/preferences/about-sender/portrait.html">,"nextItem":>,"breadcrumbs":[,,],"useful_links":null,"meta":,"voter":","extra_meta":[>,>,>,>,>,>,>,>,>,>,>,>,>,>,>,>,>,>,>,>,>,>,>,>],"title":"Подпись - Почта. Справка","canonical":"https://mail.yandex.ru/docs/support/web/preferences/about-sender/signature.html","productName":"Почта","extra_js":[[,"mods":,"__func137":true,"tag":"script","bem":false,"attrs":,"__func67":true>],[,"mods":,"__func137":true,"tag":"script","bem":false,"attrs":,"__func67":true>],[,"mods":,"__func137":true,"tag":"script","bem":false,"attrs":,"__func67":true>]],"extra_css":[[],[,"mods":,"__func69":true,"__func68":true,"bem":false,"tag":"link","attrs":>],[,"mods":,"__func69":true,"__func68":true,"bem":false,"tag":"link","attrs":>]],"csp":<"script-src":[]>,"lang":"ru">>>'>Вы можете создать подпись, которая будет автоматически подставлена в письмо при его создании, ответе или пересылке. Создайте несколько подписей на все случаи жизни: для друзей, рабочую или на английском языке. При этом можно будет выбрать нужную при создании письма или настроить автоматический выбор подписи.
Ограничение. Если вы состоите в организации и администратор настроил принудительную подпись, личная подпись отображаться не будет.Создать подпись


- По ссылке — нажмите значок над полем ввода и укажите прямую ссылку на изображение.
- С компьютера — перетащите изображение из папки на компьютере в поле ввода подписи.
Отредактировать подпись

Настроить выбор подписи
Если у вас несколько подписей, выбирайте нужную при создании письма или настройте автоматический выбор подписи.
- При создании письма
- Автоматический выбор
Чтобы использовать подпись при отправке писем с определенного почтового алиаса, включите опцию привязать к адресу и выберите нужный электронный адрес.
В зависимости от языка письма
Система определяет язык добавленных подписей: при ответе на письма, например на английском языке, автоматически будет подставлена подпись на этом языке. Чтобы подставить эту подпись в ответы на письма и на другом языке, в разделе Ваши подписи привяжите ее к нужному языку:

Выберите нужный язык из списка:

.
Профессионально сделанная подпись помогает продвигать личный бренд и бренд компании, собирать слушателей на вебинары, продавать продукты и консультации. Недаром Игорь Манн включил подпись в список 50 инструментов «Маркетинга без бюджета».
В этой статье разберемся:
- зачем нужна подпись;
- как ее использовать для продвижения бренда;
- в каких сервисах можно создать красивую подпись;
- как добавлять подпись в Яндекс.Почте, Gmail, Outlook и в сервисе рассылок SendPulse.
Содержание
Зачем нужна подпись в электронном письме
1. Сообщает дополнительные контакты. Благодаря этому, клиенты или партнеры могут выбрать удобные для них способы того, как с вами связаться.

Подпись с дополнительными контактами: телефоном и Skype
2. Повышает узнаваемость компании и продвигает бренд. Согласно статистике, один сотрудник отправляет до 175 электронных писем в неделю. Логотип компании и оформление подписи в корпоративном стиле напоминают людям о бренде и поддерживают его образ.

Подпись с логотипом компании
3. Дополняет впечатление о человеке и задает тон общению. Оформление подписи, тон, способ обращения к собеседнику — эти детали настраивают на формальное или неформальное общение, как, например, эти две подписи:
Неформальная подпись в рассылке обучающих курсов Формальная подпись в рассылке психолога
4. Привлекает новых подписчиков на корпоративные аккаунты через кнопки соцсетей.
Подписчики сразу из письма смогут перейти в ваши соцсети и узнать больше о бренде и его новостях. Это поможет добавить еще один канал связи и наладить более тесную коммуникацию с клиентами.

Кнопки соцсетей в подписи
Что включать в подпись
В подписи должно быть указано достаточно каналов обратной связи. Кроме них, нужно добавить и другие элементы, которые будут работать на узнаваемость и поддержание имиджа компании.
При этом важно выдержать баланс и не запихивать в подпись лишнее, чтобы та не превратилась в отдельное письмо. Давайте разберемся, что же стоит в ней писать.
Имя, должность, название компании
Имя автора говорит читателю, от кого письмо и как к нему обращаться в ответе. Если вы работаете в компании, принято указывать свою должность. Так читателю будет понятно, по поводу каких вопросов вам можно писать.
Контактные данные
Обычно указывают ссылку на корпоративный сайт, телефон, email, физический адрес.
Номер телефона стоит писать, если вы готовы принимать звонки. Не хотите, чтобы вам звонили — оставьте только email.
Физический адрес указывают, чтобы обозначить, куда ехать, если клиент хочет пообщаться лично или куда присылать документы.
Ссылки на соцсети
Автоматизация email рассылок
Логотип
Для поддержки узнаваемости бренда или торговой марки в подпись включают логотип компании.
Фотография
Фото помогает сопоставить собеседника по переписке с реальным образом человека. Так общение воспринимается более личным.
Призыв к действию, цитата, важная новость
В одной-двух строках внизу подписи вы можете анонсировать вебинар, новую статью на блоге или какое-нибудь мероприятие.
Советы по созданию подписи в электронном письме
Как сделать подпись информативной и как продвигать себя или бизнес с помощью email подписи — расскажем в этом разделе.
1. Проявляйте заботу о получателе. Указывая телефон, пишите, какой это номер: личный, корпоративный, бесплатная линия. Так человеку проще настроиться на разговор, он будет знать, что именно ему ожидать «по ту сторону провода». Если даете корпоративный телефон, укажите и внутренний номер, чтобы с вами можно было связаться без объяснений с секретарем.

Уточнение информации для читателя в подписи
2. Используйте подпись как инструмент маркетинга. Подпись в письме тоже может продавать. В зависимости от сферы бизнеса, целей маркетинга, в подпись добавляют:
- ссылки на мобильные приложения;
- приглашение на вебинар, конференцию, презентацию;
- анонс статьи в блоге или поста в соцсетях;
- ссылку на портфолио;
- информацию о сертификатах, наградах;
- слоган или призыв к действию.
В подписи службы поддержки обучающего центра есть слоган «Спланируйте свое обучение на 2019 год!». Он заставляет задуматься об обучении и служит стимулом просмотреть другие курсы центра.

Слоган в подписи
3. Добавляйте метки и отслеживайте переходы по ссылкам. Так вы сможете определить, насколько хорошо работают баннеры или призывы к действию.
4. Используйте дизайн как отображение профессии. При оформлении ориентируйтесь не только на корпоративные цвета, но и на особенности бизнеса или профессии. Подумайте, как отобразить в подписи то, чем вы занимаетесь. Например, дизайнер в подписи может дать разработанный им логотип:

Оформление подписи дизайнера
5. Призывайте к действию. Если люди четко понимают, каких действий от них ждут, они с большей вероятностью это сделают. Например, вместо фразы «Мы в соцсетях» лучше написать призыв к действию: «Лайкните страницу и читайте нас в соцсетях» или «Рекомендуйте статью»:

Призыв к действию в подписи
6. Указывайте актуальные данные. Проверяйте, не устарел ли в подписи телефон, email, ссылки на соцсети. Также убедитесь, что ссылки кликабельны.
7. Не перегружайте подпись. Включите самую важную информацию — она должна уместиться в три-четыре строки. Для переписки с партнерами и подрядчиками лучше сделать отдельные подписи и в каждой дать соответствующую информацию.
8. Делите информацию на блоки. Когда информация разбита на блоки с помощью графических разделителей, это облегчает восприятие и читабельность.
В первом примере контактные данные никак не отделены и потому визуально сливаются:

Информация в подписи без визуального разделения на блоки
Во втором примере данные разбиты на блоки, их удобнее читать:

Зонирование информации в подписи

Как сделать подпись письма в Яндекс.Почте
Теперь добавим подпись в почтовый сервис, чтобы когда вы создавали письмо, она добавлялась автоматически.
Чтобы настроить автоматическую подпись в Яндекс.Почте, зайдите в раздел «Настройки» и выберите пункт «Личный данные, подпись, портрет»:

Переход в раздел «Настройки» в Яндекс.Почте
В редакторе Яндекс.Почты вы можете:
Как сделать подпись письма в Gmail
Чтобы добавить подпись в Gmail, войдите в свой аккаунт, нажмите иконку шестеренки в правом верхнем углу и перейдите в меню «Настройки»:

Переход в раздел «Настройки» в Gmail
Сервис откроет вкладку «Общие». Прокрутите страницу вниз, чтобы увидеть поле для редактирования подписи. Теперь можно создать свою подпись.
Поле для вставки подписи в разделе «Настройки» в Gmail
В редакторе Gmail вы можете:
- выбрать форматирование подписи — шрифт, размер текста (доступны только 4 размера — небольшой, обычный, крупный, огромный);
- изменить цвет текста и фон;
- добавить изображение со ссылкой;
- вставить цитату.
Outlook — как сделать подпись в письме
Войдите в свой Outlook аккаунт и нажмите иконку шестеренки в правом верхнем углу. В появившемся окне «Параметры» начните вводить слово «подпись» в строке поиска. Появится подсказка со ссылкой на нужный раздел.

Переход в раздел «Параметры» в Outlook
В открывшемся окне будет поле для подписи и панель редактирования.
Редактор подписи Outlook позволяет:
- выбрать форматирование подписи — шрифт, размер текста в пунктах (12pt, 14pt, 16pt и так далее);
- изменить цвет текста и фон;
- добавить изображение со ссылкой;
- вставить цитату, таблицу, перечеркнутый текст;
- писать справа налево.
Сервисы для создания подписи в письме
Создать красиво сверстанную подпись может не только дизайнер. Есть сервисы, где можно выбрать шаблон, загрузить свои контакты и получить готовую подпись. Сейчас о них расскажем.
Hubspot Signature Generator
Это один из сервисов маркетинговой платформы Hubspot. Его плюс в том, что он бесплатный. Сервис на английском, но все достаточно просто, чтобы разобраться без особого знания языка.
Чтобы создать в нем подпись, нужно заполнить четыре вкладки:
- выбрать шаблон;
- указать свои данные;
- изменить оформление: расположение элементов, цвет фона;
- Добавить CTA — ссылку или баннер с призывом к действию.

Копирование подписи в Hubspot
А затем вставить подпись в свой почтовый сервис, у нас это Gmail:

Добавление подписи Hubspot в Gmail
WiseStamp
Сервис для создания личных и корпоративных email подписей. В бесплатной версии предлагают:
- шаблоны для разных профессий;
- иконки популярных соцсетей, включая Вконтакте;
- возможность указать Skype;
- большой выбор плагинов для вставки праздничной плашки, ссылки на пост или твит в соцсетях, пост в блоге, приглашение на вебинар, портфолио на Behance, магазин на Etsy и так далее;
- возможность загрузить свой баннер.
Минус бесплатной версии — логотип сервиса со ссылкой внизу подписи. Его можно убрать только на платном тарифе. Получить HTML код подписи можно тоже только в платной версии.
Когда закончите, нужно будет только отметить ваш почтовый сервис галочкой, подпись WiseStamp добавит сам. На бесплатном тарифе экспортировать подпись можно в пять сервисов:

Экспорт подписи из Wisestamp в почтовые сервисы
Чтобы увидеть подпись, нужно просто обновить свою почту и создать новое письмо:

Подпись, сделанная в Wise Stamp
Newoldstamp
Сервис ориентирован на создание email подписей для работников компании. Он позволяет создавать главный шаблон подписи и дублировать его для сотрудников разных отделов. Также можно загрузить контакты работников файлом, чтобы сразу генерировать всем подписи в одном стиле.
В бесплатной демо-версии разрешают сделать подпись и поиграться с настройками. Экспортировать подпись в почту можно только на платном тарифе.
Что можно сделать во время создания подписи в Newoldstamp:
- добавить произвольное поле;
- выбрать расположение блоков, чтобы информация красиво смотрелась;
- выбрать шрифт подписи;
- редактировать фото прямо в сервисе: сделать круглым, со сглаженными краями.
Минус сервиса — неудобные инструменты для создания баннеров. Можно добавить или слоган без ссылки, или готовый баннер, текст на котором нельзя изменить.
Готовая подпись выглядит так:

Создание подписи в сервисе Newoldstamp
MySignature
Сервис с минималистичным дизайном. В бесплатной версии можно редактировать поля с контактными данными, вставить фото.
В платной версии разрешают загрузить свой баннер со ссылкой, менять оформление подписи и добавлять произвольные поля.

Создание подписи в сервисе MySignature
Когда создадите подпись, нажмите Finish. Чтобы ее экспортировать, нажмите Copy to clipboard и просто вставьте подпись в свой почтовый сервис. Кнопка Copy to clipboard появится после того, как сохраните подпись.
Как создать подпись в блочном редакторе SendPulse
Если делаете регулярные рассылки, вам точно понадобится подпись. Вот как создать подпись для рассылки в редакторе SendPulse.
Шаг 1. Войдите в свой аккаунт SendPulse, создайте или откройте шаблон:

Редактирование шаблона в SendPulse
Нажмите «Редактировать шаблон» и вам откроется рабочее поле блочного конструктора SendPulse.
Шаг 2. На панели слева вверху наведите курсор на иконку «Добавить структуру». В появившемся окне перейдите на вкладку «Примеры». Чтобы создать подпись с фотографией, выберите нижний средний шаблон:

Выбор структуры элемента в SendPulse
Шаг 3. Перетяните шаблон подписи вниз письма, зажав левую кнопку мышки:

Добавление элемента для создания подписи в SendPulse
Шаг 4. Вставьте свое фото на место заглушки:

Добавление изображения в блочном редакторе SendPulse
Шаг 5. Вставьте текст подписи и отформатируйте его. Мы вставили такой текст:

Форматирование подписи в редакторе SendPulse
Фразу «блога в SendPulse» сделали анкором, добавив ссылку на блог. Email тоже будет кликабельным, чтобы получатель мог написать ответ, нажав на адрес:

Добавление ссылки для email адреса в редакторе SendPulse
Так будет выглядеть подпись у читателей рассылки:

Готовая подпись в шаблоне, созданном в редакторе SendPulse
Чтобы у вас уже была готовая подпись, которую можно вставлять в другие шаблоны, сохраните созданный блок. Для этого нажмите на кнопку «Сохранить блок».

Сохранение блока с подписью
Блок с подписью вы сможете найти в сохраненных структурах.
Чек-лист для создания эффективной подписи в рассылке
Давайте подытожим основные составляющие эффективной подписи:
- В подписи указаны актуальные контакты, по которым с вами можно связаться.
- Не перегружена информацией — занимает не более 3-4 строк.
- Есть логотип компании или фото для более личного общения.
- В подписи есть кнопки соцсетей.
- Есть ссылка или баннер, которые продвигают определенное предложение (по желанию).
- Подпись добавлена в почтовый сервис, через который вы общаетесь с клиентами, — Яндекс.Почту, Gmail, Outlook. Или же в ваш сервис рассылки, например, SendPulse.

Здравствуйте, дорогие друзья! В жизни активного и занятого человека часто не хватает времени на весьма важные в общении моменты. Одним из них является прощание с собеседником. Но, к счастью, современный прогресс призван оптимизировать нашу деятельность. И сегодня я вам расскажу, как в яндекс почте настроить подпись.
Важность подписи
На самом деле, можно просто к каждому письму писать разный текст, подписываться, не повторяясь, в стремлении быть более оригинальным. Но для делового и занятого человека зачастую это непозволительная роскошь.
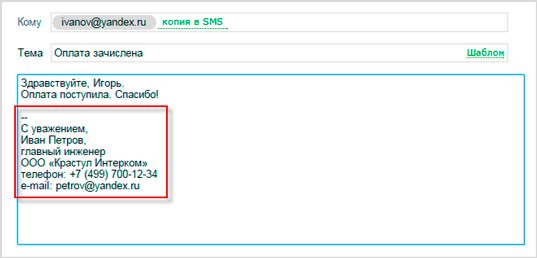
Инструкция по созданию
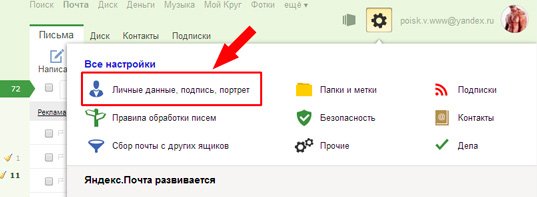
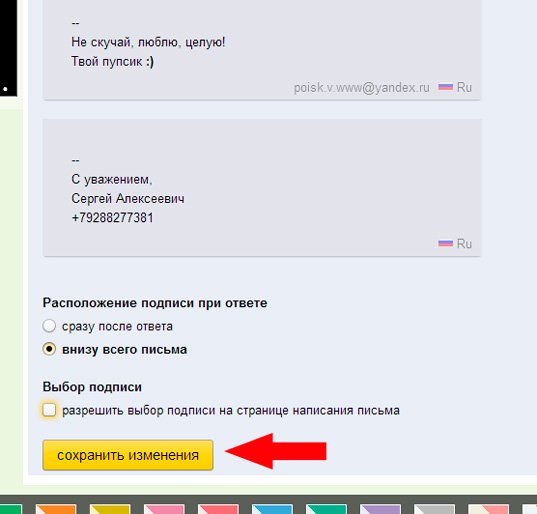
Таких прощаний вы можете создать несколько, например, для разного типа писем или собеседников. В этом же меню легко отредактировать или удалить уже имеющиеся подписи. На каждой из них есть знак карандаша и мусорного бака для соответствующей операции.
Но это еще не все. Ваше сохраненное прощание тоже можно сделать оригинальным с помощью функции редактирования текста. Вверху окна для ввода содержания вашей подписи имеются кнопки для выделения текста, выбора размера и стиля шрифта, вставки цитат, фона, выравнивания и т.д.
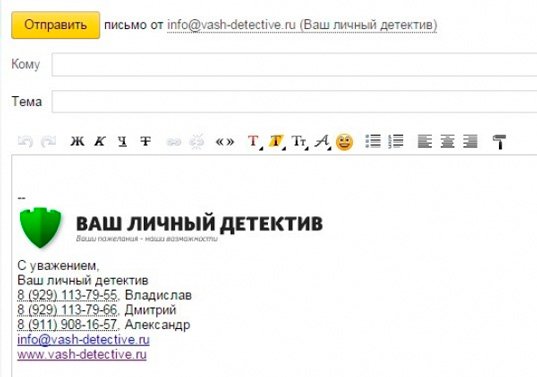
Стоит обратить внимание на то, что нажав на кнопку «добавить изображение», вы сможете вписать или скопировать туда только ссылку на него. Если вам надо прикрепить картинку или логотип прямо из памяти компьютера, то можно перетащить его мышкой на окно для текста.
Оказывается, немало возможностей предоставляет редактор подписей яндекс почты!
В общении никогда не стоит забывать о правилах хорошего тона, ведь именно взаимодействие с собеседником влияет на то, как он будет к нам в дальнейшем относиться.
Зачастую, люди ведут себя с нами так же, как и мы с ними. В письме правилом хорошего тона является не только приветствие, но и, конечно же, прощание. Так что не забывайте уделять должное внимание вашей подписи.
Видео инструкция по добавлению подписи
Ну вот, теперь мы разобрали, как облегчить и оптимизировать свое общение в Яндекс почте. Обязательно создайте себе подпись, которая сможет заинтересовать и привлечь собеседника, ведь уже это способно сыграть положительную роль в ваших делах.
Не забывайте подписываться на обновления в группе Вконтакте и следите за новостями! До свидания, друзья!
На самом деле, можно просто к каждому письму писать разный текст, подписываться, не повторяясь, в стремлении быть более оригинальным. Но для делового и занятого человека зачастую это непозволительная роскошь.

Для чего нужна подпись
Подпись в электронном письме представляет собой некий аналог человеческой подписи. Кроме того, она указывает на человека, от которого было отправлено письмо. Взгляните на пример ниже:

Видео
Ради чего мучиться?
Допустим вы нашли заказчика и собираетесь послать ему на почту уникальное предложение, которое возможно его заинтересует. Красивое оформление письма даст более широкое представление о вас, как о специалисте, а значит будет больше шансов получить заказ.
Где их искать? На форумах, в социальных сетях, да где угодно! Многие руководители компаний думают, что создание сайта – дорогостоящее предприятия. Покажите им, что это не так.
Один мой друг именно так и получил свой первый заказ. Он просто нашел очень старый и некрасивый портал и подробно его проанализировал. Как выяснилось, предприниматель потратил уйму средств на создание этого сайта и больше не хотел связывать с этим, он был убежден, что все разработчики работают так же из рук вон плохо как его предыдущий исполнитель.
Другу удалось показать даже те ошибки, которые сам владелец компании не видел.
Как вставить картинку прямо в тело письма
На данный момент способ подходит Яндекс Почте и Гугл почте, но в Гугл данные действия происходят немного по-другому. Итак, открываем папочку, где хранится наша картинка и выбираем нужное нам изображение. Далее, открываем нужный нам почтовый сервис. Например, я буду использовать Яндекс Почту.
В Яндекс почте выбираем «Написать письмо». Затем, смотрим на столбец справа и выбираем «Оформить письмо», кликнув по данной надписи.
Затем, мышкой переносим рисунок из Проводника компьютера в текст письма. Для этого просто нажмём на изображение в Проводнике левой кнопкой мыши и перетащим его в нужную часть текста. Если вы изображение немного не там разместили, просто кликнем по нему левой кнопкой мышки и с нажатой кнопкой перетащить его в нужное место.
Далее, нам останется подредактировать картинку. Для этого, просто кликнем по ней левой кнопочкой мышки. У нас изображение выделится прямоугольником с квадратами по углам. Берём мышкой за один из этих квадратов и меняем размер изображения на нужный нам.
Чтобы создать подпись в Яндекс Почте, не нужны особые навыки – мы приведем пошаговую инструкцию, которая поможет даже новичку разобраться в интересующем вопросе. Итак, сделайте следующее:
- Войдите в аккаунт клиента;
- В верхнем правом углу найдите иконку шестеренки, она находится рядом с аватаром;
- Нажмите и выберите блок «Личные данные» ;

- Перейдите к разделу с одноименным названием и кликните кнопку «Добавить» ;


- Кликните на кнопку «Добавить» , чтобы сохранить внесенные изменения.
- Справа вы увидите небольшое демонстрационное окно, где можно посмотреть, какие варианты уже добавлены в систему.

Теперь вы можете поставить подпись в Яндекс Почте под любым письмом! Хотите поменять созданный вариант?
Как создать подпись в блочном редакторе SendPulse
Если делаете регулярные рассылки, вам точно понадобится подпись. Вот как создать подпись для рассылки в редакторе SendPulse.
Шаг 1. Войдите в свой аккаунт SendPulse, создайте или откройте шаблон:

Редактирование шаблона в SendPulse
Нажмите «Редактировать шаблон» и вам откроется рабочее поле блочного конструктора SendPulse.
Шаг 2. На панели слева вверху наведите курсор на иконку «Добавить структуру». В появившемся окне перейдите на вкладку «Примеры». Чтобы создать подпись с фотографией, выберите нижний средний шаблон:

Выбор структуры элемента в SendPulse
Шаг 3. Перетяните шаблон подписи вниз письма, зажав левую кнопку мышки:

Добавление элемента для создания подписи в SendPulse
Шаг 4. Вставьте свое фото на место заглушки:

Добавление изображения в блочном редакторе SendPulse
Шаг 5. Вставьте текст подписи и отформатируйте его. Мы вставили такой текст:

Форматирование подписи в редакторе SendPulse
Фразу «блога в SendPulse» сделали анкором, добавив ссылку на блог. Email тоже будет кликабельным, чтобы получатель мог написать ответ, нажав на адрес:

Добавление ссылки для email адреса в редакторе SendPulse
Так будет выглядеть подпись у читателей рассылки:

Готовая подпись в шаблоне, созданном в редакторе SendPulse
Чтобы у вас уже была готовая подпись, которую можно вставлять в другие шаблоны, сохраните созданный блок. Для этого нажмите на кнопку «Сохранить блок».

Сохранение блока с подписью
Блок с подписью вы сможете найти в сохраненных структурах.
Инструкция по созданию
В правом верхнем углу экрана яндекс почты находится значок в виде шестеренки, открывающий «все настройки». В этом меню вам надо выбрать пункт «Личные данные, подпись, портрет».


Таких прощаний вы можете создать несколько, например, для разного типа писем или собеседников. В этом же меню легко отредактировать или удалить уже имеющиеся подписи. На каждой из них есть знак карандаша и мусорного бака для соответствующей операции.
Но это еще не все. Ваше сохраненное прощание тоже можно сделать оригинальным с помощью функции редактирования текста. Вверху окна для ввода содержания вашей подписи имеются кнопки для выделения текста, выбора размера и стиля шрифта, вставки цитат, фона, выравнивания и т.д.

Стоит обратить внимание на то, что нажав на кнопку «добавить изображение», вы сможете вписать или скопировать туда только ссылку на него. Если вам надо прикрепить картинку или логотип прямо из памяти компьютера, то можно перетащить его мышкой на окно для текста.

Оказывается, немало возможностей предоставляет редактор подписей яндекс почты!
В общении никогда не стоит забывать о правилах хорошего тона, ведь именно взаимодействие с собеседником влияет на то, как он будет к нам в дальнейшем относиться.
Зачастую, люди ведут себя с нами так же, как и мы с ними. В письме правилом хорошего тона является не только приветствие, но и, конечно же, прощание. Так что не забывайте уделять должное внимание вашей подписи.
Как сделать подпись письма в Gmail
Чтобы добавить подпись в Gmail, войдите в свой аккаунт, нажмите иконку шестеренки в правом верхнем углу и перейдите в меню «Настройки»:

Переход в раздел «Настройки» в Gmail
Сервис откроет вкладку «Общие». Прокрутите страницу вниз, чтобы увидеть поле для редактирования подписи. Теперь можно создать свою подпись.
Поле для вставки подписи в разделе «Настройки» в Gmail
В редакторе Gmail вы можете:
- выбрать форматирование подписи — шрифт, размер текста (доступны только 4 размера — небольшой, обычный, крупный, огромный);
- изменить цвет текста и фон;
- добавить изображение со ссылкой;
- вставить цитату.
Пошаговая инструкция
Далее выберите пункт «Личные данные, подпись, портрет».
Следующим шагом в блоке «Ваши подписи» нажмите кнопку «Создать подпись».
Читайте также:


