Как сделать подпись под фотографией в одноклассниках
Если же вы хотите загруженное фото поставить на главную страницу, то наведите на него курсором мыши и выберите сделать главной . В этом же окне вы можете добавить описание к вашей фотографии. Для этого просто кликните в поле Добавить описание . Если необходимо, то вы можете удалить фотографию нажав на ссылку Удалить .
Как сделать подпись к фото?
Как выложить фотографии с телефона в Одноклассники?
Вы имеете в виду, как добавить фото из галереи телефона в Одноклассники? Войдите в приложение, затем выберите пункт фото, далее выберите загрузки и отметьте нужные вам фото для загрузки на сайт.
Как в одноклассниках добавить фото с текстом?
Как в ОК обрезать фото?
Примечание: выделить нужно ту область картинки, которую вы хотите оставить (всё остальное будет удалено). После выделения нужной области, нажмите в панели инструментов (сверху) кнопку "Обрезать". Всё лишнее — будет удалено с картинки.
Как сделать подпись к фото в Инстаграм?
Чтобы отметить человека в подписи Instagram, добавьте знак @ и начните набирать ник — вы увидите список пользователей во всплывающей подсказке, выберите из них нужного. Пользователь получит уведомление, что его упомянули в записи, но в его профиле этот пост никак нельзя найти.
Как добавить подпись к фото в Инстаграм?
Как загрузить фото из галереи телефона?
Как перенести фото в фотоальбом в одноклассниках?
Чтобы скачать фото, нужно сначала раскрыть его, то есть нажать на его миниатюру, чтобы оно стало большим. После этого, нажмите на понравившуюся фотографию в любом месте правой кнопкой мыши и выберите пункт “Сохранить картинку как…”.
Как разместить фото на странице друга в Одноклассниках?
Как сделать запись на стене в одноклассниках?
Как добавить в ленту в одноклассниках?

Казалось бы, процесс добавление фотографий в Одноклассниках прост, однако некоторые пользователи, в особенности те, которые только-только стали частью социальной сети, не знают, как это делается. Поэтому сегодня мы покажем и расскажем, как добавить на сайт фотографии как с компьютера, так и с телефона.

Чтобы создать альбом, нажмите на одноименный пункт.



Выберите изображение на компьютере, можете несколько сразу — для этого зажмите клавишу Ctrl.

Фотографии были загружены в альбом.

Как добавить фотографии в Одноклассники с телефона?
Покажем пример на мобильном приложении.


Введите название альбома и настройте приватность, если это нужно.

Альбом создан, нажмите на него.


Добавление фотографий на свою персональную страницу в социальной сети набирает все большую популярность так как многие пользователи желают поделиться с друзьями своими впечатлениями и показать значимые для них события и места, которые они посетили. Многие пользователи все еще не знают, как добавить свои фото или создать альбом на персональной странице социальной сети Одноклассники. Если Вы тоже относитесь к их числу, то в этой пошаговой инструкции с фотографиями Вы узнаете, как быстро и просто добавить свои фото в профиль социальной сети Одноклассники.
- Как добавить (загрузить) фото в Одноклассники
- Как добавить альбом с фотографиями в Одноклассники
Как добавить (загрузить) фото в Одноклассники
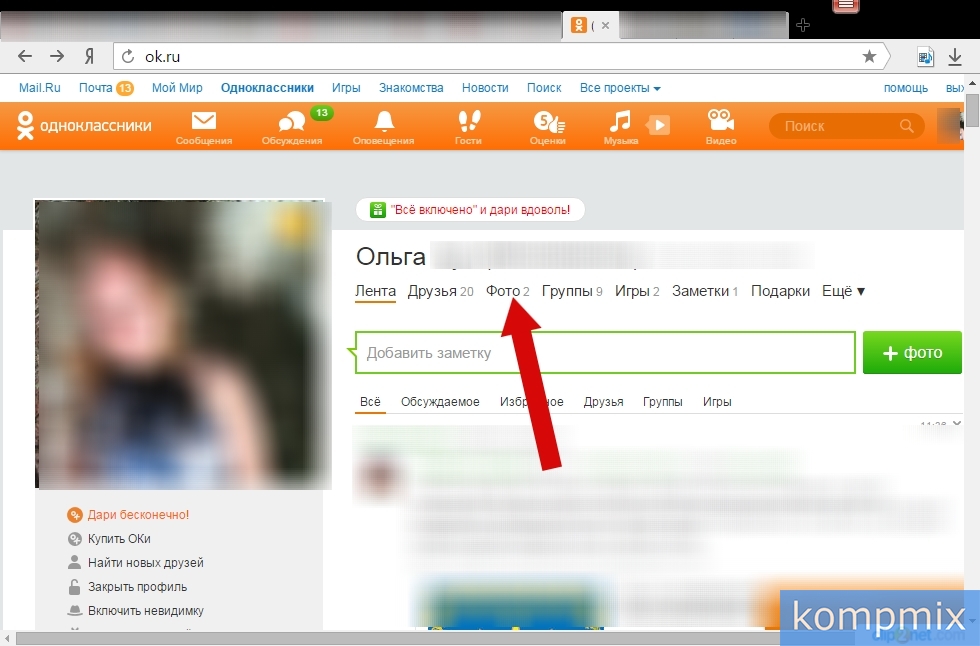


Загрузка фотографии завершена.

Как добавить альбом с фотографиями в Одноклассники
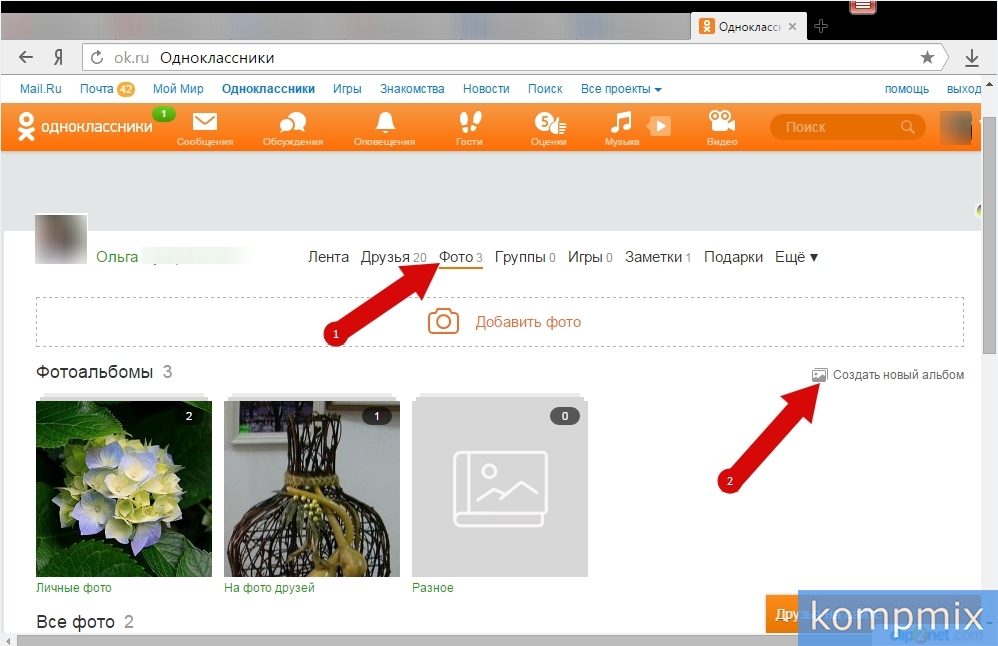
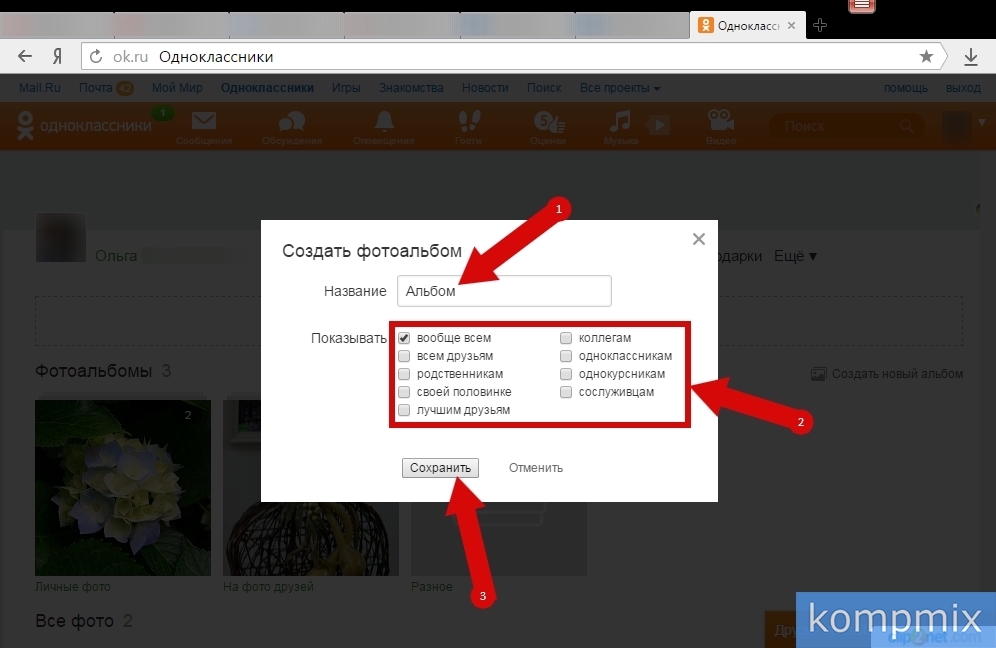
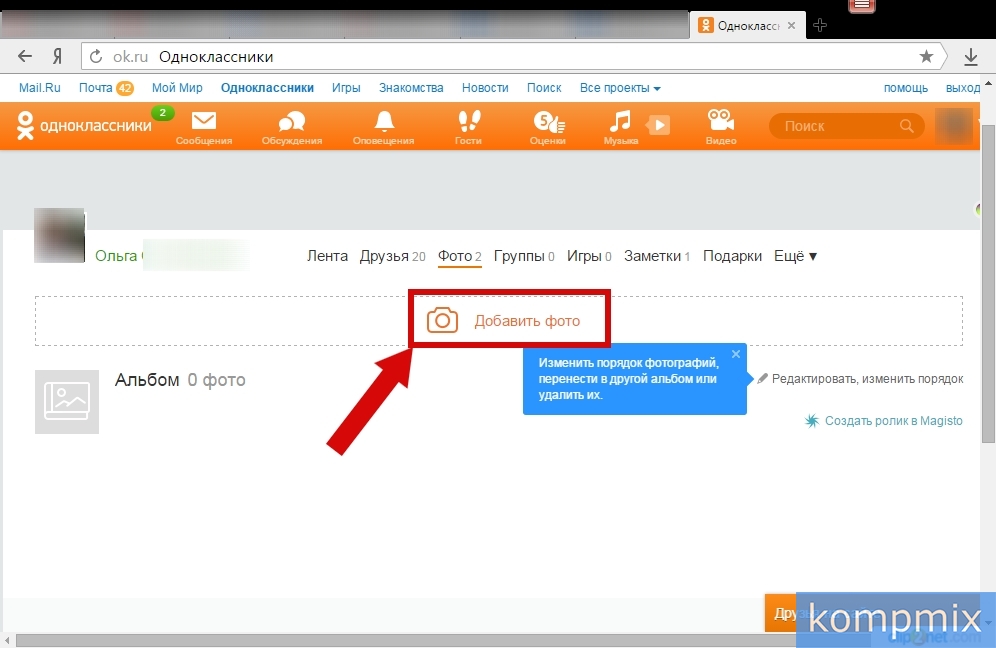
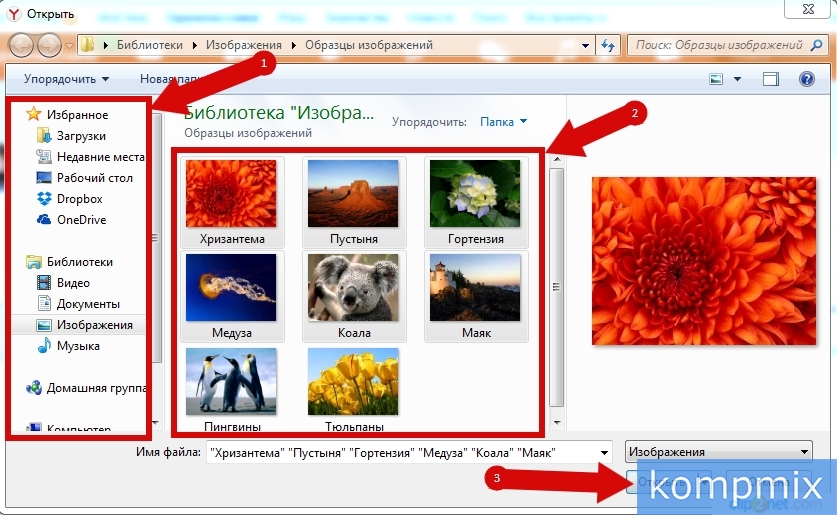
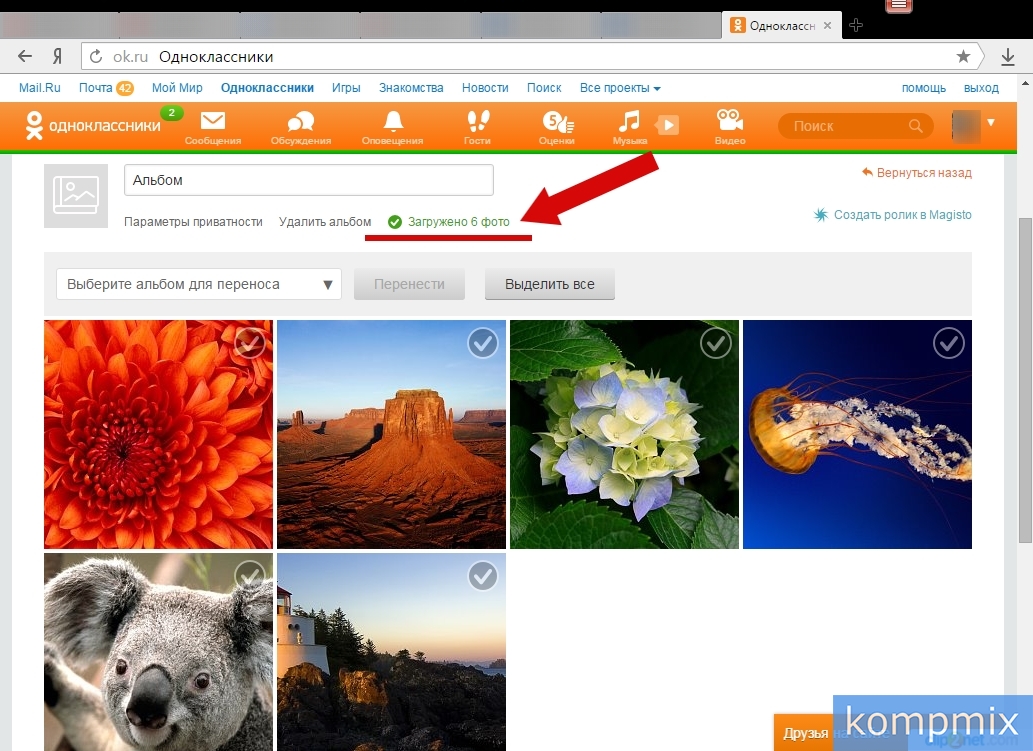
Все загруженные фотографии добавлены в альбом. Если информация оказалась Вам полезной – жмите Спасибо!

Подпись в альбоме
Если у вас очень много изображений в альбоме, почему бы не оставить несколько собственных мыслей к ним? Ведь это займет пару минут.

Введите нужную фразу, а потом сохраните ее.
Вот и все! Видите, как просто?

Подпись в ленте
Если вы хотите красиво оформить фотографию, написать к ней подходящую цитату и запостить в ленту, то этот метод именно для вас.


Выберите картинку из уже имеющихся на вашей странице или загрузите ее с компьютера.

Затем, в текстовом поле введите необходимую фразу.

На самом деле, подписать фотку в одноклассниках не очень-то и сложно. Рассказывайте друзьям об этой статье, чтобы они тоже умели красиво подписывать фотографии. Буду рад, если вы подпишитесь на обновления моего блога, чтобы всегда быть в курсе выхода новых статей. Благодарю за внимание!
3.7 Оценок: 35 (Ваша: )
Хотите превратить удачный кадр в красочную открытку или дополнить смешной снимок остроумной подписью? Сделать это быстро и красиво позволит редактор ФотоМАСТЕР. С его помощью вы сможете создавать любой текст и выбирать для него оформление. Читайте статью, чтобы узнать, как сделать надпись на фото всего за 2 минуты в этой программе!
Чтобы делать потрясающие надписи на снимках, нужно для начала установить редактор ФотоМАСТЕР. Вы можете загрузить дистрибутив с нашего сайта бесплатно.
Добавляем надпись на фото за 2 клика
Дополнить фотоснимок текстом с помощью редактора ФотоМАСТЕР очень просто. Нужно выполнить всего 3 шага, попробуйте:
Шаг 1. Выбор снимка для работы

Шаг 2. Добавление текста

Впишите текст и выберите красивый стиль

Вы можете разработать собственный дизайн надписи
Теперь следует настроить расположение готового текста. Для этого просто наведите на него курсор и прожмите левую кнопку. Теперь перетащите надпись на желаемую позицию. Если вы хотите увеличить или уменьшить её, то растяните или сожмите рамку, потянув за углы. Вы также можете вращать текст, используя зелёную точку.
Шаг 3. Сохранение готовой картинки
Видео: как добавить красивый текст на фото
Посмотрите видеоурок, чтобы наглядно познакомиться с процессом наложения интересных надписей на выбранную фотографию:
Как сделать прозрачную надпись на фото
Требуется защитить свои права на снимок? Для этого существует водяной знак. Он представляет собой полупрозрачный логотип или имя автора фотографии. Разберём, как закрыть кадр водяным знаком в ФотоМАСТЕРЕ.

Вы можете добавить на фото водяной знак
Готово, теперь вашу фотографию можно по-прежнему свободно разглядывать, но никто не сможет присвоить себе её авторство. Прозрачная надпись также пригодится, если добавленный текст закрывает важную часть изображения, или вам просто хочется добиться интересного мистического эффекта.
Другие способы
Добавить текст на фотографию на компьютере можно и в других программах. Например, если вы работаете на Windows, делать надписи позволит базовый редактор Paint. В нём можно наложить надпись на снимок, выбрать для неё шрифт, расцветку и размер. Однако в программе нельзя настраивать прозрачность, и нет возможности выбрать готовые красивые стили, которые сберегут время пользователей.
Красиво оформить текст можно в редакторе Adobe Photoshop. Он предлагает широкие возможности для гибкой настройки оформления подписей. Однако этот профессиональный инструмент имеет сложное меню, в котором придётся долго разбираться. И даже минимальное украшение текста потребует глубокого изучения функционала редактора.
Хотите быстро добавлять яркие красивые подписи? Скачайте ФотоМАСТЕР! Это самый простой способ преобразить снимки. Попробуйте вставить текст в картинку прямо сейчас!
Часто задаваемые вопросы
Добавить текст на фото можно в приложениях Over, Snapseed, Front Candy или Desyne. Лучшим вариантом будет Snapseed: несмотря на то, что этот софт бесплатен, в нем есть все необходимые функции, а также множество креативных шаблонов.
Воспользуйтесь компьютерными редакторами (проще всего это сделать в ФотоМАСТЕРе) или мобильными приложениями: PicsArt, Snapseed, PicLab. Если речь идет об онлайн-сервисах, то обратите внимание на Canva или Stencil.
Комментарии к фото в Одноклассниках – это один из способов узнать мнение других пользователей о своем снимке или оставить свои мысли под чужой фотографией. В отличие от классов и оценок, они позволяют составить более точное и развернутое мнение, показать весь спектр испытываемых эмоций и просто сказать приятные слова дорогому человеку. Несмотря на то что это довольно распространенная процедура в социальной сети, не все пользователи знают, как правильно оставлять комментарии, и как их настраивать. И сегодня я об этом расскажу.
Как оставить комментарий?
Начнем, пожалуй, с самого простого – как оставить комментарий к фото в Одноклассниках. Делается это следующим образом:
Готово! Теперь под выбранным снимком всегда будет отображаться ваше мнение.


Кто может комментировать мои фотографии?
Такой вопрос часто возникает в головах у пользователей Одноклассников. По умолчанию оставлять комментарии к вашим фотографиям могут все. Даже те, кого нет у вас в друзьях. Но чтобы узнать точную информацию, кому доступна такая возможность, необходимо зайти в настройки профиля.
Итак, следуйте дальнейшей инструкции:
При необходимости вы можете изменить настройки и ограничить доступ.
Или можете просто закрыть страницу в Одноклассниках, и тогда только ваши друзья смогут увидеть и прокомментировать ваши фото.
Как удалять комментарии?
У каждого пользователя ОК есть возможность удалять комментарии, оставленные им самим, независимо от того, где именно они были оставлены. Будь это фотография вашего друга, новостная запись в ленте или собственная аватарка – вы всегда сможете удалить нежелательные строки.
Сделать это можно легко и просто:
Также у вас есть возможность удалять комментарии, оставленные и другими людьми, если это ваш снимок. Делается это аналогичным образом.
Комментарии к фото в Одноклассниках – это хороший способ выразить свое мнение, похвалить друга или просто найти собеседников. Они были придуманы для того, чтобы каждый писал то, что думает, а значит не стоит стеснятся высказывать свою точку зрения. Приятные слова всегда поднимают настроение. Пишите своим друзьям, родным, близким и вынуждайте их улыбаться почаще.
Сегодня я рассказал вам о том, как комментировать фото в ОК и обо всем, что связано с этой процедурой. Используйте полученные знания на практике. Надеюсь статья была для вас полезной.


Выкладываем фото в Одноклассники через компьютер

Практическое руководство по Одноклассникам: как удалить фото из альбома, переместить фото и прочее?
Читайте также:


