Как сделать интернет на айпаде
wikiHow работает по принципу вики, а это значит, что многие наши статьи написаны несколькими авторами. При создании этой статьи над ее редактированием и улучшением работали, в том числе анонимно, 15 человек(а).
iPad можно подключить к Интернету как через беспроводную Wi-Fi сеть, так и через сотовую сеть передачи данных. При подключении к интернету через беспроводную сеть с вас не будет взиматься плата за использование интернета (за исключением случаев, когда сама точка доступа взимает плату за подключение). При использовании сотовой сети передачи данных с вас будет взиматься плата, но вы сможете подключиться к ней в любом месте, где есть сигнал сотовой сети.

Откройте приложение Настройки, нажав на иконку "Настройки" на основном экране iPad. Если вы не можете найти Настройки, то проведите пальцем сверху вниз по экрану и введите Настройки в поле поиска.

Нажмите на Wi-Fi. Он обычно находится в верхней части списка опций. Убедитесь, что переключатель установлен в положение "Вкл". Он должен быть зеленым (iOS 7) или синим (iOS 6), когда включен.

- Если сеть, к которой вы хотите подключиться, не приведена в списке, убедитесь, что вы находитесь в зоне действия сети и что она правильно настроена.

Введите пароль. Большинство сетей защищены паролем, что означает, что вам необходимо ввести пароль перед подключением. Если у вас нет пароля, то спросите у администратора сети.

Проверьте подключение. После введения пароля, iPad попробует подключиться к сети. Если ваш iPad смог подключиться, то вы заметите появление символа Wi-Fi в верхнем левом углу экрана. Откройте Safari и попробуйте загрузить сайт. [1] X Источник информации

Для того, чтобы воспользоваться всеми удобствами работы с планшетом IPad, его необходимо присоединить к сети Интернет. Для этого, следует ввести необходимые параметры оперативной памяти, а также включить передачу сотовых данных.
IPad позволяет загружать различные приложения, а также обновления на смартфон в фоновом режиме. При работе с ограниченным трафиком лучше всего отключать передачу данных, для того, чтобы не тратить мегабайты трафика. Именно поэтому, особенно при работе за границей, следует держать передачу данных отключенной.
Настройки Интернет для сотовых операторов могут варьироваться:
APN: internet
Имя пользователя: -
Пароль: -
При подключении к MTCинтернет, следует обратиться в соответствующий офис Интернет.При выборе корпоративного Бизнес - коннекта, можно обратиться к сервис - провайдеру. Если Вы приобрели бизнес - коннект, то интернет - помощник должен уже работать у Вас изначально.
После инсталляции всех параметров необходимо отключить и заново подключить устройство. После этого, сама настройка 3G/GPRSбудет завершена.
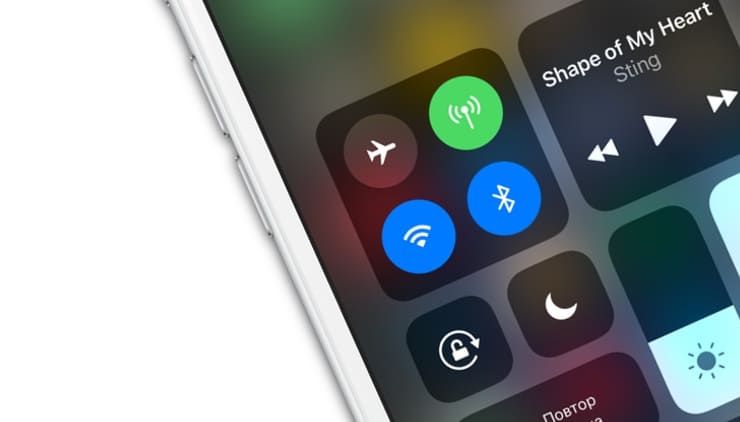
Как включить мобильный (сотовый) интернет на iPhone или iPad
Выйти в Интернет с iPhone или iPad можно из любого места, где Ваш сотовый оператор предоставляет услугу мобильного доступа к Всемирной паутине.
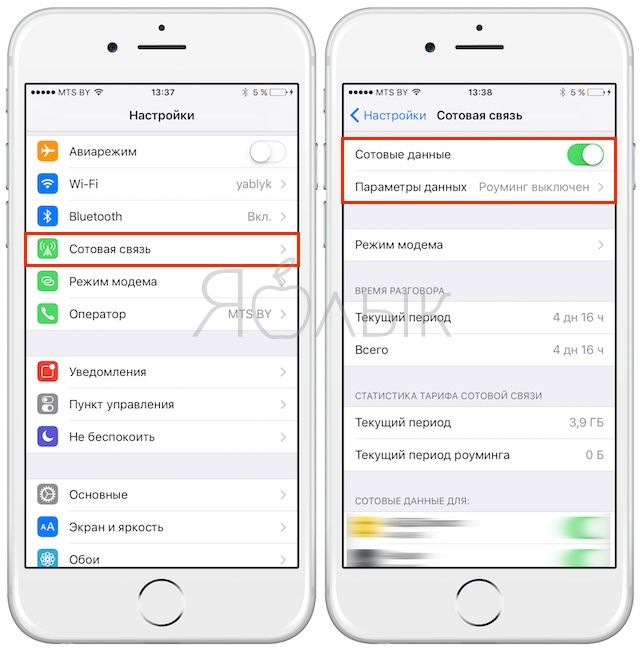
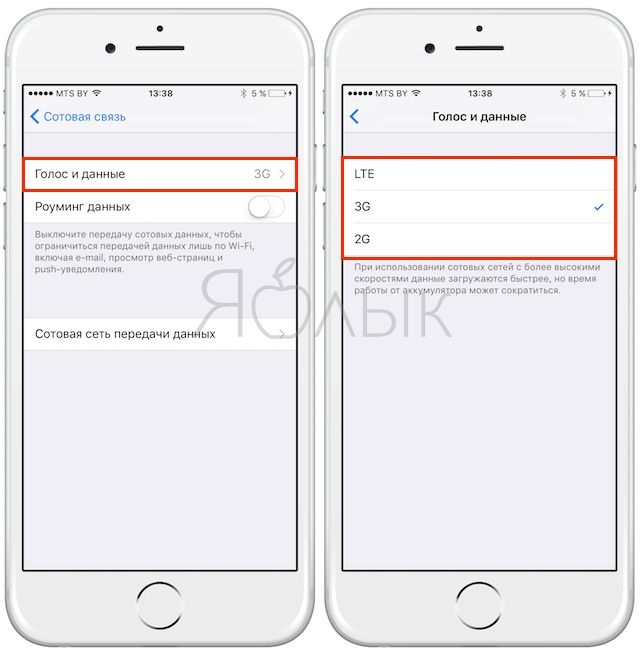
Кроме того, начиная с iOS 11 в Пункте управления также появился переключатель, позволяющий включить / выключить мобильный интернет.
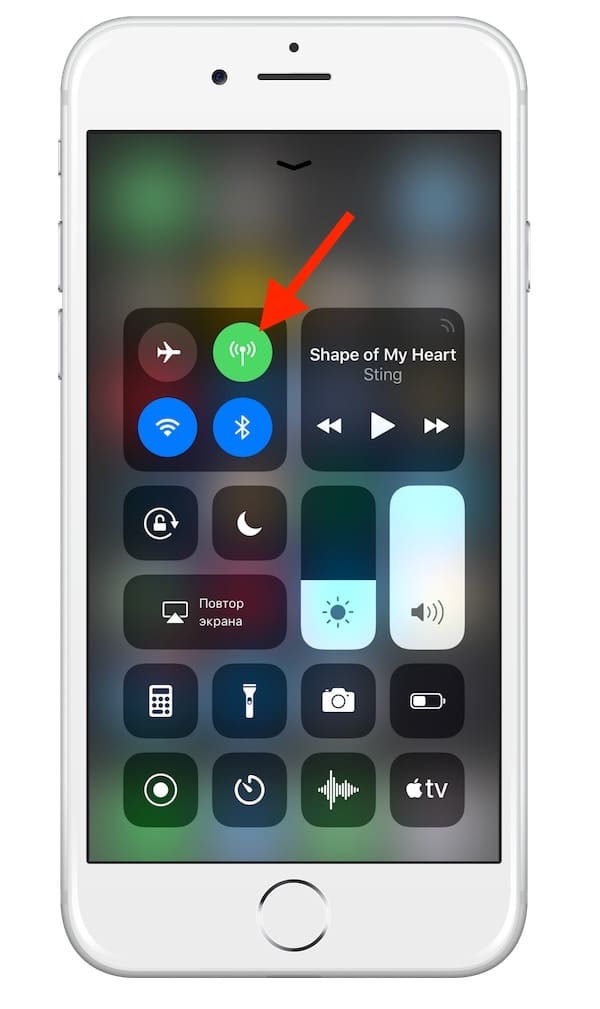
Что делать, если все включено, а Интернета на iPhone или iPad по-прежнему нет
В случае, если после выполнения вышеописанных действий связь с всемирной Сетью посредством мобильного (сотового) трафика не появилась, то для работы интернета потребуется ввести корректные настройки (данные APN, имени пользователя и пароль) для Вашего сотового оператора.
Данные APN, имя пользователя и пароль необходимо ввести по пути: Настройки → Сотовая связь → Параметры данных → Сотовая сеть передачи данных → раздел Сотовые данные. Например, для белорусского МТС, данные следующие:
APN: mts
Имя пользователя: mts
Пароль: mts
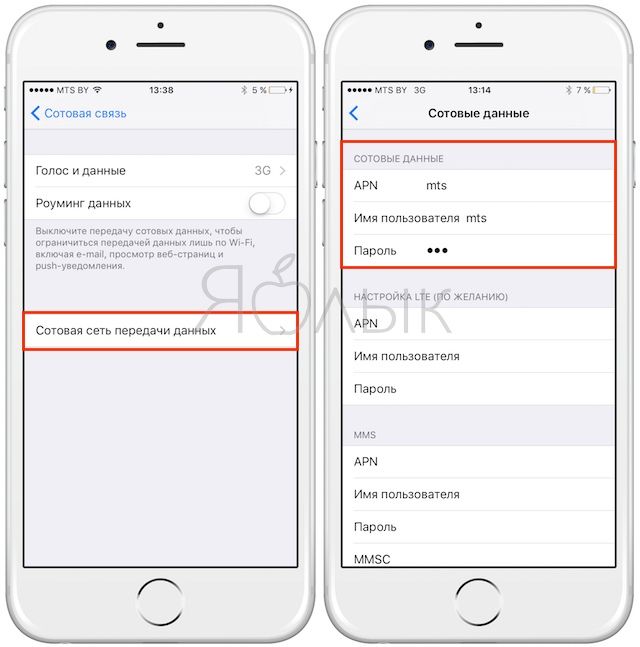
Обычно эти данные присылаются оператором посредством SMS автоматически. Также узнать их можно, позвонив по сервисным номерам или в офисе компании.
Как выключить мобильный (сотовый) интернет на iPhone или iPad
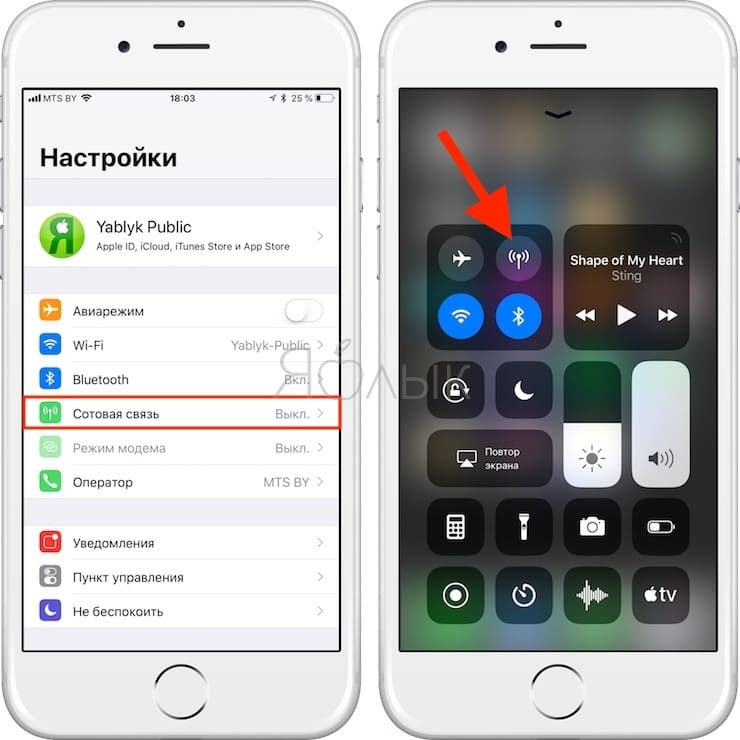
Как включить Wi-Fi на iPhone или iPad
Выход в Интернет через беспроводное Wi-Fi соединение — самый быстрый и комфортный способ находиться в Сети при помощи iPhone или iPad. Скорости сравнимы с теми, которыми Вы пользуетесь на компьютере. Источником Wi-Fi может быть домашний модем, беспечный сосед, общественное заведение (например, McDonalds). Начиная с iOS 7 есть два способа включить/выключить Wi-Fi на iPhone или iPad:
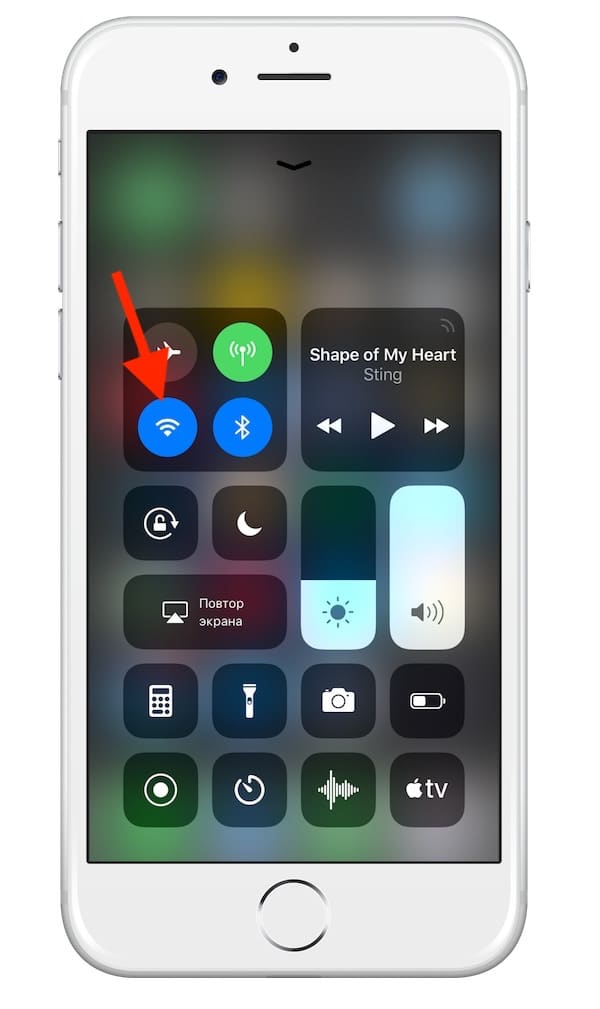
Более подробно об управлении Bluetooth и Wi-Fi в Пункте управления мы рассказали в этом материале.
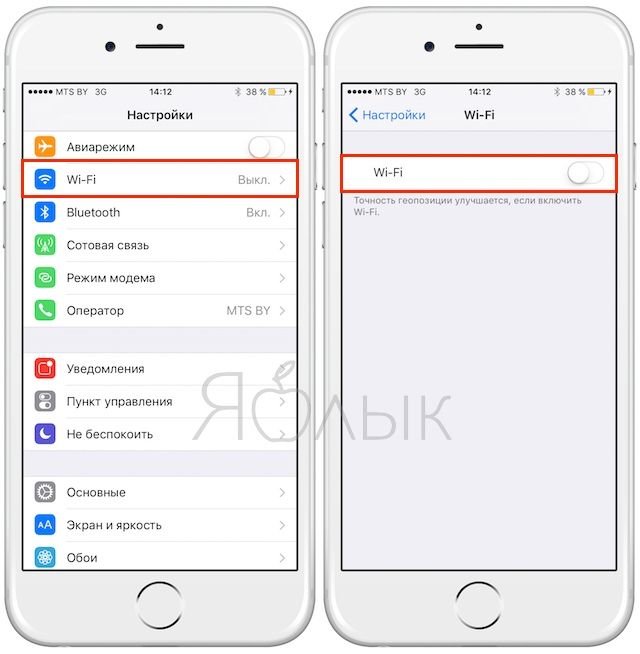
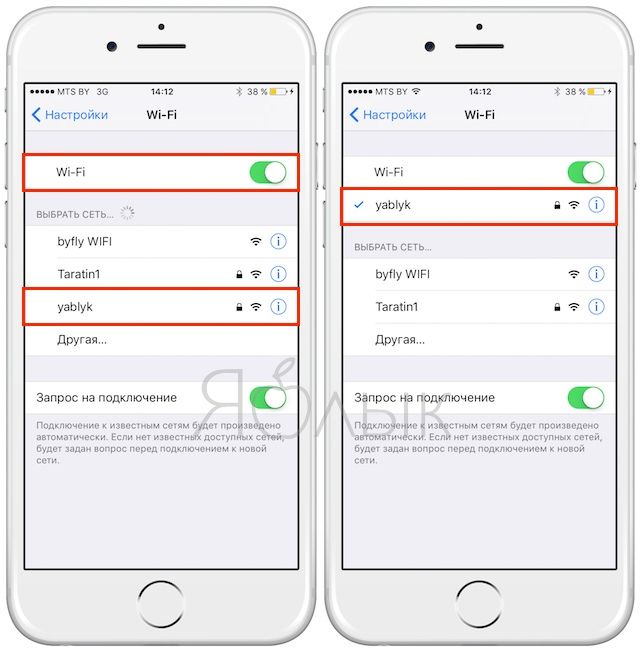
Вот и всё, теперь Вы вооружены знанием о том, как включить и выключить Интернет на iPhone или iPad. Приятного путешествия по интернет-просторам!

Настройка Интернета
Сначала еще раз напомним, какие виды выхода в Интернет вам доступны:
- Через беспроводную сеть Wi-fi. Можно подключиться:
- Дома (если у вас установлено специальное оборудование).
- В кафе, ресторане, аэропорту — любом общественном месте, где есть сеть Wi-fi.
- Через сеть 3G. Через эту сеть можно подключиться к Интернету везде, где есть мобильная сеть — дома, на улице, в лесу, даже в метро — при наличии сим-карты и оплаченного интернета.
Подключаемся через Wi-fi
- В приложении Настройки в списке слева находите строчку Wi-fi (вторая строчка сверху). О том, что айпэд не подключен к Интернету по сети Wi-fi, вам сообщит надпись Выкл.
- Нажимаем на эту строчку, и справа открывается окно подключения.
- Обратите внимание! Переключатель Wi-fi вверху должен находиться в положении включено.
- Через некоторое время айпэд сам найдет все доступные варианты подключения. Это может быть не только ваша домашняя или рабочая сеть, но и сети соседей, кафе напротив вашего дома и т. д. Замочек рядом со значком Wi-fi означает, что сеть закрыта и для подключения необходимо ввести пароль. Если замочка нет, просто нажмите на нужную строчку, и произойдет подключение.
- В списке подключений выбираете вашу сеть и нажимаете на нее.
- Откроется окно, в котором вам нужно будет ввести пароль (при необходимости). При настройке подключения Wi-fi у вас дома — мастер (а лучше доверить это дело ему) спросит, как назвать вашу сеть и какой пароль установить. Запомните, а еще лучше запишите эти данные. Они вам понадобятся для подключения к Интернету через Wi-fi айпэда, ноутбука, телефона.
- После чего айпэд сам подключится к сети. Рядом с названием сети, к которой вы подключились, появится галочка, а в верхнем левом углу значок Wi-fi.
Подключиться к сети и ввести пароль вам нужно будет только один раз. В дальнейшем айпэд будет сам подключаться к известной ему сети, как только найдет ее, и никаких вопросов вам задавать не будет.
Подтверждение подключения к сети
Обратите внимание на переключатель Подтверждать подключение, который находится внизу. Зачем он нужен? Если айпэд найдет какие-то сети Wi-fi, но среди них не будет известной, он оповестит вас об этом (чтобы вы не тратили платный 3G) и спросит, какую сеть выбрать.
Если среди сетей нет знакомой (вы не знаете пароля) или сети без пароля, нажмите на кнопку отменить, и у вас останется подключение по 3G, либо вообще не будет подключения к Интернету. Поскольку вокруг вас множество сетей, то ваш старательный айпэд будет постоянно находить что-то новенькое и вывешивать перед вами такое окошко. Чтобы оно вас не раздражало, как раз и нужен переключатель Подтверждение подключения.
- Зайдите в Настройки.
- Выберите и нажмите на строчку Wi-fi.
- Найдите переключатель с надписью Подтверждать подключения.
- Переведите его в положение выключено.
Что изменится? Айпэд по-прежнему будет находить сети и автоматически подключаться к знакомым сетям. Но не будет вывешивать вам окошко подключения к неизвестным, которые он обнаружил. Если вы захотите подключиться к какой-то новой сети (например, зайдя в кафе), вам нужно будет сделать это вручную через Настройки, как мы рассказали выше.
Как отменить автоматическое подключение к известной сети
Предположим, ваш айпэд подключился к какой-то сети, но она вам не нравится, — например, дает слишком слабый сигнал. Он же упрямо подключается именно к ней. Можно действовать через переключатель Подтверждать подключение, о котором шла речь выше. Но это не всегда удобно. Второй способ — заставить его забыть сеть. Для этого:
- Заходите в Настройки.
- Выбираете и нажимаете на строчку Wi-fi.
- Ждете, пока откроется и загрузится окошко с доступными сетями.
- Сеть, к которой вы подключены, будет указана в строке сверху. Ниже под надписью Выбрать сеть будут показаны другие доступные сети.
- Рядом с названием сети слева стоит значок i. Нажимаете на него.
- Открывается окошко со сведениями об этом подключении.
- Нажимаете на надпись Забыть эту сеть. И подтвердите свой выбор.
Подключаемся к Интернету через сеть 3G
На что обратить внимание.
- К этой сети можно подключиться только, если вы купили айпэд с функцией 3G.
- Чтобы подключиться к сети 3G, вам нужно прийти в салон сотовой связи, выбрать наиболее удобный тариф для подключения и заплатить за sim-карту. Как правило, эти деньги сразу переводятся на ваш счет для оплаты первого месяца пользования, и получается, что sim-карта предоставляется вам бесплатно.
Микро-sim и нано-sim? А если в салоне будут продаваться только обычные симки? Даже если в салоне сотовой связи не окажется таких sim-карт (особенно нано-sim для айпэда-мини, появившегося относительно недавно) — не переживайте, продавцы за несколько секунд превратят обычную sim-карту в мини- или нано- при помощи ножниц. Выглядеть будет неэстетично, но на качество связи это никак не повлияет.
Sim-карта на руках, как подключить айпэд
Самый простой путь — довериться продавцу в салоне. Но вы можете все сделать сами — это очень просто.
Чтобы понять, что все подключилось, посмотрите на левый верхний угол — там появится название компании, у которой вы купили sim-карту, и буквы 3G (см. выше описание айпэда).
К какой сети подключится ваш айпэд: Wi-fi или 3G?
Но бывает так, что сигнал Wi-fi очень слабый, связь все время прерывается, страницы загружаются медленно. Чтобы не подключаться через Wi-fi:
Читайте также:


