Как сделать поддельное письмо в outlook
Нужна помощь в организации вашего почтового ящика Microsoft Outlook? Сделайте приоритетными электронные письма, выполнив следующие действия.
Почти каждый офисный работник должен иметь дело с громоздкой электронной почтой в тот или иной момент. К счастью, пользователи Microsoft Outlook могут воспользоваться различными функциями, разработанными для того, чтобы выделить важные электронные письма.
К ним относятся условное форматирование и цветовые категории для добавления различных шрифтов и цветов в ваши электронные письма. Вот как использовать эти функции в Outlook.
Использование условного форматирования в Outlook
В Outlook нажмите View> View Settings в Текущий вид категория. В окне Расширенные настройки просмотра, нажмите Условное форматирование,
Создание нового правила условного форматирования
Как вы увидите из Условное форматирование В окне настроек Outlook уже использует правила условного форматирования для определенных сценариев. Например, непрочитанные электронные письма будут отображаться синим текстом с использованием шрифта Segoe UI.
Чтобы добавить собственное правило условного форматирования, нажмите добавить.
Дайте подходящее имя своему правилу, затем нажмите Шрифт чтобы настроить параметры форматирования, такие как шрифт, цвет и размер.
Ok чтобы подтвердить настройки шрифта.
Как только стиль форматирования для вашего правила установлен, нажмите кнопку Условие .
Отсюда вы можете установить правило, которое будет применяться автоматически к электронным письмам, содержащим определенные ключевые слова, или к электронным письмам, отправленным на определенные адреса электронной почты или с них.
Форматирование по адресу электронной почты
Форматирование с помощью поиска по ключевым словам
Чтобы применить правило условного форматирования к электронным письмам, содержащим слова, введите ключевое слово (или ключевые слова) в поле Поиск слов.
Расширенные правила условного форматирования
Вы можете создать дополнительные сложные правила форматирования в Вкладки больше вариантов и продвинутый. Отсюда вы можете применить новое правило к электронным письмам по их статусу чтения, важности, флагу отслеживания, размеру и т. д.
Например, чтобы настроить правило, применимое только к непрочитанным письмам, щелкните Только предметы, которые, затем выберите Не прочитано из выпадающего меню.
На вкладке продвинутый вы можете создать определенный поиск для вашего правила, используя почти все доступные данные Outlook. Нажатие на поле опция дает вам сотни вариантов на выбор. Наиболее распространенные поля перечислены под Часто используемые поля.
Когда вы будете довольны своим правилом, нажмите Ok затем подтвердить Ok.
Использование категорий электронной почты
Хотя можно классифицировать электронные письма Outlook с помощью папок поиска, еще один способ подчеркнуть ваши важные электронные письма — это применить категорию. Категории имеют отдельное имя и цветовую метку, что позволяет просматривать их отдельно.
Например, зелено-желто-красная цветовая система поможет вам расставить приоритеты для наиболее важных писем. По умолчанию Outlook предлагает категории: синий, зеленый, оранжевый, фиолетовый, красный и желтый. Вы можете редактировать их или создавать свои собственные, используя альтернативные цвета и имена.
Создание или редактирование категорий
Клик на новый, чтобы создать новую категорию. Выберите цвет категории в раскрывающемся меню, присвоив ему имя.
Ok чтобы сохранить свою категорию.
Применение категории к электронным письмам Outlook вручную
Чтобы вручную применить категорию к электронной почте Outlook, выберите ее в представлении папки Outlook. Главная> Категоризировать, а затем нажмите на свою категорию.
Ваша категория будет отображаться в виде цветного квадрата в представлении папки Outlook по умолчанию над временем и датой получения. Название вашей категории будет отображаться под темой электронного письма в представлении электронной почты.
Чтобы просмотреть электронные письма по категориям, нажмите Вид> Категории и выделите соответствующий раздел для вашей категории.
Автоматическое применение категорий Outlook
Вы также можете использовать правила Outlook для автоматического применения категорий к определенным электронным письмам. Для этого нажмите Файл> Информация> Управление правилами и оповещениями,
в Правила электронной почты вкладка Правила и оповещения меню, нажмите Новое правило кнопка.
Выберите критерии поиска для своего правила цветовой категории. Например, чтобы применить правило к электронным письмам с определенного адреса электронной почты или имени домена, флажок От людей или публичной группы.
Шаг 2. Нажмите на критерии еще раз (подчеркнуто синим цветом). Сразу после Из, внизу введите свой адрес электронной почты или имя домена.
Вы можете установить действие для своего правила на следующем этапе. Нажмите, чтобы включить Присвоить категории категории Опция в Шаг 1.
Выберите категорию для назначения этому правилу, нажав категория в Шаг 2 раздел ниже, прежде чем нажать Ok, Далее.
Следующий этап позволяет выбрать любые исключения из этого правила. Выберите их, как указано выше, или нажмите далее чтобы продолжить.
Цветовая категория будет применяться к вашим электронным письмам в соответствии с выбранными вами критериями.
Не пропустите ваши важные электронные письма Outlook
Вы также можете использовать Quick Parts в Outlook, чтобы быстро добавлять общие утверждения в ваши ответы по электронной почте.

кредит: Сири Стаффорд / Digital Vision / Getty Images
Инструкции по Outlook
Шаг 1
Запустите приложение Microsoft Outlook на вашем компьютере.
Шаг 2
Шаг 3
Шаг 4
Шаг 5
Шаг 6
Шаг 7
Шаг 8
Apple Mail Инструкции
Шаг 1
Нажмите на значок Apple Mail в Dock.
Шаг 2
Шаг 3
Шаг 4
Шаг 5
Шаг 6
Как разместить отказ от ответственности на все ваши электронные письма в Microsoft Office Outlook

Как заменить лицо на теле в видео

Подстановка нового лица на чужое тело в видео может быть быстрым и легким или очень трудоемким, в зависимости от того, какие инструменты у вас есть, и насколько реалистично вам нужно .
Если вы хотите увидеть, как это делается, посмотрите видеоролик ниже.

В разделе выберите подпись для изменениянажмите кнопку создать, а затем в диалоговом окне Новая подпись введите имя для подписи.
В разделе изменить подписьсоздайте подпись. Вы можете изменять шрифты, цвета и размеры шрифта, а также выравнивание текста. Если вы хотите создать более надежную подпись с маркерами, таблицами или границами, воспользуйтесь приложением Word, чтобы отформатировать текст, а затем скопируйте и вставьте подпись в поле изменить подпись . Вы также можете использовать один из готовых шаблонов для подписей. Скачайте шаблоны в Word, настройте их с помощью личных сведений, а затем скопируйте и вставьте их в поле изменить подпись .

Вы можете добавлять ссылки и изображения в свою подпись электронной почты, изменять шрифты и цвета, а также выровнять текст по ширине с помощью палитры с мини-форматированием в разделе изменить подпись.
Вы также можете добавить значки и ссылки в социальных сетях или настроить один из предварительно разработанных темлатес. Дополнительные сведения можно найти в разделе Создание подписи на основе шаблона.
В разделе Выбор подписи по умолчанию настройте следующие параметры для подписи:
В раскрывающемся списке учетная запись электронной почты выберите учетную запись электронной почты, которая будет связана с подписью. Можно использовать разные подписи для каждой учетной записи электронной почты.

Добавление логотипа или изображения в подпись
Если у вас есть логотип компании или изображение, которое нужно добавить в свою подпись, выполните указанные ниже действия.
В поле выберите подпись для редактирования выберите подпись, в которую вы хотите добавить эмблему или изображение.

Щелкните значок изображения , найдите файл изображения и нажмите кнопку Вставить.
Чтобы изменить размер изображения, щелкните его правой кнопкой мыши и выберите пункт Рисунок. Откройте вкладку Размер и измените размер изображения с помощью параметров. Чтобы сохранить пропорции изображения, убедитесь, что флажок Сохранить пропорции замка установлен.
Когда все будет готово, нажмите кнопку ОК, а затем нажмите кнопку ОК еще раз, чтобы сохранить изменения в подписи.
Вставка подписи вручную
Выберите подпись в появившемся выпадающем меню. Если у вас несколько подписей, вы можете выбрать любую из созданных подписей.
Посмотрите, как это делается
Создание подписи

На вкладке Электронная подпись нажмите кнопку Создать.
Введите имя для подписи и нажмите кнопку ОК.
В поле Изменить подпись введите текст, который необходимо включить в подпись.
Чтобы отформатировать текст, выделите его, а затем с помощью кнопок форматирования и выбора стиля задайте нужные параметры.
Чтобы добавить другие элементы, кроме текста, щелкните в расположении, куда их нужно вставить, и выполните любые из указанных ниже действий.
Добавление электронной визитной карточки
Чтобы завершить создание подписи, нажмите кнопку ОК.
Автоматическая вставка подписи

В разделе Выберите подпись, используемую по умолчанию выберите в списке Учетная запись электронной почты учетную запись, с которой будет связана подпись.
Вставка подписи вручную

Дополнительные сведения
Отзыв о создании подписи Outlook
Как изменить подпись Outlook
Чтобы произвести редактирование, необходимо выполнить следующие действия:
Способ для Microsoft Outlook 2003
В Аутлук 2003 нужно:
Outlook Express
В Outlook Express следует:
Если все сделано правильно она добавится автоматически при создании нового письма.
Outlook 2007
Инструкция для электронной почты Outlook 2007:
Microsoft Outlook 2010
Для настройки подписи в Outlook 2010 процедура следующая:
Создания в Outlook 2013
В Outlook 2013 процедура идентична:
Outlook 2016
Инструкция по настройке подписи Outlook 2016:
Как вставить картинку
Чтобы установить картинку, нужно:
При возникновении проблем
Отсутствие той или иной функции устраняется с помощью переустановки программы. Если это не помогло, следует сделать так:
Добавление электронной подписи
Чтобы добавить электронную подпись нужно:
С помощью почтового клиента Microsoft Outlook юзер может создать электронное письмо и отредактировать текст произвольным образом. Программу часто используют не только для отправки писем по почте, но и в качестве своеобразного органайзера. Как сделать подпись в Аутлуке? Какие настройки нужно поменять, чтобы текст заканчивался картинкой?
Как в Аутлуке сделать подпись?



- Вводим название для подписи и подтверждаем действие.

- Набираем нужный текст, форматируем его необходимым образом и нажимаем на OK.

Как видно, сделать подпись не сложнее, чем выполнить настройки Яндекс.Почты в Outlook или узнать свой IP. Чтобы добавить шаблон к самому электронному письму, необходимо:


- Теперь текст письма изменится соответствующим образом.
Внимание: в Outlook можно сделать множество разных вариантов подписей.
Как в Outlook добавить картинку в подпись?
Пользователи приложения Аутлук всегда могут изменить созданную ранее подпись. Например, к тексту удастся добавить изображение. Как поменять настройки в этом случае?

- Выбираем созданный ранее шаблон и нажимаем на кнопку рисунка.

- Находим изображение, кликаем по нему левой кнопкой мыши и подтверждаем действие.


Никаких сложностей с тем, чтобы настроить шаблон снова, не возникнет. Поставить подпись с картинкой в Outlook тоже довольно легко:


- Теперь окончание электронного письма имеет несколько иной вид.

Подводим итоги
Как видно, сделать подпись в Outlook очень легко. С задачей без особых проблем справится даже далекий от работы на ПК человек. Поменять настройки созданных ранее шаблонов тоже не составит особого труда. С приложением Аутлук эффективность использования электронной почты существенно возрастает.
Состоит из таких компонентов, как календарь, контакты, заметки, дневник задачи, сводки, электронная почта.
Особенности
Подпись – определенная фраза, содержание которой вы задаете самостоятельно.
В данной офисной программа Майкрософт вы можете создать одну или сразу несколько, для добавления к письмам разных типов.
Вы также можете не создавать ее вовсе – по умолчанию к письму в конце ничего прикрепляться не будет.
Она может быть разнообразной с точки зрения контента, и включать в себя:
- Текст;
- Картинку;
- Визитную карточку;
- Изображение рукописной подписи и другое.
То есть, в отличие от большинства почтовых служб, допускающих вставку только текста, Аутлук позволяет подписывать материалы как угодно.
А нужно ли это
Подпись в письме отображает контактную информацию об отправителе. Располагается в конце письма. Содержит информацию: ФИО, название компании, должность, контактные данные, изображение. Например, логотип компании. Рассмотрим подробнее как создать и изменить ее в Outlook.
Создание подписи
Добавление подписи в данной программе необходимо настраивать вручную.
Но сначала необходимо настроить саму подпись – создать один или несколько ее вариантов для разных типов корреспонденции.
Для этого запустите Аутлук, а дальше действуйте по алгоритму:
Рис. 2 Настройки
Шаг 1. В нижнем левом углу страницы найдите кнопку параметры с иконкой в виде шестеренки и нажмите на нее. В правой части экрана откроется список функций, параметров и настроек. Найдите в этом списке строку Подпись и щелкните по ней.
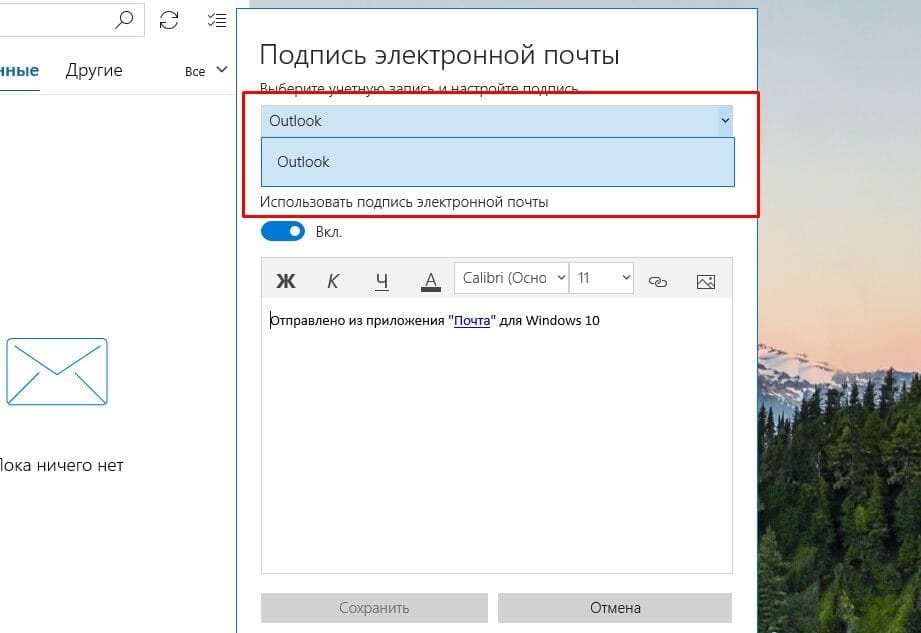
Рис. 4 Сфера применения
Рис. 5 Включение
Шаг 4. Для того, чтобы вы могли создать подпись, ползунок рядом с фразой Использовать фразу электронной почты должен находиться в активном состоянии, т. е. в позиции Вкл. Если вы переведете его в позицию Выкл., то не сможете создать ее, и к письмам она прикрепляться не будет.
Рис. 6 Поле ввода
Шаг 5. В поле ввода введите текст необходимой вам электронной подписи.
Рис. 7 Настройки
Шаг 6. Теперь отредактируйте его с помощью полей в верхней части окна – используйте их как стандартный текстовый редактор от Майкрософт – настройте жирный шрифт, подчеркивание, курсив, цвет, размер и тип шрифта.
Рис. 9 Вставленная ссылка
Рис. 10 Картинка
Шаг 9. Если нужно, вы можете также добавить картинку в вашу подпись. Для этого нажмите на крайнюю иконку справа в ленте функций настройки подписи.
Рис. 11 Вставка картинки
Шаг 10. Откроется стандартный Проводник вашей операционной системы – осуществляя навигацию между папками с помощью левого меню, перейдите в необходимую и дважды кликните по выбранной картинке – она вставится в поле ввода текста.
Рис. 12 Редактирование
Шаг 11. С помощью точек на углах картинки вы можете изменять ее размер, вращать ее, удерживая нажатой левую клавишу мыши на соответствующей области. Настройки картинку так, чтобы ее стало удобно просматривать.
Рис. 13 Сохранение
Шаг 12. Далее вы можете удалить при необходимости лишний текст, который устанавливается автоматически. Нажмите на кнопку Сохранить слева под формой ввода.
Если помимо стандартного предустановленного на ваш ПК программного обеспечения Outlook, вы также пользуетесь сетевым приложением Outlook в Интернете, то вам нужно учитывать, что из одного приложения в другое она не скопируется.
То есть, вам необходимо создавать индивидуальные подписи отдельно для каждого объекта.
Изменить ее вы можете аналогичным образом – перейдя по пути Настройки — Подпись.
Откроется такое же окно, как при создании подписи, но в нем будет отображаться не стандартное сочетание, а то, что вы создали ранее – измените его при необходимости.
Настройка подписи в Outlook 2007
Outlook 2010
Теперь давайте посмотрим, как сделать подпись в электронной почте Outlook 2010
- Запускаем Outlook 2010 и создаем новое письмо.


- Теперь мы переходим в окно редактирования текста подписи. Здесь можно как ввести необходимый текст, так и отформатировать его по своему вкусу. В отличии от предыдущих версий, в Outlook 2010 имеется более расширенный функционал.

Настройка подписи в Outlook 2013
Настройка подписи в Outlook 2016
Outlook Express
В Outlook Express следует:
Если все сделано правильно она добавится автоматически при создании нового письма.
Видео: оформление подписи в Outlook
Как вставить картинку в подпись
Добавление картинки в подпись делается при заполнении данных путём нажатия определённой иконки и выбора изображения с компьютера.
Видео: подпись с картинкой и ссылкой на сайт в Outlook 2016
Вставка подписи вручную
Выберите подпись в появившемся выпадающем меню. Если у вас несколько подписей, вы можете выбрать любую из созданных подписей.
Запустите Аутлук и действуйте дальше согласно алгоритму:
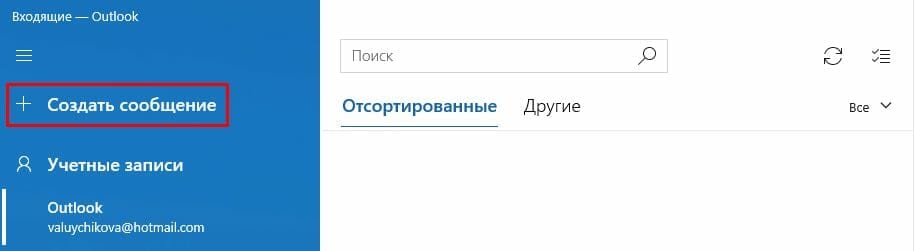
Рис. 14 Создание
Шаг 2. Обратите внимание, что подпись, в том виде, в котором вы ее сохранили, уже добавлена к письму.
Теперь письмо можно отправлять – получатель увидит подпись точно в таком же виде, в котором ее видите вы перед отправкой письма.
Если кнопка настройки подписи не срабатывает, самым простым решением будет переустановка пакета Microsoft Office. Обычно проблема после этого устраняется. Если же проблема осталась, есть вариант изменить настройки реестра:
Для x32 — HKEY_LOCAL_MACHINESOFTWAREClassesCLSIDLocalServer32.
Как изменить подпись Outlook
Чтобы произвести редактирование, необходимо выполнить следующие действия:
Способ для Microsoft Outlook 2003
В Аутлук 2003 нужно:
Подпись с логотипом
В глазах Ваших деловых партнеров электронное письмо будет иметь большую значимость если подпись к нему будет украшена логотипом подобно визитке.
Чтобы сделать такую подпись, нужно воспользоваться текстовым редактором MS Word. В нашем примере, мы создали таблицу, в одну ячейку которой мы поместили логотип нашей компании, а в другую контактную информацию.
Затем просто скопировали эту таблицу в окно управления подписями Outlook. Для того, чтобы при переносе таблицы в Outlook границ не было видно, в текстовом редакторе Word предварительно поменяем их цвет на белый.
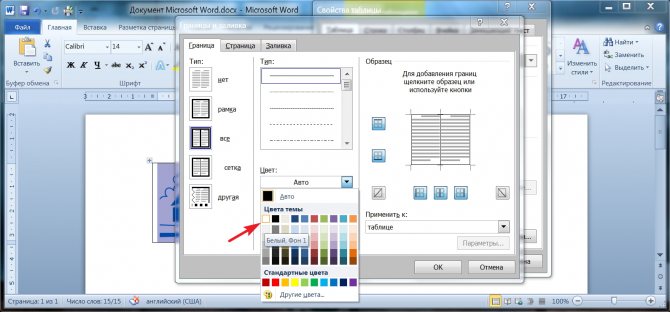
На этом все. Если остались вопросы, оставляйте их в комментариях под статьей.
Немного о дополнительных возможностях Outlook
- с помощью этой программы можно настраивать работу всего предприятия для доступа к общим ресурсам;
- через свою учетную запись вы можете получать и отправлять факсы;
- это приложение можно использовать как поисковую систему, причем не только его элементов, но и любые файлы в системе устройства;
- возможность архивирования, а также сохранения в каком-либо формате;
- наконец, существует возможность использования других программ Mocrosoft Office вместе в Outlook.
Читайте также:


