Как сделать плинтус в 3d max
В первом видео рассмотрим, часто встречающиеся ошибки при работе с плагином, чтобы сразу их избежать.
Во втором видео разберем самый частый вариант применения скрипта — создание ламината.
В этом видео создадим плинтус. Какой пол без плинтуса?)
В этом видео рассмотрим, как при помощи FloorGenerator делать паркет елочкой.
В этом видео разберем, как при помощи модификатора создавать вентилируемый фасад, доски и плитку.
Разберем как моделировать неровный стык шестигранной плитки и ламината.
В этом видео разберем, как моделировать сложные гипсокартонные стены с фигурными нишами (такая же логика у многоуровневых потолков с подсветкой).

Alexandra, плинтус или объект, из которого он был сделан , масштабировался ранее.
Щелкните Правой клавишей мыши на значке масштабирования - он покажет реальный масштаб в процентах. (скорее всего он покажет не 100 процентов, а гораздо больше)
Можно сбросить масштабирование через Reset Xform. Но если плинтус простой - его проще перерисовать линией.
Другой способ для вас будет более новый, но будет часто пригождаться в будущем:
сбросить масштабирование: - в левом столбце - вкладка утилиты(с молоточком) - reset Xform. - (теперь нужно выбрать проблемный объект - ДО применения sweep или bevel) внизу появится reset selected - щелкнуть
после применения reset'а - конвертировать в editable spline (или в editable poly если работаете с геометрией). После этого масштаб будет 100 процентов, чего и добивались. После этой операции Sweep и bevel должны применяться корректно.
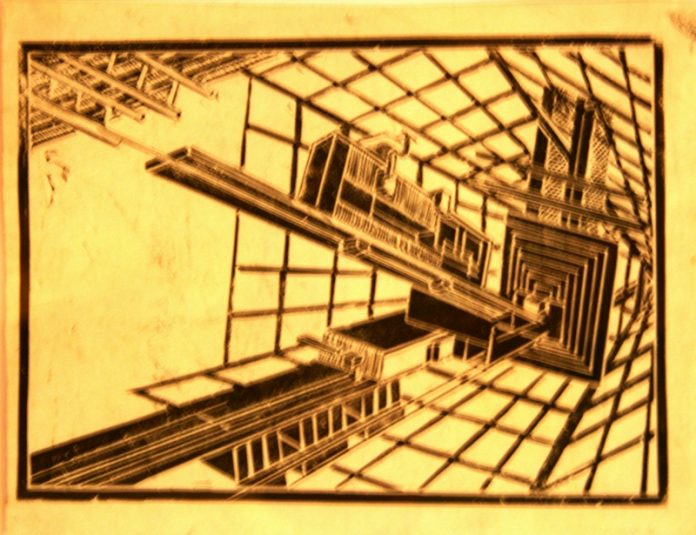
В этом уроке я расскажу об использовании метода моделирования Loft. Я собираюсь сделать это на примере создания плинтуса, но этот метод моделирования можно применить и в других областях создания интерьера в 3Ds max. Урок рассчитан на тех, кто обладает навыками 3D моделирования, достаточными для того, чтобы смоделировать пустую комнату, для которой мы и будем делать плинтус. Но, тем не менее, пусть такие пользователи меня простят, я постараюсь объяснять так, чтобы было понятно даже совсем не искушенным в 3D моделировании.
Чтобы наглядно показать преимущества использования метода моделирования Loft, я решил описать процесс создания плинтуса для комнаты достаточно сложной формы, но ваша комната может быть любой.
Итак, давайте начнем. Загрузите сцену с готовой комнатой и активируйте окно проекции Top (вид сверху). В этом окне проекции мы будем рисовать сплайновую форму. Чтобы выбрать инструмент создания сплайна, нужно выполнить несколько простых действий. Вообще для того, чтобы создать что-либо в 3Ds max, для начала нужно перейти на вкладку Create, в которой находятся все нужные кнопки. Сделать это позволяет кнопка Create, расположенная в правом верхнем углу экрана. На рисунке 1 красным подчеркнута эта самая кнопка.
Когда вы перейдете на эту вкладку, чуть ниже появится другой ряд кнопок, среди которых нужно найти и активировать Shapes (формы). После этого станет доступным свиток Object type, в котором есть выбор из 11 кнопок. Нам нужна кнопка Line. Активируйте ее, чтобы перейти в режим создания сплайна.
Сплайновая форма создается довольно просто. После первого щелчка мышью в окне проекции, создается первая вершина. В дальнейшем за курсором тянется линия, и в местах, где вы щелкаете левой кнопкой мыши, создаются вершины.
Моя комната имеет довольно сложную форму, два ее угла имеют плавное закругление. Поэтому после создания грубой формы, мне придется ее немного редактировать. На рисунке 2 вы видите комнату в виде сверху, и созданный сплайн.
Не стоит расстраиваться, если получилось не так ровно, как хотелось бы. Сплайн можно подровнять уже после создания. Каждую вершину можно выделять и двигать. Чтобы можно было выделять вершины, нужно перейти на уровень редактирования вершин в дереве подобъектов нашего сплайна. Помните кнопку Create? Чуть ниже расположен так называемый стек модификаторов. Это крупная светлая область, в которой пока ничего нет, кроме темной полоски с надписью Line. Когда мы будем добавлять к выделенному объекту модификаторы, над этой надписью будут появляться их названия, но об этом позже. Сейчас же нас интересует маленький черный квадратик с плюсиком слева от слова Line. Если на нем щелкнуть левой кнопкой, появится дерево подобъектов. В нем нужно выбрать Vertex.
Теперь мы можем выделять вершины. Чтобы их перемещать, нужно еще выбрать инструмент Select and Move. На рисунке 3 показано, как выглядит кнопка, активирующая этот инструмент (на рисунке эта кнопка левая). Остальные две кнопки в этом же ряду,- для поворота (Select and Rotate), и для масштабирования (Select and Uniform Scale). Запомните их, в этом уроке, и не только в нем, они пригодятся.
Как видите, на месте круглых углов я пока создал лишь по одной вершине. Следующим нашим шагом будет как раз превращение каждой из этих вершин в красивое закругление.
(Если в вашей комнате нет закругленных углов, то этот шаг можно пропустить).
Чтобы закруглить вершину, выделите ее, и увеличьте значение счетчика fillet, который находится ниже стека модификаторов в настройках сплайна, а конкретно,- в разделе Geometry. Увеличивайте значение, глядя на степень закругления в окне проекции. Так же сделайте и для второй вершины. Все, сплайновая форма готова.
Теперь нужно создать еще одну, которая будет представлять сечение плинтуса. Например, я нарисовал такое, как на рисунке 4.
При создании формы нужно уметь плавно изгибать линию. Чтобы это сделать, клацните правой кнопкой мыши на выделенной вершине, и в выпадающем меню выберите строку Bezier Corner. Вокруг этой вершины появятся желтые маркеры, перемещая которые можно настроить нужный изгиб линии.
Итак, мы имеем две формы, которые представляют собой путь плинтуса, и сечение. Выделите путь, нажмите кнопку Create. Сразу под ней нажмите кнопку Geometry.
Затем в серии кнопок ниже выберите кнопку Loft. Ниже появились настройки, в самом верху которых несложно найти кнопку Get Shape. Нажмите ее, и переместите курсор в окно проекции. Наведите курсор на сечение и, когда он изменит свой вид, клацните левой кнопкой мыши. Не знаю как у вас, но у меня плинтус принял шокирующие очертания.
Сейчас мы это подправим. Чуть правее кнопки Create есть кнопка Modify. Нажмите ее. Снова появится стек, но теперь в нем будет надпись Loft. Откройте дерево подобъектов, и выберите в нем строку Shape. Теперь ведите курсор вдоль устрашающего плинтуса, пока он (курсор) не примет вид крестика. А когда примет,- клацните. Перейдите в окно вида перспективы и, уже знакомыми вам инструментами вращения и выделения (смотрите рис. 3), настройте сечение так, чтобы ЭТО было похоже на плинтус.
Сечение, скорее всего, нужно будет повернуть на 90 градусов. Это делается инструментом Select and Rotate. После выбора этого инструмента, вокруг выделенного объекта, а в нашем случае,- вокруг сечения,- появятся перекрещенные окружности, лежащие в трех разных плоскостях. Чтобы повернуть сечение вокруг одной из осей, нужно перетаскивать соответствующую окружность. Звучит сложно, но стоит попробовать, и вы убедитесь, что это довольно просто.
Снова клацните на строке Shape, чтобы выключить режим редактирования сечения, и переместите весь плинтус в положенное ему место. Для этого используйте инструмент Select and Move.

В этом уроке постараюсь рассказать как делать плинтус и багет, легко и быстро, при наличии помещения любой формы.
Может кому-то будет полезен этот способ.
Итак..начнем..открываем 3д макс..нарисуем комнату….впрочем не важно каких размеров, потому что дело сейчас не в комнате..а в плинтусе).

После того как мы смоделировали помещение
Выбираем раздел Shapes –Section, после чего у нас появится возможность создать квадрат, нам нужно создать его побреди нашей комнаты, и мы сможем увидеть как линия поделит всю плоскость нашего помещения, после чего нам нужно этот квадрат поднять на некоторое расстояние от пола – в случае с плинтусом..или поднять до самого потолка в случае с багетом.

Потом выбираем наш квадрат, и конвертируем его в Editable Spline. И получаем в итоге сплайн который четко облагает края нашего помещения.

Далее нам нужно скопировать сплайн, с обязательным применением функции Instance при копировании, это нам поможет его отредактировать, тесть мы будем удобно редактировать один сплайн…второй будет редактироваться автоматически.

Например там где дверной проем нам плинтус не нужен..удалим данный сегмент.
Впрочем еси помещение будет более сложное, то придется редактировать сплайн более тчательней.

Следующим этапом будет создание профиля, бывает когда уже есть готовый профиль, но мы постараемся его создать
Переходим в режим создания Shapes и создаем с помощью инструмента Line профиль нашего будущего плинтуса.


Теперь когда у нас есть профиль плинтуса и сплайн по периметру нашего помещения, мы можем применить модификатор Bevel Profile и собственно наш профиль повторит контур сплайна по периметру помещения.
В настройках модификатора указываем профиль который мы хотим запустить по нашему сплайну, тот который мы нарисовали..делаем это следующим образом.

Если все хорошо мы получаем профиль, который правильно проходит по стенкам нашего помещения. В нашей ситуации появились некоторые артифакты с которыми мы сейчас попробуем бороться , скажем так, с этой проблемой могу столкнутся все кто будет пользоваться этим методом первый раз.

Причины почему может не получится.
1 – Сплайн не должен иметь разрывов посредине комнаты, для этого можно использовать функцию Weld – с помощью которой можно сшить все вершины. В нашем случае нам это помогло и плинтус после использования функции Weld лег правильно.

2 – Плинтус идет правильно, а потом резко перекручивается на другую сторону.
3 – Плинтус лег не той стороной.
Для этого выбираем модификатор поверх нашего сплайна..далее выбираем Profile Gizmo. После чего желтым контуром мы увидим как лежит наш профиль, если выбрать инструмент вращения, мы можем регулировать положение нашего профиля, и подстроить его под себя как нам будет удобно.

Цель этого урока показать возможный принцип создания плинтуса и багетов которые имеют профиль.
Создание плинтуса в 3ds Max смотреть последние обновления за сегодня на YouPlay.

Моделирование карниза и плинтуса с модификатора sweep
построение карниза и плинтуса для любого помещения быстро и легко

Как сделать плинтус в 3Ds Max
При работе над интерьером практически у всех новичков возникает вопрос — как сделать плинтус в 3Ds Max, ведь эта деталь имеется практически в любом помещении. Несмотря на кажущуюся простоту, моделировать плинтус обычными средствами придется очень долго, при этом любая переделка займет тоже много времени. Но можно решить эту проблему гораздо быстрее, при этом сохранится возможность редактирования плинтуса в любой момент и как угодно. Перед тем, как сделать плинтус в 3Ds Max, нужно изобразить сплайном, как он будет проходить по контуру комнаты. Для этого можно использовать сплайн, который остался при создании помещения, или создать новый. Второе, что нужно перед тем, как сделать плинтус в 3Ds Max – профиль самого плинтуса. В сечении он может иметь самую разную форму, и её нужно нарисовать также сплайном, можно где-нибудь в стороне от проекта. Затем к сплайну пути применяется модификатор BevelProfile, указывается созданное сечение, и оно распределяется по всему сплайну. Таким образом буквально за несколько минут можно получить плинтус любой формы и сечения. В видеоуроке показано, как сделать плинтус в 3Ds Max таким способом, и как его потом можно редактировать. Таким способом можно создавать не только плинтус, но и другие подобные детали интерьера. 🤍

Как сделать плинтус в 3ds Max при помощи модификатора Sweep
Следующий шаг по моделированию интерьера, это создание плинтуса, как значимого элемента дизайна интерьера. Чтобы создать плинтус в 3ds Max, есть несколько способов, но, пожалуй самый удобный и понятный, это с использованием модификатора Sweep. Модификатор Sweep работает следующим образом, создается сплайн путь и создается замкнутый сплайн - форма, который будет выдавливаться по этому пути. В видео уроке показан механизм работы этого подхода. Освоив данную методику, вы сможете создавать как напольный, так и потолочный плинтус и массу других трехмерных объектов, которые можно получить методом выдавливания в 3ds Max. Узнайте больше о наших курсах по 3ds Max и V-ray, посетив разделы нашего сайта: Базовый курс по 3ds Max для начинающих - 🤍 Визуализация в 3ds Max и V-ray - 🤍 Дизайн интерьера в 3ds Max - 🤍 Блог по 3ds Max - 🤍

Создание плинтуса в 3ds Max при помощи модификатора Sweep
Приступаем к созданию декоративных элементов комнаты. Плинтус - неизменный атрибут любого дизайна интерьера, потому ему уделяем самое пристальное внимание. Для создания плинтуса мы будем использовать модификатор Sweep. Узнайте больше о наших курсах по 3ds Max: 3ds Max для начинающих - 🤍 Моделирование и визуализация в 3ds Max для начинающих - 🤍

Уроки 3Ds Max и Corona. Создание плинтусов и карнизов в 3Ds Max. 2 способа
Больше контента здесь: 🤍 Подпишитесь на канал, если вам нравятся эти видео: 🤍 Чтобы записаться на курс, напиши в нашу группу и наш куратор скажет тебе, что делать дальше: 🤍
![Уроки 3D MAX для начинающих - Модификатор Sweep [Как сделать в 3Ds max плинтус, карниз ]](https://i.ytimg.com/vi/i7uQLPL9hTk/mqdefault.jpg)
Уроки 3D MAX для начинающих - Модификатор Sweep [Как сделать в 3Ds max плинтус, карниз ]
Модификатор Sweep. Как сделать в 3Ds max плинтус, карниз, багет. Урок по 3D MAX для начинающих. Еще больше полезных материалов в нашей группе в контакте: 🤍 Sweep – протягивание сечения вдоль линии. Применяется в моделировании карнизов, плинтусов, молдингов. Подходит также для моделирования схожих форм: оконные рамы, бордюры, мебельные профили, багеты и т.д. Модификатор sweep встроен в список модификаторов 3d max по умолчанию. Применяется к линии (Line).

Моделирование пола и плинтуса в 3DS Max 2016. Гостиная (Урок №7)
Серия видео уроков по созданию гостиной и мебели. Целью моделирования является планировка комнаты. Уроки предназначены для новичков.

Моделирование плинтуса в 3Ds Max за 5 минут!

Модификатор Sweep | Создание карниза, молдинга, плинтуса в 3Ds Max.

Потолочный плинтус при помощи модификатора Sweep в 3ds Max, создание профиля плинтуса из сплайнов

СОЗДАНИЕ КАРНИЗОВ И ПЛИНТУСОВ 3DsMax
В этом уроке рассмотрен метод создание карнизов, багетов и плинтусов в 3DsMax. В уроке показано два метода создания: с помощью модификаторов sweep и bevel profile.

Создание карнизов, плинтусов, молдингов, рамок в 3ds Max. Sweep, Bevel Profile. Уроки 3ds Max

Создание плинтуса и карниза в 3ds Max при проектировании дизайна интерьера - практический урок

Моделирование напольных плинтусов в 3Ds Max - урок №3

Настройка модификатора Sweep в 3ds Max для получения плинтуса
В данном видео мы завершаем создание плинтуса через настройку модификатора Sweep в 3ds Max. Узнайте больше о наших курсах по 3ds Max: 3ds Max для начинающих - 🤍 Моделирование и визуализация в 3ds Max для начинающих - 🤍

Плинтус в 3D Max

Как легко сделать плинтус в 3DS Max?
В этом уроке рассмотрим создание плинтусов на простом интерьере. Хотите научиться моделированию или пока не уверены, нужно ли это вам? Загляните на наш сайт или пообщайтесь с нами в группе! группа: 🤍 сайт: 🤍 Instagram: 3dsmax_space

Создание интерьеров в 3DS MAX Урок 9. Создание багетов и плинтусов
Адаптация чертежа в 3ds max. Создание багетов и плинтусов. Просто, для новичков

3Ds Max для начинающих. Урок 12. Создание плинтусов с помощью Loft
👾 Мой канал на игровую тематику: 🤍 📺 Мой канал с уроками по 3Ds Max: 🤍 Подписывайтесь, всё только начинается.. . Партнёры: 🤍 - группа игроделов. Помощь,советы,секреты,уроки,текстуры и многое другое. 3Ds Max и Unity3D Наша группа ВКонтакте: 🤍 - В фотоальбомах есть материалы для наших уроков . . . УРОК 12. Моделирование плинтусов методом лофтинга В этом уроке мы познакомимся с объектом Лофт (Loft) и научимся применять его на практике. Так же более детально изучим создание и редактирование фигур на плоскости (Shapes) и некоторые инструменты для их редактирования: Fillet, Attach, Connect. . . . Серия очень подробных пошаговых уроков для новичков. Создание, текстурирование и визуализация интерьера в Autodesk 3Ds Max с самого нуля. На протяжении серии уроков будут затронуты все возможные темы: простое и сложное моделирование, применение различных модификаторов, настройка материалов и освещения, применение визуализатора V-Ray, последующая анимация сцены, добавление глубины резкости и использование альфа-каналов через фотошоп для пост-обработки, создание текстурных карт и HDRI-карт в Photoshop. И всё это будет происходить в одной единственной сцене, которую мы вместе будем создавать на протяжение всего курса. В итоге Вы получите не только знания и опыт, но и красивый финальный рендер сцены. . . . Реквизиты для тех, кто хочет меня поддержать: 💲 🤍 💲 Yandex.Деньги: 410012654937763 💲 QiwiWallet: 7-926-(два)7-00-6(шесть)6 💲 WebMoney (Рубли): R287542802255 💲 Webmoney (Доллары): Z248716325315
Читайте также:


