Как сделать плавное затемнение

Виньетка – самый популярный инструмент редактирования фотографий. Это слово произошло от французского vignette, им называли рамку, которая закрывает изображение по краям. Вначале виньетки встречались в книгах, затем перекочевали в пленочную фотографию, а потом и в цифровую.
Современное виньетирование – эффект затемнения или повышения контраста изображения по краям. Такой эффект возникает самостоятельно при использовании широкоугольных, телеобъективов и оптических систем с большой светосилой. Но его также можно изобразить, используя инструменты Photoshop.
Виньетирование – эффектный художественный прием, который позволяет сделать фотографию более цельной, акцентировать внимание зрителя на центре снимка. Виньетки особенно уместны при обработке портретов, но могут быть использованы в любом жанре.
Виньетирование в Фотошопе
Сделать виньетку в Adobe Photoshop можно разными инструментами: ластик, заливка цветом, кривые, внутренне свечение, градиент, трансформирование. Каждый из них по-своему удобен, но дает разные возможности для дальнейшего редактирования. Поэтому лучше освоить их все.
Способ №1: Ластик
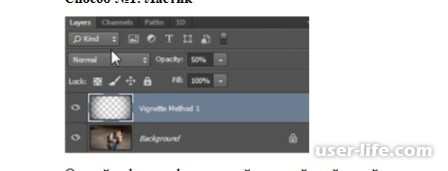
Откройте фотографию, создайте новый слой, залейте черным. Сделайте его непрозрачным, используя инструмент Opacity в значении 50%.
Затем создайте ластик размером чуть меньше самого изображения. Для этого активируйте инструмент Eraser Tool, выберите мягкую круглую кисть.
Отрегулируйте размер инструмента и сотрите темный слой по центру в тех зонах, где затемнение не требуется. Этот способ самый быстрый, но редактировать такую виньетку впоследствии будет сложно.
Способ №2: Заливка цветом
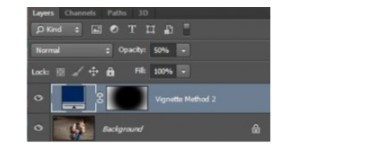
Откройте фотографию. Вам понадобится создать новый слой с заливкой (New Fill Layer), активируйте опцию Solid Color и в окошке выбора цветов кликните по темному.
В зависимости от художественных задач оттенок заливки можно менять. Установите
ползунок Непрозрачности (Opacity) на 50%.
Этот параметр тоже можно менять, добиваясь нужного значения, в зависимости от характеристик кадра.
А теперь проделаем трюк, который позволит удобно отрисовать края виньетки.
Добавьте слою маску (Layer — Layer Mask — Reveal All). Теперь про рисуйте зоны, в которых части фотографии будут проступать из-под темного слоя. Активируйте инструмент Кисть (Brush Tool).
Форма должна быть круглой, мягкой, цвет — черным. Рисуйте в маске по центру кадра так, чтобы открыть изображение.
Способ №3: Кривые
Начнем работу с создания нового корректирующего слоя поверх изображения. Создайте слой, активируйте инструмент Curves и в открывшейся гистограмме опустите середину диагональной линии вправо вниз.
Создайте маску для этого слоя, последовательно открывая вкладки Слой — Векторная маска – Показать все.

Далее нам нужна Кисть (Brush Tool). Активируйте ее, выберите такую же кисть, как в предыдущем способе – мягкую, круглую, с увеличенным размером.
Рисуйте черным в маске так, чтобы скрыть нужные области. Такой способ значительно удобнее предыдущего, хотя и немного сложнее.
Способ №4: Внутреннее свечение
Откройте фотографию, создайте слой с черной заливкой. В этом вам поможет инструмент Заливка Fill с прозрачностью 0%. Откройте стиль слоя двойным кликом ЛКМ по слою.
Перед вами откроется окно Layer Style, в котором нужно будет выбрать и применить Внутреннее свечение или его англоязычный вариант Inner Glow.
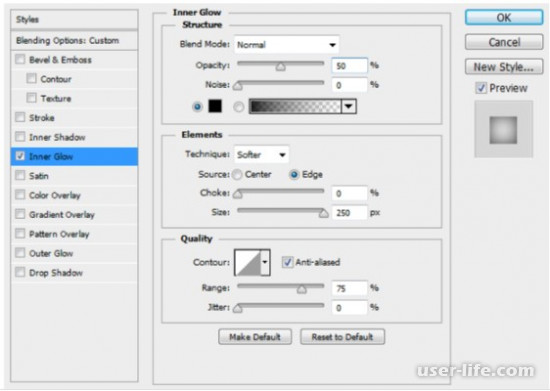
В настройках укажите следующие значения.
· Раздел Elements: Метод – Мягкий, Источник – Края, ползунок Стягивание – на 0%, размер – 250 пикселей.
· Раздел Quality: вам понадобится линейный контур, ползунок Range передвиньте на 75%, Jitter – на 0%. Добавьте Сглаживание (в англоязычной версии – Anti-aliased), для этого отметьте его галочкой.
Кликнув на OK, вы примените эти изменения. Таким образом вы получите виньетку с возможностью регулировать степень затемнения углов.
Способ №5: Наложение градиента
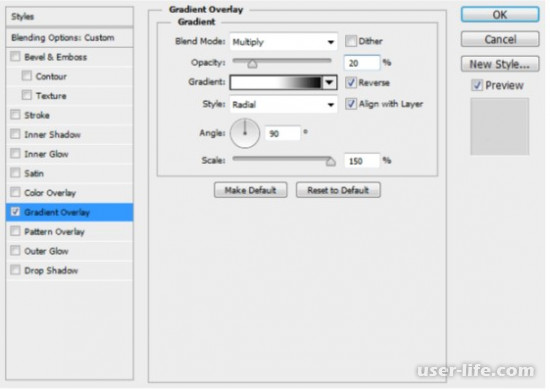
Откройте фотографию. Добавьте новый слой с черной заливкой со значением Fill 0%.
Двойным кликом по слою откройте окошко Layer Style, к которому мы далее применим градиент.
Чтобы настроить виньетку, выполните следующие действия:
· Наложение – выберите Умножение (Multiply);
· Размытие (Dither) – уберите галочку;
· Ползунок Непрозрачность передвиньте до значения 20%;
· Тип градиента: слева свет, справа тень;
· Пометьте галочками параметры Обратить, Сглаживание и Выровнять со слоем, если у вас русский Фотошоп, в английской версии это будет Reverse, Anti-aliased и Align with Layer соответственно;
· Стиль – Радиальный, в значении угла 90°;
· Масштабирование (Scale) – 150%.
Числовые параметры можно менять, и вместе с ними изменится расположение виньетки, ее контрастность и другие параметры.
Способ №6: Трансформирование
Откройте фотографию, создайте овал (или если вам удобнее – эллипс) по размеру снимка и расположите по центру.
Кликните овал и когда он выделится, активируйте Операции с контуром (Path Operations). Чтобы открыть центр изображения, нужно инвертировать выделенное. Для этого выполните вычитание передней фигуры (в версии без русификатора – Subtract Front Shape).
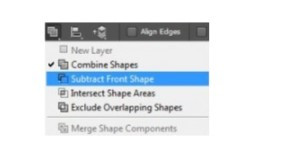
Дальнейшие действия нужно выполнить в режиме Трансформирования. Выберите вкладку Free Transform mode.
Это можно сделать комбинацией клавиш Ctrl + T.
Затем растяните овал, зажав Alt + Shift. Чем дальше его контуры выйдут за границы изображения, тем более легким будет затемнение по краям снимка.
Не переусердствуйте, чтобы виньетка не пропала совсем. Нажав Enter, вы примените трансформацию к изображению.
Активируйте инструмент Ellipse Tool. Далее в панели свойств (Properties) установите ползунок непрозрачности – на 50%, растушевку достаточно поставить на 100 пикселей (инструмент Feather). Это размоет границы вашей готовой виньетки.
Оценив результат, вы наверняка захотите изменить указанные настройки, чтобы добиться того или иного эффекта. Экспериментируйте с цветом, интенсивностью, размерами и формами виньетки, и вы добьетесь большей выразительности кадра.
Как сделать виньетирование фотографий в Photoshop
Фотошоп предоставляет пользователю практически безграничные возможности в обработке фотографий. Одним из распространенных способов сделать снимок более выразительным является виньетирование – когда фон вокруг важного элемента либо размывается, либо затемняется (в зависимости от поставленной задачи).
Давайте разберемся, как можно сделать виньетки на портрете в Photoshop, т.к. именно данный вид снимка чаще всего подвергается такой обработке.
- Метод 1: затемняем фон
- Метод 2: размываем фон
- Заключение
Метод 1: затемняем фон

Примечание: во время печати обработанного фото можно столкнуться с тем, что виньетка будет выглядеть как разноцветные овалы. Для устранения такой проблемы делаем следующее:
Метод 2: размываем фон
Фон на нашем фото изначально размыт, однако, данный эффект можно слегка усилить. Вот, что мы делаем:
Заключение
Таким образом мы рассмотрели два метода, пользуясь которыми можно выполнить виньетирование фотографий в Фотошопе. Финальные результаты могут отличаться от продемонстрированных нами, т.к. все зависит от значений, выставленных в применяемых фильтрах, а также, от способа выделения важного элемента.
Как сгладить края в Фотошопе после вырезания? — TemplateMonster
Как сгладить края в Фотошопе после вырезания?
Хотите чтоб ваше изображение имела отличный вид даже после обработки и вырезания объектов? Дочитайте пост до конца, и вы узнаете несколько способов, как сгладить края в Фотошопе после вырезания.
Выбирайте правильные параметры настроек
Tolerance регулирует чувствительность заполнения. Так, для левого изображения используется Anti-aliasing 5 и без сглаживания, в то время как для правого используется Anti-aliasing 40 со сглаживанием. Разница очевидна:

Использование правильных настроек поможет вам понять, как сгладить линии в Фотошопе, если не идеально, то максимально качественно.

- Далее, чтоб обработать границы, выберите слой с объектом, зажмите CTRL + левая кнопка мышки и нажмите на миниатюру слоя.


Только после выполнения данного шага, нужная для дальнейшей работы функция будет доступна.


- Остается только обрезать все лишнее. Для этого зажмите CTRL+SHIFT+I, далее DEL и CTRL+D.
Все, редактирование выполнено:

Эта же функция поможет, если вы думаете как сгладить углы в Фотошопе. Просто вводятся немного другие параметры.
Например, исходник имеет вид:

В результате получаете:
Сегодня в это уже трудно поверить, но было время, и не так давно, когда фотоаппараты не были цифровыми, а обработка фото проводилась в лаборатории, а не на компьютере.
Цифровые камеры и Photoshop перенесли редактирование фотографий из фотолаборатории в вашу гостиную ( или где у вас стоит компьютер ), но многие из инструментов и функций Photoshop уходят корнями к традиционной проявке.
У нас есть фото с одной из очень распространенных проблем. Новобрачные должны быть в основном фокусе изображения, но из-за направления солнечных лучей и отсутствия эффекта заполняющей вспышки, пара выглядит слишком темной, в то время как фон вышел слишком ярким:


Шаг 1: Добавьте новый слой
Это даст нам возможность дать имя слою, а также позволит изменить несколько важных параметров. Так как я буду использовать этот слой для осветления и затемнения некоторых областей, я назову его « Dodge and Burn «. Если вы не хотите, можете не называть отдельно слой, но назначение слоям имен — это очень полезная привычка:
В то время как участки темнее 50% серого, используются, чтобы их затемнить. Любые области, которые имеют точно 50% серого, полностью игнорируются Photoshop и становятся прозрачными. Как это работает на практике, мы сейчас увидим.

Шаг 3: Установите цвет переднего плана на белый
Шаг 4: Уменьшите непрозрачность кисти до 10 — 20%
Таким образом, каждый раз, когда я буду закрашивать ту же область, я буду увеличивать интенсивность освещения или затемнения на 10%, что дает мне больше возможностей для маневра:
Шаг 5: Закрасьте области, которые вы хотите осветлить
Но если вам нужно больше осветлить определенные участки, просто закрасьте их несколько раз. Вы можете изменить размер кисти, если это необходимо. Если хотите использовать кисть с мягкими краями, вы можете сделать края кисти мягче, нажав несколько раз левую стрелку, удерживая при этом клавишу Shift . Нажатие правой стрелки при нажатом Shift делает края более жесткими.
Я хочу закрасить саму пару молодоженов, поэтому мне нужно нанести на них несколько штрихов средней мягкой кистью. Каждый раз, когда я буду закрашивать области, я буду увеличивать их яркость на 10%. Поэтому пройдитесь по фигурам молодоженов 3 или 4 раза.
Лица на фото выглядят особенно темными, поэтому эту область, возможно, придется обработать дополнительно.

Шаг 6: Установите цвет переднего плана на черный
Шаг 7: Закрасьте области, которые должны быть затемнены
При черном цвете переднего плана закрасьте области фото, которые должны быть затемнены. Опять же, каждый раз, когда вы закрашиваете тот же участок, вы увеличите интенсивность затемнения. В моем случае, я хочу затемнить пространство позади пары, поэтому мне нужно использовать большую кисть и закрасить область вокруг пары несколько раз:


Для сравнения вот мое оригинальное фото слева, а справа скорректированное изображение:

Слишком темные или, наоборот, яркие фотографии – явление достаточно распространенное. Когда снимок не так важен, можно оставить его без изменений. Но, чтобы получить именно тот результат, который хочется, очень часто фотографию нужно осветлить или, наоборот, затемнить. Давайте посмотрим, каким образом этот процесс выполняется в Фотошопе.
В качестве примера будем работать с изображением ниже.

Способ 1: применение специальных инструментов для осветления и затемнения
В программе Photoshop предусмотрены специальные одноименные инструменты, с помощью которых можно выполнить осветление или затемнение. Вот, как с ними работать:
Примечание: Рассмотренные инструменты позволяют без особых усилий добиться вполне хорошего результата, однако, в некоторых случаях их применение приводит ухудшению качества картинки. Поэтому давайте посмотрим, как еще можно выполнить поставленную задачу.
Способ 2: добавление нового слоя с перекрытием
Для реализации данного способа выполняем следующие шаги:
Заключение
Таким образом, осветлить или затемнить изображение в программе Photoshop можно как с помощью специальных одноименных инструментов, которые доступны на боковой панели программы, так и путем добавления нового слоя с режимом наложения “Перекрытие”.
Данная статья будет посвящено тому, как сделать плавное появление и затухание звука и видео в редакторе Movavi Video Editor (Suite). Специальной функции для затухания картинки здесь нет. Однако возможности программы Мовави позволяют его сделать не совсем стандартным способом.
Затухание видео
Итак, у нас на дорожке редактора уже имеются два отрезка видео. Необходимо сделать так, чтобы каждый из них плавно появлялся и затухал. Получится не только красивое появления и окончание, но и переход между отрезками ролика.

То же самое повторяем и со вторым отрезком. В результате получаем плавное затухание видео.
Затухание звука
Функция затухания звука в программе Movavi Video Editor и Movavi Video Suite совмещена с исчезанием видео. То есть, когда вы установили время на затухание всего ролика, то эффект применяется и на видеоряд, и на звуковой.
Но иногда бывают случаи, что нужно плавно уменьшить громкость, но при этом оставить видео без изменений. Когда выделяешь видео на таймлайне, на звуковой части можно увидеть неприметную горизонтальную полосу белого цвета. Она отвечает за уровень громкости. Наша задача — сделать аудио тише и потом вернуть его громкость к прежнему значению.
Когда вы смотрите, как зритель, любой видео ролик или кино, возможно вы сталкивались с тем, что видео вдруг резко возникло, а в конце резко исчезло. Часто такой эффект применяют в фильмах ужасах. Но если вы не собираетесь пугать ваших зрителей, а хотите чтобы им понравилось ваше видео, то в начале видео обязательно нужно вставить плавное появление, а в конце плавное затухание.
На самом деле, сделать это весьма просто.
Как сделать плавное появление.
Для начала вам нужно разместить ваше видео на шкале времени, надеюсь вы уже знаете, как это сделать. А теперь осталась ещё одна простая операция. Подведите курсор к верхнему левому углу. Вид курсора поменяется. Затем зажав левую клавишу мыши, переместите курсор вправо. На сколько вы переместите курсор вправо, столько и будет длительность появления видео.

Теперь вы можете изменить скорость появления. Вы можете её сделать линейной. То есть, видео начнет появляться с одинаковой скоростью. Также вы можете выбрать более плавное появление. Тогда вначале отрезка видео будет появляться с малой скоростью, а затем, в конце отрезка, видео начнет резко проявляться.
Для этого подведите мышь к месту где заканчивается появление и нажмите правую кнопку мыши. Появится контекстное меню выбора типа кривой.


Плавное затухание в Sony Vegas делается точно таким-же образом. Только курсор нужно подвести к правому верхнему краю и затем вести его влево.
После этого пора заняться звуком. Здесь действуют те-же правила, что и для видео. Поскольку резкое появление звука может шокировать ваших зрителей. Особенно, если поставите на начало какой-нибудь тяжелый рок. Также необходимо сделать плавное затухание. В этом случае зритель поймет что все закончилось и спокойно займется другими делами. Например, начнет просмотр вашего следующего ролика.
Теперь настал черед сделать переходы. Про то, как сделать плавный переход, вы можете прочитать в этой статье. А про то, как сделать эффектный переход, в этой.

А теперь, в видео, я включил оба типа перехода и сделал плавное появление и концовку. Что вышло, смотрим в ролике.
Читайте также:


