Как сделать планшет в кореле
Corel Draw известен многим дизайнерам, иллюстраторам и художникам-графикам как многофункциональный удобный инструмент для рисования. Чтобы использовать эту программу рационально и не бояться ее интерфейса, начинающим художникам стоит ознакомиться с основными принципами ее работы.
В этой статье расскажем о том, как устроен Corel Draw и как применять его с наибольшей эффективностью.
Как пользоваться Corel Draw
Если вы задумали нарисовать иллюстрацию или создать макет визитки, баннера, плаката и прочей визуальной продукции, можете смело использовать Corel Draw. Эта программа поможет вам нарисовать все, что угодно и подготовить макет для печати.
Подбираете программу для компьютерной графики? Читайте на нашем сайте: Что выбрать — Corel Draw или Adobe Photoshop?
1. Скачайте установочный файл программы с официального сайта разработчика. Для начала это может пробная версия приложения.
2. Дождавшись окончания скачивания, установите программу на компьютер, следуя подсказкам мастера инсталляции.

3. После установки, вам нужно будет создать пользовательский аккаунт Corel.
Создание нового документа Corel Draw
2. Перед нами рабочее поле документа. Параметры листа мы можем всегда поменять под строкой меню.

Рисование объектов в Corel Draw
Начните рисовать, используя панель инструментов. На ней находятся инструменты рисования произвольных линий, кривых Безье, полигональных контуров, многоугольников.


Редактирование объектов в Corel Draw
— Абрис. На этой вкладке задайте параметры контура объекта. Его толщина, цвет, тип линии, фаска и особенности угла излома.

— Заливка. В данной вкладке определяется заливка замкнутой области. Она может быть простой, градиентной, узорной и растровой. Каждый тип заливки имеет свои настройки. Цвет заливки можно выбирать с помощью палитр в свойствах объекта, но наиболее удобный способ выбрать нужный цвет — нажать на него в вертикальной цветовой панели возле правого края окна программы.
Обратите внимание, что, используемые в ходе работы, цвета отображаются внизу экрана. Их также можно применить к объекту, просто щелкнув на них.

— Прозрачность. Подберите тип прозрачности для объекта. Она может однородной или градиентной. С помощью ползунка задайте ее степень. Прозрачность можно быстро активировать с панели инструментов (см. скриншот).


Задайте выбранному объекту тень, щелкнув на соответствующей пиктограмме в панели инструментов. Для тени можно задать форму и прозрачность.

Экспорт в другие форматы
Перед экспортированием ваш рисунок должен находится внутри листа.

Откроется окно, в котором можно задать финальные настройки перед экспортом. Мы видим, что экспортируется только наше изображение без полей и отступов.

Чтобы сохранить весь лист, нужно перед экспортом обвести его прямоугольником и выделить все объекты на листе, включая этот прямоугольник. Если вы не хотите, чтобы он был виден, просто отключите ему абрис или задайте белый цвет обводки.



Мы вкратце рассмотрели основные принципы использования Corel Draw и теперь его изучение станет для вас понятнее и быстрее. Удачных вам экспериментов в компьютерной графике!

Мы рады, что смогли помочь Вам в решении проблемы.
Отблагодарите автора, поделитесь статьей в социальных сетях.

Опишите, что у вас не получилось. Наши специалисты постараются ответить максимально быстро.
Ребята,дайте мне вот какую подсказку. хочу купить планшет. но хотелось бы чтобы он потянул Delphi, fireberd, CorelDRAW ну и подобное. на какую характеристику обратить внимание? и вообще, можно ли такие программы залиить в планшет??
Fireberd + Delphi
Делаю запрос к базе на FireBird, выдает ошибку IBQuery1.SQL.Add('select DT, EV_TEXT, POBJ_TEXT.
На что можно заменить видеокарту, чтобы проц потянул
Помогите заменить видяху, комп такой: ЦП AMD Athlon 64, 1800 MHz (9 x 200) 3000+ Системная плата.
Выбор планшета с 4g
Хочу купить супруге модем на ДР в начале мая (есть время подумать). По финансам около 14т.р.
Выбор планшета
Помогите выбрать планшет для чтения книг, просмотра фильмов и стримов и т.п. Лучше не Андроиде (но.
установленную операционную систему виндовс 8
это тс смеется над нами
это тоже самое, что на агате запустить виндовс виста
из системных требований:
ПРОЦЕССОР
ЦПУ INTEL Atom Processor Z3735G
Внутренняя тактовая частота up to 1.83 GHz
Количество ядер процессора 4
ВИДЕОПРОЦЕССОР
Графический процессор Intel HD Graphics Gen 7
Частота графического процессора 311 МГц
оперативной : 1 гб
собственно задумался я, андроид или виндовс 10 ?
в андроиде флеш плейр корявый (когда в окне просмотра допустим много вкладок выбор серий то эти элементы не работают).
в виндовс 10 - как вообще с флешем ? игры с андроид и вин 10 пересекаются такие как асфальт или миньены
посмотрел игры для планшета на вин 8/10 а игр то в свободном доступе (торнетов)почти и нет, по сравнению с андроид и ос х
в виндовс 10 - как вообще с флешем ? игры с андроид и вин 10 пересекаются такие как асфальт или миньены
не, флеш плей на андроиде есть, фильмы смотреть полнометражные можно, через оперу.
Crysis 3 : Системные требования:
Операционная система: Windows XP/Vista/7
Процессор: Intel Core i7 @ 3.0 GHz / AMD Phenom II X4 @ 3.4 GHz
Оперативная память: 4 Gb
Видеокарта: nVidia GeForce GTX 560 / ATI Radeon HD 6850
Звуковое устройство: Совместимая с DirectX 11
Место на жестком диске: 9 Gb
это вы про этот кризис 3 ? он точно не запуститься 100%
да и зачем к планшету приплетать компьютерные игры ? когда есть специально для планшета: типа асфальта, раннеры: миньены и им подобные ?
игры для слыбых пк: как правило графига полный уг
игры для планшетов с боллее кач графикой

В этом уроке я продемонстрирую процесс разработки макета вывески и создания голубого неба, а также расскажу о том, как я улучшил изображение здания с помощью настройки цвета и света.
Наряду с работой иллюстратора и художника-фрилансера в сферу моей деятельности входит общее редактирование фотографий, а также использование снимков для создания макетов вывесок. Обычно я использую мои собственные фотографии, сделанные для заказчика, или работаю со снимками других фотографов.
Эту фотографию я сделал во время велосипедной прогулки по одному из новых районов Стокгольма (Швеция). Вернувшись в студию, я отредактировал и доработал изображение с помощью Corel PHOTO-PAINT X7 и планшета Wacom.
В окне настройки Диспетчер объектов я выбрал линзу Оттенки серого, щелкнув значок Создание линзы в нижней части диспетчера (как вариант, можно выбрать Объект > Создать > Создать линзу. ). Я переместил регуляторы так, чтобы придать фасаду здания более темный тон. Короче говоря, добавил черного.

Теперь, когда уровень яркости объекта неба стал еще выше, с активированной линзой Оттенки серого в наборе инструментов я выбрал Маска > Маска волшебной палочкой (W) и выделил белое небо. Если не получилось выделить все небо с помощью Маски волшебной палочкой с первого раза, щелкните значок Аддитивный режим на панели свойств и с помощью щелчков мыши добавьте остальные зоны в редактируемую область.
Голубое небо
Для неба я выбрал яркий оттенок голубого, который я обычно использую как основу для неба. Выбрав образец цвета и наведя курсор на образец голубого цвета в Палитре документа, я выбрал один из более темных оттенков рядом с более ярким оттенком голубого и добавил его в палитру (можно также перетащить более темный оттенок из установленной по умолчанию Цветовой палитры в Палитру документа). Таким образом я составил набор из двух оттенков, необходимых мне для создания нужного эффекта.


С активированной маской я создал третий новый объект и закрасил нижнюю часть маски белым цветом.
Затем я выдели второй объект (с более темным оттенком) и с помощью инструмента Прозрачность объекта из набора инструментов (он находится под всплывающем меню инструмента Тень в наборе инструментов) применил прозрачность к объекту, протащив курсор из правого верхнего угла в нижний левый. На иллюстрации ниже видно, что получился неплохой эффект.

То же самое я проделал с объектом белого цвета, однако в этот раз я изменил направление применения прозрачности: протащил курсор из левого нижнего угла в верхний правый (см. итоговое изображение). Эффект и здесь получился такой, как нужно.
Я отменил выбор инструмента маски (Маска > Удалить или CTRL+R) и обратил внимание на края маски (в нашем случае голубого цвета). С помощью инструмента Краска, используя при необходимости мягкий кончик кисти, я добавил больше голубого цвета (особенно вокруг балконов). Здесь я просто дорабатываю изображение с помощью голубого цвета таким образом, чтобы полностью закрыть области белого цвета.
Объект неба готов.
Я снова активировал линзу Оттенки серого в Диспетчере объектов, а затем выбрал инструмент Ластик в наборе инструментов. С помощью перьевого планшета (я работаю с Wacom Intuos PRO) я начал стирать те области и детали фотографии, где не требовался эффект оттенков серого. Перьевой планшет существенно облегчает работу с мелкими деталями. Начали проявляться цвета исходной фотографии (объекта фона). С помощью кисти с мягким круглым кончиком я аккуратно стер эффект оттенков серого с людей, земли, уличных вывесок и окон.
Вывеска на стене
Для демонстрации того, как вывеска будет выглядеть на фасаде здания, я создал три версии макета. Для ускорения рабочего процесса я воспользовался новыми функциями Списка шрифтов. Чтобы быстро найти нужные мне три типа шрифтов, я просто выбрал вариации типов фильтров в Списке шрифтов. Для этого нужно активировать инструмент Текст в наборе инструментов и открыть выпадающий Список шрифтов на панели свойств. Щелкните значок Показать список фильтров в правой верхней части выпадающего окна и выберите стили, которые вы хотели бы найти.

Я ввел текст для вывески и с помощью инструмента Указатель объекта изменил угол текстового элемента в соответствии с перспективой здания. (Чтобы активировать маркеры перспективы, текстовый объект нужно щелкнуть дважды.)
Поскольку вывеска на стене является текстовым элементом, я воспользовался функциями OpenType в Corel PHOTO-PAINT X7. Для этого нужно просто выделить текст и щелкнуть черную стрелку. Откроется выпадающий список, где будут отображены доступные стилистические наборы определенных шрифтов.
Я применил эффект за текстом, сохранил изображение и отослал его заказчику.

Вот загорелся такой идеей-приобрести эту замечательную шутку. Видел их в магазинах, компьютерных фирмах. Подскажите пожалуйста хоть как их выбирать. Нихрена в этом не понимаю. И кто работал или работает с планшетом оставьте комментарии как это вобще. Удобно или нет, в каком програмном продукте рисуешь, и много ли различий с рисованием по бумаге. Ну вобщем интересует все.

Как всем известно, лидером является компания Wacom. Они зарекомендовали себя как производитель планшетов для художников, и на самом деле лучше их планшетов - нет. Другое дело выбирать из ассортимента их продукции, тут сложнее, и лично я при выборе ориентировался на цену, ну и в принципе по словам художников и дизайнеров между Graphire и Intuos разница ощущается. Хотя если не ошибаюсь, то первые вроде уже не производят, и появилась новая модель: Bamboo вроде называется.
"Удобно или нет, в каком програмном продукте рисуешь, и много ли различий с рисованием по бумаге. Ну вобщем интересует все."
По сравнению с бумагой есть разница, которую не передать. Хотя наверное каждый художник по разному ощущает эту разницу. или не ощущает. Вот забыл как какой-то художник описал этот момент, но забыл как и кто )) Вроде какой-то наш концепт-художник.
Лично мне легче рисовать на бумаге, но у меня нет худ. образования и красить в любом случае приходится на компе.
Рисую в Corel'e Painter и работаю в CorelDRAW. В принципе даже в игрушки можно играть.

О! Ну наконец то :) я уж и не ждал что ответит кто то. Спасибо Владимир! А в какую цену лучше брать? Я имею ввиду среднюю цену действительно качественной вещи. Ну хотелось бы по дешевле конечно

ну правильно, лучше спросить на спец. (художественных и для дизайнеров) форумах :) Одного моего коммента явно мало для помощи :)
Ну смотрите, если Вы все-таки будете брать Wacom, то нужно определиться с моделью, сейчас это: Bamboo, Intuos 3 и 4. Бамбу заменил линейку Graphire, которые вроде как являются любительскими, а Intuos являются профессиональными.
Брать нужно исходя из своих возможностей, сколько можете потратить :) Всегда хочется купить что-то по лучше, я тогда хотел себе вообще формата А4 купить. У меня денег было только на Intuos 3 A5. Взял и не жалею, у меня стол не такой большой. А есть профи, которые рисуют даже на А6.
Фишка в том что рисуешь по специальному полю, а сам планшет больше. Размер самого планшета А5 больше чем А4.
Кто купил Intuos 4 только восхищаются.
Профессиональные планшеты Wacom Intuos
PTK-640-RU Планшет Intuos4 M (medium) 18752
PTZ-630G-RU Планшет Intuos3 A5 12320
PTK-440-RU Планшет Intuos4 S (small) 10816
PTZ-930G Планшет Intuos3 A4 17984
PTK-840-RU Планшет Intuos4 L (large) 24288



Игорь Revolt Зонов, мне кажется не стоит ставить рядом Гениус и Ваком.
Еще кстати. Мнение комиксиста Богдана:
"Чем больше экран монитора, тем больше планшет вам понадобится."
"На планшете хуже чувство пера и совсем нет чувства бумаги. Бумагу пережить легче, но из-за того, что перо рисует на планшете, а смотришь ты на экран и масштабы движений на палншете и экране разные - мозги съезжают."
"Про точность, которой можно было добиться при ручном рисовании можно забыть"
"Но планшет, он скорее для убыстрения работы, чем для удовольствия. Он не для хобби, а для работы. Удовольствия больше, когда рисуешь руками. Правда, вот художники, которые с нуля рисуют красками на планшете - им, конечно, удобнее и быстрее в сто раз на планшете, тем более, что у них при рисовании используются миллионы готовых решений, от красок и кистей, до текстур и фильтров. Вручную такое же делалось бы в десятки раз медленнее и дольше."
Ну в общем каждому свое.


Можете смело брать Wacom Intuos любого поколения, но размером не меньше A5.

Как пользователь Гениусов в прошлом (их стоимость от 50 у.е.), скажу, что это лишнее подтверждение факта того, что "дешево" не значит "качественно". Через неполный год: проблемы с раб. областью, сточенный до основания наконечник пера и прочие прелести. Все равно надо идти и покупать что-то лучше.
Wacom Intuos (от 300 у.е.) - лучше, чем Гениусы в разы. Приятное перо, не нужны батарейки, чувствительность к наклону пера. Только единственное предупреждение: НЕ СТОИТ брать планшет с раб. областью МЕНЬШЕ А5 (в свое время пришлось помучаться с А6).
Wacom Cintiq - это лучшее, что можно придумать. Почему-то тут о нем ни слова не сказано, хотя и стоило бы. Планшет с ЖК раб. областью. Вам не нужен дополнительный монитор, чтобы рисовать. Все, что рисуете видно сразу под кончиком пера. Единственный момент - это его стоимость. Эта игрушка явно не для беднх студентов и тех, кто берет планшет "поиграться". Это для профессионалов и тех, кто собирается ими стать. Самый большой с диагональю 21 дюйм стоит под 4000 у.е., но это излишество - в таком большом экране явно необходимости нет + большой, тяжелый, громоздкий. Самая маленькая модель - 12 дюймов, стоит от 1000 у.е. и в принципе, отвечает всем возможным требованиям к планшету, как к инструменту мастера: легкий, удобный, можно рисовать на столе, коленях, где-угодно, с любым углом наклона. Удобно возить с собой вместе с ноутом - красота.
В общем, в любом случае - каждому свое.

Cintiq nikto ne upominaet iz-za ego ceny.
"НЕ СТОИТ брать планшет с раб. областью МЕНЬШЕ А5." - polnost'ju soglasen.

В открывшемся окне можно выбрать сплошную заливку фона одним цветом.

Пример использования сплошной заливки.

Или выбрать заливку растровым изображением и с помощью кнопки Обзор указать нужное изображение.

Пример заливки растровым изображением.
Чтобы не было видно стыков изображения лучше использовать бесшовные фоны, которые можно скачать в интернете или создать самим в программе Photoshop.
Например, возьмем вот такой бесшовный фон и применим его к странице.
Если вы увлеклись процессом корректировки фотографий, изображений, позволяющим в результате выполнения некоторых манипуляций получить более совершенное изображение, тогда вам полезно будет знать, как сделать фон в Кореле.

Узнайте, как изменить фон в CorelDraw правильно
Такие знания позволят вам создавать оригинальные фоновые основы, на которые впоследствии вы сможете накладывать любые фотографии людей, создавая иллюзию пребывания их в экзотических местностях. В этом случае всё будет зависеть исключительно от уровня вашей фантазии. Однако для реализации таких неожиданных фантазийных проектов, для простого улучшения снимка очень важно всё-таки ознакомиться с рекомендациями опытных веб-дизайнеров, как залить задний план в Кореле.
Основы создания нового фона
Если вы стремитесь повысить уровень своего мастерства, распространяющего на программу Корел, тогда вам совсем не помешает узнать, как можно собственными силами изменить фон всего одной страницы в Кореле.
Также изучив рекомендации опытных пользователей этой уникальной программы, позволяющей успешно редактировать любые графические объекты, можно разобраться, как в Кореле сделать заливку плана, используя широкую палитру цветовых оттенков.

Сделать такой красивый фон в программе CorelDRAW сможет даже новичок
Алгоритм создания фона
Начать нужно с самого простого фона, чтобы разобраться досконально во всех тонкостях, изучить алгоритм последовательных действий, сопровождающихся выполнением определённых манипуляций.
Откройте программу CorelDraw, на чистом листе создайте прямоугольник, воспользовавшись инструментом создания соответствующих геометрических фигур, который расположен по левую сторону от основного поля.

Заливка сетки — одна из наиболее мощных функций CorelDRAW
Теперь внутри прямоугольника появляются маленькие квадратики, потянув за которые удаётся изменять внутренние линии. В частности, вместо строгих параллельных линий внутри можно получить мягкие волнистые линии.
Каждую полосу по отдельности залейте желаемым цветом. Для этого вполне достаточно выделить определённую область и выбрать цветовой оттенок заливки. Вряд ли вас впечатлит результат, когда три полосы будут сопровождаться тремя разными оттенками. Такой грубый переход выглядит не совсем эстетично. По этой причине следует вникнуть в такие особенности, как в Кореле размыть задний план.

Отредактируйте узлы линий и залейте разными красками

Теперь созданный план будет смотреться уже интересно. Можно сделать задник ещё более оригинальным, если разбить его дополнительными линиями, проходящими через основной фон наискосок. К этим линиям также полезно применить заливку, наложение тени и размытие.

Удалите линию и останется тень на фоне

Круги на фоне будут смотреться очень эффектно

Так выглядят прозрачные круги на красках
На основном заднем плане будут просматриваться контуры круга, а сама оригинальная заливка не будет скрыта.

Такой результат вы получите
Алгоритм создания фона из рисунка
Даже когда вы научитесь создавать собственноручно оригинальный план, вам всё равно будет полезно ознакомиться, как сделать фон в Кореле из картинки. Особенно такие знания и навыки важны для тех, кто работает не с простыми рисунками, а фотографиями.
Итак, чтобы осуществить изменение мрачного фона, заменив его картинкой неба с облаками, первоначально откройте в программе CorelDraw оба изображения: фотографию и картинку.

Мрачный фон можно поменять на красивое небо с облаками
Не переживайте, если в силу своей неопытности вы будете не очень аккуратны. Кликнув правой клавишей мышки, можно исправлять ваши допущенные огрехи.
Итоги
Итак, как вы смогли практически убедиться, создавать новый фон очень интересно. Конечно, придётся проявить некоторую усидчивость, поскольку панель инструментов ещё недостаточно знакома, но впоследствии создавать оригинальный фон вы будете быстро, заставляя удивляться и восхищаться окружающих вашим мастерством.
Доброго времени суток!
Сегодня в нашем уроке еще один способ заливки узора – растром или текстурой, фоном.
Или даже любым фотоизображением.
В компьютерной графике очень часто приходится заливать тот или иной узор или объект текстурой или цветом.
Поэтому мы продолжаем изучать тему – Заливка.
Из коллекции узоров для дизайна мы выбираем какой-нибудь узор – завитушку, загибульку, растительный цветочный мотив – кто как ведь назовет.


Открываем программу Corel Photo-Paint.
Очень коротко повторяем наши подготовительные действия, подробно описанные в предыдущих уроках.
1. Продублируем слой – фон.
Самый простой способ – с клавиатуры – Ctrl + D.
Через контекстное меню на Свитке объектов мы выбираем команду – Дублировать выбранные.
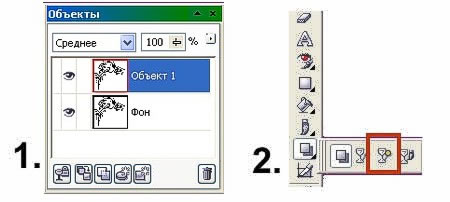
2. Отделяем узор – завитушку от белого фона с помощью спецэффекта – Прозрачность цвета (рис. 2)
Этот инструмент убирает из всей композиции тот цвет, который мы сами назначим для удаления.
Курсором – указателем в виде перекрестья с рюмочкой мы делаем щелчок левой клавишей мышки по белому цвету в поле нашей картинки.
У нас остался черный узор без фона.
А, чтобы увидеть наш результат мы закроем глазок на слое – Фон на Свитке объектов (рис. 3).
Мы видим результат, что фона вокруг завитушки нет. Идем дальше.

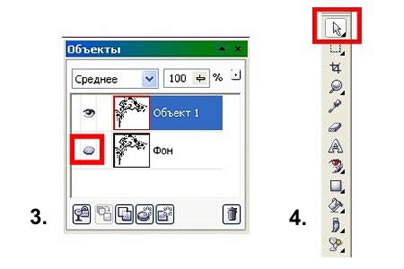
3. И третий на шаг это – фиксация применения спецэффекта Прозрачность цвета кнопкой – Указатель (Выбор объекта) на Панели Инструментов (рис.4).
Мы просто делаем щелчок по этой кнопке левой клавишей мышки.
У нас сразу вокруг узора появились квадратные маркеры изменения размера.
Узор стал объектом. Теперь с ним можно делать любые действия.
Три способа заливки объекта – узора растровым изображением
Способ 1 – стандартный.
На Панели Инструментов мы отжимаем кнопку – заливка – ведерко.
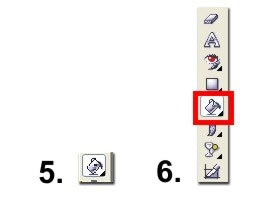
Затем мы смотрим на Панель Свойств выбранного нами инструмента.

Дальше мы подряд отжимаем две кнопки.
Сначала – кнопка – Заливка растром, а затем кнопка – Редактировать (Изменить заливку).
У нас откроется новое диалоговое окно – Заливка растровым изображением.
Здесь есть набор растровых заливок по умолчанию, но нас интересует другая заливка, которую мы сами выберем и закачаем.

Поэтому сейчас мы отжимаем кнопку – Загрузить текстуру.
У нас откроется окно загрузки текстуры.
Мы выберем путь к нужной папке – например, в моем случае – это скрап – набор – Funky Loving, т.к. именно к рамочке из этого скрап набора мы добавим узоры для украшения ее.
Затем мы выбираем фоновую растровую картинку в формате .jpg
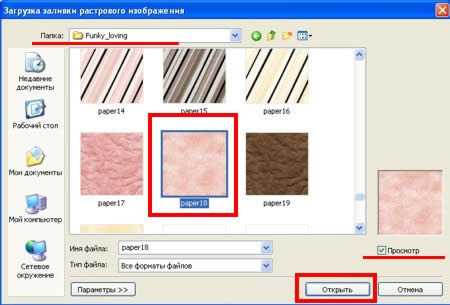
Отжимаем кнопку – Открыть.
После выбора текстуры мы снова возвращаемся в наше диалоговое окно – Заливка растром.
Теперь в окошке заливки видно наше выбранное текстурное изображение.
У нас отжата галочка – Использовать исходный размер.

Все, спокойно отжимаем кнопку – ОК.
Теперь указателем – ведерком делаем щелчок по нашему узору – завитушке.
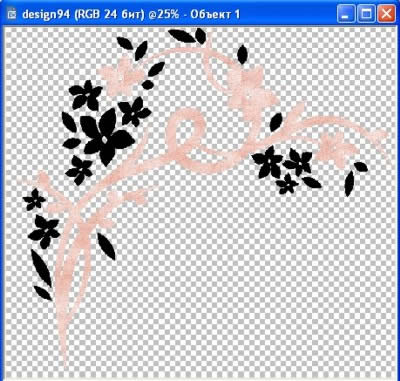
И нам сразу виден минус этого способа заливки.
У нас не все детали одновременно оказались залиты растровым изображением.
Нам придется целенаправленно отщелкивать курсором – ведерком и заливать все детали, одну за другой.
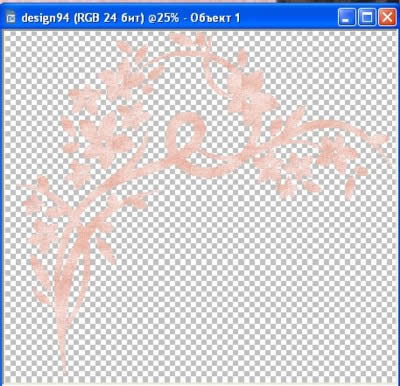
Но в этом же способе заливки есть и большой плюс.
Мы можем незалитые части нашего узора залить другой текстурой.
Мы возвращаемся к кнопке – Редактировать (Изменить заливку), которая находится на Панели Свойств инструмента.
И просто выберем в этот раз другое растровое изображение.
Возможно, этот результат заливки разной текстурой даже интереснее.
Больше места для фантазии и творчества.

Куда же мы можем применить нашу красивую разноцветную завитушку – загибульку?
Возьмем рамку шаблон из скрап – набора – "Funky Loving".
Она у меня сохранилась в слоях.


В результате этого урока появилось небольшое дополнение к этому скрап – набору:
Читайте также:



