Как сделать перспективное искажение
В Photoshop можно с легкостью изменять перспективу изображений. Эта функция особенно полезна при работе с изображениями, содержащими прямые линии и плоские поверхности (например, фотографиями архитектурных объектов и зданий). Можно также применять эту функцию для составных объектов, имеющих различные углы перспективы на одном изображении.
Иногда объект на фотографии отличается от того, как он воспринимается в реальности. Такое несоответствие возникает из-за искажения перспективы. На фотографиях одного и того же объекта, снятых с разного расстояния и под разным углом, перспектива искажается по-разному.
Искажение перспективы на фотографиях одного и того же объекта, снятых под разными углами и с разных расстояний
(Из библиотеки изображений Creative Commons: SharkD)
Необходимое условие: включение графического процессора
Для коррекции перспективы необходимо включить в установках Photoshop графический процессор.
Видео | Деформация перспективы

Автор: Энди Андерсон (Andy Anderson)
Коррекция перспективы
Определение плоскостей
Перед коррекцией перспективы необходимо определить плоскости конструкции на изображении.

Проводите края четырехугольников строго параллельно линиям конструкции. Как показано на иллюстрации, можно привязать друг к другу две плоскости. Здесь показан набор плоскостей, определенных для здания.
Изменение плоскостей
- Переключитесь в режим Деформация из режима Макет .

- Измените перспективу одним из нескольких доступных способов:

- Щелкнув отдельное ребро четырехугольника с нажатой клавишей Shift, можно выпрямить его и оставить вертикальным во время дальнейших операций с перспективой. Такое выпрямленное ребро в режиме Деформация будет выделено желтым цветом. Для более точного контроля над коррекцией перспективы можно перемещать углы плоскостей (метки).

Щелкнув отдельное ребро четырехугольника с нажатой клавишей Shift, можно выпрямить его и оставить вертикальным во время дальнейших операций с перспективой. Выбрано самое правое ребро на этой фотографии, которое выделено желтым цветом.

Выбранное ребро выпрямлено. Кроме того, вертикальность ребра сохраняется во время дальнейших операций с перспективой.
Если больше не нужно сохранять вертикальность ребра, еще раз щелкните его с нажатой клавишей Shift.
- Для автоматической коррекции перспективы можно нажать в режиме деформации следующие значки:
Автоматически выравнивать вблизи горизонтальных линий

Автоматически выпрямлять вблизи вертикальных линий

Автоматически выравнивать вертикальные и горизонтальные линии

Комбинации клавиш
Следующие комбинации клавиш помогут облегчить коррекцию перспективы.
небольшое перемещение угла четырехугольника (булавки)
(Режим деформации) Выпрямляет отдельное ребро четырехугольника и сохраняет его вертикальность во время дальнейших операций с перспективой. Если больше не нужно сохранять вертикальность ребра, щелкните его еще раз, удерживая клавишу Shift.
Перетаскивание ребра при нажатой клавише Shift
(Режим деформации) Сохраняет форму плоскости при ее удлинении.
Часто задаваемые вопросы
Можно ли редактировать различные перспективы на одном изображении?
Да. При редактировании различных перспектив на одном изображении можно:
- Сохранить неизменной перспективу участка изображения, выполняя коррекцию остальной его части. Для этого:
- Обведите четырехугольником участок изображения, перспективу которого необходимо сохранить. Убедитесь, что этот четырехугольник не привязан ни к каким другим плоскостям, перспектива которых будет подвергнута коррекции.
- Работая с другими плоскостями при коррекции перспективы, не трогайте данный четырехугольник.
- Изменить перспективу различных частей изображения независимо друг от друга.
- Нарисуйте четырехугольники вокруг нужных частей изображения, не соединяя их между собой.
- Выполните операции с этими четырехугольниками независимо.
Перестали появляться подсказки на экране. Как их вернуть?
Выполните следующие действия.
Можно ли определить различные наборы плоскостей для одного и того же объекта архитектуры?
Да. Как показано на иллюстрациях, есть два разных способа задать плоскости для врат Тадж-Махала:


Другой набор плоскостей, определенный для того же объекта. Такой набор плоскостей дает больше контроля над коррекцией перспективы.
Ключевые слова: perspective warp, warp perspective, perspective, distortion, camera, camera angle, camera distance
Вы, наверное замечали, что при фотосъёмке зданий с некоторых ракурсов, здания получаются как бы наклонёнными назад? Это искажение перспективы называется трапецеидальным искажением и вызвано наклоном фотокамеры вверх, т.к. съёмка ведётся снизу здания (понятно, что фотокамера направлена вверх для того. чтобы в объектив поместилось всё здание, а не только нижняя его часть).
Вот как выглядит подобное искажение фото, это же фото я и буду использовать в уроке:

Обратите внимание, что углы здания склоняются внутрь, а не параллельны друг другу, как должно быть.
А вот как будет выглядеть исправленная фотография:

Прежде всего, сделаем копию слоя с оригинальным изображением, для того, чтобы всегда иметь под рукой нетронутый оригинал, для этого открываем панель слоёв, на данный момент у нас активен фоновый слой, и нажимаем комбинацию Ctrl+J. Теперь в палитре слоёв у нас имеется два слоя:


Выравнивание изображения по горизонтали
После запуска фильтра открывается диалоговое окно с различными инструментами в левой и правой части окна.

Нажмите на иконку для активации инструмента. Затем нажмите на изображение и просто протащите курсор вдоль того участка, который должен быть расположен горизонтально. В нашем случае это крыша здания:

Когда вы отпустите кнопку мыши, Photoshop повернёт изображение так. что крыша здания. вдоль которой мы протащили курсор, займёт строго вертикальное положение (если до этого она была не вертикальна, конечно).
Исправление подушкообразного и бочкообразного искажения
Подушкообразное искажение — искажение фото, при которых изображение как бы вогнуто внутрь, бочкообразное — прямое противоположность подушкообразному, при нём изображение кажется выпуклым, прямые линии изогнуты в пространстве наружу. На рисунке показан схематичный пример этих искажений:

Конечно, не все изображения имеют эти проблемы, но лучше всегда быть к этому готовым и знать, как их устранить. И сделать это необходимо перед устранением трапецеидальных искажений.
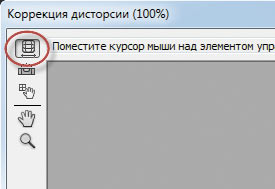

Если вы всё-таки переусердствовали с исправлением, введите в окошко над ползунком значение 0 (ноль).
Исправление трапецеидальности
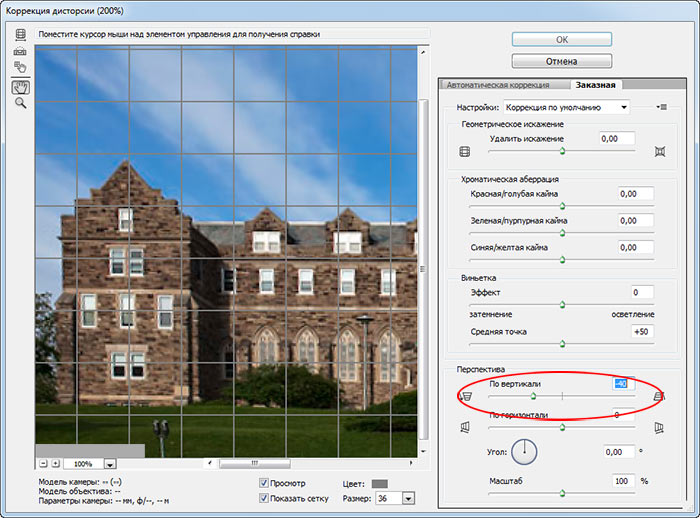

В некоторых случаях, вы можете заметить, что здание выглядит несколько низким. Если это так, то нажмите комбинацию Ctrl+T на клавиатуре и растяните изображение по высоте, чтобы придать зданию нужный вид.
Обрезка изображения
Photoshop CS6, в отличии от версий ниже, самостоятельно размещает исправленное изображение в кадре, так что обрезка не требуется.

Неправильная перспектива – вечная головная боль начинающих фотографов. Спасибо Adobe за то, что у нас есть такой великолепный инструмент, как Фотошоп. С его помощью можно улучшить самые неудачные снимки.
В этом уроке научимся исправлять перспективу на фотографиях.
Исправление перспективы
Способ 1: Коррекция дисторсии
Здесь придется руководствоваться только собственными ощущениями, и верить своим глазам. Результат работы фильтра:
Способ 2: Свободное трансформирование
Прежде, чем начинать исправление перспективы данным способом, необходимо произвести подготовку. Она будет заключаться в выставлении направляющих.
Вертикальные направляющие подскажут нам, до какого предела можно растягивать изображение, а горизонтальные помогут откорректировать высоту объектов.
Как Вы можете видеть, горизонтальных направляющих у нас несколько. Это поможет более гибко откорректировать размер здания после исправления.


Мы рады, что смогли помочь Вам в решении проблемы.
Отблагодарите автора, поделитесь статьей в социальных сетях.

Опишите, что у вас не получилось. Наши специалисты постараются ответить максимально быстро.

Шаг 2: Нарисуйте границу обрезки вокруг изображения
В отличие от стандартного инструмента кадрирования Photoshop, инструмент кадрирования перспективы автоматически не накладывает границу обрезки вокруг изображения. Итак, первое, что нам нужно сделать, это нарисовать себя. Для этого я нажму в верхнем левом углу фотографии и, удерживая нажатой кнопку мыши, перетащу по диагонали вниз в правый нижний угол:
Я отпущу кнопку мыши, после чего Photoshop добавит рамку обрезки вокруг изображения. И так же, как мы видим со стандартным инструментом обрезки, маркеры появляются вокруг границы. Есть один сверху, снизу, слева и справа, и по одному в каждом углу:

Сетка перспективы

Шаг 3. Выровняйте перспективную сетку по краям объекта.
Я начну с перетаскивания ручки в верхнем левом углу вправо, пока вертикальная линия сетки, ближайшая к левой стороне отеля, не совпадет с углом этой стороны здания. Когда я перетаскиваю ручку, я также нажимаю и удерживаю клавишу Shift . Это облегчает перетаскивание ручки по горизонтали:

Затем я буду тянуть ручку в верхнем правом углу влево, пока вертикальная линия сетки, ближайшая к правой стороне отеля, не наклонится под тем же углом, что и эта сторона здания. Опять же, я буду нажимать и удерживать клавишу Shift при перетаскивании, чтобы легче было перетаскивать по горизонтали:

Регулировка линии сетки на одной стороне вашего объекта может сбить другую сторону, поэтому вам, возможно, придется немного передвигаться с ручками назад и вперед. Но после небольшой подстройки вы должны выровнять обе стороны сетки с чем-то, что должно быть вертикально вертикально. Вы также можете перетащить маркеры в нижний левый и правый углы границы обрезки, если нужно, но в моем случае это не было необходимо.
Как и в случае стандартного инструмента обрезки, более темные области за пределами границы обрезки будут обрезаны после применения обрезки:

Шаг 4: отрегулируйте границу обрезки
Как только вы выровняли линии сетки с углами вашего объекта, вы можете перетащить верхнюю, нижнюю, левую или правую рукоятки, чтобы изменить форму границы обрезки и обрезать большую часть изображения. Здесь я перетаскиваю левую и правую стороны внутрь:

Шаг 5: Применить урожай
Когда вы будете готовы обрезать изображение, нажмите галочку на панели параметров. Или нажмите Enter (Win) / Return (Mac) на клавиатуре:

Фотошоп мгновенно обрезает область вне поля обрезки и устраняет проблему перспективы одним выстрелом. Отель на моей фотографии, как и все остальное, что было наклонено, теперь выглядит вертикально.
Шаг 1: разблокируйте фоновый слой

Шаг 2: Выберите команду Free Transform
Шаг 3: растянуть изображение по вертикали
Photoshop помещает поле Free Transform и обрабатывает изображение. Чтобы растянуть изображение, я нажму на верхнюю ручку и, удерживая нажатой кнопку мыши, перетащу ее вверх. Опять же, это не точная наука, поэтому все, что мы можем на самом деле сделать, — это посмотреть в глаза. Но я буду тянуть ручку вверх, пока отель и люди на фотографии не будут выглядеть примерно такими же высокими, какими они должны быть. Или в этом случае, настолько высокими, насколько я могу сделать их, не теряя при этом самой вершины здания:

Шаг 4: Нажмите на галочку
Когда вы довольны результатами, нажмите галочку на панели параметров, чтобы применить преобразование. Вы также можете применить его, нажав Enter (Win) / Return (Mac) на клавиатуре:
И с этим мы закончили! Вот для сравнения мое исходное изображение еще раз с проблемой перспективы:

Или посмотрите другие уроки этой главы:
- 01. Как обрезать изображения в Photoshop CC
- 02. Как вращать и выпрямлять изображения
- 03. Как увеличить размер холста с помощью Crop Tool
- 04. Crop Tool советы и подсказки
- 05. Использование инструмента Perspective Crop
- 06. Обрезайте и изменяйте размер фотографий в соответствии с размерами кадра
- 07. Как использовать Content-Aware Crop
- 08. Как обрезать фотографии по кругу
Для получения дополнительных глав и для наших последних учебников, посетите наш раздел Основы Photoshop !
Читайте также:


