Как сделать макет сайта в gimp
Какие основные шаги для начинающих превратить макет GIMP в настоящую веб-страницу?
Кажется, глядя на следующую статью, что gimp не является правильным инструментом для создания CSS. Вместо этого используйте редактор CSS/HTML. Экспорт HTML/CSS с помощью Inkspace или Gimp. У меня уже есть макет веб-страницы в GIMP, который я хочу, чтобы он стал реальной веб-страницей.
Каков самый простой способ превратить это в настоящую веб-страницу? Что бы я сделал с каждым слоем и как я могу сделать свою веб-страницу такой же, как мой макет gimp?
у нас такой темы нет,поэтому решила открыть новую.Поделитесь основными принципами создания макета сайта.Какого размера должна быть шапка ,окна,кнопки и прочее.Если кто-то даст урок-будет еще лучше.
parabel, для примера изготовления шаблона сайта, вы можете взять любой урок фотошопа (их уйма), размеры в них указаны. Можно использовать модульную сетку, которую (с примерами), можно взять здесь.
Еще почитайте вот эту ссылочку.
Посмотрите так же, готовые шаблоны в html. Например тут или тут.
ЗЫ. Посмотрите еще тут.
ЗЫЫ. Вот пример, делал в Гимп для рекламы:

ЗЫЫЫ. Иконки для сата, можно взять например отсюда.
шаблонов сайтов пересмотрела массу- в основном они касаются сферы бизнеса,а мне нужен по тематике родного края. но ваши подсказки пригодятся-Памятка дизайнеру и GIMP Website изучу и особое спасибо за сайт с иконками.Вчера полдня перелопачивала интернет на предмет этих иконок и ничего интересного найти не могла.А тут такой выбор!
Последнее время часто шли споры по поводу пригодности GIMP для полиграфических работ. И очень часто мне на глаза попадалась фраза типа ". для полиграфии он не годится, зато для web-дизайна. ". И действительно, очень многие соглашаются с тем, что GIMP весьма хорош для web-дизайна. Поэтому вместо того, чтобы спорить о пригодности GIMP для полиграфии, давайте разберемся, какие возможности GIMP можно использовать для web.
GIMP в действительности обладает многими весьма удобными инструментами для создания веб-изображений, начиная с создания простых логотипов, заканчивая созданием анимации.
Начнем с самого простого, но в тоже время интересного. Откройте пункт меню Расш. - Скрипт-Фу :
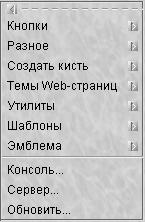
Нас будут интересовать пункты Кнопки , Темы Web-страниц и Эмблема . Если Вам нужно побыстрее сделать красивую надпись или нарисовать кнопку, вам сюда. Начнем с кнопок.
Пункт меню Кнопки содержит два скрипта. Один из них Простая выпуклая кнопка создает квадратную выпуклую кнопку на основе выбранных Вами настроек. Настройки позволяют задать практически любой из параметров кнопки: шрифт, цвет, ширину скоса, а так же создать выпуклую или нажатую кнопку:
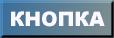
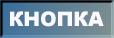
Второй пункт этого меню Круглая кнопка создает сразу три типа кнопок на основе выбранных настроек: обычная, приподнятая и нажатая, что позволяет использовать их при создании "живых" кнопок с помощью javascript. Этот скрипт имеет такой же набор настроек как и предыдущий, плюс позволяет сразу же задать цвета активной кнопки:
Таким образом, можно быстро создать нужное количество кнопок для своей страницы особо не вдаваясь в подробности их изготовления.
Попробуйте, это действительно быстро и просто.
Меню Эмблемы , наверное, самое интересное и разнообразное. Оно содержит около 30 скриптов, позволяющий за считанные секунды создать весьма сложные и красивые логотипы. Имеет смысл поиграть с каждым из них, наверняка найдете что-нибудь по душе. Вот только два примера на которые я затратил не более 20 секунд:
Таким образом, используя все вышеперечисленные скрипты, можно весьма быстро создать оформление Вашей web-страницы и удивить всех своей скоростью работы.
Естественно, оформление страниц далеко не всегда можно делать стандартными скриптами. Часто возникает надобность использовать уже готовое изображение для создания кнопок и т.п. Представим, что у Вас есть одно изображение, на котором Вы хотите разместить кнопки. Например, делаем сайт гитариста Joe Satriani:

Существует два пути: разрезать изображение на чати или задать в html области кнопок с помощью тега . GIMP позволяет легко сделать и то и другое. Начнем с разрезания на куски. Для этого используются направляющие. Направляющие - это вспомогательные линии, используемые в GIMP для привязки к координатам или для выравнивания. Вызвать направляющую крайне просто. Зацепите мышой линейку у изображения и потяните вниз (или в сторону), увидите пунктирную линию. Установите направляющую в предполагаемом месте разреза и примените Изображение - Преобразования - Гильотина . Вы получите разрезанное на части изображение. Таким образом разделим исходную картинку на две части: одну с кнопками и вторую без. Теперь разрежем кнопки. Покажу на примере:
| Исходное | Направляющие | Разрезанное |
|---|---|---|
 | 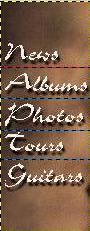 | |
 | ||
 | ||
 | ||
 | ||
 |
Если после этого грамотно составить кнопки одна к другой, то получится изображение без видимых границ. Такой способ может быть полезен для создания "активных" кнопок. Другой способ подразумевает задание областей кнопок с помощью тега . Возьмите нужное изображение и примените к нему Фильтры - Веб - Карта изображения .

Этот фильтр позволяет выделить области изображения и сгенерировать html код, описывающий их. Можно выделять:
- прямоугольники
- окружности
- многоугольники.
При задании любой области появляется большое диалоговое окно, в котором можно задать URL ресурса на который будет ссылаться кнопка, тип ресурса, координаты, а так же команды javascript. Все задаваемые области помещаются в список справа. С любой из заданных областей можно впоследствии совершать следующие действия:
- редактировать все настройки
- удалить
- вырезать, скопировать, вставить
- Поставить на передний или задний план.
Кроме того, существует богатая по возможностям система привязок к сетке и направляющим, которая вызывается через меню со странным названием "конфеты".
Таким образом, можно задать огромное количество простых и сложных областей изображения, которые будут являться гиперссылками. Для примера я задал области для кнопок, а изображение гитариста сделал ссылкой на его сайт.
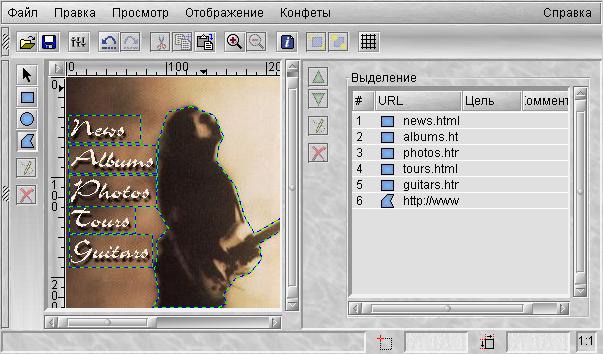
Сохранив результат действия этого фильтра можно получить подобный html-код:

Следующее, что может интересовать в возможностях GIMP для создания изображений для web - это изображения с прозрачным фоном. С этим GIMP справляется без проблем. Вы можете изначально создать изображение с прозрачным фоном, а можете задать прозрачность для определенного цвета. Для этого откройте Фильтры - Цвета Цвет->Альфа-канал и выберите нужный цвет, котрый хотите сделать прозрачным. Либо перетащите цвет из диалога цветов главного окна GIMP:

После этого изображение можно сохранить как gif. Однако перед этим можно выбрать соответствующую палитру для этого изображения. Примените Изображение - Режим - Индексированное . При конвертировании изображения в индексированное можно выбрать нужную палитру. GIMP содержит большой набор палитр, в том числе и палитру web. Правильно выбранная палитра позволит уменьшить размер gif файла, что тоже немаловажно. Причем всегда имеет смысл включать удаление неиспользуемых цветов из палитры.
Кроме всего прочего, GIMP позволяет очень легко создавать анимационные gif изображения. Этому я уже посвятил отдельную статью, которую можно прочитать здесь. Вот, наверное, и все основные особенности GIMP, применимо к веб-дизайну, однако я не исключаю, что их еще больше и о некоторых я просто не в курсе. Если у Вас есть какие-либо замечания или дополнения по поводу этой статьи, присылайте мне их на e-mail: mailto: [email protected] . Удачи!
Работа с фотографиями прочно ассоциируется у людей с Photoshop, но есть и другие программы, созданные с той же целью. Среди свободного программного обеспечения популярностью пользуется GIMP. Его функций достаточно для обработки фотографий.
Назначение GIMP
Программа может открывать, редактировать и сохранять графические файлы различных форматов. GIMP разрабатывается с 1997 года командой энтузиастов. Он является частью GNU, название The GIMP расшифровывается как GNU Image Manipulation Programm. Основные функции ПО связаны с редактированием растровой графики. Работа с векторной графикой поддерживается с ограничениями.

Сфера использования графического редактора
Программа GIMP подойдет для использования дизайнерами, веб-разработчиками, коммерческими иллюстраторами, художниками и фотографами. Программа будет полезна и обычным пользователям, которые хотят внести изменения в графические файлы или просто просмотреть картинку, полученную в не самом распространенном формате. Ее можно использовать для создания логотипов, редактирования фотографий или рисования. В профессиональной сфере печати потеснить Фотошоп Gimp не может, но для любителей, которые знакомятся с фоторетушью программа подходит прекрасно.
Функциональные возможности GIMP
Опции программы позволят как просто обрезать, так и полноценно отредактировать картинку. Можно создавать новые изображения, используя части старых или инструменты рисования. Программа позволяет создавать анимированный аватар, убирать водяные знаки, создавать 3d фото.
Изменение размера
GIMP программа позволит изменить размер фотографии для печати или отображения на мониторе. Можно как сжать изображение, так и попытаться увеличить его используя встроенные методы интерполяции. При применении данных методов на фотографии могут появляться артефакты. Со сжатием изображения все намного проще, при снижении качества не возникает других побочных явлений. Работать с размером картинок можно через меню “Изображение” используя пункты “Размер изображения” или “Разрешение для печати”.

Можно обрезать фотографию. Кадрирование применяют для улучшения композиции или если нужно поменять отношение сторон без изменения пропорций объектов на изображении. Инструменты позволяют копировать и вырезать части фотографии. Можно собрать коллаж из нескольких фотографий на новом холсте.
Внимание! Также можно вращать изображение, при этом угол поворота регулирует пользователь. Полезная опция при потере линии горизонта на снимке.
Цвет, свет и тона на фотографиях
При помощи программы можно анализировать цвета. Инструмент гистограмма поможет фотографу проанализировать изображение в процессе обработки. Распределение яркости наглядно покажет, какая часть информации теряется при применении определенного фильтра.
Есть инструменты для изменения контраста, коррекции цветовых уровней, тонирования изображений. Эти инструменты выполняют функции фильтров, но позволяют использовать более тонкую настройку для каждого действия.

Работа со слоями
Изображение может быть разбито на слои. У каждого из них есть свойства: размер, прозрачность и так далее. При просмотре изображения видно несколько слоев. Подобная структура характерна для psd или xcf форматов. При редактировании изображения png или jpg оно автоматически станет первым слоем, выше которого можно добавлять новые. Можно использовать маски. Маска применяется к конкретному слою. Она может охватывать всю его поверхность или только выделенную часть.

Рисование в GIMP
Функции кисть, карандаш и аэрограф можно применять для создания собственных изображений. В программе есть набор геометрических фигур, опции для добавления кистей, рисования кривых линий или соединения точек прямыми отрезками. Художнику программа поможет создать полноценную картину и сохранить ее в подходящем формате.

Работа с разными форматами
Родным для GIMP является формат XCF. Он содержит всю информацию о слоях, структуре картинке и тексте на ней. Подобный подход можно встретить и в psd, родном формате программы Photoshop. Это удобно для редактирования фотографий. Текст, маски и эффекты хранятся отдельно, что позволяет редактировать одно не затрагивая другое.
После обработки фотографию стоит сохранить в одном из распространенных форматов, в противном случае ее можно будет открыть только специализированными редакторами. Программа позволяет сохранять изображение в форматах jpg, png, экспортировать файл в pdf. Ее можно использовать для конвертирования изображения. При использовании этих форматов информация о слоях теряется. Если нужно продолжить редактировать изображения позже, то копию в xcf формате не следует удалять.
Курсы и книги по работе с GIMP
В сети существует множество других учебников, но их недостаток в том, что они не всегда успевают за обновлениями программы.
Программа от Академии ALT Linux на площадке Интуит. Он содержит 15 уроков GIMP, несколько тестов, дополнительные материалы, также есть самоучитель, на котором основан курс. Программа курса подойдет новичкам, пользователь познакомится с разными графическими форматами, способами обработки картинок, созданием изображений.
Для людей владеющих английским доступно более 30 курсов на площадках Udemy, Coursera. Они посвящены различным направлениям дизайна: работе фотографиями, подготовке сайтов и обложек для книг, созданию собственных картин и прочим вещам. Есть разные уровни сложности, от самых простых, понятных даже детям, до рассчитанных на профессионалов, которым нужно расширить свои знания и навыки.
Особенности
GIMP программа, которая имеет множество настроек, как для работы с фотографиями, так и для собственных окон. Можно выставить полезные инструменты в специальное меню, которое в UNIX системах может становиться отдельным окном. Помимо готовых настроек и предустановленных плагинов можно использовать сторонние скрипты и программы.
Дополнения
Функционал GIMP можно расширить используя дополнения, которые представляют собой программы написанные на C. Можно добавить фильтры, кисти, рамки, градиенты или тени. Дополнение может выполнять более сложные задачи, например копирование через слои или добавление эффектов к слою. Плагины являются полноценными программами, написанными людьми не входящими в состав разработчиков. Они могут использовать те же функции, что и пользователь или дополнять GIMP чем-то новым.
Найти плагины можно в сети, на различных площадках, но перед установкой следует убедиться, что код не содержит вирусы, back-door или еще что-либо. Установка дополнений зависит от системы. Обычно достаточно просто скомпилировать программу на C и разместить ее в специальном каталоге.
Сценарии
Чтобы автоматизировать обработку можно воспользоваться готовым скриптом или написать собственный. “Каталоги” содержит папку с соответствующим названием, где и следует хранить файлы с кодом. В программах написанных изначально под Windows, подобное явление именуют макросами. Для написания сценариев можно использовать разные языки:
Справка! Script-Fu был разработан специально для GIMP. Он является диалектом LISP-подобного языка Scheme.
Работа скриптов может зависеть от сторонних программ (интерпретаторов этих языков), следовательно, не всегда одинаково работает в разных системах.
Ответвления
В среде свободного программного обеспечения часто возникают ответвления, иначе говоря форки, которые отличаются от основной ветки. Например, есть Seashore упрощенный вариант для macOS. Seashore основан на GIMP, но использует упрощенный интерфейс Cocoa. В нем нет части опций оригинальной программы, зато разработчики добавили поддержку каналов. Еще одним форком является Glimpse. Его имя более благозвучно для некоторых пользователей, чем название оригинальной программы.
Плюсы и минусы применения
Достоинств у приложения множество:
- Бесплатная лицензия для всех;
- Есть доступ к исходному коду, можно писать дополнения и сценарии;
- Работает с большим количеством форматов;
- Доступно для Windows, macOS и Linux;
- Есть много информации по работе в открытом доступе.
Программа обладает большим количеством плюсов, но есть и недостатки:
- Нет палитры Pantone;
- Не все цветовые модели поддерживаются;
- Есть ограничения при работе с psd форматом.
Перечисленные ограничения при работе с картинками ограничивают организации занимающиеся печатью. Для профессионалов GIMP Portable все еще не может полностью заменить Photoshop.
Итоги
Программа подойдет как новичкам, так и опытным пользователям. Она не требовательна к железу. С ее помощью можно открывать разные графические файлы, от обыкновенного jpeg до psd. Программа является мощным редактором, но при этом не введет новичка в ступор за счет простого интерфейса.
Полезное видео
Практическое руководство по работе с утилитой:
Читайте также:


