Как сделать перезапуск программы
Запуск, остановка и перезапуск программ возможны только при подключении к устройству средствами Сервера администрирования.
Чтобы запустить, остановить или перезапустить программу, выполните следующие действия:
- Запустите утилиту удаленной диагностики и подключитесь к нужному вам устройству, как описано в разделе"Подключение утилиты удаленной диагностики к клиентскому устройству".
- В дереве объектов устройства выберите необходимую программу.
- Выберите действие в левой части окна утилиты удаленной диагностики:
- Остановить программу.
- Перезапустить программу.
- Запустить программу.
В зависимости от выбранного вами действия программа запустится, остановится или перезапустится.

Каждый хотя бы раз в жизни сталкивался с подобными проблемами – зависла мышка на ПК, произошел сбой работы компьютера.
Первое, что приходит в голову – перезагрузить компьютер.
Но как это сделать, если это невозможно выполнить с помощью мышки?
Некоторые не знают что делать в таких ситуациях и хватаются за голову.
Если вы не опытный компьютерщик, а обычный среднестатистический пользователь ПК — эта статья обязательно вам пригодится.
В этой статье мы расскажем как перезагрузить компьютер с помощью клавиатуры, пропишем алгоритм действий для всех возможных операционных систем Windows (XP, 7, 8, 10).
Перезагрузка в Windows XP
Существует много способов перезагрузки Windows XP с клавиатуры. Опишем их все.
Первый способ
Для того, чтобы перезагрузить компьютер с помощью клавиатуры на Windows XP нам нужно проделать следующие действия.
Сначала мы нажимаем кнопку Win .
Данная кнопка находится между клавишами Ctrl и Alt . Она представляет собой значок Windows, поэтому Вы её никак не спутаете с другими кнопками.
Второй способ
В данном случае, чтобы перезагрузить компьютер нам нужно вызвать Диспетчер задач.
Для этого мы нажимаем сочетания клавиш Ctrl + Alt + Delete в такой последовательности, которая показана на картинке:

Комбинация клавиш для открытия диспетчера задач
Третий способ
Нам нужно снова вызвать Диспетчер задач с помощью комбинации клавишей Ctrl + Alt + Delete .
Затем нужно нажать клавишу F10 на клавиатуре.
Перезагрузка компьютера с помощью командной строки
Если по каким-то причинам вы не можете сделать перезагрузку способами описанным выше, советуем воспользоваться командной строкой.
Первым дело вызываем окно командной строки. Можно сделать это несколькими способами.
Вариант 1
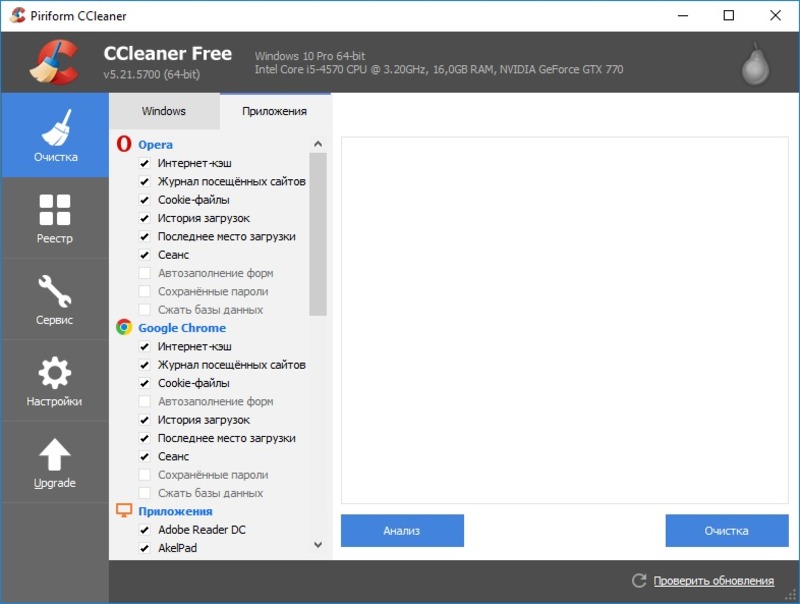
Комбинация клавиш для вызова командной строки
Вариант 2
Теперь нам нужно ввести такие команды: , где r – это перезапуск системы, f – остановка всех приложений и процессов, -t 0 – быстрая перезагрузка.
Нажимаем клавишу Enter .
- Вызываем командную строку. (мы уже научились это делать выше в статье).
- Пишем команду
- Нажимаем Enter .
Перезагрузка в Windows 7
Теперь поговорим о том, как совершить перезагрузку на такой операционной системе, как Windows 7.
Первое средство
Для этого нажимаем кнопочку Win на клавиатуре. У нас открывается наше меню.
Здесь Вы опять же выбираете соответствующий пункт и подтверждаете свой выбор.
Второе средство
Рестарт системы с помощью cmd-строки. Есть несколько методов её вызова. Это можно сделать такими способами:
В открытом окне мы пишем это: или и подтверждаем.

Команда для ребута системы
Третье средство
Чтобы совершить перезагрузку системы нам необходимо сделать следующее: сначала нам нужно выйти из учетной записи пользователя. Для этого мы жмем кнопки Win + L .
После подтверждаем свой выбор.
Четвертое средство
В данном пункте мы рассмотрим метод перезагрузки с помощью клавиш Alt + F4 .
Мы нажимаем это сочетание кнопок и у нас откроется диалоговое окно, где мы с помощью стрелок сможем выбрать нужный нам пункт и выполнить перезагрузку.
Также, если у Вас открыты какие-то приложения, которые не дают совершить перезагрузку, вы можете с помощью же этого сочетания клавиш закрыть эти программы.
Пятое средство
Сейчас мы воспользуемся всем знакомым сочетанием кнопок Ctrl + Alt + Delete .
Жмем его, после чего у нас открывается подобное диалоговое окно:
Затем с помощью Tab мы выделяем красную кнопку в правом нижнем углу.
Подтверждаем наш выбор.
Перезагрузка в Windows 8
Поскольку разработчики немного изменили схему работы меню пуска, то некоторые привычные для на способы работать здесь уже не будут.
Но они также создали новые способы рестарта системы.
Здесь мы рассмотрим и разберем все методы перезагрузки, которые свойственны для ОС Windows 8.
Первое средство для ребута системы
Сначала разберем сочетание таких кнопок, как Ctrl + Alt + Delete .
Здесь у нас есть два способа для перезагрузки:
Второе средство
Чтобы совершить перезагрузку системы нам понадобится cmd-окно.
На ОС Windows 8 это окно можно вызвать несколькими способами:
Теперь, когда мы открыли окно cmd, пишем там такую команду или и подтверждаем.
Затем будет перезагрузка системы.
Третье средство
Этот тип перезагрузки подходит операционной системы Windows 8.1 и выше.
Здесь мы будем использовать знакомую комбинацию Win + X .
Четвертое средство
Используем такие клавиши, как Alt + F4 . И у Вас откроется подобное окно:

Окно выключения компьютера
Перезагрузка в Windows 10
В этой части статьи будут рассмотрены всевозможные способы перезагрузки для операционной системы Windows версии 10.
Для начала, начнем с самого просто способа.
Первое средство
Затем мы один раз нажимаем кнопку Tab .
После нажатия у нас должно выделиться в левом верхнем углу Пуска три горизонтально-лежащие полоски.
Жмем Enter и у нас открывается маленькое окно с выбором действий, где мы выбираем перезагрузку системы и подтверждаем выбор.
Второе средство
В данном случае мы будем использовать такие кнопки на нашей клавиатуре, как Win + X .
Третье средство
Теперь мы воспользуемся уже известной нам комбинацией Ctrl + Alt + Delete .
Четвертое средство
Нужно выбрать учетную запись пользователя, а в правом нижнем углу будет окно отключения ПК.
Пятое средство
Теперь нам на помощь придет командная строка. Есть несколько способов вызова этого окна:
Как лучше перезапустить приложение?
Мне любопытно, нужно ли перезапустить ваше приложение. Я никогда раньше не думал об этой нужде. Каковы ваши обстоятельства?
В конце концов, гораздо лучшим решением для нашего приложения была разработка небольшого приложения Watchdog, которое запускается (если еще не запущено) из основного приложения. Сторожевой таймер просто проверяет каждые 10 секунд или около того, чтобы увидеть, есть ли в основном приложении все еще запущенный процесс, и если нет, запускает его. Просто, элегантно и намного надежнее, чем пытаться перезапустить из основного приложения.
Этот метод будет нормально работать в отладчике VS (потому что VS выполняет какое-то волшебство, заставляющее Process.Start думать, что процесс еще не запущен), но потерпит неудачу, если он не запущен в отладчике. (Обратите внимание, что это может зависеть от ОС - я, кажется, помню, что в некоторых моих тестах он работал как на XP, так и на Vista, но, возможно, я просто вспомнил, как запускал его под отладчиком.)
Именно этот метод использовался последним программистом проекта, над которым я сейчас работаю, и я уже довольно давно пытался найти обходной путь. Пока что я нашел только одно решение, и оно мне кажется грязным и непонятным: запустить второе приложение, которое в фоновом режиме ждет завершения первого приложения, а затем повторно запускает первое приложение. Я уверен, что это сработает, но, черт возьми.
Изменить: использование второго приложения работает. Все, что я сделал во втором приложении, было:
(Это очень упрощенный пример. В реальном коде много проверок работоспособности, обработки ошибок и т. Д.)
Первый абзац не правильный: Process.Start не смотрит список запущенных процессов ОС. Эта документация утверждение говорит только о том , что объект , например из Process класса. Process Класс может быть присоединен к работающему процессу , но он также может быть в состоянии Не начато. На мой взгляд, это промах в дизайне. Лучшая практика, IMO, - никогда не использовать Process экземпляр повторно и сразу же запускать его после создания. В идеале используйте статический Process.Start метод. Тогда этот недостаток документации и дизайна никогда не вступит в игру.
Показанный здесь код также ненадежен из-за WaitForExit(1000) . Но для того, чтобы начать новый процесс, совсем не обязательно ждать. Это может быть дополнительное поведение, которое вам нужно, но оно не требуется для запуска нового процесса.
Многие пользователи при зависании программы или компьютера, не устранив причины, просто нажимают кнопку Reset . Данное действие пагубно влияет на ваш компьютер, больше всего страдает жесткий диск (винчестер), а следовательно и целостность вашей операционной системы. В результате в один прекрасный день она просто может не загрузиться. Для начала нужно попробовать решить проблему не нажимая кнопку Reset .
Для наглядности — все действия будут описаны и показаны на примере windows 8.1, в других операционных системах windows действия практически не отличаются.
Если зависла программа, не спешите перезагружать компьютер, для начала нажмите одновременно на три клавиши Ctrl+Alt+Del. Перед вами откроется окно в котором выберите нижнюю надпись Диспетчер задач.

Откроется окно диспетчера задач в котором нужно выбрать вкладку — Процессы, программу которая у вас зависла и нажать на кнопку справа в низу Снять задачу.

Через некоторое время программа будет выключена принудительно.
Если по прошествии N — количества времени программа не выключилась, то попробуйте перезагрузить компьютер «правильным способом«, а именно пуск — перезагрузка.
Так же можно перезагрузить при нажатии клавиш Ctrl+Alt+Del и выбрав в правом нижнем угу открывшегося экрана перезагрузка или завершение работы. В результате последнего компьютер просто выключится.

Если описанным выше способом выйти из создавшегося положения не удалось, тогда уже можно нажать кнопку Reset . Если у вас ноутбук, то просто нажмите кнопку включения питания и удерживайте ее несколько секунд, ноутбук принудительно выключится. Этими способами лучше пользоваться в крайнем случае.
Читайте также:


