Как сделать танк в блендере
Этот урок создан с использованием Blender версии 2.48, урок актуален для версии 2.6 * . Здесь находится версия данного урока для версии Blender v2.40
В этом уроке будет рассмотрено создание меха, или очень большого количество относительно коротких волос покрывающих тело. Мы используем для этого частицы и обсудим несколько вопросов:
- Как изменять длину и ширину (толщину) волос?
- Как определить место роста волос?
- Как задать им цвет?
- Как придать эффектность?
Система частиц в Blender очень сложна, чтобы быть раскрытой в одном уроке. Результаты полученные в финале данного урока могут быть достигнуты и другими способами.
Содержание урока:
1. Эмиттер (Emitter).
2. Материал.
2.1. Шейдер волос.
2.2. Придаем волосам основную окраску.
3. Задание длины волос текстурой.
4. Причесываем.
5. Ссылка на финальную сцену.
Эмиттер (emitter) – тот объект, который порождает частицы
• Откройте Blender.
• Удалите куб. (урок создан с применением начальной исходной сценой Blender)
• Добавьте объект UVSphere, для этого нажмите пробел, Add->Mesh-> UVSphere (рис. 1). Это будет наш эмиттер.
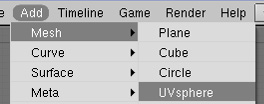
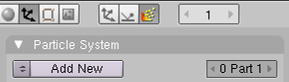
• Установите Amount (количество) в 1000.
• Установите Segments (количество сегментов) в 3.
• В Emit from (Испускать из):
o Нажать Random (случайно), Faсes (полигоны).
o Нажать Even, выбрать Random (случайно).
Данные параметры создадут хорошее равномерное распределение волос.
Отрастим сами волосы. Запомните, что волос это путь частицы:
• В Initial Velocity (начальная скорость) установить Set Normal (скорость параллельно нормали полигона) на 0.05, Random (разброс вектора скоростей от параллельности к нормали излучающего полигона) на 0.005.
Здесь нет ничего страшного: волосы растут в направлении полигонных нормалей. Длина и направление немного варьируются (рис. 3).

Тип визуализации на панели Visualization для выбранного типа частиц Hair (волосы) автоматически меняется на Path (путь). Если его сменить пропадут линии изображающие пути частиц (рис. 4).
• Нажмите клавишу Emitter (эмиттер) на панели Visualization, при этом объект, излучающий частицы тоже будет отображаться на финальной картинке.
• Активизируйте Strand Render (рендер волосинок).
Strand Render просчитывает волосы гораздо быстрее, чем обычный рендер. Данный способ поможет при нехватке оперативной памяти. Но ему присущи следующие недостатки:
- Волосы отрендеренные при помощи Strand Render не участвуют в просчете трассировкой луча (raytracing), соответственно их не будет видно в отражениях и от них не будет raytrace-теней. Для выхода из данной ситуации для отражений можно использовать заранее просчитанную карту окружения (environment mapping), и источники света типа Spot (Пятно) с буферными тенями для получения теней от волос.
- Если волосы очень толсты (более чем 1 единица Blender), форма волосинок может быть искажена.
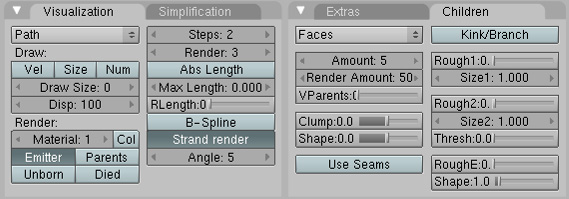
Теперь нужно изменить параметры источника освещения, чтобы получить предварительный рендер (рис. 5).
• Выберите источник света Lamp(лампа).
• Выберите кнопку Lamp buttons (горячая клавиша F5).
• Измените тип лампы на Spot (пятно).
• Измените тип тени на Buf. Shadow (буферная тень)
• Измените тип буферной тени на Classic-Halfway.
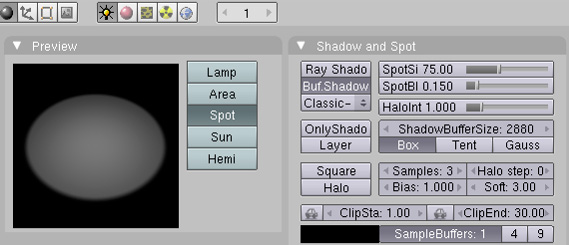
Это лучший тип тени, который дает меньше артефактов для Strand Render (по моему скромному мнению). Я вставил две других лампы и использовал классическое трехточечное освещение для предварительного рендера (рис. 6).

В на панели Shading выберите кнопку Material buttons (горячая клавиша F5) здесь можно отрегулировать другие параметры для шерсти:
- ширина и форма волосинок
- используемый тип затенения
- основной цвет
- текстура вдоль волоска
- а также различные другие параметры, такие как длина, плотность или грубость
• Добавьте материал к эмиттеру, нажмите Add new.
• Переименуйте материал в Fur (мех).
Шейдер волос
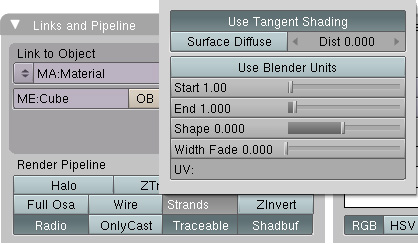
Исходные параметры показаны на (рис. 7). Подробное объяснение всех параметров настройки дано по ссылке.
• Измените значение End (конец) на 0.25, это сделает волосы более остроконечными.
Примечание:
Параметр Surface Diffuse: с данным параметром можно проще осветить волосы, и я видел много очень хороших примеров меха, использующих этот параметр. Волосы выглядят менее засвеченными, если эта кнопка отжата. Вы сами должны решить, использовать данный параметр или нет, и определиться с этим перед настройкой материала, так как он очень сильно влияет на то, как будут подбираться другие параметры затенения и соответственно выглядеть мех будет по-разному. Вы сами вольны в выборе, посоветовать здесь я ничего не могу.
Придаем волосам основную окраску
Волосы по умолчанию рендерятся того же цвета, с той же текстурой которая установлена для объекта эмиттера. Также можно задавать свой материал для различных систем частиц, примененных к эмиттеру. Далее будет приведен пример использования одной текстуры, как для частиц-волос, так и для поверхности шара-эмиттера.
• Выберите для трехмерного окна в меню View (вид) - Front (фронтальный). Или клавиша с цифрой 1 на цифровой клавиатуре.
• Убедитесь что вид Orthographic (ортографический) в том же меню View.
• Перейдите в режим редактирования сферы, выделите сферу и нажмите клавишу Tab.
• Если выделены не все вершины, нажмите клавишу с буквой A.
• Нажмите клавишу U, чтоб сделать развертку Sphere from view(сферическая из вида). Это очень быстрый и хороший способ получить развертку сферы.
На данном этапе нам не потребуется назначение текстуры определенной развертке. Так как будет использоваться только одна развертка.
• Добавьте текстуру к материалу, назовите ее FurColor.
• Map input (тип ввода карты) установите на UV (расположение UV-развертки).
• Загрузите текстуру изображения. Я использовал фотографию шкуры зебры (рис. 8).

На этом можно было бы и остановиться, но если бы хотите сделать шерсть более пушистом и мягкой нужно добавить еще одну текстуру которая будет изменять прозрачность по длине волосков.
Чтобы это сделать нужно:
• Активировать ZTransp (прозрачность).
• Добавить вторую текстуру.
• Выбрать тип расположения на Strand(волосок)
• Включить воздействие на Map To: Alpha(прозрачность) and Spec(степень бликования), DVar=0 (отвечает за то на сколько будет воздействовать карта прозрачности и карта степени бликов)
• В качестве текстуры выберите карту Blend (градиентный переход) типа Linear или Quad
Полученный результат на рис. 9.

Таким способом можно изменять также цвет или другие характеристики вдоль волоса.
Задание длины волос текстурой
Для начала я покажу как использовать отличные материалы для эмиттера и для самих частиц-волос. Потом вы узнаете, как при помощи текстурной карты изменять длину в полу-интерактивном режиме.
Сейчас эмиттер имеет материал с индексом 2.
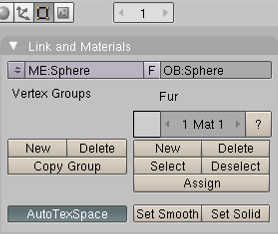
• При помощи нажатий на клавишу F5 вернитесь на панель Material buttons.
• В Links and Pipeline (связи и пайплайн) нажмите на крестик рядом с названием материала, удалится связь объекта с материалом.
• Добавьте новый материал
• Переименуйте его в Emitter.
В результате вы получили различные материалы для частиц и для объекта-эмиттера. На частицах материал с индексным номером 1 а на эмиттере 2. Теперь вы можете настраивать их независимо.
На предыдущих этапах мы уже сделали текстурную развертку. Теперь мы будем использовать собственноручно нарисованную текстуру для того чтоб задать длину волос.
• Разделите трехмерное окно на 2 части Split Area (рис. 11).

• Измените тип правого окна на UV/Image-Editor
• Выделите сферу и войдите в режим редактирования.
• В UV/Image-Editor выберите в меню Image->New и подтвердите настройки по умолчанию. Это создаст новое изображение которое мы будем редактировать.
• Нажмите на изображении посылки в заголовке окна UV/Image-Editor, подтвердите.

• Перейдите в режим Texture Paint (рисование текстуры).
Теперь вы должны видеть текстуру на объекте.
• Рисуйте прямо на модели (рис. 12).
• Вернитесь назад в объектный режим.
• Нажмите клавишуF5 пока не перейдете в режим редактирования материала.
• Измините активный материал с Emitter на Fur нажмите на стрелку влево там, где написано 2 Mat2 (второй материал из двух).

• Выберите на появившихся кнопках Length (Длина)
• Установите значение DVar=0 при этом все белые области на текстуре будут соответствовать длине волос равной 0.
• Загрузите в качестве текстуры картинку которую мы нарисовали.
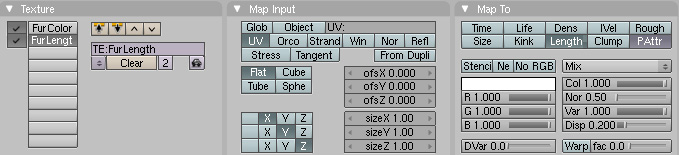
Полученные результаты показаны на рисунке 14, все изменения также видно в трехмерном окне.

Есть еще другие способы позволяющие достигнуть такого же результата, например карты веса вершин. Но способ с использованием текстур более прогрессивный и не требует большого количества вершин на объекте.
Следующим этапом будет редактирование частиц
Этим эффектом не нужно пренебрегать. Он поможет вам придать финальной картинке естественность и задать направления роста волос меха.
• Переходим назад на панели редактирования частиц, клавиша F7 несколько раз.
• На панели Set Editable (сделать редактируемой) на панели Particle System
• Смените режим на Particle Mode (Режим частиц).


• Активизируйте Point select mode (выбор точек) для лучшего контроля.
Оба параметра находятся в заголовке трехмерного окна.
• Откройте окно Particle Edit Properties (параметры редактирования частиц) в трехмерном окне нажав клавишу N.
Выберите Comb (Причесать)
Чтоб узнать о других инструментах редактирования посетите ссылку.

Хорошая игра с "оригинальным" названием от создателей KD RACE, Silicone.
Время разработки: 8 месяцев
Автор: Dima Kiva Games
Системные требования:
Windows OC,
Двух ядерный процессор,
2 ГБ ОЗУ.
2~Ггц
48 МБ на жестком диске
Особенности игры:
10 миссий в разные времена суток
Помощь танков - союзников
Каждая миссия сопровождается роликом на движке игры
Динамическое освещение сцен
Для игры написано 5 музыкальных композиций
Привет, всё ещё сидите на 126 патче? пора уже осваивать современные продукты и технологии. Например не плохо бы начать изучать Blender и так, нам потребуется.
- Глаза, Вам будет необходимо читать внимательно и поглядывать на картиночки
- Блендер последней версии (на момент статьи 2.92), качаем с оффсайта, не со стима, если у вас установлена стимовская версия, сносите её "нахрен", если вы этого не сделали, тогда не задавайте вопросы "у меня ничего не работает, памагити" , если не можете поставить плагин, то не беда, смотрим внимательно пункт 1
-
, для чистки лодов (LOD), если у вас рефордж версия ну или сама модель. Для классик моделей лоды чистить ненужно
Открываем модель в ретера, переходим в Edit=>Mesh и сносим все лоды, ибо в ретере это сделать проще чем потом в блендере, пункт не обязательный, но лучше сделать сейчас
- Сохраняем модель в формат MDL ибо плагин адекватно MDX не обрабатывает
- Запускаем Blender => File => Import
- Проверяем анимации, если всё верно и вы ранее не выбрали MDX то всё будет работать
- Сохранение анимаций. Чтобы наши анимации не оторвались, надо проделать вот это:
Пользователь Prog подсказал другой способ, кстати это он у нас первопроходец, я смог всё это проделать примерно через полгода, пока всё не переварил.
Переходим в окно Dope Sheet => Action Editor => Выбираем Экшен анимации, которые не имеет приписки от геосета, и назначем ей Fake User для каждой анимации
Убеждаемся что текстур нет, открываем Shader Editor и передаём базовые текстуры в качестве цвета.
Выделяем нужный геосет и ищем текстуру
И так для каждого геосета
Конечно всё плохо, ибо текстуры так в лоб не накладываются, для этого нужны знания не из статьи "блендер за 10 минут"
Что вы будете делать с моделью дальше, на ваше усмотрение, можете её редактировать, конвертить в другие игры и потом судиться с близами, ну и разумеется не плохо бы блендер подучить, так то программа полезней чем Mdlvis

Не хватает пункта про обратную конвертацию, но тут я ничего не подскажу - не мое поле деятельности в вар что-то конвертить.
Из мелких нюансов - в настройках геометрии бывает смысл по крутить настройки автоматического определения где острые грани, а где нет, после установки гладкого шейдинга.
Еще один мелкий нюанс - этот путь импорта теряет имена текстур и пути к ним, но можно воспользоваться mdx импортом или ретерой чтобы посмотреть какие текстуры соответствуют какому геосету перед mdl импортом и не подбирать их вручную.
Bergi
Bergi

Еще один мелкий нюанс - этот путь импорта теряет имена текстур и пути к ним, но можно воспользоваться mdx импортом или ретерой чтобы посмотреть какие текстуры соответствуют какому геосету перед mdl импортом и не подбирать их вручную.
EugeAl
EugeAl

Годная статья, осталось написать туториал по экспорту из Блендер в Mdx, с анимациями, конечно же. Если уже есть какой нибудь плагин))
Что касается сравнения с мдлвис, то тут и говорить нечего, в блендере в разы, если не в десятки раз быстрее можно создать нормальную модель, особенно это касается мешей
Xplay
Xplay

Bergi
Bergi

Xplay, если вы не знаете что такое ретера, то значит у вас и рефорджа нет и пункт про чистку лодов не нужен
Bergi
Bergi

DarkLigthing
DarkLigthing

Вообще, это можно использовать не обязательно для юридических состязаний со снежной корпорацией. Можно экспортировать всю графику в специальный проект, на другом движке. Подготовленный для создания продвинутых машиним, написать разного рода функции имитирующие интерфейс Wc3, и другие элементы, освещение, обучить людей создавать свои машинимы. А так как лица персонажей уже адаптированы для работы с FaceFX, можно ещё и плагин подцепить для работы с лицевой анимацией.
Bergi
Bergi

DarkLigthing
DarkLigthing

Не надо привязывать текстуры в блендере, если ддс положить просто рядом (проверено на анриале и годоте), то даже текстуры ORM и нормали автоматически назначаются, в общем всё ещё проще
А в какой формат ты конвертируешь модели для Godot, что они цепляют dds сами? Я пробовал collada, там модель весит каких-то неадекватных размеров и не цепляет к тому же текстуры. Нормально получается с родным для Godot glTF 2.0. Только текстуры он тоже не цепляет.
Bergi
Bergi

Я в Годот ничего не перегонял (у тебя на скрине его увидел), Prog говорил что анриал сам текстуры подтянул, я это не проверял, и верю ему. Другие ребята говорят что для юнити просто рядом ложили, у меня тоже ничего не вышло когда я юнити открыл, Просто перетащил текстурки на геосета модели через дрег энд дроп и уже всё заработало.
Для годота слышал про gltf, но хз
Xplay
Xplay


Стопе, когда это я такое говорил? Это после настройки текстур в блендере - уже из блендера анриловским плагином на блендер, тогда да, можно передать с текстурами в анрил. А так - анрил не очень любит dds, там предпочтительнее что-то со сжатием без потерь юзать и давать ему самому паковать текстуры в сжатый формат с потерями как он захочет - чтобы можно было под разные платформы паковать в оптимальный для платформы формат и все такое. Тем более что материалы шейдерные всеравно в анриле заново настраивать по своему.
Bergi
Bergi

menover
menover

menover
menover

Bergi
Bergi

menover, к сожалению это уже расширенная работа в блендере, по анимированию достаточно уроков, но опять так анимировать лучше всего с использованием инверсной кинематики, без нее блендер ничем не будет отличаться от мдлвиса
menover
menover

menover, к сожалению это уже расширенная работа в блендере, по анимированию достаточно уроков, но опять так анимировать лучше всего с использованием инверсной кинематики, без нее блендер ничем не будет отличаться от мдлвиса
Bergi
Bergi

BalphaGore
BalphaGore

Bergi
Bergi

komarovba
komarovba

Bergi
Bergi

komarovba, Можно поговорить здесь, я как бы ещё живой и могу помочь, главное расскажите вашу конечную цель
komarovba
komarovba

Bergi_Bear, все до 7 пункта получилось.
Модель в блендере.
Но при запуске анимации двигаются только кости.
Если выделить всю модель, а нажать cntl+p и выбрать там With Automatic Weight и запустить анимацию - то движения становятся стремными, какие то текстуры трясуться.
То что указано у вас в статье начиная с пункта 8 я понять не могу. у меня это немного не так выглядит.
Bergi
Bergi

komarovba, достать модель с анимацией и текстурой, чтобы что с ней делать? редактировать и перенести обратно в вар, перенести для юнити анриала?
Всё странно, какая версия блендера? может поменяли что-то.
komarovba
komarovba

Bergi
Bergi

komarovba, цель понял, у меня была такая проблема с WOW моделями в блендере, они были оторваны от костей, но я скажем делал копию и получалось позирование для 3D печати. У меня есть обрывок недоделанной статьи, возможно это поможет
Даже не знаю как тебе помочь, хочешь попробую нужную модель в формате blend у которой будут работать анимации, просто скорее всего они оторвались, потому что ты предварительно сохранил результат и перезашёл в блендер, попробуй ещё раз на новой модели, как импортируешь сразу заходи сюда
komarovba
komarovba

Bergi_Bear, к несчастью, я еще не сохранял в blender-е.
Еще пробовал версии 2.79 и 2.90, и столкнулся с такой же ситуацией.
И пробовал несколько моделей.
Может быть что моя Retera криво сохраняет mdl?
Bergi
Bergi

Самый первый скрин это из ретеры, это чистка лодов, кстати всё что описывается в данной статье это весьма старый метод, 1 из наших пользователей prog написал свою версию плагина для блендера, в ней убрана необходимость делать чистку лодов в ретере.
Отличия от этого плагина:
Изменён алгоритм обработки, время импорта уменьшено с 20 секунд до 1
Добавлена поддержка чистки лодов внутри блендера
И что-то с анимациями, судя по названию как видите это вообще плагин для анриала, но мы его использовали для юнити, но судя по тому что нужно вам, должно всё получиться внутри блендера, пробуйте
Краткий перечень возможностей Blender
3D моделирование — пользователи могут создавать трехмерные элементы с обычных моделей. Большой набор инструментов позволяет создавать реалистичные персонажи для компьютерных игр и иных целей. Читайте так же: “Где учиться на 3D – художника.”
Анимации — с помощью программы можно анимировать как простые, так и сложные движения. Также можно реализовать динамические объекты, их взаимодействие друг с другом.
Эффекты — пользователи имеют возможность использовать разнообразные эффекты, которые максимально приближены к реальным, к примеру, как льется вода, развевается флаг на ветру.
Опция рисования — в данной программе можно даже делать наброски с помощью разных видов кистей. Дальше рисунки можно использовать для создания анимации.
Горячие клавиши Blender
- Правая кнопка мыши — выделить;
- Shift + A — добавить объект;
- Х — удалить;
- Пробел — выполнить поиск по функциям;
- Ctrl + S — сохранить файл;
- F12 — сделать рендеринг;
- Esc — остановить рендеринг;
- F3 — сохранить рендеринг;
- Ctrl +Z — отменить;
- Ctrl + Shift + Z — вернуть действие;
- Shift + D — дублировать;
- M — переместить на слой;
- Ctrl + M — отзеркалить;
- Alt + A — проиграть анимацию.




- Большой набор инструментов для создания моделей в 3Д;
- Возможность настроить программу под себя, чтобы все нужное было в быстром доступе;
- Создание сложной анимации;
- Бесплатное использование.
- Непривычный интерфейс, для адаптации понадобится некоторое время.
Программа Блендер: функции
Программа Блендер 3Д будет интересна и полезна не только профессионалам, но и новичкам. Какие же функции есть у этого редактора?
- Кроссплатформенная русская версия.
- Большое количество встроенных примитивов: кривые Безье, полигональные модели, векторные шрифты, система быстрого моделирования в subdivision surface режиме, NURBS поверхности, метасферы, скульптурное моделирование.
- Встроенные инструменты рендеринга и интеграция с YafRay, LuxRender и пр.
- Набор инструментов анимации: инверсная кинематика, динамика мягких и твёрдых тел (на базе Bullet), нелинейная анимация, скелетная анимация и сеточная деформация, редактирование весовых коэффициентов вершин, ограничители и т. д.
- Blender 3D использует Python для создания инструментов и прототипов, системы логики в играх, движения файлов, автоматизации.
- Базовое комбинирование видео.
- В редакторе есть Game Blender, реализующий интерактивные функции (определение коллизий, движок динамики, программируемая логика).
- Создание дополнительных real-time приложений.
Интерфейс, которым обладает 3D редактор, нельзя назвать простым. Он далек от стандартного, поэтому вам придется разобраться, как пользоваться. Есть специальные уроки, которые также можно скачать через торрент или просмотреть онлайн.
Горячие клавиши соответствуют определенным функциям. Есть объектный режим (отдельные объекты) и Режим редактирования (работа с данными объекта). Практически все манипуляции выполняются с помощью клавиатуры.
1. Главное окно программы
Главное окно можно поделить на несколько условных областей, которыми вам предстоит пользоваться. Вот они:
- Основное меню программы;
- Меню переключения вида;
- Левая панель навигации;
- Панель инструментов справа;
- Основная рабочая область;
- Строка времени внизу.
Все эти области были подчеркнуты на снимке экрана. По умолчанию в рабочей области отображается 3D фигура – куб. Дальше мы рассмотрим основные действия, которые можно с ней сделать.

Дополнительные возможности Blender 3D
Перечислим еще несколько важных особенностей программы:
Загрузите программу прямо сейчас для Windows 7 или других версий, а также для Linux, OS X, Solaris и BSD. Создавайте собственные 3D модели, рисуйте, наделяйте персонажи оснасткой.
Трехмерная компьютерная графика ждет знакомства с вами. Уже более 250 000 человек пользуются этим пакетом, поддержка реализована по всему миру!
| Официальный сайт | Blender Foundation |
| Поддерживаемые версии | Windows 7, 10, 8, XP, Vista |
| Лицензия | Бесплатно |
| Русский язык | Есть (Инструкция как русифицировать) |
| Обновлено | 2020-06-17 |
| Количество загрузок | 52153 |
8. Сохранение результата
Чтобы сохранить результат своей работы откройте меню “File” и выберите опцию “Save”:

Затем вам нужно выбрать место для сохранения и нажать “Save blender file”. Работа будет сохранена в формате Blender, и вы сможете продолжить ее редактировать. Но если вам нужна обычное изображение, в меню “File” выберите пункт “Export”, затем выберите формат нужной картинки:

Наша инструкция как пользоваться Blender 3d для чайников подходит к концу.
Видео к Blender 3D
Уроки по Blender 3D для начинающих
Полезный, интересный курс, состоящий из 28 видео уроков, общей продолжительностью 6 часов 30 минут. За это время, автор подробно расскажет об интерфейсе программы и научит создавать 3D-модели разной сложности.
Из курса вы узнаете, как сделать 3D фотографию и научитесь работать с трекингом камеры. Наглядность видео формата значительно облегчает процесс обучения, и максимально быстро делает из новичков – уверенных пользователей.
Урок 1 – Обзор интерфейса
Урок 2 – Настройка интерфейса
Урок 3 – Создание простого объекта
Урок 4 – Моделирование вазы
Урок 5 – Создание колец
Урок 6 – Создание колец (Материалы, свет, постобработка)
Урок 7 – Создаем мир ящиков
Урок 8 – Мир ящиков (Пост-обработка, материалы, свет)
Урок 9 – Моделирование табуретки
Урок 10 – Моделирование табуретки (Текстура, свет, рендеринг)
33 лучших бесплатных урока на Blender 3D

Овладение основами
01.Введениедля начинающих
Начните с основBlender с этим коротким видеоучебником из серии отBlender Foundation, преподносимый сертифицированным преподавателем Джонатаном Уильямсоном.
02.ОсновыBlender-затенениеиосвещение
Перед тем, как приступить к созданию чего-либавBlender, вам нужно освоить азы. В этом20-минутном видео Вы поймете особенности тенейисвета Блендера.
Повышаем уровень сцены внедорожной Создание реалистичной 03.
Blenderурок по созданию реалистичной местностидляраллийного автомобиля
В этом удивительном уроке по Blender, Майк Григгс демонстрирует, как создать реальность пересеченной местности для ралли.
Как создать игровой мир04.
В этом видео уроке, 3DэкспертКристоферПлашпоказал, как создать небольшой игровой мир для ваших будущих игроков.
Реалистичное отображение
Blenderвчашку кофе Как создать05.
В этом полном видео проекте Оливера Вильяравы узнает енекоторые трюки моделирования, и как создавать простые, и не очень материалы с использованием нодов в рендере Cycles.
06.Как создать реалистичную планету Земля
Этот учебник использует несколько текстур из НАСА для создания реалистичной Земли. Освойте создание сложных местностей, океанов, облаков, атмосферыи настройка миматериаловдля создания реалистичных шейдеров.
07.Как сделать миньона
Это руководство предназначено для опытных пользователейBlender иохватываетпроцесс моделирования и создания простойверсииминьона, как в фильме “Гадкий я”. Послемоделированияминьона, создадимкамеру,фон иосвещение, чтобы завершить визуализацию.
9.Как сделать реалистичный хлеб
В этом уроке узнаете, как сделать вкусно выглядящай хлеб, используя смещение (displacement), Subsurfрассеяние и другое.
11.Создать космический корабль
В этих двух частях видеовы узнаете, как моделировать концептуальный космический корабль; как использовать свои собственные эскизы; и, как сочетание модификаторов может помочь вам в моделировании.
12.Моделированиездание
Это видео руководство поможет Вам смоделировать здание из одной картинки. К концу вы останетесь с моделью, которая может быть легко использована в качестве игрового активаилив качестве базы для гораздо более высоко детализированного здания.
13.Секретыреалистичноготекстурирования
Блендер эксперт Эндрю Прайсра скрывает секреты реалистичного текстурирования вэ том подробном видео-учебнике.
Удивительные анимации
твердыми телами Игры с 14.
Разрушение! Эндрю Прайс демонстрирует, в занимательной манере, какведут себя твердые телав Blender: как ведет себя цепь,разрушающий мячи твердые кубики при столкновении.
Основы анимации персонажа15.
В этой серии22урока, художник Берн Леонард объясняет все основы анимации персонажейвBlender. Основные моменты включают работу с временем и расстоянием, перекрытие движения, анимации ходьбы и циклов бега и понятьIKиFK.
16. Как создать анимацию цикла ходьбы
Этот учебник от художника Каран Шах объясняет, как создать персонажа, используя RigifyBlender, а также процесс создания циклаанимации ходьбы с помощью ключевых кадров.
17.Как анимироватьпокругувBlender
20.Как создать сцену столкновения огня и воды
Имитируется реальное пламя и эффекты жидкости.
21.Какпоставить3D объект на ребро
Это один изкороткихBlenderуроков в этом списке, где вы можете узнать, как поставить объекты наих краяс помощью редактора кривой. Бассам Курдали покажеттехникув10 простых шагов.
22.Создать крутую симуляцию жидкостей
Эндрю показывает, как создавать реалистичные жидкостные эффектыи сделает это используя новый движок рендеринга Cycles.

Blender технологии частиц волосы из и с CyclesМех23.
Джонатан Лампель демонстрирует, как использовать несколько систем частиц для добавления реалистичных волос животного и, как легко настроить материал меха с помощью Cycles.
29.Моделирование сцены современного интерьера
В этом двух часов уроке, самоучка3Dхудожник истудент Клаудио Делла Не веточно объясняет, как смоделировать внутреннюю интерьер-сцену вBlender.
Читайте также:


