Как сделать перезагрузку страницы в браузере
Технологии шагнули очень далеко вперед
Как обновить страницу браузера
-
/ Статьи /
- Как обновить страницу браузера
Как обновить страницу браузера
Ошибка “Обновите страницу через несколько минут” и другие проблемы с обновлением страницы в ОК
Итак, какие могут быть проблемы с обновлением? На просторах интернета описано множество ошибок, с которыми вы можете столкнуться, но чаще всего они появляются из-за неполадок самого браузера – устаревшая версия самой программы для сёрфинга или в программах, помогающих работе. В первом случае вам поможет обновление версии, чистка кэша, файлов cookie. Во втором – стоит обновить Adobe Flash и Java. Но стоит также учитывать, что, если ничего из того, о чём я сказала выше, не помогло, вероятнее всего проблему с самим сайтом, и решить это вы можете лишь подождав некоторое время.
Как перезагрузить страницу в Одноклассниках? Обычно с этим не возникает никаких проблем – вы просто жмёте по кнопке и получаете желаемое. Однако, иногда всё же появляются неполадки, которые редко зависят от багов самой социальной сети. Чаще всего виноват браузер и софт, необходимый для его работы. Поэтому следите за актуальностью версий вашего ПО и своевременно чистите Куки, чтобы проблемы возникали как можно реже.
Как обновить страницу и очистить кэш
Несколько способов обновления
Как известно, все, или практически все функции, которые может использовать работающий за компьютером человек, дублируются. В простейшем случае они могут быть запущены несколькими методами, как с помощью мыши, так и с помощью предназначенных для этого клавиш или комбинаций клавиш. Варианты, помогающие обновить страницу в веб браузере Яндекс – не исключение.
Для обновления страницы Яндекс, как и для обновления окон практически всех программ, существует кнопка F5. Ее следует нажать и посмотреть на реакцию. Если обновление началось – проблема решена. Если нет — придется использовать комбинацию клавиш. В данном случае это Ctrl+F5. Это немного более радикальный способ обновления, так как из оперативной памяти удаляется вся информация о зависшей странице и автоматически загружается заново.
Если эти методы не сработали – пора проводить чистку.
Как обновить страницу браузера
Разумеется, если вы не первый день используете компьютер и интернет, то вы наверняка имеете представление о том, как обновить страницу браузера, однако далеко не все пользователи знают, что сделать это можно разными способами, и результат их применения также будет разным.
Именно о том, как просто обновить страницу браузера и обновить страницу полностью (с очисткой кэша) мы и расскажем в этой небольшой статье.
Как мы уже упомянули выше, есть несколько основных способов обновления открытой страницы, а точнее их два:
Рассмотрим каждый из них и возможные случаи их применения подробнее ниже. Если браузер пишет вам обновить страницу, то используйте один из следующих вариантов в зависимости от того, что вы хотите получить.
Как обновить страницу с очисткой кэша
На самом деле, более 95% случаев, когда требуется обновление страницы, решаются способом выше. Однако иногда все же возникает необходимость обновить кэш страницы, т.е. заново загрузить изображения, стили и прочее, которые обычно загружаются браузером для каждого сайта один раз, и при следующем открытии страницы подгружаются из памяти компьютера, что значительно увеличивает скорость загрузки сайта за счет снижения передаваемых данных.
Если у вас именно такая ситуация, тогда просто обновите страницу с очисткой кэша. Для этого используйте сочетание клавиш Ctrl+F5. Таким образом страница и все её файлы будут принудительно загружены с удаленного сервера заново. Именно в этом и заключается разница между F5 и Ctrl+F5.

Если же обновление страницы с очисткой кэша вам по какой-то причине не помогло — попробуйте полностью очистить кэш браузера. О том, как это сделать, мы совсем недавно рассказывали в одной из предыдущих инструкций на нашем сайте.
Кстати, вам также может быть интересно узнать, как автоматически обновлять страницу в браузере, и об этом мы тоже уже рассказывали на примере всех популярных на сегодня интернет-обозревателей.

Данная статья будет посвящена процессу обновления интернет-страничек. Есть несколько довольно простых способов обновления страниц в интернете. Все они прекрасно справляются с поставленной задачей. Так каким же способом лучше всего пользоваться? Попробуем разобраться.
Как обновить страницу в интернете
На первый взгляд может показаться, что в обновлении интернет-страниц нет никакого смысла. Но это не совсем так. Рассмотрим, как же правильно обновлять страницы.
Обновление страницы в интернете при помощи мыши
Обновление страницы в интернете при помощи клавиатуры
Еще один способ обновить страницу при помощи клавиатуры подразумевает использование специальных комбинаций. Можно попробовать сочетание клавиш Ctrl+R. Такое сочетание позволяет добиться желаемого результата. Однако, большинство пользователей все же отдает предпочтение клавише F5. Это быстро и удобно.
Обновление страницы при помощи браузера
Запись опубликована 26.06.2015 автором katrinas11 в рубрике Интернет и сети. Отблагодари меня, поделись ссылкой с друзьями в социальных сетях:
Иногда пользователям при интернет-серфинге необходимо обновить страницу. Это действие выполняется всего за несколько минут. У задачи есть несколько способов решения. О них должен знать каждый. Ниже будут предложены все современные методы обновления веб-страниц и перезагрузки браузеров. На что обратить внимание в первую очередь? Как решить поставленную задачу в том или ином обозревателе?
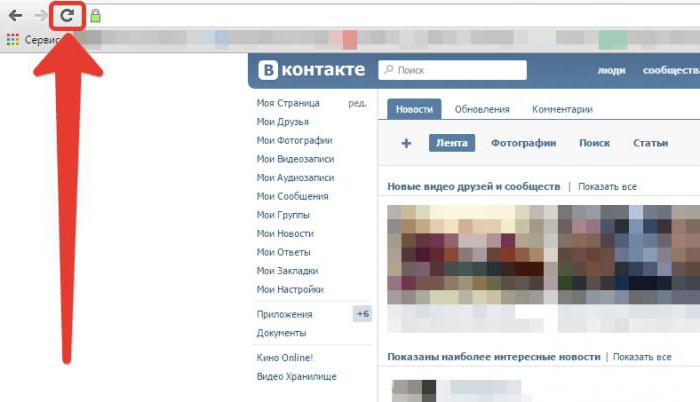
Клавиши
Как нетрудно догадаться, многое зависит от конкретной программы для выхода в интернет. Но есть универсальные советы, которые помогут воплотить задумку в жизнь. Все очень просто!
Обновить страницу клавиша "F5" поможет. Достаточно нажать на нее, находясь на желаемом сервисе. Произойдет обновление открытого сайта.
Кроме того, пользователь может воспользоваться следующими сочетаниями клавиш:
Opera
Обновить страницу не так уж и трудно. Мы рассмотрели несколько универсальных решений. Но у каждого интернет-обозревателя есть собственные секреты реализации поставленной задачи.
Начнем с "Оперы". Обновить страницу можно так:
- Открыть желаемый сайт.
- Кликнуть в любом свободном месте.
- Выбрать пункт "Обновить" в появившемся списке.
Готово! Можно радоваться полученному результату.
"Мозилла" и обновление
Как обновить страницу? Следующий браузер – Mozilla. С ним работают многие пользователи.
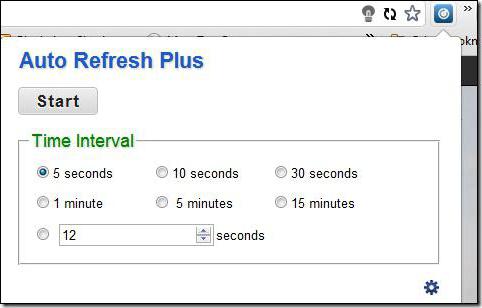
У этого интернет-обозревателя есть свои секреты. Например, для обновления страниц необходимо использовать специальную кнопку. Она находится в правой части адресной строки. Всего один клик по ней – и дело сделано.
Explorer
Как обновить страницу в "Эксплорере"? Этим вопросом задаются лишь некоторые пользователи. Ведь это приложение используется в редких случаях.
Тем не менее об обновлении в данном обозревателе все равно необходимо помнить. Операция производится точно так же, как и в "Мозилле". Потребуется всего лишь нажать на кнопку с изображением круглой стрелки. Она расположена с правого края адресной строки.
Обновить страницу в "Хроме" можно несколькими способами. И это без учета универсальных решений.
Кроме того, можно пойти иным путем. А именно:
- Зайти на любой интересующий сайт.
- В свободном месте на странице нажать на ПКМ.
- Выбрать функцию "Перезагрузить".
Произойдет перезагрузка открытой вкладки. Это и есть ее обновление. Все предельно просто и понятно!
"Яндекс. Браузер"
Обновить страницу в "Яндекс" тоже не составляет труда. Все перечисленные ранее приемы прекрасно работают с этим обозревателем.
Тем не менее есть одно очень интересное и нестандартное решение. Оно позволяет быстро перезагрузить браузер. О нем известно единицам.
Для воплощения задумки в жизнь потребуется:
- Открыть новую вкладку в браузере.
- Напечатать в адресной строке browser://restart.
- Кликнуть по клавише "Энтер".
Несколько секунд ожидания – и браузер будет перезагружен. Обычно он открывается либо "с нуля", либо с открытыми ранее вкладками. Они тоже будут перезагружены.
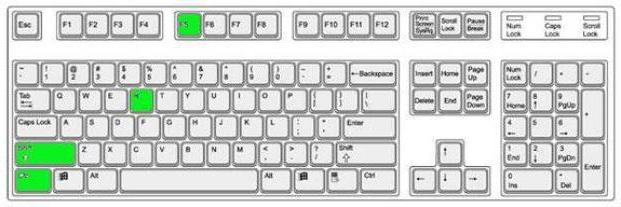
Данный прием, как мы уже говорили, известен не всем. И используется он крайне редко. Чаще всего пользователи используют "F5" для решения проблемы. Это значительно экономит время юзера.
С сохранением закладок
Но и это еще не все! В каждом браузере есть свои приемы для обновления с сохранением закладок. О них необходимо помнить. Только в реальной жизни все перечисленные ниже приемы используются крайне редко.
Для сохранения закладок и обновления браузеров потребуется выполнить следующие действия:
- В адресной строке напечатать chrome://restart – для "Хрома".
- Нажать Shift + F2 – для "Мозиллы". В появившемся поле потребуется написать слово restart.
- Кликнуть Ctrl + T и выбрать "Повторно открыть последний сеанс" – для "Эксплорера".
Об этих приемах тоже известно не многим юзерам. И, как мы уже говорили, на практике они используются крайне редко. Поэтому останавливаться на них не стоит.
Автоматически
Как обновлять страницу автоматически? Обычно данная задача решается при помощи дополнительных расширений для браузеров.
"Хром" и "Яндекс" требуют установки Easy Auto Refresh. После выставления соответствующих настроек достаточно нажать на Start. Остановить автообновление поможет кнопка Stop.
Download Chrome Extension – приложение для "Оперы". Оно помогает скачивать упомянутую ранее программу. Для "Мозиллы" можно загрузить TabMix Plus.
У каждого браузера есть свои программы для автоматического обновления страниц. Некоторые из них уже были предложены вниманию. Использование данных утилит полностью бесплатное. И лишь некоторый софт требует оплаты. Но им, как нетрудно догадаться, пользуются в крайних случаях.

Мы изучили все известные способы обновления страниц в браузерах. Предложенные вниманию секреты работают почти во всех интернет-обозревателях.

Современный интернет-серфинг редко обходится без одной из самых важных функций любого браузера – обновления страницы.
Зачастую бывает так, что даже после изменения веб-страницы (загрузка фото, аудио или каких-либо документов, добавление комментариев и пр.) визуально сайт остается прежним.
Все эти изменения все же происходят, но дело в том, что пользователю показывается старая, сохраненная в кэше браузера версия интернет-страницы. И именно для корректного отображения всех добавлений, нововведений и правок сайта служит функция обновления страницы.
Ниже речь пойдет о каждом способе.
Универсальные варианты:
1) Самый, пожалуй, известный – это нажатие клавиши F5 на клавиатуре, которая с одинаковым успехом обновит не только содержимое сайта, но и, к примеру, содержимое папки в Проводнике операционной системы Windows.
Хоть способ и самый легкий, но порой бывает так, что простого обновления через F5 оказывается недостаточно.
2) И тогда рекомендуется прибегнуть к так называемому полному обновлению, которое можно устроить при нажатии комбинации клавиш Ctrl+F5.
Принципиальное отличие от предыдущего способа налицо – если после нажатия F5 браузер лишь сверяет новую версию веб-страницы с той, что сохранена у него в кэш-памяти и просто подгружает изменения, то команда Ctrl+F5 заставляет его стереть сайт из кэша и загрузить его целиком по новой.
В большинстве случаев необходимый результат достигается именно этим способом как раз за счет принудительной загрузки интернет-страницы.
Варианты, отдельные для каждого браузера:
1) Начнем, пожалуй, с обозревателя, на заре эпохи появления интернета бывшего самым популярным. Итак, как обновить страницу браузера Internet Explorer?
Все очень просто – справа от адресной строки находится специальная кнопка с изображенными на ней двумя синими стрелочками, одна из которых направлена вниз, а вторая вверх. Нажатие на нее перезагрузит нужный сайт;
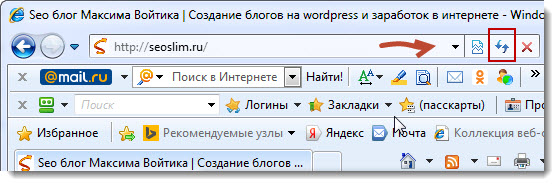
2) Не менее легко данная операция проделывается и в другом браузере – в Opera.
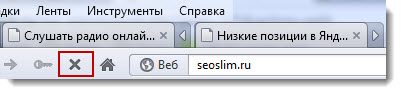
Выглядит она, как круглая стрелка – с чем-либо спутать ее не выйдет. К слову, в браузере Opera для обновления сайта существует также комбинация клавиш Ctrl+R;
3) В интернет-обозревателе Google Chrome кнопка, отвечающая за обновление страниц находится примерно там же, где и у браузера Opera – прямо перед адресной строкой слева, и выглядит почти точно так же – круглая стрелка;
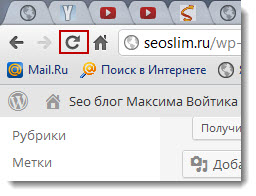
4) Практичный дизайн браузера Mozilla Firefox тоже позволяет сразу найти нужную кнопку – находится она на видном месте, сразу за адресной строкой справа. Как и в прочих браузерах, сделана она в виде округлой стрелочки;
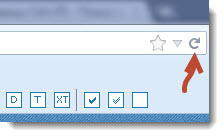
5) И, наконец, Yandex-браузер. Кнопка обновления здесь расположилась буквально перед самой адресной строкой и выполнена она, как все та же круглая стрелка, только по сравнению с другими браузерами нарисована она чуть тоньше.
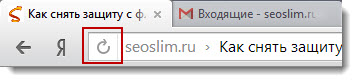
Здесь все зависит от того, какой из вариантов вы сочтете самым простым, а самое главное – какой из них вам будет удобней всего использовать.
Узнайте, как жестко обновить и перезагрузить веб-страницу на компьютере Mozilla firefox. Это приведет к удалению сохраненных файлов кеша, а также очистит файлы cookie браузера.
Вы замечали, что когда вы посещаете ранее посещенную веб-страницу, она загружается быстрее, чем в прошлый раз? Что ж, иногда эта скорость может быть незначительной, но она всегда есть.
Это связано с тем, что веб-браузеры хранят данные в форме кеша для захвата всех посещенных вами веб-страниц. Если вы снова посетите эту страницу, веб-браузер загрузит кеш.
Возможно, вы уже сейчас видите, что с этим не так. Если мы вносим какие-либо обновления в содержание веб-страницы, вы, к сожалению, не сможете их увидеть. Вот почему вам нужно жестко обновить / перезагрузить веб-страницу. Я столкнулся с подобной проблемой несколько дней назад, когда страница, над которой я работал, не отображала новые изменения. Чтобы решить эту проблему, единственным решением была жесткая перезагрузка Firefox.
В этой статье я покажу вам, как это сделать, выполнив несколько простых шагов. Давайте вникнем в это.
Как выполнить жесткое обновление на компьютере Firefox?
Браузер Mozilla Firefox имеет встроенную команду опции перезагрузки, которая помогает перезагрузить веб-страницу без удаления файлов cookie и данных кеша.
Вот шаги, чтобы обновить веб-страницу на компьютере Firefox:
Это просто перезагрузит страницу, а также удалит все временные ошибки. Но, если вы также хотите удалить весь сохраненный кеш и удалить файлы cookie, вам следует выполнить операцию полной перезагрузки Firefox.
Firefox Hard reload помогает устранить любые серьезные проблемы, связанные с загрузкой браузеров и веб-сайтов.
Аппаратное обновление на ПК с Windows / Linux
Здесь есть два простых ярлыка Firefox, которые вы можете использовать для удаления сохраненного кеша и файлов cookie на рабочем столе Windows / Linux.
- Удерживайте Ctrl, Shift и клавишу R. (Ctrl + Shift + R)
- Удерживая Ctrl, нажмите F5. (Ctrl + F5)

Просто выберите тот ярлык, который вам будет легко запомнить и выполнить. Выполнение этих быстрых команд должно работать за вас.
Аппаратное обновление с помощью компьютера Mac
Здесь также есть две горячие клавиши, аналогичные той, что есть на компьютере с Windows, с той лишь разницей, что клавиша Ctrl заменена клавишей Command.

В зависимости от операционной системы вы можете жестко перезагрузить страницу и загрузить свежие файлы с веб-сервера.
Итог: аппаратное обновление Firefox
Когда браузеры хранят веб-страницы в своем кэше, загрузка этих страниц ускоряется. Однако это означает, что вы можете пропустить какие-либо обновления, если на веб-странице были внесены изменения. Здесь вам нужно будет использовать жесткую перезагрузку Firefox, что является довольно простой задачей, которую можно выполнить с помощью серии команд быстрого доступа, описанных ранее в этой статье.
Жесткая перезагрузка Firefox также устраняет любые временные ошибки, с которыми вы сталкиваетесь на веб-сайте. Если страница не загружается должным образом, принудительная перезагрузка Firefox поможет в решении проблем.
Обычно я с трудом обновляю веб-страницу, если на ее посещение потрачено более 30 минут. Это потому, что я не хочу пропустить ничего нового, что было добавлено на страницу. Хотя это отнимает у вас несколько дополнительных секунд, оно того стоит. Я также использую его, когда работаю над страницей, которая не обновляется новой информацией. В общем, жесткая перезагрузка Firefox — полезный вариант!
Расскажите нам, при каких обстоятельствах вы сильно обновляете свои веб-страницы? Раздел комментариев открыт для ваших предложений и мнений!
Наконец, вот рекомендуемые веб-браузеры для вашего компьютера и мобильного телефона, которые вам стоит попробовать.
Что такое кеш браузера
Для ускорения просмотра веб-браузеры сохраняют копии данных веб-сайта на Ваш компьютер в виде набора файлов, называемого кешем. Когда Вы загружаете веб-сайт, Вы часто просматриваете локальную копию элементов сайта (например, изображений), извлеченных из кэша.
Обычно, если браузер загружает веб-сайт и обнаруживает изменение, он извлекает новую версию сайта с удаленного веб-сервера и заменяет кэш. Но процесс не идеален, и иногда Ваш браузер может получить локальную копию данных веб-сайта в кэше Вашего браузера, которая не соответствует последней версии на сервере. В результате веб-страница может выглядеть неправильно или работать неправильно.
Как выполнить жесткое обновление в Вашем браузере
В большинстве браузеров на ПК и Mac Вы можете выполнить простое действие для принудительного обновления. Удерживая клавишу Shift на клавиатуре, нажмите значок перезагрузки на панели инструментов браузера.
Есть также сочетания клавиш для выполнения эквивалентного жесткого обновления. Поскольку есть несколько способов выполнить одно и то же действие, они будут перечислены ниже:
После выполнения жесткого обновления Вы должны увидеть, что веб-страница пуста, а процесс перезагрузки займет больше времени, чем обычно. Это потому, что браузер перезагружает все данные и изображения на сайте.
Если принудительное обновление не помогло устранить проблему, то она может быть связана с самим веб-сайтом, или Вашему браузеру может потребоваться обновление.
Читайте также:


