Как сделать переустановку без потери данных
Мы покажем, как выполнить чистую установку системы Windows 10, но процедура будет аналогичной при использовании диска восстановления, предоставленного производителем устройства.
Содержание
Резервное копирование данных
Прежде всего, нужно позаботиться о резервной копии своих данных, чтобы не потерять ни один из файлов в процессе восстановления системы. Существует несколько способов выполнить эту задачу — конечный выбор будет зависеть от вас. Если вам нужно сохранить единичные файлы, то это можно сделать ручным копированием на флеш-накопитель или в облачное хранилище. Однако, Windows предлагает несколько дополнительных решений для резервного копирования.
Вариант 1. Резервное копирование с помощью OneDrive
Если вы используете облачный сервис OneDrive, то можете настроить автоматическое резервное копирование определенных папок в хранилище, включая папки Рабочий стол, Документы и Изображения. Для этого перейдите в приложение Параметры > Обновление и безопасность > Служба архивации. Затем нажмите на ссылку Резервное копирование файлов в секции Резервное копирование файлов в OneDrive. После этого откроется окно, где вы сможете выбрать, копии каких папок нужно создавать.

При выборе данного варианта следует помнить о некоторых нюансах. Резервная копия создается только для трех папок, и даже в этом случае вам нужно иметь достаточного свободного пространства в OneDrive и высокоскоростное подключение в Интернету, чтобы процесс резервного копирования прошел быстро и беспроблемно.
Вариант 2. Создание резервной копии на внешнем диске
Если вы предпочитаете локальное резервное копирование, то функция История файлов будет отличным вариантом. Получить доступ к данной функции можно в приложении Параметры > Обновление и безопасность > Служба архивации.

Теперь нас интересует вторая секция Резервное копирование с использованием истории файлов. На этом этапе вам необходимо подключить внешний жесткий диск (HDD), твердотельный накопитель (SSD) или флеш-накопитель и убедиться, что на нем достаточно места для хранения резервной копии ваших файлов. Затем нажмите Добавление диска и выберите устройство, которое вы хотите использовать в качестве хранилища резервной копии.

После выбора нужного диска будет активировано автоматическое резервное копирование некоторых директорий по умолчанию. Выберите ссылку Другие параметры, чтобы изменить параметры резервного копирования. Вы можете добавлять и удалять папки из резервной копии или исключать резервное копирование какой-то определенной папки. Например, вы можете создать резервную копию всех файлов и дочерних папок в какой-либо папке, за исключением одной конкретной подпапки. Также вы можете настроить регулярное резервное копирование по расписанию, но если вы готовитесь к чистой установке системы, то нажмите кнопку Архивировать данные сейчас, чтобы создать резервную копию сразу же. Вам нужно убедиться, что на диске достаточно места для резервной копии.

После завершения резервного копирования вы можете отменить будущие задания резервного копирования, чтобы Windows не попыталась случайно снова запустить процесс создания копий. Для этого нажмите кнопку Прекращение использования диска на все той же странице Параметры архивации. Данная манипуляция никак не повлияет на уже созданные резервные копии.
Установка Windows 10 с помощью диска восстановления
После создания диска восстановления системы вам остается лишь запустить процесс восстановления. Данная процедура приведет к удалению данных на компьютере, поэтому мы и начали с создания резервной копии. Чтобы загрузиться с флэш-накопителя можно воспользоваться расширенным меню запуска Windows 10. Чтобы его активировать перейдите в Параметры > Обновление и безопасность > Восстановление. На этой странице в разделе Особые варианты загрузки нажмите кнопку Перезагрузить сейчас.

Когда компьютере перезагрузится, откроется синий экран с дополнительными вариантами загрузки. Вам нужно выбрать Использовать устройство, а затем указать диск, который вы используете в качестве диска восстановления. Компьютер снова перезагрузится и начнется процесс восстановления.

На старых компьютерах, чтобы открыть меню с дополнительными параметрами загрузки может потребоваться нажать определенную клавишу, например F12 или Esc при загрузке. Вам также потребуется сделать это, если компьютер не может запустить Windows. Каждый производитель ноутбуков и компьютеров использует разные клавиши для доступа к данному меню. Если F12 или Esc не сработали, поищите информацию на сайте производителя.
Вариант 1. Чистая установка Windows
После загрузки с установочного носителя вы можете увидеть запрос о том, нужно ли выполнить обновление системы или требуется чистая установка. Выберите вариант Нет, чтобы выполнить чистую установку и следуйте инструкциям на экране, чтобы выбрать язык и региональные параметры, а затем выберите Выборочная: только установка Windows (для опытных пользователей). После этого вы увидите список локальных дисков на вашем ПК.

Вы можете отформатировать каждый из доступных разделов и дисков или удалить все разделы и создать новый раздел для установки. Вам нужно будет выбрать один из разделов в качестве целевого расположения для установки, а затем нажать Далее и дождаться завершения процесса установки. После этого вы попадете в среду первичной настройки компьютера (OOBE).
Вариант 2. Использование диска восстановления Windows

После этого выберите, хотите ли вы просто удалить файлы или полностью очистить диск и подтвердите запуск процесса восстановления. Вы пройдете обычный процесс установки Windows 10, как и в случае с описанным выше способом, после чего загрузится среда рабочего стола.
Если вы использовали диск восстановления от OEM-производителя, то доступ к диску восстановления должен быть аналогичным, но сам процесс будет отличаться. Следуйте инструкциям производителя оборудования, чтобы завершить процесс восстановления.
Восстановление данных и драйверов

Если какие-либо драйверы отсутствуют, то вы увидите значок предупреждения рядом с каждым затронутым устройством. Дважды щелкните имя устройства, чтобы открыть его свойства, затем перейдите на вкладку Драйвер и нажмите кнопку Обновить драйвер. Выберите опцию Найти драйверы на этом компьютере, затем выберите папку, содержащую все ваши резервные копии драйверов. Обязательно установите флажок Включая вложенные папки, и Windows найдет подходящий драйвер для каждого устройства.
Повторите данную процедуры для всех устройств с пропущенными драйверами.
Существует несколько способов восстановления ваших личных файлов. Если вы использовали метод резервного копирования с помощью OneDrive, то достаточно включить синхронизацию, чтобы копии файлов появились в соответствующих директориях. Вы можете сохранить файлы локально, чтобы получать к ним доступ к любое время.
Если вы использовали резервное копирование с помощью истории файлов, перейдите в Параметры > Обновление и безопасность > Служба архивации. В разделе Резервное копирование с использованием истории файлов выберите опцию Другие параметры, а затем нажмите Восстановить файлы из текущей резервной копии. Выберите самую последнюю резервную копию, после чего ваши файлы будут восстановлены в соответствующие папки.

Все готово! Если вы выполните шаги, описанные в данной инструкции, то вы получите стабильно работающий компьютер со всеми вашими файлами.
Если вам надо переустановить Windows и сохранить при этом ваши данные, фотографии и прочее, то все это надо скопировать в надежное место, которым является другой раздел вашего логического диска. Вариантов два — у вас сейчас работает система, или компьютер уже не запускается. Рассмотрим оба. Вариант установить два виндовса в один раздел я не рассматриваю — у неопытных пользователей потом путаница и нагромождение файлов.
Компьютер работает
Система не работает
Простой тупой способ : вытянуть винчестер с компьютера и вставить в другой рабочий. Сохранить все данные как описано выше, вставить винт обратно и установить виндовс. Если такое не устраивает, то
надо загрузиться со специального диска, который позволяет при нерабочем Виндовс работать с файлами на вашем компьютере. Я предлагаю скачать Live CD c сайта др. Вэба. Он весит всего 180 МБ и записать его на CD-R. Так же там есть вариант и со флешкой, но такой диск в хозяйстве нужен. Загрузившись с него вы получаете рабочий комп с линуксом — можете выходить в интернет и работать с файлами. Для этого запускаете Midnight Commander и … ничего не понятно, а где же наши файлы. А они в директории win — туда линукс запихнул все добро виндовс 😀 Копирнуем все файлы как в первом варианте — роб стол, документы и прочее. Только закладки Mozila можно найти по адресу C:\Documents and Settings\admin\Application Data\Mozilla\Firefox\Profiles\5w3u4xzh.default\bookmarkbackups и скопировать их если надо. А дальше устанавливаем Windows, ставим драйвера, программы, копируем обратно свои данные.[rekl2]

Во многих случаях компьютеры начинают показывать ошибки в своей операционной системе, для этого требуется отформатировать компьютер , чтобы попытаться > улучшить его производительность и заставить его работать лучше.
Ранее выполнение всего этого процесса было задачей, которую могли выполнять только профессионалы в области компьютерных наук , обладающие широкими знаниями в этой области. Тем не менее, все это изменилось, и сегодня это может сделать любой, кто занимается базовыми знаниями по этому вопросу.
В соответствии с этим здесь мы объясним, как можно переустановить Windows 7 без потери данных и программ, установленных на компьютере.
Почему мой W7 нужно переустанавливать? Наиболее частые причины
Для большинства пользователей очень часто приходится переустанавливать свои Windows , чтобы повысить производительность компьютера. принимая во внимание, что по прошествии некоторого времени производительность оборудования снижается либо на количество мусорных программ, установленных на нем , вирусов, системных ошибок, среди других, которые приводят к сбоям в работе операционной системы.
Наиболее частые причины, по которым вы можете принять решение о выполнении формата на вашем ПК, могут быть следующими:
Важно помнить, что большинство этих проблем обычно связано с проблемами с аппаратным или программным обеспечением и что их обычно очень трудно решить. . Поэтому в подобных случаях наиболее целесообразно переустановить заводскую операционную систему и тем самым устранить все те файлы и программы , которые вызывают задержка или неисправность ПК.
Действия по переустановке Windows 7 после быстрого и простого форматирования компьютера
В основном рекомендуется переустанавливать W7 каждые 8 или 12 месяцев, чтобы наилучшим образом поддерживать производительность ПК . Это обеспечит работоспособность устройства от лучший способ по сравнению с тем, как он будет работать, если этот процесс не будет выполняться постоянно.
Следует отметить, что этот процесс значительно упростился в последние годы и поэтому может выполняться любым пользователем без необходимости быть профессионалом в своей области. Именно поэтому здесь Мы объясним, как выполнить переустановку W7 после форматирования компьютера .
Установить конфигурацию
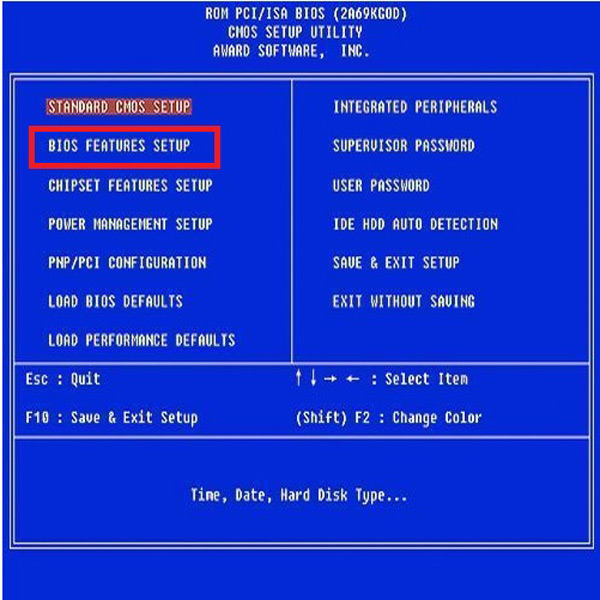
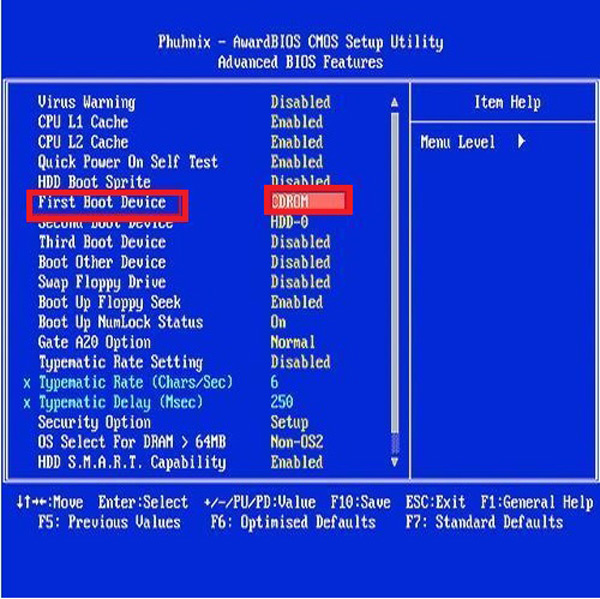
установка Windows 7
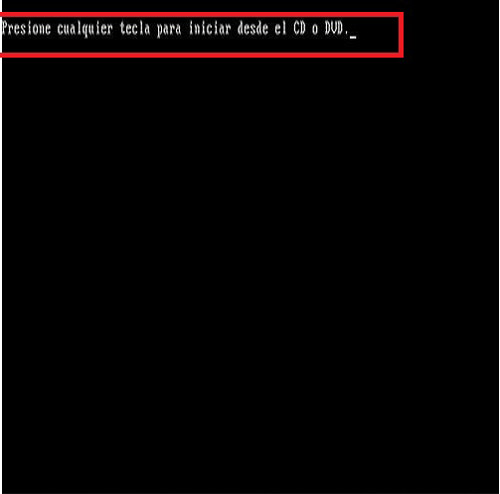

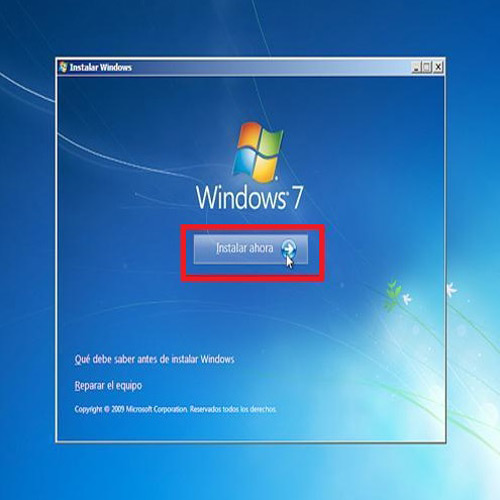

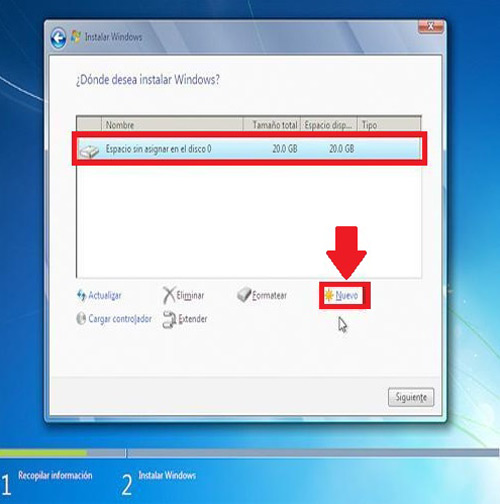
- Далее создайте дополнительный раздел (блок D) и нажмите continueFormatear.
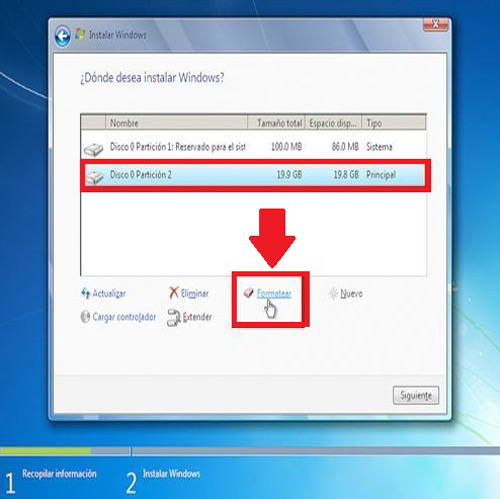
- Подождите несколько секунд, пока установлены обновления и функции операционной системы .


- Теперь подождите несколько секунд, пока загружаете страницу приветствия.
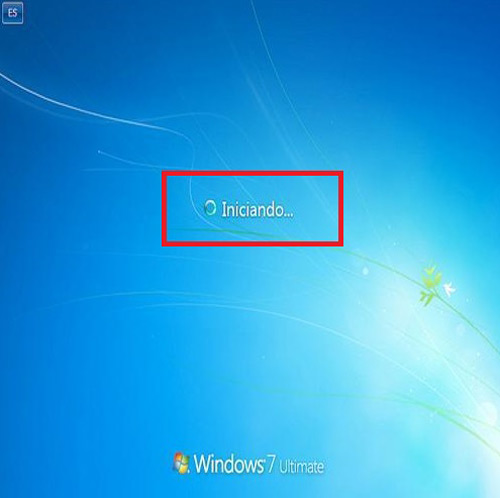
- Достигнув этого пункта, вы успешно завершите процесс и сможете начать пользоваться новой операционной системой W7.

Можете ли вы переустановить Windows 7 без потери данных или программ? Все способы сделать резервную копию на W7
Настоятельно рекомендуется выполнить новую установку Windows на вашем компьютере , чтобы она выглядела как новая. Кроме того, это позволяет значительно повысить производительность .
Однако каждый раз, когда вы хотите отформатировать и переустановить Windows , все это требует ряда процессов, чтобы вы могли оставить персонализированный и безупречный ПК так, как вам хочется. Поэтому необходимо настроить программы, файлы, настройки , в частности, чтобы сохранить все эти данные, которые вы не хотите удалять.
Таким образом, вот несколько советов, которые помогут вам сделать резервную копию , чтобы вы могли восстановить их в новой системе.
Подготовьте резервную копию
Перед переустановкой операционной системы необходимо очень хорошо знать, что программы установлены на ПК и какие из них действительно важно сохранить, а также фото файлы, видео, документы, среди других. Чтобы все это можно было снова включить в новую систему.
Один из самых простых способов сделать это — через CCLeaner. Для этого выполните следующие действия:
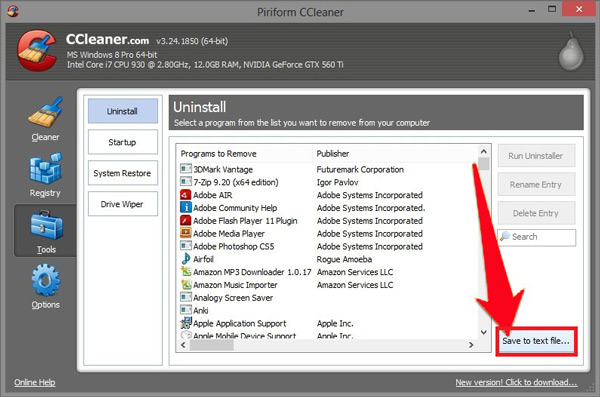
Загрузить CCleaner для Windows
Создать резервную копию
Затем необходимо выполнить резервное копирование настроек Windows и различных программ, установленных на компьютере . Для выполнения резервного копирования рекомендуется использовать Easy Tranfer, специализированную программу для этого типа событий.
В этом случае необходимо выполнить следующие действия:
Как только это будет сделано, следующим шагом будет переход к резервной копии части данных программы, только тех, которые мы хотим сохранить после форматирования компьютера. Обратите внимание, что программы часто хранят свои настройки в разных местах. В этом случае важно ознакомиться с такими областями, как: папка AppData, Мои документы, файлы программ, игры, реестр, и другие.
Загрузите Easy Transfer для Windows
Восстановить систему
Когда у вас уже есть вся необходимая информация в резервных копиях, вы можете запустить для повторной установки операционной системы . Для этого вы должны вставить установочный диск W7 и загрузить его с CD/DVD и следовать всем инструкциям, уже описанным выше.
Здесь информация, которая была сохранена и настройки Windows , будет восстановлена, если она также была сохранена, это избавит вас от необходимости заново настраивать все.
Ниже приведено восстановление приложений и программ W7 . Лучше всего сохранять все .exe любимые программы в внешняя память или хранилище облака , чтобы вы могли легко получить к ним доступ и установить их на свой компьютер.
В случае приложений, для которых было выполнено резервное копирование , вам просто нужно открыть папки в их исходных местоположениях файлов AppData . В случае необходимости установки только программы, мы дважды щелкаем по ней, и все ее конфигурации будут добавлены в новую систему, и она останется, как если бы она никогда не была удалена.
Компания Microsoft постоянно разрабатывает новые вариации операционной системы, для использования которой требуется дополнительный апгрейд. Однако на устройствах часто скапливается большой объем информации – фотографии, видеофайлы, документы – которую важно сохранить. Обновление Windows 7 до версии Windows 10 без потери данных возможно при соблюдении ряда определенных условий.
Теряются ли данные при обновлении?
Обновление – это установка новых файлов, программ, софтов, которые предлагает разработчик для устранения текущих ошибок и недоработок. Windows 10 можно установить на базе операционных систем 7 и 8.1. При этом процедура позволяет сохранить информацию, расположенную на носителе (персональном компьютере, ноутбуке), во время установки обновленной ОС.

Внимание! Чтобы избежать непредвиденных ситуаций и потери важных фотографий, видео и других значимых файлов, необходимо проверить базу данных до начала процесса. Некоторые способы не предусматривают автоматического сохранения, поэтому лучше заранее создать резервную копию.

Как обновить Windows 7 до Windows 10 без потери данных
- 1*** – Windows 10 Home;
- 1 Pro, Pro Student и Pro WMC – Windows 10 Pro;
- Phone 8.1**** – Windows 10 Mobile.

С помощью Media Creation Tool
Установка дополнительной утилиты Media Creation Tool считается наиболее простым способом обновления операционной системы. Для перехода на десятую версию потребуется:
- доступ в интернет;
- свободное место на основном диске;
- дополнительная флешка или другой съемный накопитель на 8 ГБ.

Для планшета потребуется переходник на USB-порт. Далее на внешний носитель потребуется поместить установочные софты:
- скачать утилиту Media Creation Tool, запустить на устройстве;



- откроется новое окно, где следует ввести параметры операционной системы, на которую создается обновление;
Внимание! Чтобы вручную изменить данные о компьютере, необходимо снять галочку напротив полей информации. Разрядности, языку, выпуску и архитектуре требуется уделить особое внимание.

После этого необходимо подождать, пока файлы загрузятся на нужный диск. После скачивания начнется процедура проверки скачанных софтов и файлов, затем запись. Флеш-накопитель переносится на компьютер, который требует обновления.
Применяя ISO-файл Windows 10
Установить обновление на операционную систему можно с помощью ISO-файла. Этапы процедуры схожи с предыдущим способом, но на стадии выбора внешнего носителя поставить галочку напротив создания необходимого документа. Инструкция:



Начнется процедура обновления, необходимо согласиться с условиями соглашения о лицензировании. После некоторого ожидания откроется окно, где можно выбрать файлы, которые требуют сохранения (только личные, приложения и настройки, другие варианты).
Обновление ОС до актуальной версии требует переустановки корневых файлов. Это значит, что несохраненные данные будут стерты. Компания Microsoft предлагает пользователям несколько вариантов актуализации персонального компьютера без потери информации.
Рассмотрим перестановку Windows 7 с сохранением всех данных и настроек, без потери данных. Это не полная установка системы с форматированием жесткого диска, а обновление Windows 7 на уже установленной системе. При этом методе установке все файлы и настройки останутся в сохранности и без изменений. Этот вариант установки рекомендуется только в случае когда уже исчерпаны все варианты решения проблемы с ОС.
Шаг 1 - Запуск установки.
При включенном и работающем компьютере вставляем установочный диск в привод, открываем его через проводник (не через автозагрузку), для этого заходим в Мой компьютер щелкаем правой кнопкой мыши на ярлыке нашего диска и в меню выбираем Открыть. В папке с диском находим и запускаем SETUP.EXE, жмем Установить.

Примечание: setup.exe лучше запускать с совместимостью windows vista sp2, в противном случае установщик может ругаться что текущая версия ОС новее той, что пользователь хочет установить и прекратит обновление.
Заходим в Пуск - Панель управления и выбираем пункт Восстановление. Нажимаем на Расширенные методы восстановления

Система предлагает нам 2 метода восстановления системы:
1 - Восстановление системы из образа, если такой создавался при помощи архивации
2 - Перестановка системы, требующая установочный диск
Если запустите обновление из панели Архивация и восстановление, то Windows 7 напомнит что перед установкой нужно сделать резервную копию файлов. После проведения архивации будет произведена перезагрузка системы, и Вы загрузитесь с установочного диска.
Шаг 2 - Установка обновлений Windows 7
В процессе установки будет диалоговое окно с предложением установить и скачать все доступные обновления для ОС Windows 7, если у Вас имеется интернет подключение то смело выполняем обновление системы.

Шаг 3 - Выбор типа установки Windows
Как только система загрузит и установит доступные обновления, компьютер перезагрузиться и стартует процесс установки. Можно будет выбрать 2 варианта установки.

Обновление — установка поверх уже установленной системы, все данные будут сохранены, а также все установленные программы. Системные же параметры и службы будут сброшены в состояние по умолчанию (приведены к стандартному виду как при новой установке Windows).
Полная установка — полностью чистая установка с последующим форматированием диска либо установка на другой раздел диска. При этом методе переустановки данные могут быть ПОТЕРЯНЫ, в том числе и все программы.
Рекомендую выбрать первый вариант.
Как видно при обновлении системы использется средство переноса данных и файлов.

Процесс переноса занимает время относительно размеру хранящихся файлов на компьютере. Все данные будут перенесены на тот раздел, куда устанавливается ОС. После установки временные файлы будут удалены. После всех процедур будет предложено в стандартном режиме ввести ключ Вашей лицензионной Windows 7, задать языковые настройки и прочее. В завершении получаем обновления и полностью восстановленную копию Windows 7 с Вашими учетными записями и установленными программами.
Если Вы и решили переустановить Windows 7 в связи с проблемами в ОС, то рекомендую все же сделать полную резервную копию Ваших драгоценных данных на другой раздел жесткого диска (либо на внешний носитель) и установить полностью с нуля всю систему. Это избавит Вас от проблем старой Windows.
Читайте также:


