Как сделать фигуру в повер поинт
Эту картинку-аватар я, не имея специального опыта, сделала без преувеличения за 5 минут. Уверена, что вы обратите внимание, как все просто и быстро делается. Это особенно важно в условиях хронического дефицита времени и перегрузки информацией. Конечно, в настоящее время существует изрядное количество различных бесплатных сервисов, один из которых описан в . Но мне хотелось здесь показать поистине безграничные возможности одной из моих самых любимых программ PowerPoint — стандартной программы, входящей в комплект любого пакета Microsoft Office. Итак, пошаговая инструкция. Уверена, что следующая объемная фигура получится еще лучше!
Давайте создадим объемную геометрическую фигуру для упаковки инфопродукта с уроками, например, по программе Skype или какой-то другой знакомой вам программе. У меня установлен Office 2010, но думаю, что приведенная технология не сильно отличается и для предыдущих версий PowerPoint.
1. Заходим в программу PowerPoint. Дальше: Файл — Создать — Новая презентация — Создать. Пусть вас не смущает слово презентация. Мы будем работать лишь с одним слайдом и в итоге сохраним даже не его, а нужную нам готовую объемную фигуру.
Буду благодарна за возможные комментарии или вопросы.

Как создавать фигуры 3D в PowerPoint?
Раньше мне казалось что это не реально создать такое в PowerPoint, но оказывается что очень даже возможно. Фигуры 3D дают возможность делать презентаций на уровни профессионала, выглядит нагляднее и приятно конечно же себе самому когда видишь свой шедевр. Ну что, начнём мы создавать шарик в формате 3D, спрашиваете почему именно Шарик? Да так , просто нравится . Увидите как из простой фигуры Овал получится настоящий шарик.
Заходим в раздел ” Меню” и здесь находим кнопку “Фигуры” или же её можно найти и в разделе “Вставка” на “Главная ”



Нажимаем на “Овал” и делаем такой кружочек.

Нужно на него нажать и появится ещё один раздел “Формат” и открываем его, то есть этот раздел появляется только при активирование самой фигуры.
Быстрая и очень удобная кнопка для созданий фигуры 3D.
Здесь конечно можно выбирать и другие стили оформления фигур, добавить только линии, иле же заливка с линий, но по скольку у нас другая тема мы выбираем только темы последнего ряда.
И получилась у нас вот такой вариант.
А если нам нужны другие цвета то нажимаем на “Другие заливки темы” или же просто на “Заливка фигуры”.
А если хотим выбирать другие рельефы, нажимаем на “Эффекты для Фигур” и потом на “Рельеф” и выбираем понравившейся вариант.
Не знаю как вам, но мне то что получилась не очень нравится, когда спешишь, нужно быстро закончить презентацию можно конечно и так оставить, но когда есть время и любишь помучится и увидеть в конце концов красивый шедевр, тогда идём другим путём. Нажимаем на наш кружочик и правым нажатием мышки открываем окошку и нажимаем на “Формат фигуры…”
И появляется вот такая окошка.Чтобы выглядела реалистичнее нам нужна тень, на это и нажимаем, потом на “Заготовки” и из “Перспектива” выбираем один из вариантов .
Потом можно поиграться с “прозрачностью”, “размером”, “углом”, “расстоянием” тени.
Поигрались с тенью теперь нажимаем на “Формат объёмной фигуры” и вставим эти цифры:
Нажимаем на “Материал” и из “Стандартные” нажимаем на 3 вариант, можно 4 вариант и из “Полупрозрачных” можно пробовать все варианты. Почему именно эти варианты? Именно эти по моему самые красивые но вы уже как хотите.
Теперь с каждым из этих вариантов по отдельности пробуйте из “Освещение” каждый вариант и увидите сами эффект.
Где написано “Угол” выбираем угол освещения.
У нас уже всё готова, но если появились обстоятельства которые заставляют вас менять фигуру с таким же форматом. Как нам быть? Да очень просто. Нажимаем на нашу шарик и потом на кнопку “Изменить фигуру”
Просто выбираем и увидите как выглядит другие фигуры с таким же форматом.
О программе PowerPoint и 3d объектах
Рада приветствовать всех, кто сейчас читает этот пост!
Сегодня очередная полезность, которую мы создадим в программе PowerPoint. Не многие знают, что в этой программе можно довольно просто создавать 3d объекты.
Это могут быть любые фигуры, которые могут понадобиться в нашей деятельности: для всевозможных открыток, презентаций, посадочных страниц, наших продуктов и т.п.



Теперь нужно установить глубину. Как видите на скриншоте, у нас получается сердечко рельефное, а не округлое. Я намеренно оставила его в таком виде, чтобы показать, как будет выглядеть линия, которую мы выбирали.
Если нас не устраивает ракурс, то можем немножко поиграть с поворотами, чтобы посмотреть, как оно будет выглядеть с разных сторон.
И вот такое сердечко у нас получилось. Вполне реальный 3d объект, к которому можно добавить различные эффекты.
Как видите возможностей у программы PowerPoint намного больше, чем может показаться. Хотя мы с вами уже делали и презентацию, и обложку для нашей бесплатности и даже создали книгу в pdf-формате все в этой же программе, но это далеко еще не все. А для тех, кто хочет профессионально научиться создавать инфопродукты и зарабатывать на них есть востребованный видеокурс по этой теме.
Буду, рада если вам пригодится моя полезность, а у меня на сегодня все. Удачи вам и хорошего настроения!

Для демонстрации воспользуемся двумя фигурами:
- Облако – без заливки
- Пятно – с заливкой
Итак, чтобы начать проверять как работает команда о которой идет речь в данной статье, нужно:
Как объединить фигуры
Множественный выбор фигур достигается нажатием кнопки ctrl и кликами по объектам в нужной последовательности
Так если выбрать пятно первым, то получим результат на картинке в верхнем ряду посередине. Если выбрать первым облако – то результат будет сверху справа.
Группировка фигур с объединением
Функция пересечения в PowerPoint
Результат в полной мере соответствует названию. Будет сформирована фигура, полученная путем полного пересечения исходных. Фигура соответствует отверстию (прозрачной области) полученной в функции группирование. Данным способом можно произвольную картинку обрезать по фигуре, например, взяв фон и фигуру перевернутой трапеции можно сделать вазу.

Вообще в PowerPoint более удачный способ именно обрезки изображений описан в статье . Разница состоит в том, что при применении функции пересечения нельзя отредактировать объект, который был использован в качестве трафарета. А при стандартной обрезке это сделать можно. Но обрезка касается только рисунков, если у нас 2 объекта являются формами, то для их обработки нужен функционал, рассматриваемый в данной статье.
Как разбить фигуры на фрагменты

Вычитание графических объектов в PowerPoint
Новые возможности для творчества: трехмерные модели
В Windows и macOS, Word, Excel, PowerPoint и Outlook поддерживаются Вставка трехмерных моделей непосредственно в документы, книги и презентации, которые можно проиллюстрировать. Вы можете поворачивать модели на 360 градусов, а также наклонять их вверх и вниз, чтобы показать определенную часть объекта.
Хотите посмотреть наглядные примеры? Скачайте шаблоны.
Добавление трехмерных объектов из локального файла
Трехмерные модели вставляются в файлы практически так же, как и другие изображения. Откройте на ленте вкладку Вставка, выберите Трехмерные модели, а затем — Из файла.
Вставив объект, вы можете использовать элементы управления:


Используйте элемент управления объемным вращением для поворота и наклона трехмерной модели в любом направлении. Просто щелкните, удерживайте и перетащите с помощью мыши.

Перетаскивайте маркеры изображения внутрь или наружу, чтобы увеличить или уменьшить объект.
Добавление трехмерных моделей из нашей Интернет-библиотеки
Чтобы выбрать трехмерную модель из нашей Интернет-библиотеки, выберите трехмерные модели > из Интернет-источников. В появившемся диалоговом окне вы можете просматривать 3D-изображения из каталога или искать их.
Выберите одно или несколько изображений и нажмите кнопку Вставить.
Примечание: Корпорация Майкрософт проудаляет com-сайт Remix3D. Ознакомьтесь с разрешениями: ремикс 3D: часто задаваемые вопросы.
Изменение вида трехмерных моделей в Office

Если у вас есть несколько трехмерных моделей, но у вас возникли проблемы с выбором той, которую вы хотите использовать, щелкните область выделения , чтобы включить список объектов. После этого вы можете легко выбрать одно или несколько изображений.
С помощью средства выравнивания Вы можете разместить изображение на странице или на слайде — например, вверху или сбоку.

Отправка трехмерных моделей по электронной почте
Поддерживаемые версии macOS
Трехмерные модели в Office 365 для Mac и Office 2019 для Mac поддерживаются в macOS версии 10,12 и macOS версии 10.13.4 и более поздних версий.
Эта функция не поддерживается в macOS версии 10,11 и более ранних версиях. Она также не поддерживается в macOS версии 10.13.0 с помощью 10.13.3. Если вы используете одну из этих версий, вам нужно обновить ее до более новой версии, чтобы использовать 3D.
Добавление трехмерных объектов из локального файла
Трехмерные модели вставляются в файлы практически так же, как и другие изображения. Откройте на ленте вкладку Вставка, выберите Трехмерные модели, а затем — Из файла.
Вставив объект, вы можете использовать элементы управления:


Используйте элемент управления объемным вращением для поворота и наклона трехмерной модели в любом направлении. Просто щелкните, удерживайте и перетащите с помощью мыши.

Перетаскивайте маркеры изображения внутрь или наружу, чтобы увеличить или уменьшить объект.
Добавление трехмерных моделей из нашей Интернет-библиотеки
Чтобы выбрать трехмерную модель из нашей Интернет-библиотеки, выберите трехмерные модели > из Интернет-источников. В появившемся диалоговом окне вы можете просматривать 3D-изображения из каталога или искать их.
Выберите одно или несколько изображений и нажмите кнопку Вставить.
Примечание: Корпорация Майкрософт отменяет сайт Remix3D com на 10 января 2020 г. Ознакомьтесь с разрешениями: ремикс 3D: часто задаваемые вопросы.
Изменение вида трехмерных моделей в Office

Если у вас есть несколько трехмерных моделей, но у вас возникли проблемы с выбором той, которую вы хотите использовать, откройте область выделения , чтобы включить список объектов (вкладкаглавная > Расположение > выделение). После этого вы можете легко выбрать одно или несколько изображений.
С помощью средства выравнивания Вы можете разместить изображение на странице или на слайде — например, вверху или сбоку.

Добавление трехмерных моделей

Откроется область. Выберите одно или несколько изображений и нажмите кнопку Вставить.
Изменение вида трехмерных моделей в Office
Выберите любую трехмерную модель, вставленную в Office для Windows Mobile, и на ленте появится вкладка 3D-модель . Здесь вы найдете инструменты, которые позволят вам поворачивать модель как стандартную сумму (вы можете просто использовать мышь для ручного вращения) или внести другие изменения.

Ниже приведены некоторые из изменений, которые можно внести.
Обтекание текстом определяет способ обтекания трехмерной модели текстом на странице. Возможно, вы хотите, чтобы ваша модель была изолирована, а текст больше или под ним? Возможно, вы хотите, чтобы 3D-модель занимала только часть экрана, а также для того, чтобы текст обтекать ее вместе? Это средство позволяет выбрать нужные параметры.
Размер и расположение предоставляют некоторые инструменты, позволяющие точно изменить размер трехмерной модели. Если вы хотите, чтобы 3D-модель со4,12 дюйма в высоту, которая может быть трудной с помощью перетаскивания мышью, но в инструменте размер и положение можно ввести точную высоту и ширину. Вы также можете использовать это средство для поворота модели вокруг любой или всех трех осей, чтобы точно изменить уровень.
С помощью замещающего текста можно задать краткое описание трехмерной модели для людей с ослабленным зрением, которые используют средство чтения с экрана для использования файла.
Новая коллекция картинок
вOffice 365 не предусмотрена традиционная коллекция картинок, но трехмерные модели — это новый набор картинок: в Интернет-библиотеке готовых трехмерных изображений можно выбрать один из элементов, которые вы можете использовать как есть или адаптировать.
Обратная связь
Эта статья обновлена Бен на 10 июля 2019 г. Если вы нашли ее полезными и, особенно, если вы не знаете, воспользуйтесь элементами управления отзывом ниже и сообщите нам, как это можно сделать лучше.
Примечание: Эта страница переведена автоматически, поэтому ее текст может содержать неточности и грамматические ошибки. Для нас важно, чтобы эта статья была вам полезна. Была ли информация полезной? Для удобства также приводим ссылку на оригинал (на английском языке).
Добавляйте авторские материалы и получите призы от Инфоурок
Еженедельный призовой фонд 100 000 Р

Описание презентации по отдельным слайдам:
Чтобы мяч обрёл законченный вид добавим ему тень. Необходимо учитывать, что в случае уменьшения или увеличения готовой фигуры, возможны смещения заданных ей параметров! Например, вот так. Поэтому создавать объект желательно в тех размерах, в которых вы намерены его использовать. Тень создаём так же — с помощью вставки овала серого цвета без контура, с применением эффекта сглаживания. Чтобы она оказалась под мячиком и объединилась с ним в одно изображение, помещаем её на задний план, выделяем оба объекта с помощью клавиши Ctrl и группируем.
Некоторые объекты можно создавать с помощью разнообразных шрифтов и символов. Например, вот этот Золотой Ключик – вставленный символ шрифта webdings . Мы увеличили его до размера 413, придали ему объём, поворот, тень, материал поверхности, подходящий цвет и освещение.
Для создания более сложных и многокомпонентных объектов используются несколько разных фигур разнообразных текстур и параметров. Вставляем фигуру Убираем контур Меняем заливку задаем объём, тень, освещение, материал поверхности Добавим стрелу, наконечник, флажок, группируем. Делаем стрелу золотой и объёмной, а флажок серым с градиентной заливкой. Добавляем объемную надпись любым симпатичным шрифтом, группируем. Добавляем и градиентно раскрашиваем смайлик и Валентинка готова!


- Капитунова Светлана Гордеевна
- Написать
- 231
- 25.02.2019
Номер материала: ДБ-467974
Не нашли то что искали?
Вам будут интересны эти курсы:
Все материалы, размещенные на сайте, созданы авторами сайта либо размещены пользователями сайта и представлены на сайте исключительно для ознакомления. Авторские права на материалы принадлежат их законным авторам. Частичное или полное копирование материалов сайта без письменного разрешения администрации сайта запрещено! Мнение редакции может не совпадать с точкой зрения авторов.
Ответственность за разрешение любых спорных моментов, касающихся самих материалов и их содержания, берут на себя пользователи, разместившие материал на сайте. Однако редакция сайта готова оказать всяческую поддержку в решении любых вопросов связанных с работой и содержанием сайта. Если Вы заметили, что на данном сайте незаконно используются материалы, сообщите об этом администрации сайта через форму обратной связи.
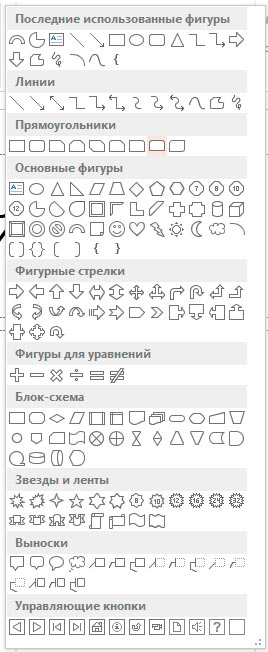
Автофигуры в PowerPoint
В этом уроке я эти утверждения попробую развенчать, но для начала, немного поговорим о том, как вообще автофигуры работают.
Как добавить автофигуру на слайд PowerPoint?
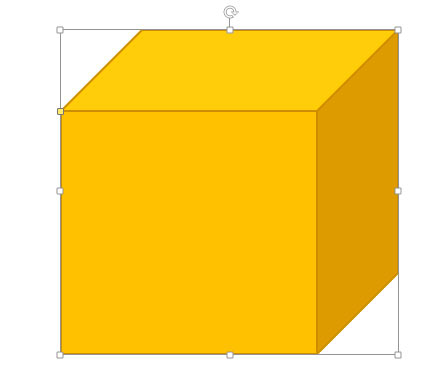
Как только фигура добавлена на лист, вы можете изменять её размеры с помощью управляющих точек на границах, а также вращать, воспользовавшись значком в виде закрученной стрелки, над верхней гранью. В принципе, всё это базовые операции, интуитивно понятные, знакомые большинству пользователей. На этом, их знания и ограничиваются.
Расширенные навыки работы с автофигурами в PowerPoint
Мы с вами пойдем немного дальше. Для этого нам пригодятся ещё две возможности, связанные с автофигурами.
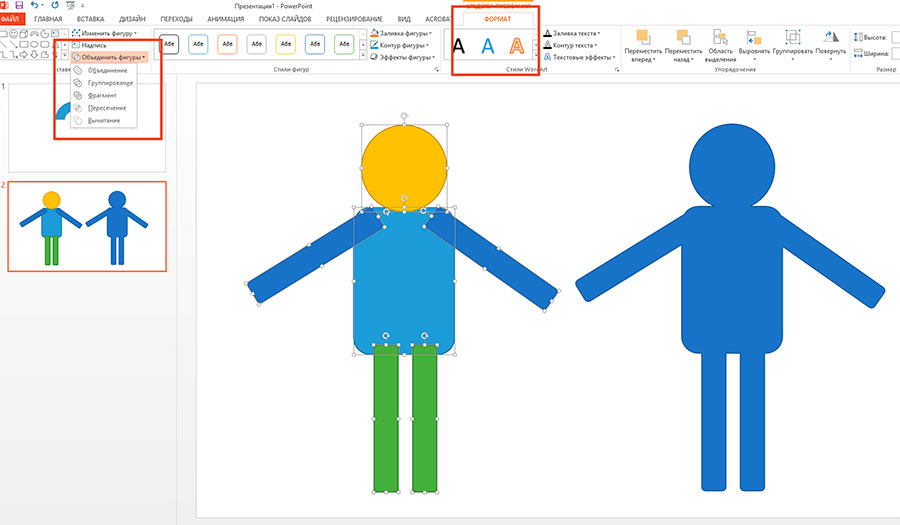
Очень удобная возможность, позволяющая, фактически, создавать из набора готовых шаблонов автофигур, свои собственные.
Создаем неповторимый стиль для нашей презентации.
Ну а теперь, давайте применим наши новые навыки на практике и попробуем с помощью автофигур PowerPoint соорудить что-нибудь такое, чего в стандартной поставке программы просто нет, например, симпатичную круговую диаграмму. Предупреждаю, движений на первый взгляд много, однако это только первый раз.
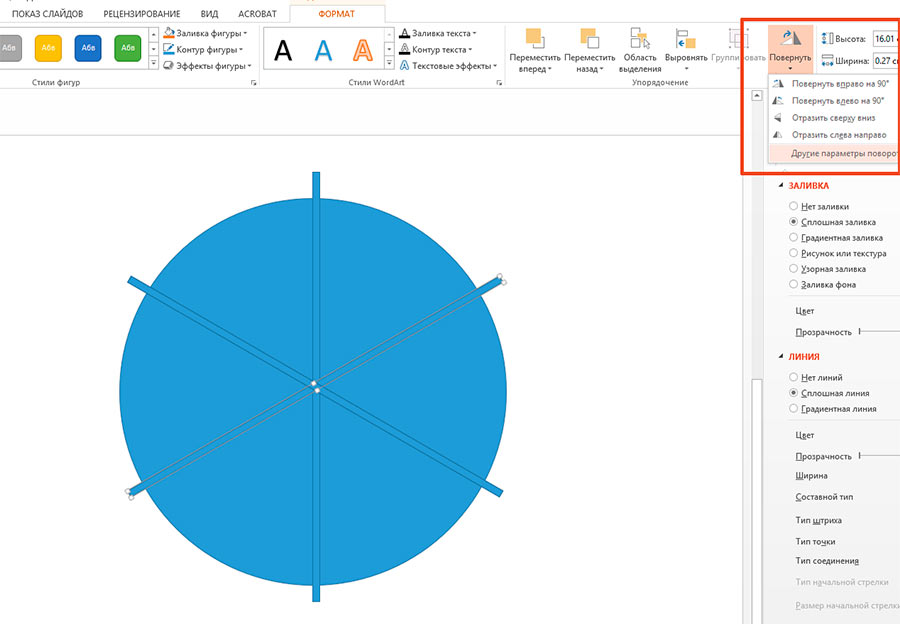
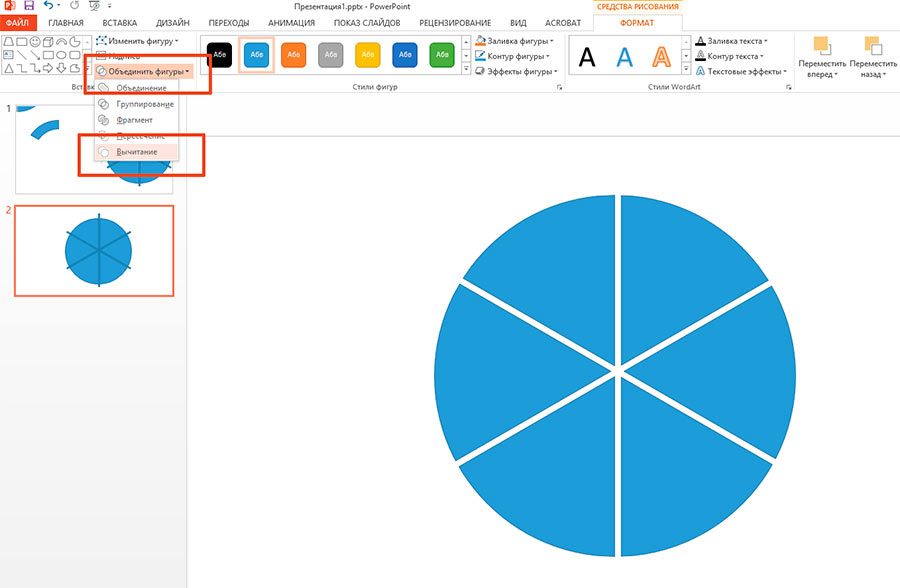
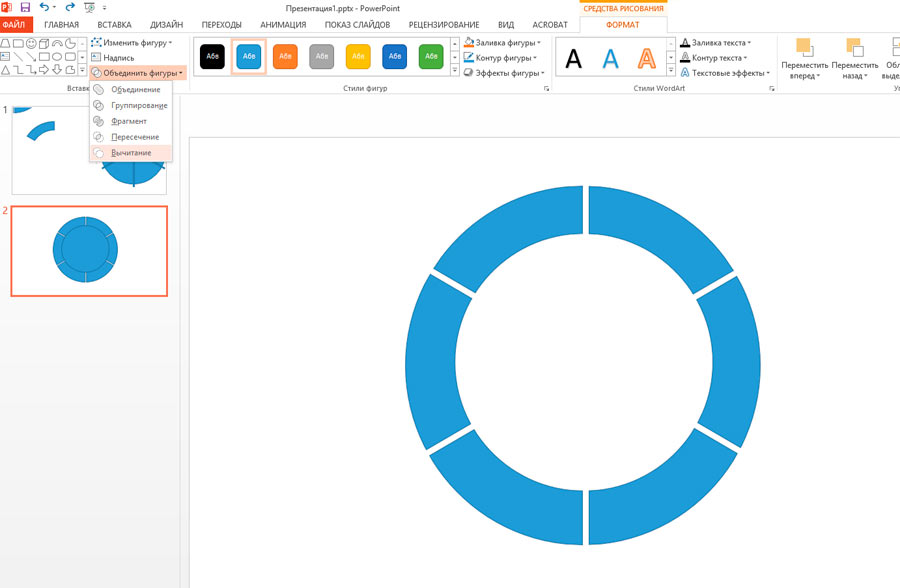
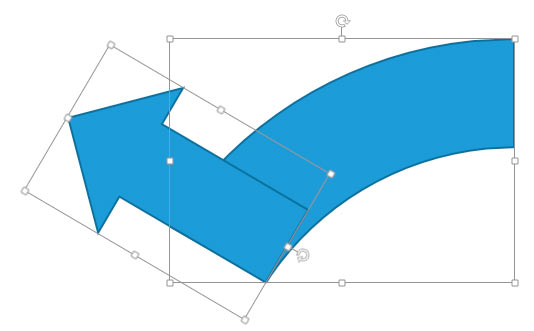
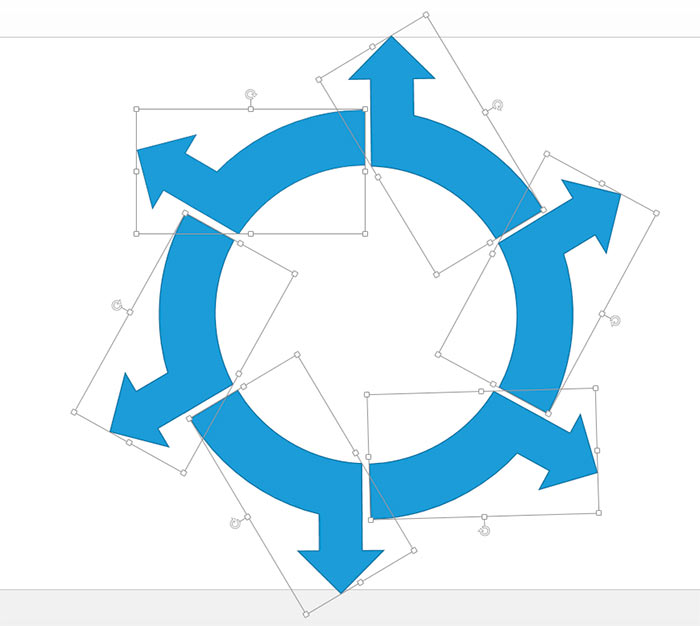
Почти готово! Раскрасим каждый элемент своим цветом и добавим поясняющие надписи.

Ну а теперь, готово совсем – и, по-моему, получилось неплохо. Конечно, в этом уроке мы рассмотрели далеко не все тонкости применения автофигур, однако, пользуясь полученными навыками вы легко сможете сочинить и свои способы визуализации данных, основанных на их применении.
При создании презентации для школы или офиса вам может потребоваться объединить две фигуры в Microsoft PowerPoint. Предположим, вы пытаетесь показать сравнение в своей презентации PowerPoint, и вам нужно сделать это визуально. Формы и графики удобны в таких случаях. Вы можете объединить две или более фигур, чтобы создать новую и отобразить сравнение или что-то еще по-другому.
Объединение двух фигур в Microsoft PowerPoint
Сначала вам нужно открыть слайд, на котором вы хотите показать комбинированную фигуру в своей презентации. После этого вам нужно вставить две фигуры, которые вы хотите объединить. Для этого переключитесь на Вставлять вкладку, разверните Формы вариант и выберите две или более фигур, которые вы хотите объединить.

Теперь вам нужно правильно их разместить. Вы должны сделать это перед объединением, и одна форма должна перекрывать другую.
После этого выберите обе формы и перейдите к Формат формы таб.
Здесь вы можете найти вариант под названием Объединить фигуры в Вставить фигуры раздел. Раскройте список и выберите Комбинировать.

Вы должны сразу увидеть результат.
К вашему сведению, есть другие варианты, кроме Комбинировать. Например, вы можете найти эти:
Все результаты видны на следующем изображении —

Кроме того, при желании вы можете изменить цвет заливки и контур как после, так и перед их объединением. Однако, если вы собираетесь показать два разных цвета для разных форм, вам нужно выбрать это перед объединением.

Когда вы используете изображения в своих слайд-шоу, вы хотите, чтобы они были привлекательными. Один из способов — совместить форму с вашим изображением. Вы можете легко вставить и обрезать изображение, чтобы оно соответствовало форме или заливке в PowerPoint.
Вставить изображение в фигуру в PowerPoint
После создания фигуры, в которую вы хотите вставить изображение, вы фактически заполните фигуру изображением.



Заполнить или подогнать изображение по форме
Вы заметите, что Fill и Fit имеют совершенно разный вид. Поскольку это необязательный шаг после вставки изображения в фигуру, выберите лучший вариант для вас.

Обрезать изображение как фигуру в PowerPoint
Если у вас есть изображение, которое вы хотите обрезать до формы в слайд-шоу, вы также можете сделать это.

Изображение немедленно обновится до этой формы.


Комбинируя формы с функциональными или декоративными изображениями в слайд-шоу PowerPoint, вы можете создать привлекательную и уникальную презентацию.
Читайте также:


