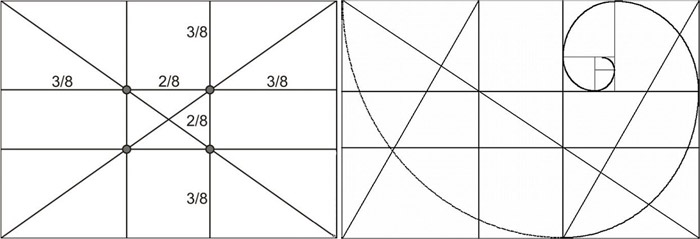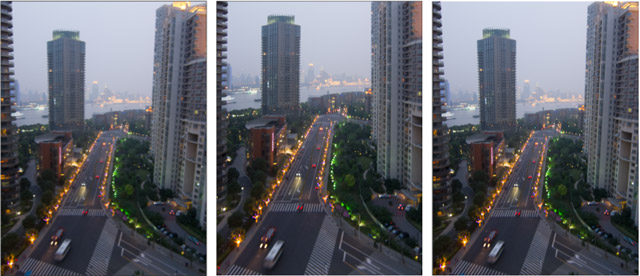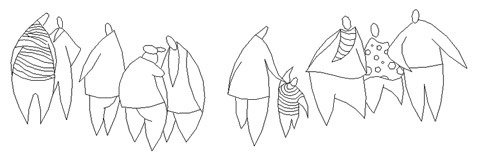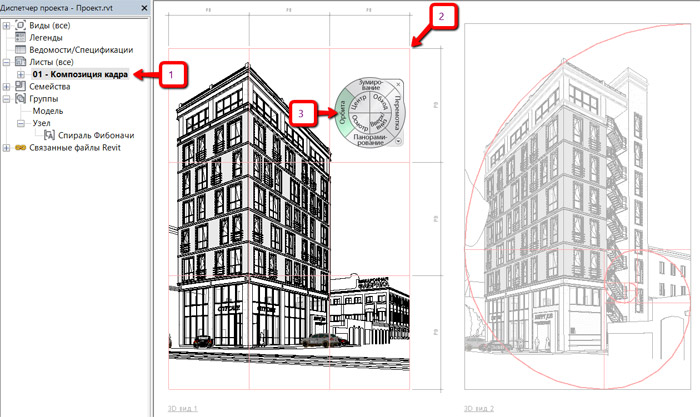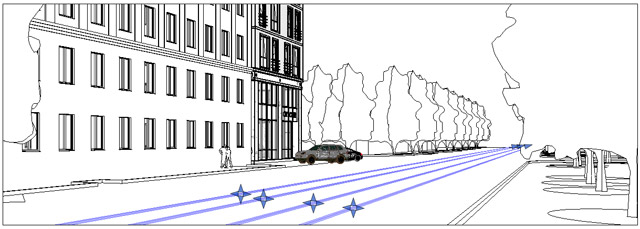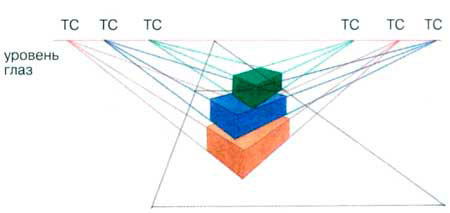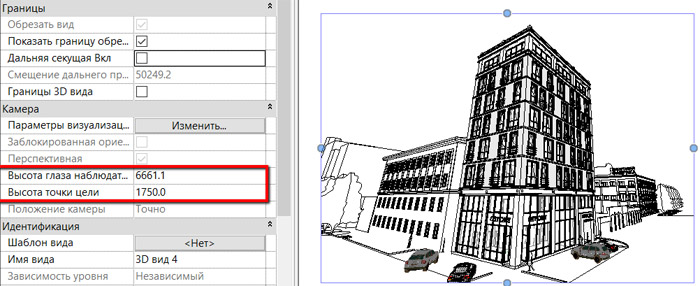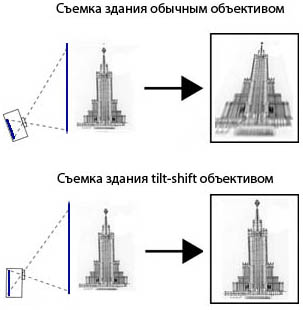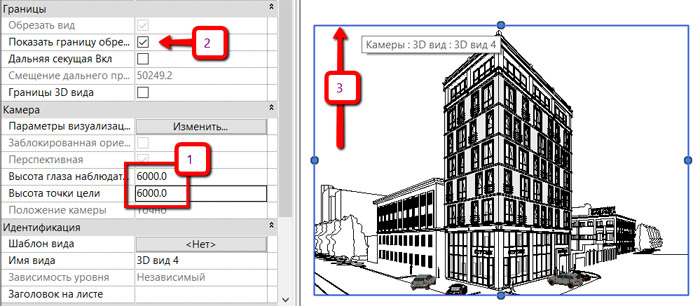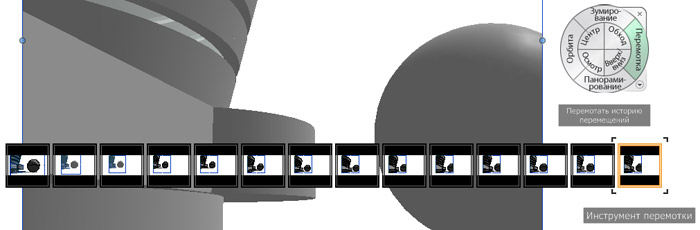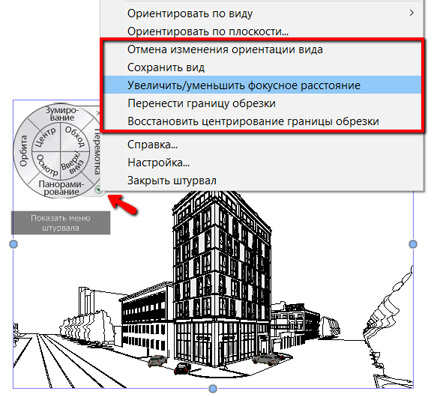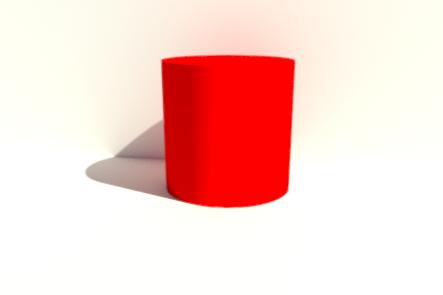Как сделать переход в ревите
Поговорим о том как перейти на Revit, что для этого нужно и какие могут быть ошибки.
Комментарии (77)
Ревит - сила, уже одна из самых востребованных архитектурных программ в мире и самая востребованная среди 50 крупнейших архитектурных бюро. Рано или поздно, частично или полностью мы тоже на нее перейдем.
Вот вы вроде правильные вещи пишите, но совсем не понимаете своих же слов )))))
Напишу здесь вкратце о том что писал ранее много раз.
ДА!
Безусловно Ревит как программа востребована в крупнейших архитектурных бюро.
Но что мы видим в крупнейших архитектурных бюро.
Главный архитектор(ы) вычерчивает и принимает решение по основным "пирогам" в проекте - после чего их сохраняет в библиотеку.
После того, как проект спускается в общий отдел к чертёжникам - люди просто используют готовые элементы из библиотеки.
Это ускоряет работу, избавляет от ошибок в черчении "пирогов" и т.д.
Опять же - если главный архитектор(ы) вносит изменения в проект - меняя "пироги" стен и т.п. - людям в отделе ниже НЕ НАДО ничего перечерчивать - каждый новый день они просто открывают свой старый файл и программа АВТОМАТИЧЕСКИ вносит правки в отчерченные "пироги" - сверяясь с библиотекой - которую правит архитектор(ы).
Это безумно ускоряет работу!
Всё эти программные качества Ревита безусловно имеют большие преимущества при крупных ТИПОВЫХ застройках.
Но и только тут! Более нигде!
Что мы видим в частном секторе.
Фирма с малым количеством человекоединиц.
Зачастую архитектор и чертёжник - это одно и то же лицо.
Число типовых "пирогов" в связи с индивидуальностью каждого клиента стремится практически к нулю!
То есть Ревит теряет все свои преимущества, а зачастую далеко проигрывает тому же AutoCAD'у.
Поэтому говорить о том, что частный сектор перейдёт когда либо на Ревит - имхо просто утопия!
Дабы не возникало разного рода домыслов - я лично и тщательно изучил и Ревит и Автокад на предмет данных плюсов и минусов.
Так же постоянно слышу идентичные мнения от коллег.
Так что.
Всё круто. но Ревит всё таки является программой заточенной исключительно под крупные архитектурные бюро.
Вот. Это я и пытался донести. У тебя получилось более связно и внятно, без утопания в мелочах и ньюансах)
Autodesk Revit – полнофункциональная САПР, предоставляющая возможности архитектурного проектирования, проектирования инженерных систем и строительных конструкций, а так же моделирования строительства. Обеспечивает высокую точность выполняемых проектов. Основана на технологии информационного моделирования зданий – BIM. Данная система обеспечивает высокий уровень совместной работы специалистов различных дисциплин и значительно сокращает количество ошибок. Позволяет создавать строительные конструкции и инженерные системы любой сложности. На основе проектируемых моделей специалисты имеют возможность выработать эффективную технологию строительства и точно определить требуемое количество материалов.

Видео: Возможности Revit
Проектирование в Revit
- ТехнологияBIM. Пользователь ничего не чертит. Вместо этого он занимается моделированием и оформлением чертежей. При этом процессы моделирования и формирования чертежей разделены. Процедуры же черчения используются крайне редко.
- Параметрическое моделирование. Все связи между объектами и элементами задаются с помощью параметров, которые можно динамически менять.
- Системы. Поддерживается построение систем различного направления – ОВК, трубопроводные, электрические системы – с соответствующими параметрами и расчётами.
- Работа с системами:
- создание пользовательских типоразмеров воздуховодов и трубопроводов;
- доступ к свойствам графических переопределений (цвет, вес линий и образец штриховки);
- назначение неподключенных объектов системам;
- создание пояснений к геометрии с учётом аббревиатуры систем;
- возможность ограничения или отключения расчётов систем.
Документация
- Непрямоугольная область подрезки. Возможность создавать области подрезки произвольной формы. Как следствие, повышается гибкость формирования документации. Экономятся ресурсы проектирования за счёт отказа от трудоёмких обходных процедур.
- Частичные фасады. Данный инструмент полезен в случае расположения на строительной площадке нескольких загораживающих друг друга зданий и позволяет оставить на фасаде изображение только необходимого здания.
- Альтернативные размеры. Данный инструмент позволяет отображать рядом друг с другом размеры в разных метрических системах. Например, в британских и в метрических.
- Маркировка элементов арматуры. Данная функция обеспечивает мощную поддержку выпуска документации по железобетонным конструкциям. Она позволяет назначать единую марку нескольким элементам или субэлементам, что полезно для располагаемой в одну линию арматуры.
- Инструмент размещения балок и раскосов. Инструмент деталировки стальных конструкций содержит опции, позволяющие описывать геометрию элементов и размещать с высокой точностью балки и раскосы. Проектная модель может применяться в качестве основы для последующей деталировки.
- Автоматизированные спецификации. Revit обеспечивает высокий уровень контроля при формировании спецификаций, а так же доступ к данным из информационной модели здания. Обеспечивается гибкое управление внешним видом спецификаций, что позволяет формировать их в соответствии с ГОСТами и СНиПами. Возможность добавлять графические элементы. Методы навигации сходны с методами навигации в электронных таблицах.
- Моделирование строительства. Данный инструмент позволяет точно отразить методы строительства, что достигается благодаря возможности разбиения объектов с последующей манипуляцией их элементами. Можно создавать рабочие чертежи для изготовления строительных изделий.
- Взаимодействие. Revit обеспечивает высокую степень совместной работы специалистов различных дисциплин. Имеется возможность импортировать модели из Inventor или экспортировать модели площадки или здания в AutoCAD Civil 3D.
- Ведомости материалов. Данный инструмент позволяет определять количество необходимых материалов и их стоимость, что обеспечивается за счёт параметризации изменений.
- Поддержка форматовDWG,DWF,DXF иDGN.
- Маркировка по месту и по категории. Возможность маркировать компоненты на этапе их размещения. Средства маркировки доступны для большинства объектов Revit.
- Взаимодействие с внешними базами данных. Revit располагает инструментарием для вывода информации о моделях в любую ODBC-совместимую базу данных, что позволяет передавать данные в приложения, предназначенные для расчёта стоимости, планирования, составления заказов и управления эксплуатацией.
- Спецификация панелей. Возможность составления спецификаций панелей с отображением показателей нагрузки. Многополюсные слоты могут объединяться в одну ячейку. Классификация нагрузок и их показателей может отображаться для каждой цепи.
- Чертежи узлов. Инструментарий двумерного черчения позволяет на видах трёхмерной модели изображать детали узлов и добавлять к ним необходимые аннотации. Можно импортировать набор чертежей в формате DWG из других проектов. Специализированные средства черчения оптимизированы под создание таких элементов стальных и железобетонных конструкций, как сварные соединения, анкерные болты, арматурные стержни, зоны армирования.
Совместная работа
- С разрабатываемой моделью могут работать несколько проектировщиков, сохраняя результаты своей работы в едином файле.
- Проверка на наличие коллизий.
- RevitServer. Средство, позволяющее через глобальную сеть наладить совместную работу над моделями Revit для распределённых проектных коллективов. На центральном сервере хранятся объединённые модели Revit. Все специалисты проектной группы имеют доступ к ним посредством локальных серверов. В случае отсутствия соединения по глобальной сети задействуются средства встроенного резервирования, помогающие защитить результаты разработок.
- Интеграция сAutodeskVault. Расширяет возможности управления данными, особенно при межотраслевом проектировании. Позволяет отслеживать и редактировать данные на любом этапе разработки – от планирования до строительства.
- Поддержка Citrix (Citrix Ready) и 64-разрядных операционных систем. Revit совместим с Citrix XenApp6. Встроенная поддержка 64-разрядных операционных систем позволяет в полной мере использовать возможности компьютера, что особенно важно в таких задачах, как визуализация, обновлением модели и других.
- Интеграция сAutodesk 360. Подписчики Building Design Suite получают доступ к интегрированным ресурсам Autodesk, в том числе к возможностям визуализации и расчётам энергопотребления. Отправка в облако проектов на проведение расчётов и визуализацию ускоряет процесс получения высококачественных результатов. При этом в ресурсы компьютера освобождаются для решения других задач.
Визуализация в Revit
- Визуализация проектов. Высокое качество визуализации обеспечивается системой рендеринга mental ray, обладающей удобным интерфейсом и поддерживающей высокую скорость работы.
- Облачный рендеринг. Данный инструмент позволяет разработчикам экономить время и бюджет. Практически фотореалистичная графика формируется без привлечения специализированного оборудования.
- Виды узлов. Пользователи могут настраивать виды в соответствии со своими предпочтениями. Масштабирование видов узлов помогает лучше понимать их структуру и последовательность формирования при строительстве.
![Программа Autodesk Revit. Видеоурок для начинающих]()
Расчёты и анализ
- Расчёты энергопотребления для элементов здания. Для расчёта энергопотребления на базе модели здания создаётся аналитическая модель и отправляется в Green Building Studio, где анализируется с помощью DOE2.2. После анализа результатов расчёта можно внести необходимые изменения в модель здания для оптимизации энергопотребления.
- Аналитическая модель конструкций. Данный инструмент позволяет наглядно представить связи между элементами конструкций. Имеется возможность заносить свойства аналитических и физических элементов в одну и ту же спецификацию и снабжаться ярлыками аналитические связи и узлы.
- Расчёт воздуховодов и трубопроводов через API. С целью учёта отраслевых норм пользователи имеют возможность создавать свои расчётные надстройки вместо используемых по умолчанию.
- Расчёт энергопотребления для Revit. Веб-сервис Green Building Studio предоставляет технологии облачных вычислений, с помощью которых можно сравнить значения энергопотребления для разных вариантов проекта. Результаты расчёта могут выводиться в наглядном графическом формате.
- Расчёты строительных конструкций в Autodesk 360. Использование облачного расчёта конструкций зданий позволяет уже на ранних этапах проектирования принимать более обоснованные решения. Расчёт доступен для нескольких вариантов модели.
- Двусторонняя связь с различными расчётными программами. Обеспечена двухсторонняя связь аналитической модели строительных конструкций с Robot Structural Analysis Professional. Такая связь позволяет модели обновляться с учётом полученных результатов. Параметрическое управление изменениями обеспечивается согласованность всех разделов проекта и документации. Кроме того, имеется возможность передавать аналитическую информацию в программы автоматизированного проектирования сторонних разработчиков. Совместно с внешними программами можно использовать данные опор и граничных условий, данные нагрузок и их комбинаций, данные свойств материалов и профилей.
- Применение свойств физических материалов при анализе эксплуатационных характеристик. Данный механизм обеспечивает определение эксплуатационных характеристик зданий по технологии BIM. При этом оболочке зданий назначаются структурные и термические свойства. Рассчитанные в Revit тепловые параметры можно экспортировать в формате gbXML для отправки в специализированные приложения для более детального расчёта.
Интерфейс
- AutodeskExchange. Этот механизм позволяет пользователям Revit приобретать новые приложения через сеть Интернет и устанавливать их, не прерывая текущего сеанса. Так же он позволяет пользоваться ресурсами обширной библиотеки.
- Гибкое управление диалоговыми окнами. Возможность объединения их в одно окно. Новое окно представляется в виде ярлыка вкладки в нижней части диалогового окна. Вкладки отдельных окон можно перетаскивать за пределы окна. При этом создается новое окно.
Основные типы файлов Revit
- Файлы проектов *.rvt.
- Файлы семейств *.rfa.
- Файлы шаблонов проектов *.rte.
- Файлы шаблонов семейств *.rft.
Экспорт данных
Revit поддерживает следующие виды экспорта:
- экспорт проектов и семейств в формат DWG;
- экспорт проектов и семейств в формат DXF;
- экспорт проектов и семейств в формат DGN;
- экспорт проектов и семейств в формат ACIS SAT;
- экспорт проектов и семейств в формат ACIS SAT;
- экспорт проектов и семейств в формат DWF/DWFx;
- экспорт проектов в формат ADSK;
- экспорт типоразмеров семейства в текстовый файл *.txt;
- экспорт проектов в формат IFC;
- экспорт проектов и формообразующих элементов в формат gbXML;
- запись файлов анимации с помощью свободной камеры или на основе расчёта инсоляции;
- сохранение изображений в форматах *.jpg, *.tif, *.bmp, *.tga и *.jpg;
- сохранение спецификации в html-файле;
- сохранение расчёта площадей помещений или зон в html-файле;
- экспорт параметров DWG/DXF;
- экспорт параметров DGN;
- экспорт параметров IFC.
- сохранение данных модели в базе данных ODBC;
Импорт данных
Revit поддерживает следующие виды импорта:
- импорт из формата DWG;
- импорт из формата DXF;
- импорт из формата DGN;
- импорт из формата ACIS SAT;
- импорт из формата SketchUp;
- импорт из формата DWF/DWFx;
- вставка изображений, хранящихся в файлах форматов *.jpg, *.jpg, *.tif, *.bmp, и *.jpg;
- импорт из формата ADSK;
- импорт из формата gbXML.
Импорт данных доступен в двух видах – в виде ссылки и в виде импорта. В первом случае в файл Revit’а прописываются ссылки на внешний файл. Во втором случае импортируемые данные полностью записываются в файл проекта или семейства.
Состав и программные комплексы
Revit предоставляется в одном, из следующих видов:
- RevitArchitecture – САПР для архитектурного проектирования;
- RevitMEP – САПР для проектирования инженерных систем;
- RevitStructure – САПР для проектирования строительных конструкций;
- Revit – интегрированная САПР, включающая в себя весь инструментарий для архитектурного проектирования, проектирования инженерных систем и строительных конструкций.
Кроме того, Revit полностью или частично включён в состав следующих программных комплексов Autodesk:
- Building Design Suit версий Premium и Ultimate (включён полностью);
- Infrastructure Design Suit версий Premium и Ultimate (Revit Structure);
- Plant Design Suit версий Premium и Ultimate (Revit Structure).
Лицензирование
Autodesk предлагает следующие виды лицензий:
- Однопользовательская лицензия. Одна лицензия и один серийный номер для установки на одном рабочем месте.
- Сетевая лицензия. Представляет собой несколько лицензий под одним серийным номером динамически распределяемых между несколькими компьютерами. Нету жёсткой привязки лицензии к одному компьютеру. Пользователи могут брать сетевую лицензию для использования на удалённом компьютере на срок до 180 дней.
Видеоурок Revit для начинающих
Главное к чему стремятся все компании — это снижение трудозатрат при создании проекта. При использовании Revit такое снижение достигается за счет:
- сокращения времени на создание проекта (использование готовых компонентов);
- сквозного проектирования (направленность Revit на совместную работу);
- быстрого внесение изменений (все виды зависят от единой модели);
- автоматизации подсчётов (двухсторонняя связь ведомостей и спецификаций).
Дорогой читатель! Добавьте этот сайт в закладки своего браузера и поделитесь с друзьями ссылкой на этот сайт! Мы стараемся показывать здесь всякие хитрости и секреты. Пригодится точно.
В своей работе архитекторам приходится создавать самые разные формы зданий, которые потом требуется заложить в проект. Системы САПР призваны помогать проектировщику в воплощении всех его идей и замыслов. Легко и быстро увидеть то, что необходимо создать, предоставить свободу в выборе варианта будущего решения, внести изменения на любой стадии разработки модели и проекта, создать качественную визуализацию — вот требования к настоящей САПР, к реальному помощнику архитектора. Именно о такой системе, а точнее о некоторых методах работы с базовым элементом данной системы и пойдет речь в данной статье.
В системе информационного параметрического моделирования зданий Autodesk Revit Building для создания различных форм стен могут применяться самые разные способы — все зависит от задачи. Естественно, можно создавать вертикальные стены — это в Revit реализовано великолепно. Но если появляется необходимость построить наклонную стену или необычный фронтон, то возникают вопросы: как это сделать лучше, быстрее, да к тому же чтобы в спецификациях все было корректно учтено. Итак, рассмотрим варианты и методы создания различных форм и типов стен.
Наклонная стена
Для создания наклонной стены существует два способа: первый — создание во внутреннем редакторе семейств проекта (вкладка Модель => Создать => Стены), второй — по граням формообразующего объекта (Mass).
Первый способ
На панели инструментов выбираем вкладку Модель =>Создать, появляется окно Категория и параметры, в списке выбираем — Стены. Загружается специальный режим Revit — редактор семейств проекта. Выбираем вид фасада, например ЮГ. Проводим вспомогательную вертикальную плоскость, которую будем использовать для вычерчивания в фасаде (рис. 1 и 2).
![Рис. 1. Вычерчивание плоскости]()
Рис. 1. Вычерчивание плоскости
![Рис. 2. Создание объемной формы]()
Рис. 2. Создание объемной формы
Выбираем на панели инструментов функцию Объемная форма и из появившегося списка — Элемент выдавливания. Появляется запрос на указание плоскости (рис. 3).
![Рис. 3. Запрос на указание плоскости]()
Рис. 3. Запрос на указание плоскости
Указываем на вертикальную зеленую пунктирную линию (предварительно созданную плоскость).
![Рис. 4. Вычерчивание профиля стены]()
Рис. 4. Вычерчивание профиля стены
![Рис. 5. Профиль наклонной стены]()
Рис. 5. Профиль наклонной стены
В результате получается параметрическая наклонная форма с ручками для изменения размеров (рис. 6). Можно создать (задать) параметры типоразмера, а можно оставить динамическое редактирование стены.
![Рис. 6. Наклонная стена по профилю]()
Рис. 6. Наклонная стена по профилю
Затем через свойства => материал назначаем материал для будущей стены (рис. 7).
![Рис. 7. Назначение материала]()
Рис. 7. Назначение материала
Теперь нажимаем на вкладке рабочих инструментов Принять семейство. Наклонная стена готова (рис. 8). В результате в стены, созданные в редакторе семейств проекта, можно вставлять окна и двери, связывать их с другими стенами Revit, учитывать в спецификациях и т.д.
![Рис. 8. Применение наклонных стен]()
Рис. 8. Применение наклонных стен
В редакторе семейств проекта можно также создавать в стенах ниши, например для батарей, и отверстия любой формы. Для этого выберем инструмент Полостная форма и конкретную форму вырезания, например Элемент выдавливания (рис. 9).
![Рис. 9. Выбор инструмента — полостная форма]()
Рис. 9. Выбор инструмента — полостная форма
Вычерчиваем профиль ниши (или отверстия) и нажимаем Принять эскиз (рис. 10, 11 и 12).
![Рис. 10. Вычерчивание профиля полостной формы]()
Рис. 10. Вычерчивание профиля полостной формы
![Рис. 11. Полостная форма — ниша]()
Рис. 11. Полостная форма — ниша
![Рис. 12. Полостная форма — отверстие]()
Рис. 12. Полостная форма — отверстие
Таким образом, во внутреннем редакторе семейств проекта можно создавать стены любой формы с различными вариантами вырезов и отверстий (рис. 13).
![Рис. 13. Изогнутая стена по профилю]()
Рис. 13. Изогнутая стена по профилю
Второй способ
Рассмотрим второй способ создания наклонной стены — по граням формообразующего элемента. Для этого выбираем вкладку Формообразующие панели инструментов, определяем необходимую форму (рис. 14) и вычерчиваем ее (рис. 15).
![Рис. 14. Объемная форма — элемент перехода]()
Рис. 14. Объемная форма — элемент перехода
![Рис. 15. Профиль оснований для перехода]()
Рис. 15. Профиль оснований для перехода
На полученную форму (рис. 16) накладываем стены с помощью функции Стена по граням (рис. 17).
![Рис. 16. Полученный формообразующий элемент]()
Рис. 16. Полученный формообразующий элемент
![Рис. 17. Создание стен по граням]()
Рис. 17. Создание стен по граням
Таким образом можно создавать стены практически любой формы (рис. 18 и 19), вставлять в них окна, двери, подсчитывать в спецификациях и т.д (рис. 20).
![Рис. 18. Наклонные стены по граням]()
Рис. 18. Наклонные стены по граням
![Рис. 19. Пример стен по граням полусферы]()
Рис. 19. Пример стен по граням полусферы
![Рис. 20. Спецификация наклонных стен по граням]()
Рис. 20. Спецификация наклонных стен по граням
Работа с профилями стен
Для создания фронтонов, необычных окончаний и достраивания стен до нужной высоты используются функции Редактирование профиля и Присоединение верха/низа.
Редактирование профиля
Вычерчиваем стену. Переходим на вид фасад (рис. 21).
![Рис. 21. Выделенная стена в фасаде]()
Рис. 21. Выделенная стена в фасаде
Выделяем стену и нажимаем Редактировать профиль (рис. 22 и 23).
![Рис. 23. Исходный профиль стены]()
Рис. 23. Исходный профиль стены
Вычерчиваем необходимый профиль стены (рис. 24).
![Рис. 24. Отредактированный профиль стены]()
Нажимаем Принять эскиз. Стена принимает нужную нам форму (рис. 25 и 26).
![Рис. 25. 3D-вид стены после редактирования профиля]()
Рис. 25. 3D-вид стены после редактирования профиля
![Рис. 26. Визуализация стены после редактирования профиля]()
Рис. 26. Визуализация стены после редактирования профиля
Присоединение верха/низа
Создание фронтона
Вычерчиваем стену, переходим на вид фасад. Сверху под нужным углом на необходимом расстоянии проводим вспомогательную плоскость (рис. 27).
![Рис. 27. Вспомогательная плоскость для фронтона]()
Рис. 27. Вспомогательная плоскость для фронтона
Нажимаем Присоединить => Верхней линии (рис. 28).
![Рис. 28. Выбор варианта привязки стены]()
Рис. 28. Выбор варианта привязки стены
Фронтон готов (рис. 29).
![Рис. 29. Фронтон до вспомогательной плоскости]()
Рис. 29. Фронтон до вспомогательной плоскости
Таким же образом достраиваются стены до крыш, перекрытий и стен, находящихся этажом выше или ниже (присоединение по Базовой линии).
Подводя итог нашего практического примера, можно сказать, что Autodesk Revit Building позволяет создавать стены любой произвольной пространственной формы, вида, структуры и комбинации.
![]()
Мы начинаем большой цикл статей про визуализацию в Revit. Рассмотрим работу с композицией, окружением, освещением, а также разберем конкретный пример дневного и ночного рендеринга в Revit.
В первой статье цикла рассмотрим общие принципы работы с композицией и особенности настройки камеры в Revit.
Экскурс в теорию композиции, или не все решает техника
Одной из причин безликости современной проектной графики является отсутствие индивидуальности, стремление архитектора показать проект, забывая о мелочах. Что делать и как с этим бороться?
Выдумывать что-то новое наверное не стоит, всё придумано до нас - любой кто занимался фотографией, знает, насколько важны Композиция, Окружение и Освещение.
Вот несколько (далеко не все) традиционных советов для начинающих фотографов, которые можно применить и для архитектурной подачи:
![]()
![]()
- Включайте в один кадр части нескольких архитектурных сооружений. Старайтесь поймать ритм в цвете или деталях.
![]()
- Возможно стоит изменить освещение - смена времени суток. Попробовать варианты вечерней подсветки. Полуденный свет создает резкие тени и придает контраст изображению. Но если ваша цель показать детали фасадов, лучше использовать рассеянный свет способствующий прорисовке деталей.
![]()
- Помните про коррекцию перспективы. Даже среднее по высоте здание все равно будет выше фотографа. Хотя искажение перспективы не всегда плохо, обращайте внимание на сходящиеся вертикальные линии в кадре. Традиционный ракурс с высоты человеческого роста никто не отменял, но можно попробовать и другие варианты, размещая точку съемки выше или ниже.
![]()
- И конечно ввиду того что мы находимся в виртуалльном пространстве, нам самим придется позаботится о статистах и окружении.
![]()
- Не нужно забывать и про материалы используемые в проекте и у окружающих объектов, читайте серию статей [Материалы Revit].
Hастройка визуализации в Revit
Откроем окно "Визуализация". Добраться до него можно двумя способами: "Чайник" на панели параметров вида или через ленту "Вид" - "Графика" - "Визуализация". В обоих случаях иконка выглядит как Чайник. (Почему чайник? Дань традиции)
![]()
В окне можем задать Параметры вывода, если по простому - это качество печати. Нам доступны два режима: "Экран" и "Печать".
С "Экраном", думаю, затруднений не будет, полученная картинка будет размером с ту, что мы сейчас видим в окне вида. Правда и размеры будут указаны не в привычных единицах а в пикселах (точках):
![]()
Если вам интересно каково качество полученного изображения, вы можете провести небольшой расчет. Для этого нужно, разделить количество пикселей на 300 dpi (нормальное качество печати) и затем умножить на 25.4мм (столько занимает дюйм в пересчете на миллиметры). Получается картинка на скриншоте выше (466 х 688 пикселов), будет размером где-то 40 х 60 мм. (подробнее про разрешение см. приложение в конце статьи). Прямо скажем, даже не "фотография 9 на 12". Поэтому этот режим лучше использовать для быстрых набросков композиции, проверки освещения, корректности настройки материалов и пр.
Если же переключиться на радиокнопку Принтер, Revit переходит в режим “для домохозяек” и все, что от вас требуется, это указать размер изображения и желаемое разрешение (качество) картинки.
![]()
По умолчанию доступны четыре значения, но вы можете вписать свое, правда оно не добавляется в общий список, но программа всё же учтет ваши пожелания. При этом вы сможете сразу узнать "вес" вашего изображения в несжатом виде, как если бы сохранили в формате *.BMP. Размер сжатого изображения в формате JPG или PNG в любом случае будет меньше, но и он во многом зависит от самого изображения, чем больше однородных участков, тем меньше размер. Более подробно про алгоритмы сжатия можно посмотреть по ссылке.
Настройка кадра, размеры
Рендер в Revit можно делать только на трехмерных видах, а это у нас инструменты "Камера" (перспектива) и "3D вид" (аксонометрия).
Создать подобные виды легко. В нашем распоряжении пара кнопок, расположенных на Панели быстрого доступа или на ленте "Вид" - панель "Создание" - кнопка "3D вид" (с картинкой, похожей на собачью будку). В обоих случаях мы можем выбрать из трех команд: "3D вид по умолчанию", "Камера" и "Обход".
![]()
- Первая команда создает или открывает уже существующий вид с аксонометрией всего проекта.
- Вторая позволяет создать перспективный вид, с указанием точки съемки и цели камеры. Наиболее подходящий для визуализации вид.
- Обход - это небольшая киностудия, где можно задать несложную анимацию нашей камере.
Работаем с перспективой
Перспективные виды, в отличие от аксонометрии, не имеют масштаба, поэтому мы можем управлять их размерами только с помощью специальной команды "Обрезка размеров", которая доступна на ленте, когда выбрана граница вида в окне программы.
Достаточно выбрать границу вида, чтобы добраться до кнопки "Обрезка размеров" на ленте.
![]()
Диалоговое окно "Размер области подрезки" работает в двух режимах:
- "Область обзора" - задает размеры вида, не масштабируя содержимое. Рекомендуется сначала подбирать пропорции вида с помощью ручек на границе вида и потом корректировать (округлять) размеры.
- "Масштаб" - наоборот, масштабирует изображение, сохраняя пропорции вида. Удобно задавать размер готового изображения, готового для печати.
Как настроить точный размер перспективы в Revit?
Подводя итоги, алгоритм настройки кадра может быть следующим:
- Выделите границу вида и настройте пропорции изображения, не забывая про композицию.
- В окне "Размер области подрезки" откорректируйте размеры получившегося вида после ручной настройки, например, просто заменив "некрасивые" цифры, на "ровные", с нулями или пятрками в конце. А можно прикинуть на калькуляторе пропорцию, например 2 к 3, и исходя из высоты или ширины вида, посчитать второй размер изображения.
- Примените настройки к виду. Задаете финальные размеры вида, с учетом размещения его (или визуализации этого вида) на листе. Переключитесь в режим "Масштаб", где укажите один из требуемых размеров, второй будет вычислен автоматически.
![]()
Если вы привыкли использовать вспомогательную сетку на камере (как на картинке выше), можно использовать следующий трюк:
![]()
Архитектурная перспектива Revit или разница между объективом и перспективой
Несмотря на то, что процесс визуализации похож на фотографию, есть и отличия. Для того чтобы получить перспективное изображение, программы используют сходные алгоритмы построения, с теми что мы все изучали на начертательной геометрии. Точки схода, линия горизонта, плоскость проекции и пр. Другими словами, полученная перспектива отличается от фотографий и того, что мы видим своими глазами.
![]()
Линейная перспективаНа самом деле, практически любой перспективный вид, полученный в Revit, является Многоточечной перспективой. Это когда несколько объектов, расположены на различной высоте и под разными углами. Она немного сложнее, но правила остаются прежними. Каждый из объектов следует рассматривать отдельно и его точки схода, линии перспективы будут располагаться соответственно его расположению в пространстве.
![]()
Многоточечная перспективаПоэтому, если нам нужно добиться определенного ракурса, все что требуется от нас, это разместить точку съемки камеры в нужном месте, на нужном уровне (1) и так же поступить с точкой цели (2).
![]()
Вроде всё просто, но только до того момента, пока не начнем вращать вид с помощью комбинации кнопок "Shift + средняя кнопка мыши" или с помощью "Супер штурвала". Вы легко можете получить следующий вид:
![]()
![]()
Как сделать так, чтобы камера в Revit не "заваливалась" по вертикали?
![]()
Уравняйте значения высоты (1), проверьте включена ли рамка вида (2) чтобы после исправления параметров перенести всю границу (3) вида на новое место, возможно придется немного поработать с пропорциями границы вида.
Несколько советов при работе с камерой в Revit
- Абсолютно вертикальные линии тоже не сильно придают живости изображению, поэтому можно добавить небольшую разницу между высотой глаза и точкой цели.
- Чтобы не было сильных перспективных искажений размещайте камеру дальше от объекта
- Но и не стесняйтесь корректировать размер кадра, так чтобы окружение попадая в кадр, уходило в перспективу.
- Если вы переусердствовали с редактированием границы вида, вращением и пр., не забывайте, что в функционал штурвала встроены несколько полезных функций:
- Одна из них - "Перемотка", позволяющая легко перемещаться по истории ваших манипуляций с камерой.
![]()
- Вторая полезная функция - контекстное меню штурвала, позволяющее отменить вращения камеры, перенести границу вида, даже если та в данный момент отключена, восстановить положение центра (положение точки цели) если вы перерастянули вид в одну из сторон. Или применить эффект изменения фокусного расстояния как у телеобъектива или наоборот рыбьего глаза, при этом положения точки взгляда и точки цели не меняются. Последний приём удобно использовать в стесненных условиях, интерьерах или плотной квартальной застройке.
![]()
Приложение:
нюансы визуализации в Revit и некоторые технические подробности длязанудлюбознательныхПроцесс визуализации (Rendering) в Revit 2017
Это не собственная разработка компании Autodesk, в сентябре 2011 года компания объявила о приобретении ряда технологий компании Numenus GmbH, с помощью которых выполняется эффективная визуализация 3D-объектов. Возможно это именно эта технология?!
К достоинству трассировки относят:
- Возможность рендеринга не только сетчатых поверхностей (треугольники) но гладких нурбс-поверхностей.
- Возможность использования нескольких процессоров (распараллеливаемость процессов).
- Корректное построение перспективы, отсечение невидимых плоскостей.
Есть и недостаток - невысокая производительность процесса, связанная с методом вычислений.
Трассировка луча в чем то имитирует природу, где источник света испускает луч света, который достигает какой нибудь поверхности. Сам луч можно представить как поток фотонов, движущихся по тому же пути. Достигнув поверхности, луч может быть ей Поглощен, Отражен, Преломлен или Излучен.
![]()
Поглощение части светового луча приводит к потере интенсивности отраженного или преломленного света. Луч может отражаться весь или только частично, захватывая цвет поверхности (перенос цвета), в одном (зеркало) или нескольких направлениях (матовые объекты).
Если поверхность прозрачна или полупрозрачна, луч преломляется, испуская поток в другом направлении, в процессе поглощается некоторая часть спектра (возможно даже изменение цвета). Некоторые материалы могут поглощать часть света и излучать свет с другой длиной волны, в случайном направлении - флуоресценция, это случается редко и зачастую, программами визуализации, подобный процесс игнорируется - Revit 2017, увы, как раз тот случай.
Отраженные и / или преломленные лучи могут достичь других поверхности, где могут снова подвергнуться поглощению, отражению, преломлению и т.д. Этот процесс может быть бесконечным. Некоторые из этих лучей отражаясь попадают в глаза зрителя, позволяя нам видеть сцену в окнчательном виде.
Сам процесс расчета программой идет от обратного, используя так называемый “Рекурсивный алгоритм трассировки лучей”, лучи выпускаются не из источника света, а из глаза (камеры) зрителя. Через каждый пиксел изображения испускается луч и находится точка его пересечения с поверхностью в сцене. Далее необходимо определить для каждого источника освещения, видна ли из него эта точка. Если видна, значит она освещена, если нет - то находится в тени. На пути луча могут оказаться прозрачные объекты, пропускающие свет, это тоже учитывается при расчете освещенности точки. Если материал точки имеет отражающие свойства, из неё испускается отраженный луч, и для него повторяется вся процедура трассировки. Аналогичные действия должны быть выполнены, если материал имеет преломляющие свойства.
![]()
Всё вышеописанное очень приближенно описывает процесс визуализации, так сказать упрощенная схема.
Качество печати и плотность пикселей
![]()
Самое приятное, что вся эта теория нам потребуется в минимальном количестве - всё, что нам нужно знать, это то, что более-менее приличного качества печать начинается с цифр 200 dpi и выше. Чем больше значение DPI, тем больше деталей будет видно на картинке.
![]()
У меня один архитектор — назовём его Вова-рука*** — случайно в проекте сдвинул связанный файл конструкторов на 5 миллиметров, вот так:
![]()
Как уберечь проект от случайных смещений?
Сейчас поделюсь панацеей. Чтобы уберечь проект от таких ошибок, есть два решения:
Так себе решение
Закрепить каждый подгруженный файл связью в файле, в котором работает специалист. Для этого нужно нажать на такую кнопку:
![]()
Если в проекте шесть подгруженных связью файлов (например, ОВ, ВК, КЖ, СС, ИТП, ЭЛ), то придётся ещё зайти в каждый файл смежного специалиста и закрепить все связанные файлы там. Это придется проделать 36 раз. И это не даёт гарантий, что файл кто-нибудь да открепит.
Быстрое решение
Построить защиту от случайных ошибок через рабочие наборы. Там можно настроить права доступа так, чтобы никто кроме bim-менеджера не двигал систему координат.
Оно не под каждую задачу подойдёт. Например, если у вас BIM-менеджера часто нет на месте, а ГИПа нужно срочно поменять в штампе. Пишите мне на почту, если у вас та же проблема, но нужно другое решение. Я помогу.
Как это делается — удобнее всего показать на видео. Я снял пошаговую видеоинструкцию. На 01:42 — первый шаг.
Если возможности посмотреть нет, вот пересказ всех четырех этапов:
1. Убираем ошибку
![]()
И нажимаем на ось, которая стоит правильно:
![]()
Затем нажимаем на ту, которая стоит неправильно:
![]()
![]()
Чтобы убедится, что положение осей сохранено, перейдите:
По отсутствию галочки можно удостовериться, что положение точно сохранено:
![]()
2. Меняем имя пользователя
Перед началом закроем файл и сохраним его локально:
![]()
![]()
![]()
Затем заходим в параметры, чтобы проверить имя пользователя:
![]()
![]()
Теперь заходим под этим именем в проект:
3. Занимаем рабочий набор
![]()
Заходим в стандарты проекта:
![]()
![]()
После этого на колонке владелец появится имя BIM-менеджер. Это значит, что теперь только вы можете редактировать систему координат и вся информация о проекте принадлежит только вам.
Чтобы Revit не освободил рабочий набор, который ему мы только что заняли, синхронизируемся:
![]()
![]()
4. Аккуратно выходим
Чтобы права на редактирования остались за bim-менеджером, нужно выйти аккуратно.
Закрываем файл, сохраняем локально и указываем, что хотим сохранить принадлежность прав доступа:
![]()
Теперь только никто кроме BIM-менеджера не может редактировать систему координат проекта. Это можно проверить так. Меняем имя пользователя имя любого другого пользователя, заходим в проект, пытаемся изменить его и получаем вот такое уведомление:
![]()
Если вы плохо знакомы с системой координат, прочитайте статью на isicad: Там все о том, как работать с системой координат в Revit.
Читайте также: