Как сделать пен для айпада
С каждым следующим обновлением Apple Pencil становится всё более полезным аксессуаром, а не просто нагрузкой к iPad. Следующий крупный апдейт, iPadOS 14, добавляет ещё больше крутых жестов и возможностей стилуса. Вот на что обратили внимание авторы iDownloadBlog после теста iPad Pro с новой iPadOS и стилусом.
1. Новые возможности работы с текстом
2. Перевод рукописного текста в печатный
3. Конвертер простых фигур
Теперь достаточно быстро нарисовать простую фигуру (например, треугольник, квадрат или звёздочку), и система автоматически превратит этот рисунок в ровный рисунок. Для конвертации достаточно на пару секунд задержать стилус на месте, когда вы закончили рисовать. С прямыми линиями это тоже работает, что позволяет быстро и аккуратно рисовать таблицы и графики.
4. Рукописный ввод для управления планшетом
Теперь вам можно забыть о клавиатуре (физической или наэкранной), когда вы работаете с Apple Pencil. В любом месте системы вы можете использовать рукописный ввод, чтобы открыть нужную настройку или найти что-то в интернете. В браузере это тоже работает.
Это главные нововведения iPadOS 14. Но не стоит забывать о ряде других крутых функций, которые уже доступны владельцам Apple Pencil.
5. Настройка сенсорной кнопки
Во втором поколении Apple Pencil появилась сенсорная кнопка: чтобы её активировать, достаточно дважды коснуться её. Действие можно назначить в настройках: например, можно переключиться на ластик, перейти к последнему использованному инструменту или открыть палитру цветов.
Достаточно коснуться стилусом выключенного дисплея или экрана блокировки, чтобы перейти к созданию новой заметки.
7. Скриншот жестом
Пишу о гаджетах с 2014 года, на них же регулярно спускаю солидную часть зарплаты. Крепко увязла в экосистеме Apple, коллекционирую видеоигры и подписки, дрессирую робо-пылесосы.

Пользователи Apple iPad узнали, что это удобное мобильное устройство открывает мир, полный возможностей. Если вы хотите поиграть в лучшие игры для iPad, чтобы развлечься, или сосредоточитесь на работе, вы можете сделать что угодно. Однако, если вы склонялись к художественной стороне и, возможно, подумываете о приобретении Apple Pencil, мы рекомендуем вам это сделать.
Возможно, у вас уже есть такой и вы хотите подключить Apple Pencil к своему iPad. Так что независимо от того, являетесь ли вы новым пользователем Apple Pencil, который хочет подключить его к своему iPad, или старым, ищущим уловки, вы найдете их здесь. Продолжайте читать, чтобы узнать больше.
Как подключить Apple Pencil к iPad
Хотя мы расскажем, как подключить Apple Pencil к iPad, эта статья также будет содержать много других элементов, таких как зарядка, быстрая диагностика и даже уловки, которые вы можете использовать.
Список совместимости с Apple Pencil
Если вы наткнулись на эту статью до того, как приобрели Apple Pencil, вам повезло. В зависимости от модели iPad вам может потребоваться Apple Pencil 1-го или 2-го поколения. Чтобы убедиться, что вы не ошиблись, ознакомьтесь со списком ниже и получите правильный Apple Pencil для подключения к iPad.
Apple Pencil 1-го поколения
Следующие модели iPad совместимы с Apple Pencil 1-го поколения:
Apple Pencil 2-го поколения
Следующие модели iPad совместимы с Apple Pencil 2-го поколения:
- iPad Air (4-го поколения)
- iPad Pro 12,9 дюйма (3-го поколения) и новее
- iPad Pro 11 дюймов (1-го поколения) и новее
Теперь, когда вы сориентировались, не забудьте приобрести правильный Apple Pencil, чтобы вы могли подключить его и запустить на своем iPad.
Как подключить Apple Pencil 1-го поколения
Мы начнем с того, что покажем вам, как подключить Apple Pencil 1-го поколения к вашему iPad. Поскольку первое поколение использует разъем Lightning, мы будем использовать именно его. Для этого выполните следующие действия:
- Взяв Apple Pencil в руки, снимите заднюю крышку, чтобы увидеть световой поток.
Изображение предоставлено: Apple
- Подключите Apple Pencil к разъему Lightning на iPad . Он тот же, которым вы его заряжаете.
Как подключить Apple Pencil 2-го поколения
Новый и многофункциональный Apple Pencil 2-го поколения еще проще подключить к iPad. Для этого мы будем полагаться на магнитный разъем iPad. Просто выполните следующие действия:
-
Взяв Apple Pencil в руки, прикрепите его сбоку к iPad. Встроенный магнитный разъем обеспечит надежное закрепление.
Как видите, подключить Apple Pencil 2-го поколения к iPad практически не требует усилий. Не забудьте выполнить описанные выше действия, если он отключится.
Не удается подключить Apple Pencil к iPad? Попробуйте эти советы
Если вы не можете подключить Apple Pencil любого поколения к iPad, не волнуйтесь. Есть большая вероятность, что вы пропустите несколько очевидных шагов. Ознакомьтесь с приведенными ниже советами и убедитесь, что вы не делаете ничего плохого.
1. Убедитесь, что Bluetooth включен.
2. Убедитесь, что Apple Pencil заряжен.
Как бы очевидно это ни звучало, возможно, вы забыли зарядить свой Apple Pencil, прежде чем начали подключать его к iPad. Обязательно зарядите Apple Pencil как минимум до 50%, прежде чем подключать его к iPad. Продолжайте читать, чтобы узнать, как заряжать Apple Pencil любого поколения.
3. Убедитесь, что разъемы не повреждены.
Хотя вероятность того, что это произойдет, очень редка, есть вероятность, что разъемы Lightning на вашем Apple Pencil или iPad могут быть повреждены. Чтобы проверить наличие повреждений, просто закройте глаз выходной наконечник карандаша и проверьте, нет ли на нем металлических сколов. В случае с iPad попробуйте включить фонарик в разъем для молнии и поищите все, что могло там застрять. Если есть, не ремонтируйте его самостоятельно. Немедленно отнесите его в сервисный центр Apple.
4. Постарайтесь не нанести карандаш неправильной стороной.
Хотя Apple Pencil 1-го поколения очень легко подключить к iPad, люди время от времени сталкиваются с проблемами. Если вы не можете подключить Apple, карандаш для вашего IPad из — за поврежденной стороны или, может быть, потому что это не вписывается полностью в, не заставить его. Если вы столкнулись с необычным сопротивлением карандаша или iPad, отнесите оба устройства в Apple Store и попросите руководителей помочь вам. Несоблюдение этого правила может привести к дорогостоящему повреждению ваших устройств.
Как отключить Apple Pencil от iPad
Отключите ли вы свой Apple Pencil, чтобы использовать его с другим устройством, или просто выполняете поиск и устранение неисправностей, этот процесс очень прост. Для этого выполните следующие действия:
2. На боковой панели найдите и коснитесь Bluetooth, откроется список.
- Найдите Apple Pencil в списке и коснитесь синего значка i, который вы видите.
Ваш Apple Pencil отключен от iPad. При желании вы можете снова подключить его.
Как проверить срок службы батареи Apple Pencil
В зависимости от поколения вашего Apple Pencil вы можете использовать определенный метод для проверки срока службы батареи. Следуйте соответствующему разделу ниже:
Apple Pencil 1-го поколения
2. На боковой панели найдите и коснитесь Apple Pencil, откроется меню.
3. В качестве первого варианта вы увидите текущий уровень заряда Apple Pencil.
Вы даже можете поэкспериментировать с другими настройками, которые видите здесь, если хотите.
Apple Pencil 2-го поколения
Как и при подключении, даже увидеть заряд батареи Apple Pencil 2-го поколения проще. Следуйте инструкциям ниже:
-
После сопряжения с iPad просто прикрепите Apple Pencil к боковой стороне iPad.
На несколько секунд появится небольшое всплывающее окно, показывающее текущий уровень заряда карандаша.
Вы можете повторить вышеуказанные шаги, чтобы снова увидеть всплывающее окно. Однако, если вы не хотите этого делать, вы также можете проверить уровень заряда Apple Pencil, выполнив шаги первого поколения.
Помимо этих методов, вы можете отслеживать оставшийся заряд батареи вашего Apple Pencil с помощью виджета батареи для iPad. Прочтите, чтобы узнать, как добавить этот виджет на экран iPad.
Как добавить виджет батареи Apple Pencil в iPad
- Нажмите и удерживайте пустую область на главном экране iPad, и он перейдет в режим покачивания.
Теперь вы можете в любой момент увидеть уровень заряда Apple Pencil. Кроме того, здесь также будут отображаться любые другие устройства, которые вы подключаете, так что не стесняйтесь выкладываться на полную.
Как зарядить Apple Pencil
Как и раньше, в зависимости от поколения вашего Apple Pencil способы его зарядки различаются. Прочтите соответствующий раздел и включите питание.
Apple Pencil 1-го поколения
Метод 1 — Подключите напрямую
- Снимите колпачок с задней части Apple Pencil, чтобы открыть разъем молнии.
Изображение предоставлено: Apple
- Просто подключите его к разъему Lightning на iPad так же, как вы это делали.
Ваш Apple Pencil заряжается, и вы можете удалить его через 10 минут. Повторите тот же процесс всякий раз, когда захотите зарядить его снова.
Метод 2 — используйте USB-адаптер питания
Если вы не хотите подключать Apple Pencil к iPad, вы можете подключить его к USB-адаптеру питания с помощью зарядного адаптера Apple Pencil. Адаптер для зарядки находится в той же коробке, в которой был ваш Apple Pencil.
Изображение предоставлено: Apple
Apple Pencil 2-го поколения
-
После сопряжения с iPad просто прикрепите Apple Pencil к боковой стороне iPad.
На несколько секунд появится небольшое всплывающее окно, показывающее текущий заряд и указывающее, что он начался.
Изображение предоставлено: Apple
Дайте Apple Pencil зарядиться в течение 10 минут, а затем извлеките его для использования. Повторите описанные выше шаги, когда обнаружите, что батарея разряжена.
Советы и хитрости для вашего нового Apple Pencil
Теперь, когда ваш Apple Pencil запущен и работает, вы готовы покорить мир iPad. Однако, прежде чем приступить к созданию следующей Звездной ночи, притормозите и ознакомьтесь с этими классными советами и приемами Apple Pencil.
1. Используйте QuickNote
Одной из самых заметных из этих лучших функций iPadOS 15 является новая QuickNote и удобная возможность делать заметки. Если смахнуть вверх от правого нижнего угла iPad с помощью Apple Pencil, откроется плавающая заметка QuickNote. Вы можете использовать эту QuickNote, чтобы быстро записывать подробности и мысли во время использования iPad. Вы даже можете создавать ссылки на приложения и разговоры. Использование QuickNotes — довольно простой и легкий способ делать заметки на iPad.
2. Используйте карандаш для разметки PDF-файлов.
Как часто вам хотелось, чтобы вы могли просто рисовать или делать заметки в PDF-файле, не распечатывая его. К счастью, Apple Pencil решает эту и многие другие проблемы благодаря своим возможностям аннотации. Используя приложение для аннотаций, такое как PDF Expert, вы можете легко импортировать и размечать любое количество PDF-документов. Вы можете выделить, отметить, сделать заметки на любом PDF-файле и сохранить его для использования в будущем. Оцените это удобное приложение и попробуйте свои силы в разметке PDF.
Цена: Бесплатно (предлагает покупки в приложении)
Получить PDF Expert
3. Создайте цифровую подпись.
Одна из удивительных возможностей Apple Pencil — это возможность записывать и размещать цифровые подписи, которые вы можете добавить к любому документу. В связи с глобальной пандемией COVID, которая толкает нас всех в дома, время посещать офисы и физически подписывать документы прошло. Однако это не останавливает жизнь. Поэтому вместо того, чтобы выгравировать подпись на бумаге, а затем отсканировать ее, попробуйте загрузить такое приложение, как Adobe Acrobat, которое обеспечивает собственное размещение цифровой подписи. Вы даже можете попробовать вышеуказанный PDF Expert, поскольку он также предоставляет эту функцию. Загрузите их и выйдите из системы.
Цена: Бесплатно (предлагает покупки в приложении)
Получить Adobe Acrobat | PDF эксперт
4. Создайте быструю заметку, когда iPad заблокирован.
5. Используйте свой Apple Pencil для рисования и зарисовок.
Одно из величайших применений Apple Pencil — это огромный потенциал, которым он обладает в художественной сфере. Неважно, начинающий ли вы художник, желающий заняться рисованием, или профессионал, ищущий приложения, каждый найдет что-то для себя. Эти лучшие приложения Apple Pencil предоставят вам свободу творчества, которую вы так долго искали. Попробуйте все: от приложений для рисования и создания эскизов до заметок. Ваш Apple Pencil окажется идеальным стилусом, чтобы нарисовать идеальную кривую и захватить ваше воображение на виртуальной бумаге.
Подключите Apple Pencil к iPad и получайте удовольствие
Вот так легко подключить Apple Pencil к iPad. Несмотря на то, что Apple Pencil первого поколения легко сопрягать, новый Apple Pencil второго поколения делает сопряжение еще проще и полностью беспроблемным. Итак, какой Apple Pencil вы используете и каков был ваш опыт? Поделитесь своим мнением в комментариях ниже.
Apple Pencil — это серия аксессуаров для стилусов, которые производятся и продаются компанией Apple Inc. Они в первую очередь предназначены для использования с iPad (включая iPad Air, iPad Mini, iPad Pro (5-е и 6-е поколение) и iPad (6-е поколение). )). Эти изящные устройства позволяют пользователям использовать iPad для записи заметок и рисования с профессиональной точностью.

Apple Pencil не работает
Несмотря на простоту использования и механику, мы столкнулись с несколькими случаями, когда Apple Pencil не работал. Он либо полностью не работал, либо работал частично. Это очень распространенная проблема, с которой сталкиваются пользователи, несмотря на то, что их карандаши являются новыми.
Что заставляет Apple Pencil не работать?
Собрав все ответы пользователей и проведя собственное расследование, мы пришли к выводу, что Apple Pencils не работает из-за следующих причин (не все из них могут быть применимы к вам):
- Версия для iPad не поддерживается: Как упоминалось ранее, есть некоторые версии iPad, которые не поддерживаются ни Apple Pencil (1-й и 2-й). Здесь вы ничего не можете сделать, кроме как сменить iPad.
- Отпущенный перо: Перо вашего Apple Pencil может быть ослаблено или неправильно подключено. Из-за этого у вас могут возникнуть некоторые проблемы, связанные с написанием. Затягивание пера работает здесь.
- Меньше заряда: Если у вашего Apple Pencil недостаточно заряда, он не сможет подключиться к вашему устройству iPad или может отключиться между вашими работами. Здесь меньше заряда включает что-то ниже 30%.
- Плохая конфигурация Bluetooth: Есть еще один интересный случай, когда у карандашей iPad, которые уже были подключены к iPad через Bluetooth, возникали проблемы при регистрации. Это автоматически означает, что либо физически что-то не так, либо проблема с соединением.
- Внутренняя проблема: Также могут быть внутренние проблемы, включая физическое повреждение карандаша. Если есть какие-либо физические повреждения или что-то не так с аппаратными модулями внутри, вы ничего не можете сделать, кроме как обратиться в службу поддержки Apple.
- Высокая непрозрачность: Еще одна проблема, с которой сталкивались пользователи, заключалась в том, что Apple Pencil не работал, — это приложения. Изменение настроек помогает здесь.
- Увеличить доступность: У Apple есть функция доступности видения, которая позволяет пользователям с легкостью использовать iPad, увеличивая текущий используемый экран. Здесь вы можете попробовать отключить функцию доступности Zoom.
- Проблема в зарядке: Если вы заряжаете свой Apple Pencil с помощью iPad (придерживая его вдоль края), есть вероятность, что он может не заряжаться должным образом. Это очень распространенный сценарий, и здесь вы можете попробовать зарядить его напрямую от порта молнии.
Прежде чем перейти к решениям, убедитесь, что вы сохранили свою работу, поскольку мы будем перезагружать ваше устройство.
Решение 1. Проверка совместимости
После запуска Apple Pencil все iPad, выпущенные после этой даты, полностью поддержали его (большинство из них). Однако, если у вас более старый iPad или тот, который еще не поддерживает Карандаш, вы не сможете соединить их. Дисплеи совместимых iPad отличаются от тех, которые не совместимы. Сейчас есть два поколения Apple Pencils. Ниже приведен список совместимых устройств для каждого из них:
Apple Pencil (1-го поколения)
Следующие модели iPad будут работать с Apple Pencil 1-го поколения без каких-либо проблем:
- iPad Air (3-го поколения)
- iPad mini (5-го поколения)
- iPad Pro 12,9 дюйма (1-го или 2-го поколения)
- iPad Pro 10,5-дюймовый
- iPad Pro 9,7-дюймовый
- iPad (6-го поколения)
Вы можете легко проверить, какой Apple Pencil у вас есть, либо обратившись к соответствующему блоку, либо перейдя на веб-сайт поддержки Apple.

Яблоко 1-го и 2-го поколения Карандаш
Apple Pencil (2-го поколения)
Следующие модели iPad будут работать с Apple Pencils 2-го поколения:
- iPad Pro 12,9 дюйма (3-го поколения)
- iPad Pro 11-дюймовый
Обратите внимание, что любые другие модели, выпущенные после публикации этого руководства, также, скорее всего, будут поддерживаться.
Если у вас нет модели, которая указана здесь, ваш iPad не совместим, и вы ничего не можете сделать, чтобы он работал. Там нет выбора, чем изменить свой iPad.
Решение 2: затягивание пера
У Apple Pencils есть перья, которые несут полную ответственность за передачу касания на ваш iPad. Перья также очень деликатны и могут со временем истощаться, если вы захотите заменить их в Apple Store. Также были ситуации, когда перо было недостаточно затянуто, что вызывало проблемы в соединениях.

Затягивающий кончик Apple Pencil
Убедитесь, что вы правильно затянули перо после полной разборки. Это очень важно, и если ваш кончик нуждается в замене (израсходован), вам придется заменить его для лучшего сцепления и отзывчивости. Только если вы полностью уверены, что перо затянуто правильно, продолжайте движение вперед.
Решение 3: Проверка зарядки Apple Pen
- Проведите вниз из верхней части вашего iPad, чтобы показать панель уведомлений (здесь погода и дополнительные уведомления присутствуют).
- Теперь загляните в раздел батареи и найдите запись Яблочный карандаш. Процент заряда должен присутствовать перед записью Apple Pencil. Только если это приемлемый уровень, вы можете продолжить в этой статье.
Если у вас не установлен виджет на экране уведомлений, вы можете легко добавить их так же, как и другие виджеты. Выполните шаги, перечисленные ниже:
- Проведите вниз из верхней части вашего iPad, чтобы показать панель уведомлений (здесь погода и дополнительные уведомления присутствуют).
- Теперь вкладка редактировать который присутствует в нижней части списка виджетов.
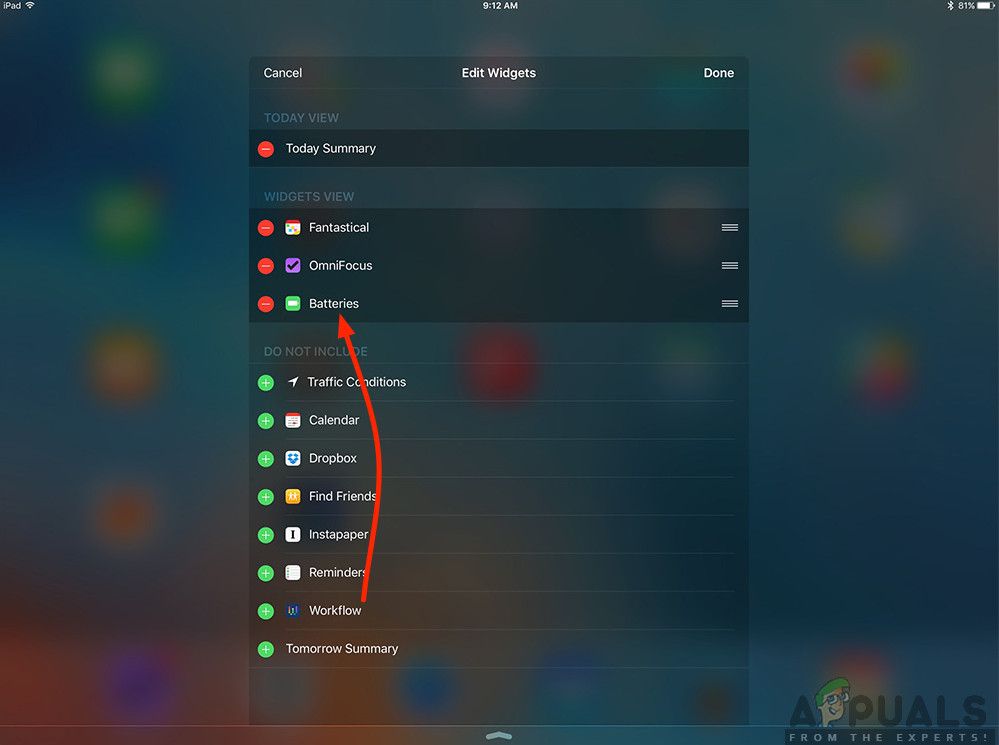
Список виджетов — iPad
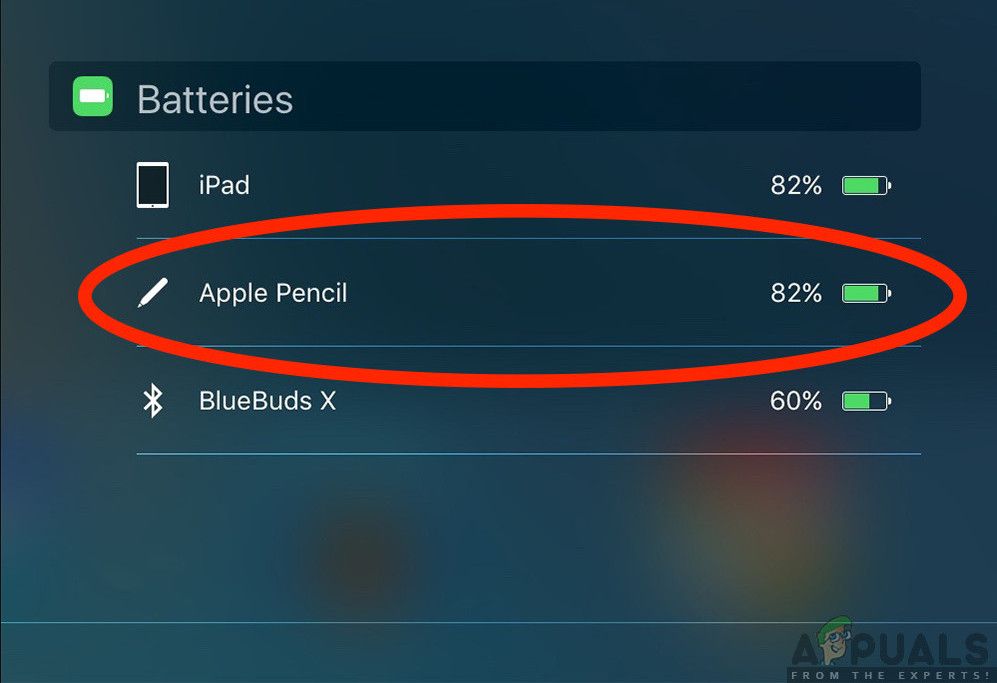
- Как только вы нажмете редактировать, Не включать раздел выйдет. Здесь ищите батареи. Найдя запись, перейдите на вкладку зеленая кнопка добавления.
Добавление виджета Apple Pencil Charging
- Сейчас Сохранить изменения и отключите режим редактирования. Теперь процент заряда батареи всегда будет отображаться в ваших уведомлениях и виджетах.
Решение 4. Повторное сопряжение Apple Pencil
Если все вышеперечисленные методы не работают, есть вероятность, что ваше соединение Bluetooth либо повреждено, либо у установленного соединения есть некоторые проблемы с ним. Эта ситуация применяется, когда ваш Apple Pencil правильно подключен к iPad, и, похоже, проблем нет, но на самом деле эти два устройства не взаимодействуют должным образом. В этом решении мы сбросим соединение Bluetooth, забыв об Apple Pencil, а затем снова выполнив его повторную синхронизацию.
- Убедитесь, что ваш карандаш подключен к вашему iPad. Теперь перейдите к настройки а затем блютуз.
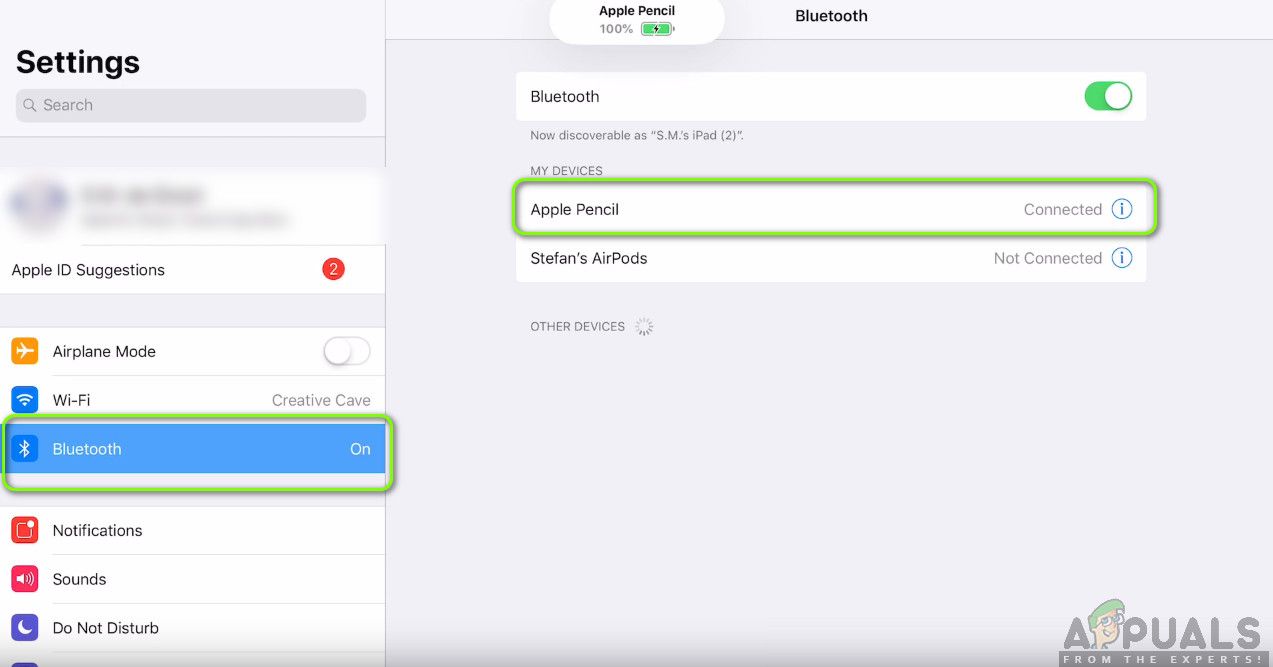
Настройки Apple Pencil Bluetooth
- Здесь ваш Apple Pencil будет отображаться как подключенный. Нажмите на опции Кнопка присутствует на правой стороне Подключен.
- Теперь вы увидите переключатель Забудь об этом устройстве.
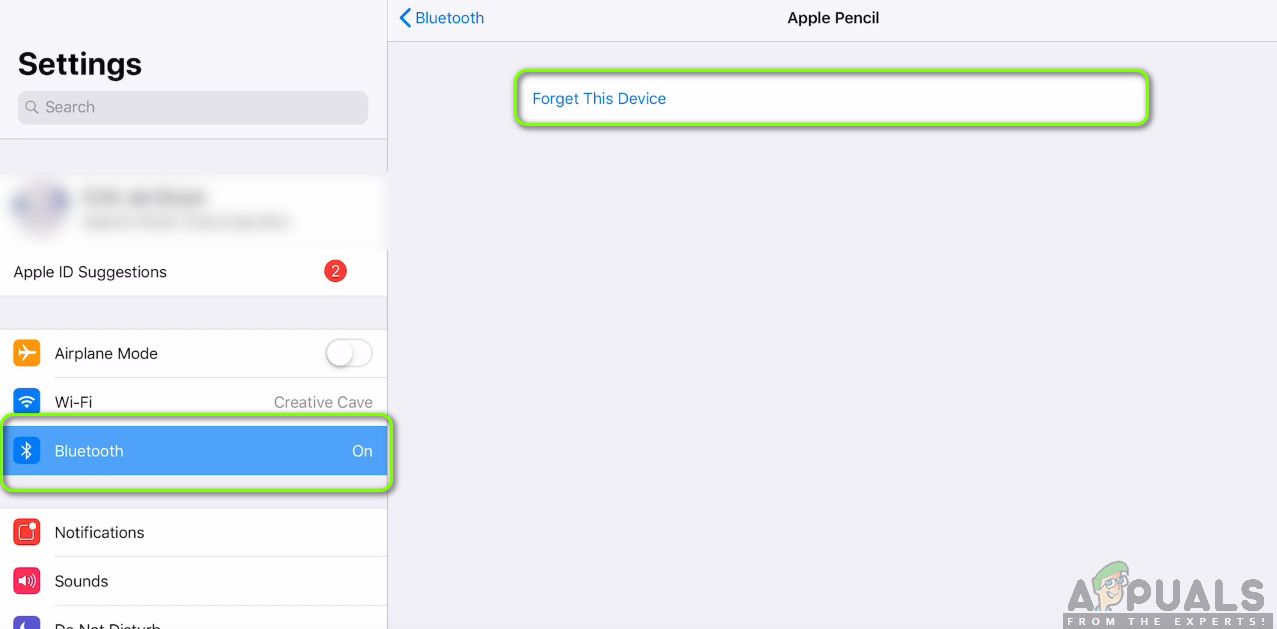
Забывая Apple Pencil
- Нажмите на кнопку один раз, и Apple Pen и iPad будут отключены. Сейчас, нажмите и удерживайте кнопку питания вашего iPad, а затем сдвиньте ‘скользить, чтобы выключить‘Вариант.
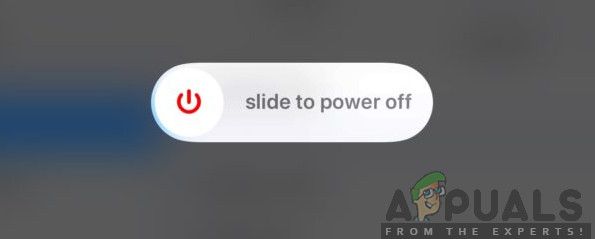
Закрытие iPad
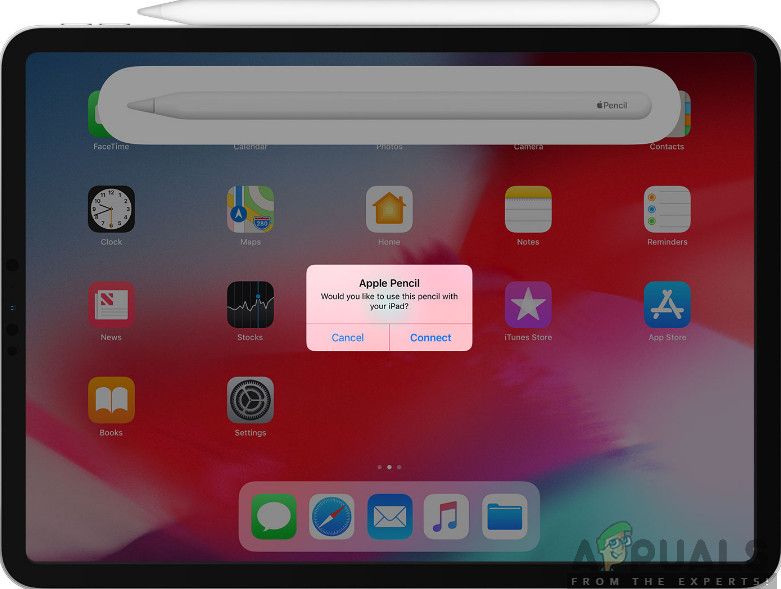
- Крышка свой яблочный карандаш и оставьте на два устройства примерно на 2-5 минут. По истечении времени откупоривать свой карандаш и перейдите к блютуз настройки на вашем iPad. Теперь пододвиньте карандаш к iPad и подождите, пока вы не увидите карандаш на доступных устройствах. Теперь подключитесь к карандашу и после установления соединения проверьте, решена ли проблема.
Сопряжение Apple Pencil снова
Решение 5. Уменьшение непрозрачности
Другая ситуация, с которой пользователи могут столкнуться, — это то, что Карандаш не регистрирует правильные данные на iPad. Это очень распространенная повторяющаяся проблема, которая приводит пользователей в замешательство, так как все другие функции в других приложениях работают должным образом. Здесь вы должны отметить, что приложения, которые вы используете для рисования и т. Д., Как правило, не принадлежат и не управляются Apple. Таким образом, такие параметры, как Opacity и Software, которые являются переменными в приложении, могут не отображать фактические показатели, запрограммированные Apple.
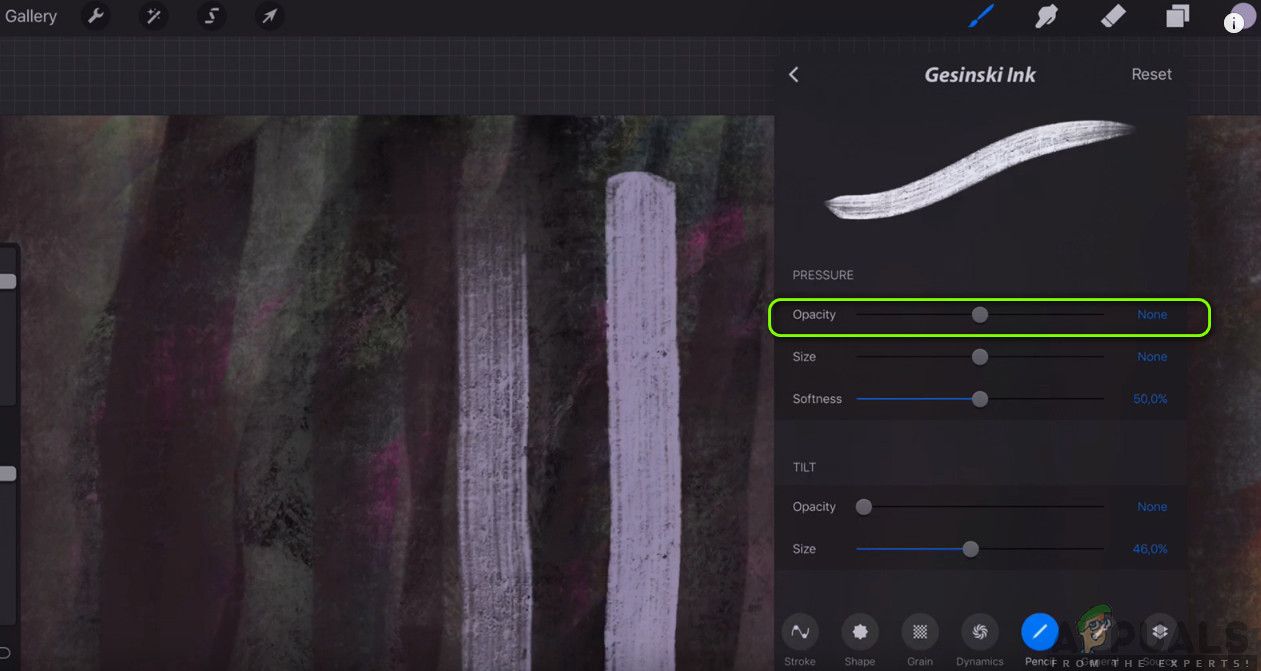
Уменьшение непрозрачности программного обеспечения
Обходное решение, которое мы наблюдали и работало для пользователей с такой же ситуацией, было сокращение непрозрачность. Если бы была большая непрозрачность, пользователи не могли получить стандартный опыт. Вам нужно выбрать перо или карандаш (какой бы инструмент вы ни использовали для рисования / записи), а затем перейти к его настройкам. Оттуда вы можете сдвинуть панель для непрозрачности. После изменения переменной протестируйте Карандаш и посмотрите, подходит ли он вам.
Решение 6. Отключение Zoom Accessibility
Apple известна своей поддержкой специальных возможностей, которые позволяют пользователям с ограниченными возможностями или другими распространенными проблемами легко использовать устройство, не испытывая неудобств. Эта функция, хотя и полезна, может вызвать проблемы, когда устройство (например, iPad) используется с другими приложениями или периферийными устройствами.
В нашем случае, доступность Zoom, кажется, вызывает проблему. Увеличение позволяет пользователям увеличивать текущий экран, который они используют. В этом решении мы перейдем к настройкам вашего iPad, отключим Zoom и проверим, решило ли это проблему для нас.
- Открой настройки приложение, а затем перейдите к доступность.
- Оказавшись в доступе, нажмите на Увеличить.
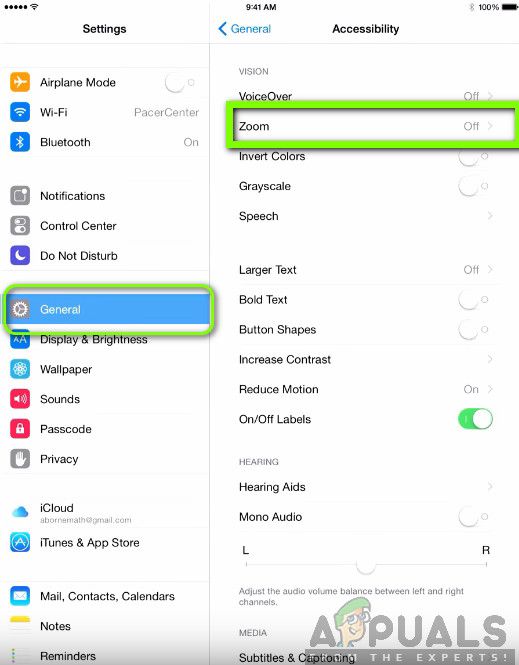
Увеличить доступность — iPad
- Нажмите на ползунок один раз запрещать вариант, если он был ранее включен. Сохранить изменения и выйти. Перезагрузите iPad и подключите свой Apple Pencil. Теперь посмотрим, решена ли проблема.
Решение 7: зарядка Apple Pencil отдельно
Apple Pencils обычно заряжается легко и напрямую через iPad и MacBook. Однако мы столкнулись с несколькими ситуациями, когда карандаш не заряжался должным образом. Зарядка зависла до определенного процента или вообще не заряжалась. Как мы объясняли в предыдущих решениях, Apple Pencil требует, чтобы вы взимали его с определенного процента, прежде чем он начнет работать должным образом (более 30%). Если вы не можете зарядить свой Apple Pencil и застряли ниже этого процента, вы можете напрямую зарядить свой Apple Pencil с помощью кабеля с молнией.
- Удалитькрышка от вашего Apple Pencil, чтобы выставить разъем молнии.
- Теперь вставьте свой карандаш разъем молнии в адаптер молнии.

Зарядка Apple Pencil отдельно
- Следующий, штепсель ваш Адаптер молнии в ваш кабель молнии и пусть зарядит карандаш.
- Оставьте зарядку карандаша примерно на 2-3 часов. После зарядки отключите все и попробуйте подключить карандаш к iPad. Проверьте, решена ли проблема без проблем.
Решение 8. Проверка внутренних проблем
Если все вышеперечисленные методы не работают, и вы все еще не можете возобновить работу своего Apple Pencil, вы можете проверить Pencil и iPad на наличие каких-либо аппаратных или внутренних проблем. Они могут быть не видны невооруженным глазом снаружи Карандаша; были многочисленные случаи, когда из-за падения или погружения карандаша в воду он перестал работать, как ожидалось.
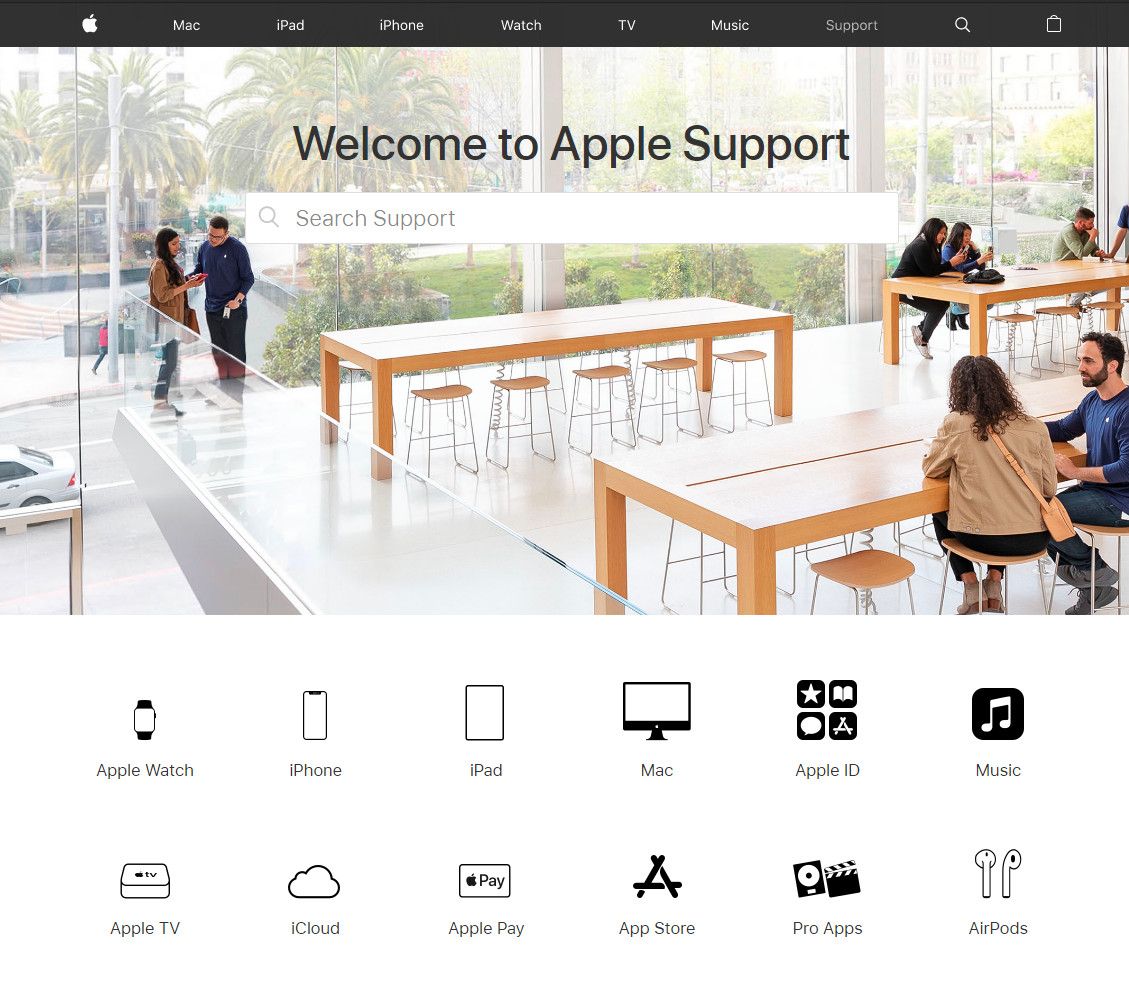
Обращение в справку Apple
Теперь есть два способа проверить наличие внутренних проблем. Если у вас есть гарантия, вы можете перейти к ближайшему Apple Store и затем проверь всю вещь. Если у вас нет гарантии, вы можете обратиться к сертифицированному специалисту и позволить ему проверить оба устройства. Если есть какие-либо недостатки, вы будете проинформированы. Убедитесь, что вы также проверили свой iPad (особенно его Bluetooth-соединение). Вы также можете поговорить со службой поддержки Apple о проблеме.

iPad Pro – лучшая модель iPad, но вы можете сделать её ещё лучше с помощью Apple Pencil. Для этого вам нужно знать, как его подключить, настроить и использовать.
С помощью всего одного аксессуара вы можете превратить свой iPad Pro в лучший гаджет для заметок. Вы сможете не только делать заметки, но ещё и рисовать. В App Store есть множество приложений для рисования, так что возможности безграничны. Да, Apple Pencil не дешёвый, но отличный аксессуар для iPad Pro.
Как подключить Apple Pencil к iPad Pro
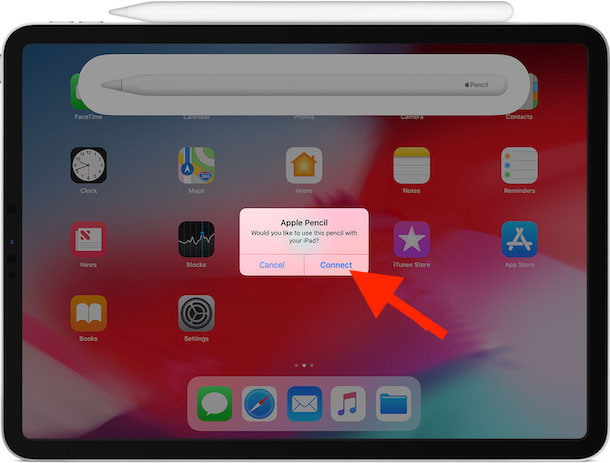
Как изменить действие двойного касания
Когда Apple Pencil будет подключён к планшету, вы можете изменить действие, которое активируется двойным касанием. Доступно несколько вариантов, которые упростят вашу жизнь.
- Откройте приложение Настройки на своём iPad Pro и выберите секцию Apple Pencil.

- Выберите нужное вам действие двойного касания.

Теперь вы можете дважды коснуться Apple Pencil, чтобы активировать выбранное ранее действие. В некоторых приложениях эта функция не поддерживается.
Как заряжать Apple Pencil
Аккумулятора Apple Pencil будет хватать на долгое время, но когда-нибудь вам придётся его зарядить.
Для этого просто прикрепите стилус к стороне iPad Pro, и он автоматически начнёт заряжаться.
На экране появится индикатор статуса зарядки. Его также можно проверить через специальный виджет.
Как использовать Apple Pencil с iPad Pro
Использовать Apple Pencil предельно просто. Достаточно просто водить стилусом по экрану. Если приложение поддерживает Apple Pencil, всё будет работать.
Apple Pencil не нужно включать и выключать. Просто прикрепите его к планшету, когда закончите использовать стилус, и он будет ожидать своего последующего применения.
Данная инструкция относится к современному Apple Pencil 2 поколения и iPad Pro 2018 и новее. Более старая модель Apple Pencil подключается к iPad Pro с помощью разъёма Lightning.
Оцените статью 5,00 / 5 (Всего 1)

Для начала давайте разберемся, как отличить первое поколение Apple Pencil от второго. Оригинальный стилус отличается цилиндрической формой, глянцевым покрытием и коннектором Lightning. Apple Pencil 2 получил грань и матовый пластик, оставшись без разъема. Обратите внимание, что каждый стилус совместим только с определенными моделями iPad.
Как подключить Apple Pencil к iPad
Как использовать Apple Pencil 2 с iPad

Подробную информацию о подключении Apple Pencil к iPad можно узнать на странице поддержки Apple.
Напомним, мы писали, чем Apple Pencil 2 лучше Apple Pencil. Также советуем почитать, как отключить пароль на iPhone или iPad.

Apple , карандаш и карандаш компании Apple 2 показывают, насколько далеко мы продвинулись от Стива Джобса IPad. У Джобса было известное презрение к стилусу, заявив, что устройствами с сенсорным экраном легко управлять пальцами. Тем не менее, Apple Pencil — это не обычный стилус; это не совсем стилус вообще. Устройство в форме карандаша может выглядеть как стилус, но без емкостного наконечника это совсем другое. Это карандаш.
Не каждое iOS-устройство работает с Apple Pencil, а те, которые работают с одним поколением, а не с другим. Убедитесь, что ваш iPad совместим перед покупкой, используя список в этой статье.
Чем отличается Apple Pencil
Емкостный наконечник на стилусе взаимодействует с устройством с сенсорным экраном так же, как наши кончики пальцев регистрируются на экране, а наши ногти — нет. Итак, как Apple Pencil работает с iPad и iPad Pro ? Экран iPad разработан с сенсорами, которые могут обнаружить Apple Pencil, а сам карандаш связывается с iPad с помощью Bluetooth. Это позволяет iPad регистрировать, насколько сильно нажимает Apple Pencil, и настраивать его соответствующим образом, позволяя приложениям, поддерживающим карандаш, рисовать темнее, когда карандаш сильнее прижимается к экрану.
Apple Pencil также может определять, когда его держат под углом, что позволяет художнику превратить точную линию в красноречивый мазок без необходимости перехода на новый инструмент. Эта функция дает больше свободы при работе с Apple Pencil.
Apple Pencil является отличным устройством, которое расширяет возможности iPad. Однако у фирменного пера Apple есть один недостаток – это цена. Спасают ситуацию сторонние производители, которые создали несколько альтернатив. Причем некоторые из доступных аналогов Apple Pencil продаются на Aliexpress.


Baseus Capacitive Stylus Pen
Компания Baseus известна как производитель разнообразных аксессуаров для мобильных устройств и компьютеров. Она выпускает док-станции, зарядки, кабели, настольные лампы и т.д. Есть в ассортименте компании и аналоги Apple Pencil.
Baseus Capacitive Stylus Pen представляет собой простой стилус, который может работать в паре с iPad, iPad Air, iPad mini и iPad Pro. Правда, по своим возможностям этот аксессуар проигрывает оригинальному Apple Pencil. В частности, он не умеет распознавать силу нажатия. Однако и стоит он заметно дешевле оригинала. На Aliexpress Baseus Capacitive Stylus Pen можно купить за 24-27 долларов.
Работает Baseus Capacitive Stylus Pen от встроенного аккумулятора на 140 мАч. По словам производителя полного заряда хватит примерно на 18 часов непрерывной работы. Для зарядки используется USB Type C.
GOOJODOQ 12th Gen
GOOJODOQ уже достаточно давно выпускает стилусы, которые умеют работать в паре с планшетами Apple. Сейчас на Aliexpress можно найти два поколения подобных аксессуаров – 11th Gen и 12th Gen. Они отличаются друг от друга способом зарядки и формой наконечников.
Однако вне зависимости от поколения стилус от GOOJODOQ можно считать копией Apple Pencil 2. Устройства имеют схожую форму. Правда, китайский аналог не умеет работать с нажимом и имеет наконечник чуть иной формы. Однако, пользователи которые пробовали GOOJODOQ 12th Gen, отмечают что стилус вполне неплохо справляется со своими задачами. С его помощью можно делать разнообразные заметки, взаимодействовать с интерфейсом и рисовать в редакторах.
ESR Digital Pencil
В ассортименте компании ESR есть несколько разных стилусов. Однако только Digital Pencil умеет работать в паре с яблочными планшетами. Внешне стилус отличается от Apple Pencil первого и второго поколения – он имеет чуть более толстый корпус без каких-либо скосов.
Производитель акцентирует внимание на том, что для начала работы с Digital Pencil пользователям не нужно будет сопрягать стилус с iPad. Достаточно просто нажать на кнопку питания и можно приступать к рисованию.
За автономность Digital Pencil отвечает аккумулятор на 100 мАч. Его хватает на 10-12 часов беспрерывной работы аксессуара. Зарядка осуществляется через USB.
Logitech Crayon
Впервые о Logitech Crayon стало известно в 2018 году. Apple рассказали об этой альтернативе Appe Pencil в рамках одной из своих презентаций. При этом в течение некоторого времени пользователи не могли купить этот стилус. Он был доступен только образовательным учреждениям.

Позднее ситуация изменилась. Сейчас его можно приобрести во многих крупных магазинах. В России Logitech Crayon также доступен в свободной продаже. Цена на этот стилус колеблется в пределах от 5 000 до 5 500 рублей.
Примечательно, что в Logitech Crayon нет Bluetooth-модуля. Аксессуар подключается к iPad на специальной частоте. Подобное решение несколько снижает функциональные возможности аксессуара, но при этом положительно сказывается на автономности. При активном использовании полного заряда аккумулятора Logitech Crayon хватает на 7-7,5 часов.
ZAGG Pro Stylus
Многие называют ZAGG Pro Stylus одним из самых удачных аналогов Apple Pencil. Этот стилус выделяется стильным внешним видом, удобной формой и совместимостью практически со всеми моделями iPad.
Что касается функциональных возможностей, то ZAGG Pro Stylus поддерживается практически всеми приложениями в iPadOS. Кроме этого многие любители рисования выбирают эту модель за точность работы и возможность рисовать, держа стилус под разными углами.
Еще одной особенностью ZAGG Pro Stylus являются встроенные в корпус магниты. Они позволяют закрепить перо на боковой грани iPad. Однако за все эти опции приходится платить, на Amazon стилус стоит порядка 70 долларов. Еще 15-20 долларов придется заплатить за доставку. Но даже в этом случае он будет стоить заметно дешевле оригинального яблочного пера.
Читайте также:


