Как сделать пазл в паинте
Microsoft Paint несомненно, это одно из самых простых и популярных приложений, которое предустановлено в операционной системе Windows. Одна из самых интересных и малоизвестных особенностей этого инструмента — Прозрачный выбор в MS Paint.
Что такое прозрачное выделение в MS Paint?
Microsoft Paint обычно используется для базового редактирования, такого как обрезка, поворот и изменение размера изображений, а иногда даже для создания новых рисунков. Его простой интерфейс делает его подходящим программным обеспечением для любых простых задач редактирования, а иногда и сложных.
Возможности MS Paint весьма ограничены, поэтому в MS Paint нет возможности сохранять изображения с прозрачным фоном; в основном при сохранении изображения измененный прозрачный фон становится белым.
Сделать белый фон прозрачным в MS Paint
Microsoft Paint может отфильтровывать цвет фона любого изображения, содержащего фон сплошного цвета. После фильтрации изображение должно быть немедленно вставлено на другое изображение. Мы объясним, как отделить изображение от фона в MS Paint в Windows 10, выполните следующие действия:
1]Из «Стартовое меню‘ открыто ‘Microsoft Paint‘
2]Теперь откройте изображение, которое хотите отредактировать. Нажмите на ‘Файл‘и ударил’Открыть‘, чтобы просмотреть, откройте свое изображение или просто щелкните файл изображения правой кнопкой мыши и наведите указатель мыши на значок’Открыть с‘вариант и выберите’Краска‘в списке приложений.
Выбранное изображение должно иметь сплошной цвет фона или белый фон.
3]Выбрать ‘Цвет 2‘на панели инструментов.

Здесь вам нужно будет выбрать цвет фона для изображения, то есть здесь Color 2. Например, если ваш фоновый цвет белый, вам нужно будет установить цвет 2‘к подобному оттенку белого здесь.


5]Далее вам нужно будет отделить изображение от цвета фона. Итак, нажмите на ‘Выберите меню‘на панели инструментов в верхнем левом углу. Откроется раскрывающееся меню, как показано ниже.

6]Выбрать ‘Прозрачный выбор‘из меню. Это позволит включить опцию прозрачного выбора для всех сделанных вами выборов и поставить галочку рядом с тем же меню, которое появляется здесь.

7]Теперь, в зависимости от области, которую вы хотите выбрать, выберите ‘Прямоугольное выделение‘ или же ‘Выбор произвольной формы‘из того же’Выберите меню‘ под ‘Формы выделения‘. Оба эти инструмента можно использовать, когда активен режим прозрачного выделения.

8]Выберите изображение, которое вы хотите вырезать из фона. Удерживая левую кнопку мыши, медленно обведите изображение. Во время трассировки появится черный контур, но как только вы отпустите кнопку мыши, контур исчезнет.

9]После завершения выбора щелкните правой кнопкой мыши в области выбора.
10]В контекстном меню нажмите «Резать‘ или же ‘Копировать‘. Это скопирует ваш выбор в буфер обмена.
11]Теперь откройте новое изображение в MS Paint, куда вы хотите вставить скопированное изображение.
12]Щелкните правой кнопкой мыши новое изображение и вставьте скопированное изображение с предыдущим фоном как прозрачное.

Примечание — В этом примере мы вставили отредактированное изображение с прозрачным фоном на то же старое изображение.
Вот и все! Изображение заполнит прозрачную область, и вы можете изменить его размер и повернуть для настройки.
Вы можете сохранить вырезанные изображения?
К сожалению, в Microsoft Paint невозможно сохранить изображения с прозрачным фоном. Когда вы пытаетесь сохранить такое изображение, фоновая область изображения перестает быть прозрачной и превращается в сплошной цвет; в большинстве случаев белый, т.е. цвет 2.
Но, опять же, для этого есть хак, который позволяет использовать изображения с прозрачным фоном. В этом случае вам нужно будет использовать Microsoft PowerPoint.
Мы надеемся, что вам понравилось вместе с нами исследовать Прозрачное выделение в MS Paint!
Читать дальше: Советы и рекомендации по Microsoft Paint.
Когда вы изучаете один продукт Microsoft Office Suite, вы на самом деле получаете знания, необходимые для работы как минимум с пятью другими программами, все с похожей навигацией и функциями. Например, во многих случаях процесс выполнения задачи в Word по существу такой же, как и в других приложениях Suite, таких как PowerPoint и Publisher, с минимальными различиями. Для такого ремесла, как создание мозаики, между программами нет абсолютно никаких различий относительно того, как вы создаете образ.

Процесс выполнения задачи в Word по сути такой же, как и в других приложениях Suite, таких как PowerPoint и Publisher.
Шаг 1
Шаг 2
Шаг 3
Шаг 4
Шаг 5
Шаг 6
Шаг 7
Шаг 8
Как создавать формы в Microsoft Publisher
Вы можете использовать Microsoft Publisher для создания многих типов личных и деловых публикаций, включая формы. Издатель включает встроенные шаблоны для следующих типов .
Как создавать папки приложений на iPhone или iPad

Папки приложений - отличный способ организовать домашний экран на вашем iPhone, iPad или iPod Touch. Благодаря объединению значков приложений в папки, не только ваш экран будет менее загроможденным, но и приложения .
Как создавать и публиковать посты в блоге из Word 2013 или 2016

Если вы блоггер, вы можете предпочесть определенный инструмент для ведения блогов на Mac или ПК, но Word 2013 имеет некоторые действительно хорошие возможности для ведения блогов. Вот посмотрите.

Татьяна Ученик (83), закрыт 13 лет назад " />


Запросто! Грузишь ФОТОШОП или ПАИНТ и методом выделения копируешь (склеиваешь) все части во едино! Используя буффер обмена! :))))
Работай с пограммами: Photoshop, CorelDRAW, но проще всего в painte
Мы постоянно добавляем новый функционал в основной интерфейс проекта. К сожалению, старые браузеры не в состоянии качественно работать с современными программными продуктами. Для корректной работы используйте последние версии браузеров Chrome, Mozilla Firefox, Opera, Microsoft Edge или установите браузер Atom.
Создание пазла
Как сделать соедини по точкам? один вариант сдесь.
Все вы наверное видели готовые пазлы, головоломки в которых нужно соединить точки по цифрам что бы получилось целое изображение. Вам возможно хотелось бы попробовать создать такую головоломку самому. Я попробую рассказать о его создание, с помощью инструмента Inkscape в общих чертах.
Для примера я использовал версию Inkscape-0.45.1-1.win32, скачать эту программу а также другие сборки можно по адресу inkscape.org/download/ сборка 0.45.1 была доступна по ссылке. После того как вы скачали и установили программу себе на компьютер, запустим ее, по умолчанию откроется как новый документ. Для описания процедуры создания puzzle, я использовал инструмент"рисовать звезды и прямоугольники" создадим звезду.
Что бы создать звезду , нажмите на инструмент, на документе сделайте щелчок, начните выводить звезду.И так звезда у вас готова? Теперь воспользуемся инструментом "рисовать кривые Безье".
Вдоль контуров нашей звезды, начнем проводить кривые. (хотя изначально они прямые, здесь я не в теме :) )

Не большой нюанс - дабы не допустить наложение точек друг на друга в дальнейшей операции, в конце прорисовки кривых, закончите его с не большим отступом, от начала прорисовки. Если того требует пазл.(при создание сложных пазлов это не потребуется, хотя как сказать) Закончили с прорисовкой звезды, перейдем к самому главному в окне программы нажмите "Эффекты"- "Визуализация контура"-
"Нумерация узлов" применим этот эффект и в следующем окошке зададим параметры
"Нумерация узлов" такие как кегль шрифта и размер самих точек,здесь многое зависит от сложности пазла.
Если он простой и не состоит из больших узлов,то параметры можно оставить по умолчанию.
Нажмите ок выйдет черное окно которое обработает скрипт эффекта, и мы получим пронумерованные точки вдоль нашего объекта.

(Скорость прорисовки зависит быстродействия вашего компьютера, при простых объектах 12 точек,это нюанс не более, утверждать не ручаюсь )
Окончание создания, так как нам нужны только пронумерованные точки к чему мы стремились,для этого кликните мышкой пкм, по объекту, и меню выберите удалить, останутся точки и нумерация.
О сохранение пазла, ниже.
Не много о создание сложных пазлов, с несколькими начальными точками с разными цветами.
Для примера у меня есть изображение авто, что бы вставит такое изображение я создал новый документ альбомного типа, нажав "Файл"-"Новый"- " desktop_1024x768 " далее нажал "Импортировать" и выбрал нужный файл.
Поступить гораздо проще открыв его в Inkscape "Файл"- "Открыть" По идее для сложных пазлов нужно изображение с большем разрешением, но здесь мы рассматриваем общий пример. Мы открыли наше изображение, начнем "рисовать кривые Безье" мы хотим получить сложный пазл, по этому будем прорисовывать кривые по частям.

Например я закончил прорисовку на заднем колесе автомобиля и после этого сразу же применил эффект, "Визуализация контура" далее я задал цвет Штриха, кликните мышкой по созданным точкам, что бы они выделялись. Задать цвет Штриха в нашем случае точек, можно нажав в окне программы снизу слева на против букв Ш -Штрих и З -Заливка, или нажав "Объект""Заливка и Штрих" вкладке "Цвет штриха"

в этом окошке с помощью ползунков выбираем нужный цвет. Далее продолжаем в том же направление.
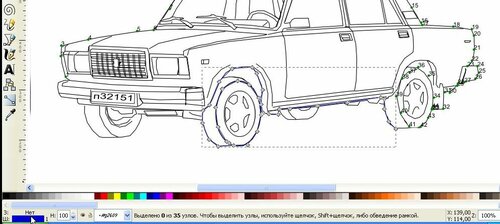
( Я думаю не кто вам не помешает,сначала нарисовать все "кривые Безье" с начальными точками а потом уже выделяя их применять эффект "Визуализация контура" и задавать цвет точек :) толь ко бы не чего не напутать) На этом пока остановимся, так как процесс получение самих пронумерованных точек мы рассмотрели выше в "Создания пронумерованных точек"
Сохранение пазла: если вам нужно его распечатать, то сделать это можно нажав "Файл"- "Напечатать" Inkscape в моей сборке не умел (или я не нашел) сохранять в популярном формате типа JPG , зато умеет экспортировать в PNG. Для начала попробуем сохранить в png , нажмите
"Файл" -
"Экспортировать в раст" в окошке нажмите выбрать, далее в окне выберете папку и назовите файл, нажмите сохранить, а последующем окне нажмите Экспорт. Получившаяся пазл, в таком формате можно вставить в Paint ,для этого открыть в программе нажмите "правка" - "вставить из файла" далее сохранить в jpg . В XnView открыть наш пазл и нажать "Файл" -"Сохранить как"
В самом же Inkscape можно получит документ pdf , также нажать "Файл" -"Сохранить как" выбрать место для сохранения, и формат, в нашем
случае pdf .
На этом все.

Лучшие бесплатные конструкторы пазлов для мобильного телефона
Разрежь мою головоломку
Cut My Puzzle может превратить вашу мобильную фотографию в виртуальный стол Jigsaw. Его ключевые особенности включают:
1. Создайте головоломку с фотографиями в Camera Roll или Фотогалерея.
2. Интегрируйте бесплатные предварительно выбранные изображения для виртуального опыта Jigsaw.
3. Предложите пять различных уровней сложности.
1. Легкое приложение работает быстро.
2. Все функции бесплатны.
3. Он совместим как с iPhone, так и с телефоном Android.
1. Качество фотографий будет ухудшено.

Создатель пазлов для детей
Puzzle Maker for Kids - это создатель головоломок для детей. Его основные функции включают:
1. Создайте фото-пазл для детей из ваших собственных фотографий.
2. Сделайте свою собственную фото-головоломку одним щелчком мыши.
3. Увеличивайте сложность, меняя количество частей и удаляя помощников.
1. Это приложение прост в использовании.
2. Интерфейс лаконичен.
3. Доступен как для iOS, так и для Android.
1. Имеет ограничение на количество головоломок.

Волшебные пазлы
Magic Jigsaw Puzzles - еще один инструмент для создания фото-пазлов на смартфоне. Его основные особенности включают:
1. Выберите бесплатные фотографии, чтобы создать виртуальный Пазл.
2. Загрузите личные фотографии для создания пазлов с картинками.
3. Несколько уровней сложности, чтобы развлечься.
1. Его можно бесплатно загрузить в App Store и Play Store.
2. Интерфейс интуитивно понятен.
1. Некоторые функции необходимо разблокировать и приобрести в приложении.

ZipPuzzle
ZipPuzzle - игра-головоломка для iPad. Его основные особенности включают:
1. Интегрируйте тридцать встроенных головоломок с фотографиями.
2. Создайте свой собственный Jigsaw на iPad.
3. Предлагайте разные уровни и режимы, чтобы развлечься.
1. Этот инструмент для создания пазлов прост в использовании.
2. Это бесплатно без рекламы.
1. ZipPuzzle недоступен для Android.

Художественная головоломка
Art Puzzle - еще один способ играть и создавать головоломки. Его основные особенности включают:
1. Используйте свои собственные картинки для создания пазлов.
2. Или выберите картину из более чем 80 известных коллекций произведений искусства.
3. Играйте в игру-головоломку с картинками под любимую музыку.
1. Это приложение для создания пазлов с фотографиями является бесплатным.
2. Картинки в полном разрешении.
1. Совместимо только с iOS.

Топ платных приложений для создания головоломок
Создатель Пазлов Pro
Jigsaw Puzzle Maker Pro - хорошее развлекательное приложение. Его ключевые особенности включают:
1. Предложите тысячи фотографий, чтобы развлечься.
2. Импортируйте свои собственные фотографии, чтобы сделать фото-головоломку.
3. Наслаждайтесь фото-головоломками с любимыми песнями.
1. Он совместим с более широким спектром моделей телефонов, включая iPhone и телефоны Android.
1. В Jigsaw Puzzle Maker Pro больше режимов нет.

Создатель пазлов ART Puzzle Maker Pro
ART Puzzle Maker Pro - это не просто способ расслабиться, но и возможность насладиться знаменитыми произведениями искусства. Его основные функции включают:
1. Создавайте фото-пазлы с личными фотографиями или встроенными произведениями искусства.
2. Настройте количество штук до 1900.
3. Позволяют создавать фото-пазлы с различными разрезами.
1. Он предлагает обширные настраиваемые параметры.
2. Этот инструмент для создания головоломок доступен как для iOS, так и для Android.
1. ART Puzzle Maker Pro замедляет работу смартфона.

Создатель пазлов для Mac
Jigsaw Puzzle Maker для Mac - мощный инструмент для создания пазлов из фотографий. Его основные функции включают:
1. Создавайте головоломки с помощью встроенного редактора и собственных картинок.
2. Вырежьте свои фотографии, используя продвинутый алгоритм.
3. Поделитесь своей головоломкой в Интернете.
1. Этот инструмент для создания пазлов с фотографиями предоставляется бесплатно.
2. Количество штук регулируется.
1. Он имеет ограниченные пользовательские параметры.

Лучший инструмент для создания головоломок на Windows
Free Jigsaw Puzzle Maker - это специализированная фото-головоломка для ПК с Windows. Его основные функции включают:
1. Создайте игру Jigsaw с личными картинками.
2. Настройте стиль фото-пазла по своему желанию.
3. Измените размер изображений и настройте качество для создания головоломки.
1. Он предлагает множество пользовательских опций.
2. Качество картинки отличное.
1. Он не поддерживает Windows 10.

Лучший способ сделать фото пазл онлайн
1. Создавайте фото-пазлы из ваших собственных фотографий.
2. Настройте свои пазлы с множеством опций.
3. Опубликуйте свои фото-пазлы в Интернете.
1. Он позволяет создавать пазлы с фотографиями различных форм и деталей.
2. Все функции бесплатны.
1. Он просит пользователей зарегистрироваться с личной информацией.

Заключение
Мы представили несколько способов создания пазлов с фотографиями на мобильном телефоне, Mac, Windows и в Интернете. Некоторые создатели Jigsaw можно использовать бесплатно, например ZipPuzzle и Magic Jigsaw Puzzles. Некоторые из них являются платными, например ART Puzzle Maker Pro. Некоторые инструменты для создания пазлов доступны как для iOS, так и для Android, например, Jigsaw Puzzle Maker Pro. Другие совместимы только с одной платформой, например, Jigsaw Puzzle Maker 1.2 для Mac. Вы можете выбрать создателя головоломки в соответствии с вашей ситуацией.
Читайте также:


