Как сделать папку невидимой с паролем
Защищенная сложным паролем папка на компьютере или ноутбуке, доступ к которому имеют несколько человек, — надежный способ сохранить важную информацию. Секретное слово-код будет защищать цифровые данные от просмотра и редактирования, а также убережет их от удаления. Выясним, как можно поставить в Windows 10 пароль на папку? Существуют ли альтернативные методы защиты?
Устанавливаем пароль стандартными средствами Windows
Операционная система Windows 10 не имеет встроенного функционала, при помощи которого можно защитить конкретно папку. Есть простой способ ограничить доступ к учетной записи пользователя, поставив слово-код на вход (тем самым закрыть доступ к любому файлу). Есть и более сложный — воспользоваться встроенной функцией шифрования дисков BitLocker (открыть его без ввода слова-шифра будет невозможно). Проблема использования сервиса BitLocker в том, что если произойдет сбой системы или пользователь забудет пароль, придется принимать экстренные меры для восстановления файлов.
Альтернативный способ защиты папок
Постановка пароля с помощью сторонних ресурсов
Программных продуктов, позволяющих повысить безопасность хранения личных данных, множество — Flash Crypt, dirLock, Secure Folder, WinMend Folder Hidden, Wise Folder Hider, My Lockbox, Easy File Locker, Anvide Seal Folder и многие другие. Большинство из утилит бесплатные, оснащены многоязычным интерфейсом и функциональные. Программный продукт Wise Folder Hider от надежного и проверенного уже разработчика WiseCleaner подходит для всех семейств ОС Windows и новичков в деле шифрования папок

В современном цифровом мире скрыть что-либо приватное от третьих лиц становится всё сложнее, особенно если речь идёт о данных на компьютере, к которым имеют доступ другие пользователи. Например, члены семьи, друзья, коллеги по работе и так далее. Но если у вас такая необходимость есть, то это можно реализовать в несколько кликов встроенными функциями операционной системы Windows 10. Правда, стоит отметить, что скрыть папку или файлы таким образом можно только от не очень опытного пользователя. Для более серьёзной защиты стоит использовать специальный софт, шифрующий данные, или хотя бы архив с паролем.
Содержание
Как скрыть папку в Windows 10
Ещё со времён Windows 7 операционные системы компании Microsoft для настольных компьютеров позволяют скрывать файлы и папки штатными методами. Естественно, эта же возможность реализована и в Windows 10. Пользователю, чтобы скрыть нужную ему папку, достаточно выполнить несколько простых шагов.
Для начала нужно изменить настройки системы:





В случае, если по умолчанию в вашей системе скрытые файлы и папки не отображаются, данный этап можно смело пропустить.
Делаем папку скрытой:



Данный способ достаточно прост и удобен — найти файлы в папке или саму папку через поиск не выйдет, и если специально скрытый контент не искать, то обнаружить его случайно не получится. Но есть и недостатки — для доступа к папке пользователю каждый раз нужно будет повторять первый этап, делая скрытые файлы вновь видимыми. Кроме того, любой пользователь может найти все скрытые файлы и папки, переключив аргумент в Параметрах Проводника.
Как показать скрытую папку в Windows 10
Для того, чтобы включить демонстрацию всех скрытых папок в системе, пользователю нужно провести довольно простые манимуляции.





Как сделать невидимую папку Windows 10
Также имеется более хитрый способ скрытия папки, о котором, конечно, уже давно известно, но менее эффективным он от этого не стал. И, конечно, использовать дополнительный софт вновь не нужно.
Как сделать папку невидимой:
-
создайте папку на рабочем столе (правая клавиша мыши — Создать — Папку);







Преимущество данного способа в том, что найти папку через поиск практически невозможно, а демонстрация скрытых папок ничего не даст, так как изменений в атрибут папки пользователь не вносит. Но есть и очевидный недостаток — папку можно обнаружить, выделив область на экране или нажав комбинацию клавиш Ctrl+A. Более того, в проводнике скрытый таким образом контент всё же отображается.

Зачем делать невидимые папки в Windows.
Если в семье ноутбуком/компьютером помимо вас пользуется еще несколько человек, то устанавливать пароль на него попросту не имеет смыла, так как им все равно придется поделиться с остальными.
Наилучшим вариантом будет скрыть конкретную папку. Однако главным условием является – незнание домочадцев о подобных возможностях вашего устройства.

Простое скрытие папок, может не дать желаемого результата, если ПК пользуется еще один опытный пользователь. Чтобы еще больше обезопасить свои данные — переместите их вглубь файловой системы и дайте не популярное название.
Скрываем папку в Windows 7



Теперь ваша информация скрыта от посторонних глаз.
Как показать скрытую папку в Windows 7.
Очень часто пользователи прячут свои папки, а затем не могут сами их увидеть.





Делаем папку невидимой в Windows 8/8.1
Сокрытие папок от чужих глаз в Windows 8/8.1, кардинально не отличается от предыдущей ОС.


Готово. Ваша папка скрыта от посторонних глаз.
Делаем скрытые папки видимыми в Windows 8/8.1
В более новой версии OS Windows, разработчики позаботились о своих пользователях и сделали процесс превращения невидимых папок в видимые, менее сложным.



Защита личной информации – дело важное. Если человеку лень заморачиваться со специальным программным обеспечением для шифрования данных и установки качественных паролей, он может воспользоваться альтернативой – скрыть элемент из виду.
В сегодняшней статье я расскажу, как сделать невидимую папку стандартными инструментами операционной системы и посредством использования простейшего ПО.
Как сделать невидимую папку на Windows: инструкции + советы
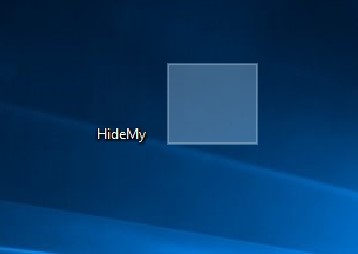
Windows является наиболее популярной операционной системой в мире, потому рассматривать проблематику рационально именно в ней. Скрытые папки в ней – это встроенный функционал, который задумывался разработчиками для защиты от случайного или намеренного удаления 3-ми лицами.
Существует 2 категории таких элементов — скрытые изначально и таковые, которые убираются с виду сами пользователем операционки. Для решения вопроса можно воспользоваться одним из двух методов сокрытия папок – наложение эффекта прозрачности и работа с настройками каталогов. Давайте детальнее разберем каждый из вариантов.
1) Раздельное скрытие через настройки отображения в системе
Наиболее простой для понимания вариант, как сделать невидимую папку в Windows, что доступен рядовым пользователям персональных компьютеров и ноутбуков. Чтобы достигнуть поставленной цели, человеку может воспользоваться уже существующим каталогом или создать новый. Практиковаться советую на новой папке.
Скрываем папку стандартными настройками:
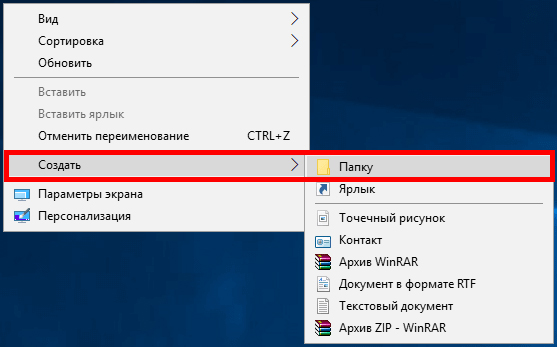
-
Переходим на рабочий стол или в любой каталог через проводник и при помощи контекстного меню, вызываемого правой кнопкой мыши на свободной области рабочего окна, создаем новую папку.
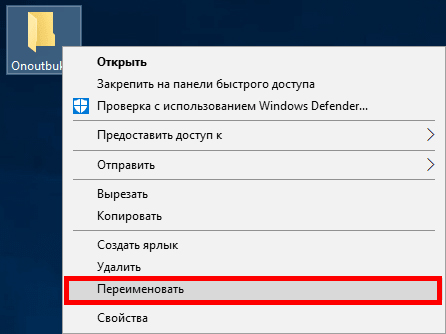


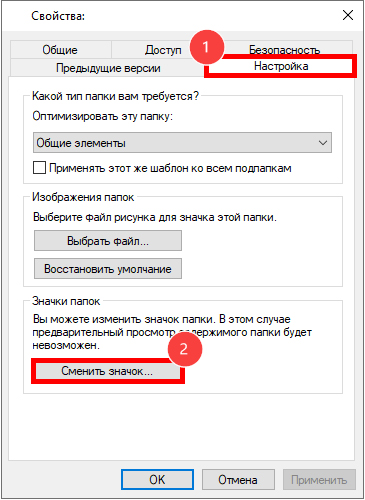

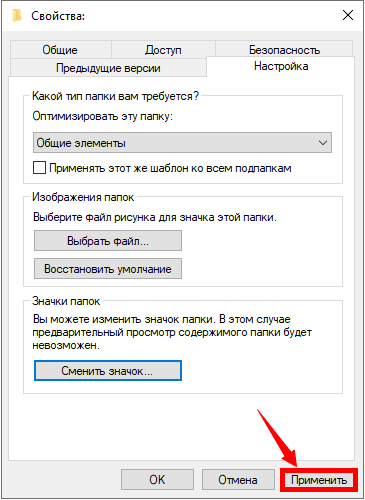
У некоторых моделей клавиатуры не имеется вспомогательного блока. В таких случаях пользователь может вызвать специальный инструмент операционной системы – экранную клавиатуру. Зажимать клавишу Alt можно на физической части, а вводить число на виртуальном варианте.
В ряде случаев эффект прозрачности может не примениться:
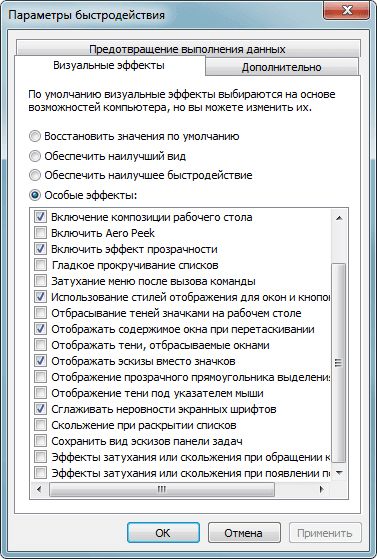
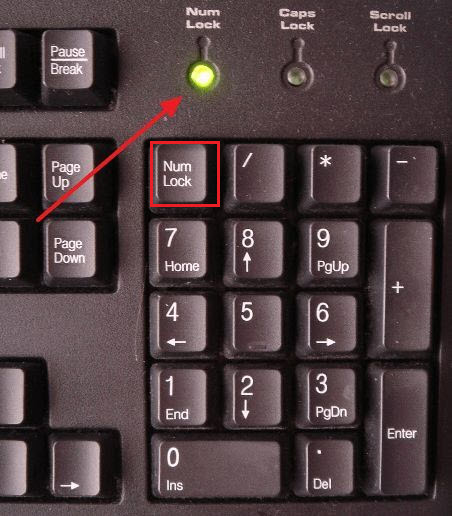
Если при тщательной проверке вы обнаружили, что ни одна из вышеперечисленных проблем не присутствует, потребуется провести более глубокий анализ системы на проверку факта целостности важных системных файлов. Для этой в цели предостаточно специальных программ
Важно: невозможность установки невидимых папок может быть связана со сборкой операционной системы. Формировщик пакета установки данный функционал попросту выбросил в рамках оптимизации Windows.
При установке оригинальной версии операционной системы подобных глюков наблюдаться не должно. Во всех остальных случаях докопаться к истокам проблемы может быть крайне проблематично, потому для решения вопроса создания невидимых папок советую воспользоваться альтернативным методом, описанным ниже, или специальными программами.
2) Как сделать невидимую папку на Windows через эффект невидимости?
При использовании данной альтернативы нам не придется отдельно колдовать с названием папки и отображением ее значка. Все изменения применяются на элемент одновременно. Для реализации метода можно использовать диалоговые окна настроек или командную строку. Далее дам инструкции по каждому из вариантов действий.
Скрытие через общие свойства:
-
Переходим к локации в рамках проводника с элементом, который желаете скрыть от чужих глаз. Если только тестируете метод, то советую ис-пользовать пустую папку на рабочем столе. Ставим папку в фокус и через ПКМ перемещаемся к пункту со свойствами.
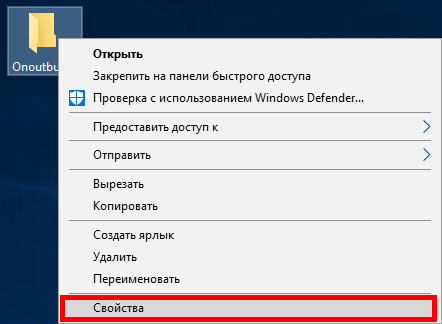
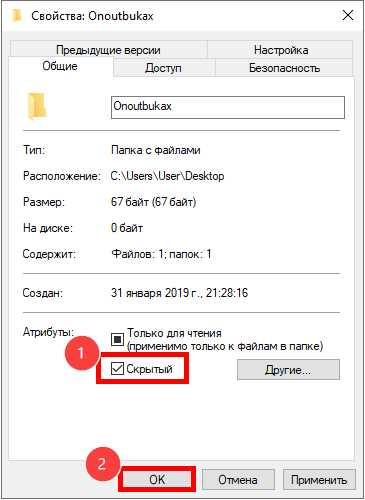
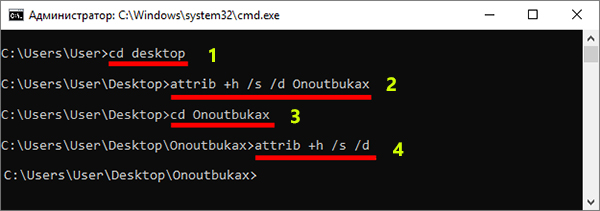
У данного метода имеется одна оговорка. Чтобы он был работоспособным, в общих настройках отображения должен быть отключен пункт отображения скрытых файлов. В обратном случае ваша папка вместо невидимой станет полупрозрачной.
Алгоритм скрытия папки через командную строку:
В плане удобства я конечно же рекомендую использовать первый вариант, ибо взаимодействовать через виртуальную оболочку с диалоговыми окнами в разы проще и привычнее. Для IT-гиков второй вариант будет повеселее.
Как вернуть видимость скрытым папкам?
Инструкция по возвращению каталогу видимости:
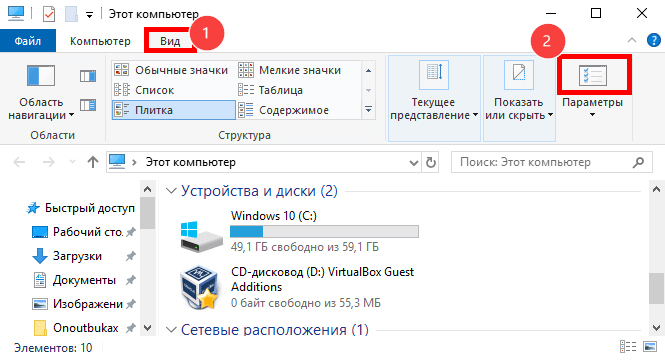
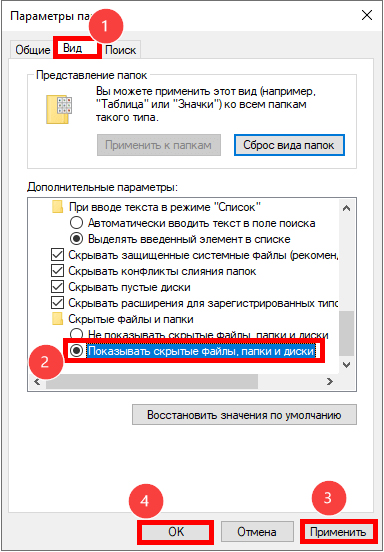
Скрываем папки через стороннее ПО
Помимо стандартных методов скрытия папок и файлов в Windows, выделяют обособленную категорию программ, целью которых является защит данных пользователей. Хотя в примитивных вариациях ПО отсутствует шифровка с прочими продвинутыми функциями, установить пароль или скрыть элемент из виду через них вполне реально. Ниже представлю список наиболее популярных приложений оговоренной направленности.
1) Secure Folders
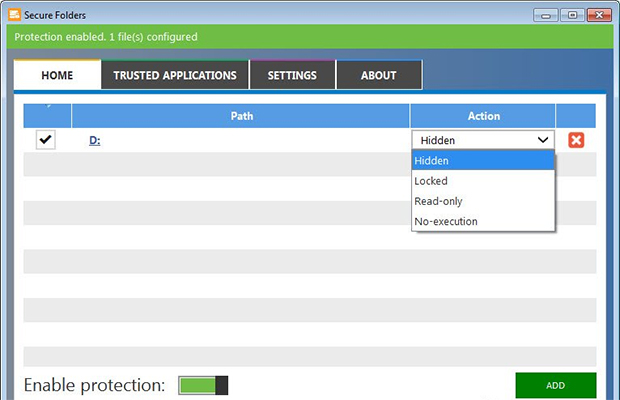
| Функционал: | ★★★★★ (3.0 из 5.0) | Общая привлекательность ★★★★★ 4.0 |
| Простота использования: | ★★★★★ (5.0 из 5.0) | |
| Отзывы: | ★★★★★ (5.0 из 5.0) |
Программное обеспечение, которое распространяется по бесплатной лицензии. Хотя поддержки у дополнения от разработчиков на текущий момент и нет, из-за минимального набора функций она не требуется по умолчанию. Интерфейс приложения на английском языке. Поддерживается установка на версии Windows 10, 8.1, 8, 7, Vista и даже ХР. Вес установочного файла составляет всего 3 мегабайта.
Базовые характеристики ПО:
- возможность защиты неограниченного числа каталогов и отдельных файлов;
- дополнение можно установить на USB-диск в скрытом режиме;
- для изменения настроек программы пользователь может поставить пароль. Аналогичная функция доступна и для удаления приложения;
- интеграция в проводник;
- пути к файлам могут иметь включения шаблонных масок.
2) Wise Folder Hider
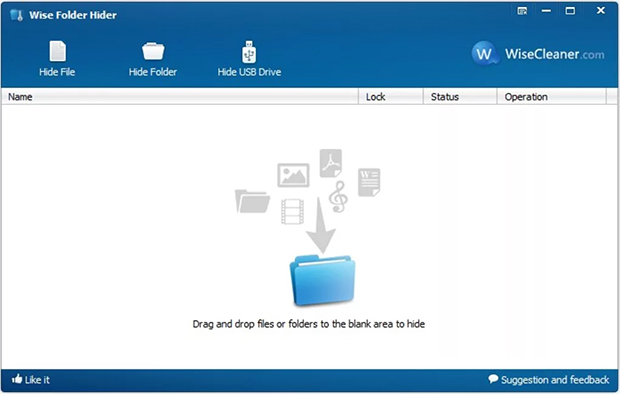
| Функционал: | ★★★★★ (4.0 из 5.0) | Общая привлекательность ★★★★★ 4.0 |
| Простота использования: | ★★★★★ (5.0 из 5.0) | |
| Отзывы: | ★★★★★ (4.0 из 5.0) |
Весьма занимательная узкопрофильная программа, посредством которой пользователь имеет возможность скрыть любой тип файла на собственном жестком диске. Программное обеспечение имеет официальную поддержку и постоянно улучшается. В дополнение, распространяется данное приложение по бесплатной лицензии.
Что можно скрыть посредством Wise Folder Hider:
- документация;
- фото;
- видео;
- частные каталоги;
- конфиденциальные папки;
- локальные разделы диска;
- внешние запоминающие устройства.
Интерфейс программы интуитивно понятен даже неопытному пользователю ПК. Для обработки элемента, его достаточно перетянуть мышкой в рабочую область окна программы. После установки и первого запуска язык ПО английский, но пользователь может сменить локализацию на русскую через настройки внутри приложения. Имеется вспомогательная защита отдельным паролем перед разблокировкой скрытого элемента.
Инструкция по созданию невидимой папки пошагово:
3) My Lockbox
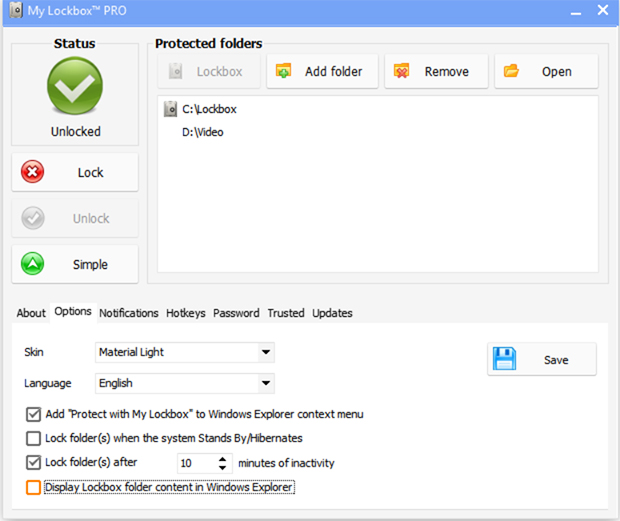
| Функционал: | ★★★★★ (4.0 из 5.0) | Общая привлекательность ★★★★★ 4.0 |
| Простота использования: | ★★★★★ (4.0 из 5.0) | |
| Отзывы: | ★★★★★ (4.0 из 5.0) |
Твердый середнячок в своей нише. Приложение бесплатное + поддерживается на всех версиях операционной системы Windows. Сразу после установки дополнения, программа запросит указать место расположения папки, которая нуждается в скрытии. После завершения инсталляции, вы уже получите на руки защищенный файл.
Основные возможности приложения:
- наличие русского языка, который включается сразу при установке ПО;
- управлять базовыми действиями можно за счет комбинаций клавиш;
- нет ограничений на размер скрываемых файлов;
- пароль на удаление и блокировку;
- предотвращение блокировки критичных для системы папок;
- при смене названия папки верхнего уровня, вложенная скрытая останется под защитой.
У ПО имеется Про-версия продукта. Основное отличие между версиями – это число скрываемых папок. Если в бесплатном варианте пользователь может скрыть всего один каталог, то на платной число элементов не ограничивается.
К альтернативным приложениям, решающим вопрос, как сделать невидимую папку, я также отнесу Free Hide Folder, TrueCrypt и Private Folder. Если у вас на примете имеются другие качественные приложения из данного направления, будет приятно увидеть названия в комментариях к статье.
Читайте также:


