Как сделать панель закладок в яндексе сверху
Яндекс.Браузер способен хранить в своём архиве сотни страниц. При установке обозревателя раздел, на котором располагаются кнопки для быстрого перехода на сайты, по умолчанию отключен. Несмотря на то что разработчики Яндекса делают ПО максимально простым и интуитивно понятным — некоторые функции, и как с ними работать, для неопытных пользователей остаются под вопросом. Например, как показать или скрыть панель закладок в Яндекс Браузере.
Панель быстрого доступа к любимым сайтам расположена сразу под умной строкой. На ней располагаются кнопки с иконкой сайта (фавикон) и папки. При клике на любую ссылку страница автоматически открывается в той вкладке, которая была активна на момент клика. При открытии папки появляется всплывающее окно, с содержащимся там списком сохранённых страниц. И также клик по любой ссылке открывает её. Очень удобная функция — сотни сайтов в доступности одного клика.
Как сделать панель быстрого доступа видимой
Включить панель закладок в Яндексе можно, выполнив несколько простых шагов, как это сделать в инструкции ниже.

Как скрыть панель закладок
- Чтобы полностью скрыть её наводим курсор мыши на свободный участок, не занятый сайтами и папками и выполняем правый клик мыши.
- В открывшемся контекстном меню и кликаем на предпоследний пункт. Панель моментально скроется.


Добавление сайта в закладки
Находясь на интересующем сайте, жмём на маленькую иконку похожую на флажок. Откроется всплывающее окно. Здесь нужно выбрать, куда мы будем сохранять сайт в коллекцию Яндекс или непосредственно в браузере.
Как включить панель закладок в яндекс браузере
Я пользуюсь браузером яндекс, с тех пор, как разработчики выпустили данный браузер.
Но я никогда не пользовался закладками яндекс.
Когда я видел у друзей кучу разных закладок я их не понимал.
А сейчас без закладок я просто не могу.
Вы наверное и сами знаете как удобно пользоваться закладками.
Поэтому давайте приступим к изучению инструкции.
Переходим в настройки браузера
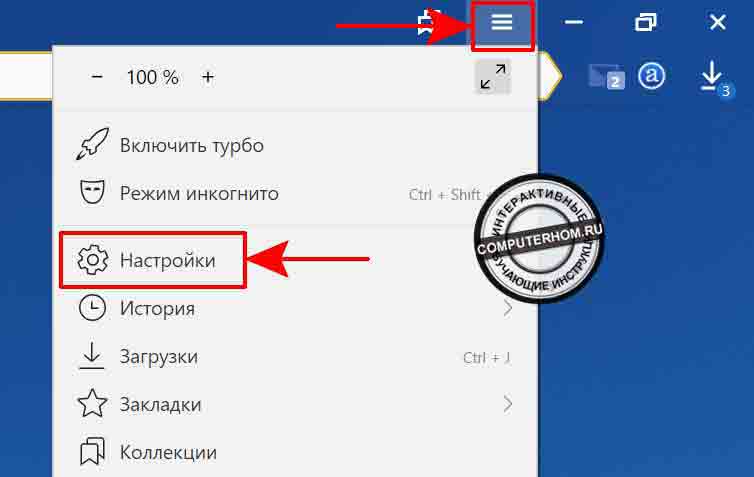
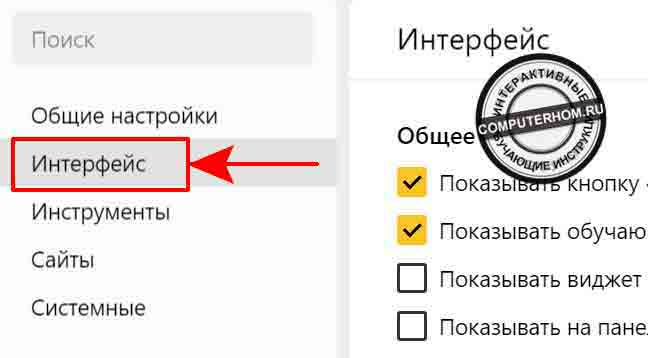
Закрепляем панель закладок в браузер
Чтобы добавить панель закладок в яндекс, вам нужно выполнить следующие действие.

Иконки сайтов в панели закладок
В этом же разделе есть специальная функция.
При помощи, которой вы можете включить иконки сайтов.
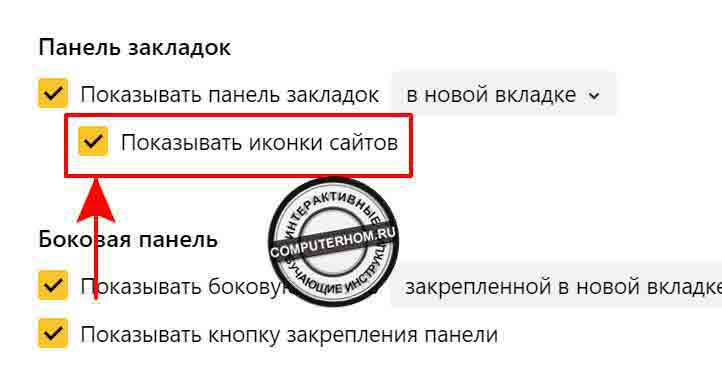
После всех выполненных действий в панели яндекса будет отображена панель закладок.
На скриншоте в панели яндекс, у меня отображены папки, а в папках уже закладки.
Очень удобно, когда все закладки разложены по папкам, вы некогда не запутаетесь.
Если вы хотите знать, как создать папку в закладках, читайте инструкцию — по добавлению новой папки в ваши закладки.
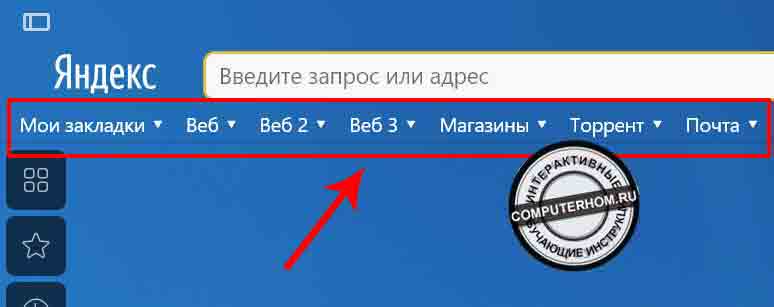
Вот еще один скриншот, на котором видно как выглядит панель закладок с иконками сайтов.
Как включить панель закладок в Яндекс Браузере
Панель закладок в яндекс браузере позволяет пользователю быстро открыть тот сайт, который он сохранил ранее. Но не всегда наши заметки будут показываться на странице в браузере, поэтому и разберем, как включить панель закладок в Яндексе Браузере.
На компьютере
В Яндекс браузере на ПК включить панель с закладками можно несколькими различными способами. Ниже будет рассмотрен каждый метод по отдельности.
Первый способ
Начнем с самого просто метода, для этого выполним несколько простых действий:
- Откроем Яндекс браузер на любой странице. Как видно из скриншота ниже, у нас не показывается никаких закладок.
- На клавиатуре жмем на клавиши Ctrl + Shift + B одновременно. После этого появится специальная строчка со всеми нашими сохраненными сайтами.
Это был самый элементарный и быстрый способ.Теперь перейдем ко второму методу:
Второй способ
Третий способ
Четвертый способ
Последний, четвертый способ через настройки:
Эти четыре способа помогут вам легко отобразить панель с закладками в Яндекс браузере.
На телефоне
Если вы хотите открыть раздел со всеми закладками браузера на телефоне, то нужно выполнить несколько простых действий:
- Запустим приложение Яндекс. На основной странице, примерно по центру экрана увидим иконку, представленную, как три полоски.
- Нажмем на неё. Нас перебросит в раздел либо с вкладками, либо с историей посещаемых сайтов в браузере. Переходим в пункт с закладками. Для этого щелкаем на значок в виде звезды.
- После этого появится окно, в котором можно будет наблюдать все наши сохраненные сайты.
Благодаря моей инструкции вы узнали, как включить панель закладок в яндекс браузере. Теперь вы умеете это делать не только с персонального компьютера, но и с мобильного устройства.
Закрепление и скрытие верхней панели в Яндекс Браузере — руководство
В верхней части Яндекс Браузера располагаются панели с вкладками и закладками, разделенные адресной строкой. Вкладки – текущие веб-страницы, открытые в браузере. Закладки – ранее сохраненные ссылки на сайты. Одна из этих линий может вдруг исчезнуть из поля зрения. Расскажем, как закрепить верхнюю панель в Яндекс Браузере, чтобы впредь ничего не пропадало.
- Скрыть или закрепить строку с вкладками в Яндекс Браузере
- Удалить или включить линию с закладками в обозревателе Yandex
Скрыть или закрепить строку с вкладками в Яндекс Браузере
Верхняя панель с вкладками может исчезать в Яндекс Браузере, если в настройках активен полноэкранный режим. В этом случае строка со списком текущих страниц появляется, только если навести курсор на верхнюю часть окна.
Чтобы убрать эту опцию, нужно переместить курсор наверх, кликнуть по трем линиям и нажать на серую квадратную иконку с двумя стрелками. Она находится над списком разделов справа от меню для масштабирования.


Удалить или включить линию с закладками в обозревателе Yandex
По умолчанию в Яндекс Браузере выключен показ закладок под адресной строкой. То есть они недоступны сразу после установки веб-обозревателя.
Быстро активировать строку можно с помощью комбинации клавиш Ctrl + Shift + B (зажать на клавиатуре одновременно). Еще один способ – через меню обозревателя Yandex:
В нижней части дополнительного меню будут отображаться самые первые сохраненные страницы – можно найти сайт там.
Включить показ ссылок можно в настройках Yandex :
Как увеличить количество закладок в Яндекс.Браузере
При активном серфинге в интернете мы часто находим интересные сайты, и хотелось бы их не потерять. Яндекс.Браузер обладает функцией сохранения закладок. Но на табло их можно добавить всего 20 штук. Куда тогда остальные? В этой статье мы расскажем, как увеличить количество закладок в Яндекс.Браузере на табло и как работать с сохраненными сайтами, если их много.
Визуальная панель
На стартовом экране обозревателя мы видим 8 плиток — это табло, в котором можно разместить визуальные закладки. Они имеют графическое исполнение, название сайта, можно добавить примечание. Это удобно. При запуске браузера с настройками по умолчанию открывается стартовая страница. Клик по плитке открывает интересующий сайт.
Добавление сайта
Добавить сайт на табло проще простого.

Настройка плитки
Для более комфортной работы эти плитки можно редактировать:
- плитку можно закрепить в ячейке, кликнув по иконке в виде замочка;
- отредактировать название или перетащить в другую ячейку;
- или удалить, если какой-то сайт вам не нужен на табло.
По умолчанию в незакрепленных плитках отображаются часто посещаемые сайты. Если вы удалили сайт из плитки вручную больше автоматически он не появится на табло и его нужно добавлять самому.
Изменение фона
Помимо отображения любимых сайтов на стартовом экране ещё можно настроить фон.

Они разделены по категориям, статичные и анимированные.
Увеличение размера
Кроме фона можно ещё изменить размер плиток.
В зависимости от выбора изменится и размер вкладок
Увеличение количества элементов

Визуальные закладки – это хорошо, но Яндекс.Браузер позволяет добавлять только 20 плиток. Увеличить количество самих плиток невозможно. Но вместо самих сайтов в плитках можно создать папки.Каждая может вмещать также до 20 закладок. Таким образом мы увеличим количество закладок на табло аж до 400 штук.
Закладки в Яндекс.Браузере

Как изменить размер вкладок
При работе за компьютером может понадобиться открыть сразу большое количество вкладок. Сами вкладки адаптивные и по мере добавления новых они уменьшаются по ширине. Если в браузере открыто более 50 вкладок появляется значок прокрутки в виде стрелки. Если вкладок много в них становится трудно ориентироваться. В верхней панели видны одни иконки сайтов. Если вас интересует, как уменьшить размер вкладок в Яндекс.Браузере — следуйте несложной инструкции:
В более редких случаях пользователи интересуются, как изменить вид вкладок в Яндекс.Браузере — это также решается базовыми настройками обозревателя.

Яндекс
Привет! Сегодня я покажу вам как настроить закладки в Яндекс браузере. Закладки это очень удобная функция, она поможет вам быстро попадать на любимый сайт. По умолчанию, в Яндексе закладки отображаются вверху страницы под полем для URL адресов.
Панель закладок Яндекс
Далее, чтобы настроить отображение закладок, вверху страницы справа нажмите на значок Настройки в виде трёх горизонтальных линий. В открывшемся окне нажмите на вкладку Настройки .

Далее, в настройках найдите раздел Показывать панель закладок . Здесь можно включить или отключить закладки. Можно показать или скрыть иконки закладок.
Как добавить сайт в закладки Яндекс
Далее, чтобы добавить любой сайт в закладки, перейдите на сайт и нажмите вверху справа на значок звёздочки.
В открывшемся окне вы можете указать название закладки. Нажмите на кнопку Готово . Все добавленные закладки будут сохранены в Яндекс браузере.
Где в Яндексе закладки
Если у вас много закладок и они все не вмещаются на передний экран, справа от закладок нажмите на вкладку в виде стрелки вправо.
У вас откроется окно со всеми закладками. Нажмите по закладки и вы перейдёте на сайт.
Как удалить закладки в Яндексе
Чтобы удалить закладку, нажмите правой кнопкой мыши по её названию. В открывшемся окне нажмите на вкладку Удалить .
Всё готово! Вот так просто и быстро вы можете управлять закладками в Яндекс браузере.
Остались вопросы? Напиши комментарий! Удачи!
какие все тупые в интернете ! так ответа как восстановить звёздочку нем нашёл . тупая масса . ВОПРОС ПРОСТОЙ как вернуть звёздочку . итог ответа нет . умников тупых много .
Все очень просто, звездочка пропала в строке а появился флажок.
прошарил все сайты так никто не сумел ответить как вернуть звездочку неужели не ни одного специалиста а если есть мой Т9098178674
Здравствуйте. Вы можете более детально объяснить, что у вас за проблема? Пока плохо вас понимаю. Расскажите конкретно, что к чему.
Как ещё объяснить? На панели задач была звёздочка-это понятно?нажимая на неё можно было сделать закладку-всё было легко,без затей.Но по неизвестным причинам звёздочка исчезает,а на её место водружается флажок,теперь,чтобы сделать закладку,надо нажать на этот флажок,а дальше интересующая закладка ,после разных лишних действий,отправляется у кого куда,у меня в какую-то коллекцию,и ещё,фиг знает куда.Ещё раз повторяю,раньше,т.е.при нажатии на звёздочку,затем на сохранить и на готово-закладка была прямо под рукой,надо было лишь нажать на две галочки,и закладки перед глазами.Уважаемый Илья Журавлёв,я понятно объяснила?Люди,кто знает,кто поменял звезду на флаг?Как вернуть всё назад?
Лично у меня всё просто. Жму на флажок и сайт сразу попадает в закладки. Жму на две галочки вверху справа и закладка уже здесь. На кнопку Готово вообще не обязательно нажимать. Окно, которое появляется при нажатии на флажок, его можно игнорировать. В коллекции тоже можно не заходить. Всё по прежнему. Попробуйте, откройте новый сайт, затем нажмите на флажок, затем нажмите на две галочки, закладка уже будет здесь.
У меня тоже исчезла звёздочка,вместо неё -флаг!как вернуть звезду на панель задач,чтобы сохранять понравившийся сайт в закладках без всяких заморочек,как было со звездой?Люди,помогите!
Какая разница? Всё тоже самое, только теперь флаг, жмите на него и сайт попадёт в закладки. Какие здесь заморочки?
Я бы не спрашивала,если было бы только в разнице изображений,и по всему видно,не у меня одной,читайте,если хотите- ранее подробно изложено
Обратите внимание, флажок, не который в самом верху, а который в поле для URL адресов и заголовков. Может вы спутали просто.
аналогичная проблема…..вместо звездочки появился флажок…..при нажатии на который требуют ввести логин и пароль.
Вам лучше написать в обратную связь Яндекса, ссылка внизу на главной странице. Думаю, только ради вас, они не будут ничего менять. Я лично на браузер Opera перешёл. Здесь всё проще и быстрее.
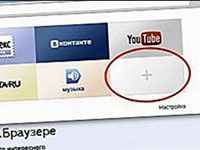
Со временем у каждого пользователя Интернета появляется собственная подборка любимых сайтов или даже, если хотите, обязательных, когда речь идёт о работе онлайн, каждодневном мониторинге важных данных. И хоть все веб-ресурсы со времён рождения Сети именуются доменами — символьными названиями — а всё равно, каждый раз вводить их вручную в адресной строке как-то накладно. Кому-то лень печатать. А кто-то дорожит своим временем и не хочет растрачивать его на подобные хлопоты. И пусть оно, это самое время, даже выражено в секундах. Конечно же, ссылки хочется где-то сохранить, а не держать всё время в голове.
Далее мы подробно расскажем о том, как сделать закладку в Яндекс Браузере различными способами и как её найти, удалить и вернуть.
Быстрое сохранение
Чтобы добавить закладку в Яндекс браузере на текущей вкладке, от вас потребуется сделать всего лишь пару-тройку кликов мышкой:
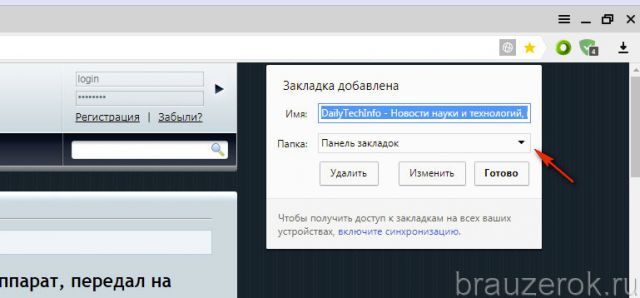
Но при необходимости вы можете перенести закладку в какую-то другую папку (но в пределах панели). Чтобы создать закладку в браузере Яндекс в отличной директории от предустановленной, выполните такие действия:
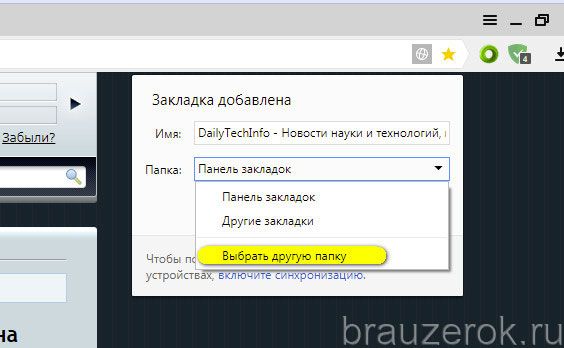


Диспетчер закладок
Конечно же, после размещения ссылки у вас возникнет вопрос, где хранятся закладки Яндекс Браузера и как их посмотреть, отредактировать. И вполне обоснованно, нужно сказать. Ведь иногда возникает необходимость взглянуть на все закладки, которые были сохранены, и воспользоваться ими.
Так вот, закладки в Яндекс Браузере находятся в специальном диспетчере, или в панели. Чтобы открыть его и воспользоваться всеми доступными опциями, потребуется выполнить следующие шаги:
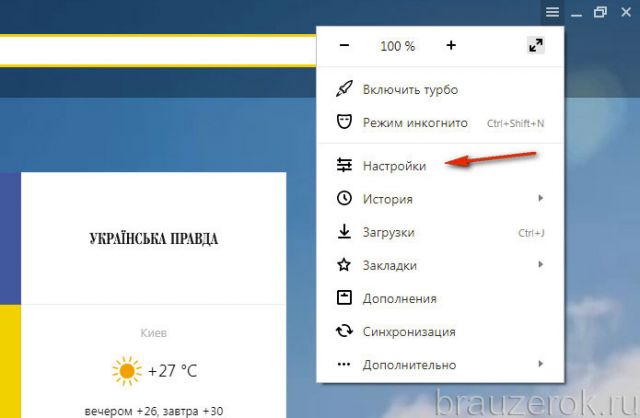
3. Вот здесь и хранит закладки Яндекс Браузер.
4. Чтобы открыть директорию со ссылками, кликните по ней двойным щелчком.
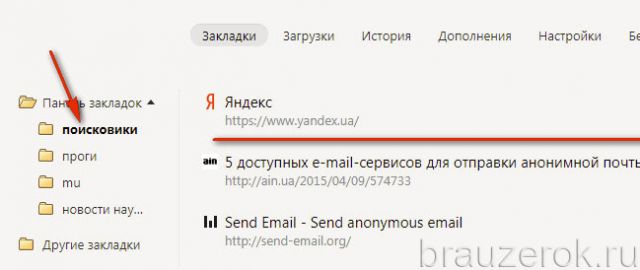

Для её активации:
Внешняя панель закладок
Некоторые сайты, будучи добавленными в закладки, открываются только периодически — раз-другой, например, в неделю или даже в месяц. А другие же — каждодневно требуются, и помногу раз за день. Самые востребованные URL можно всегда держать на виду в верхней части окна Яндекса, в панели под адресной строкой. Она обеспечивает оперативный доступ к ссылкам.
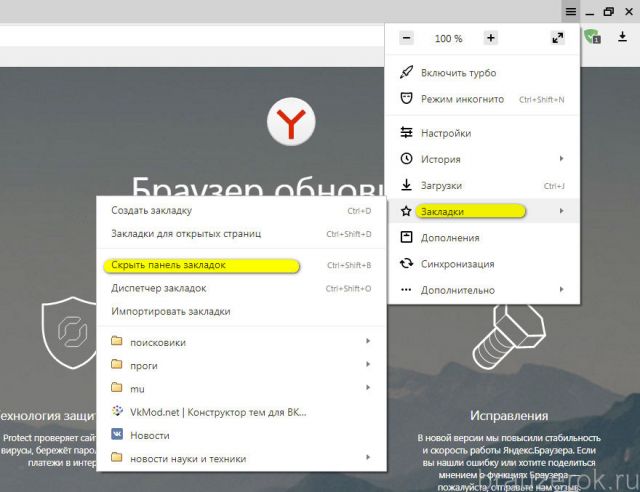
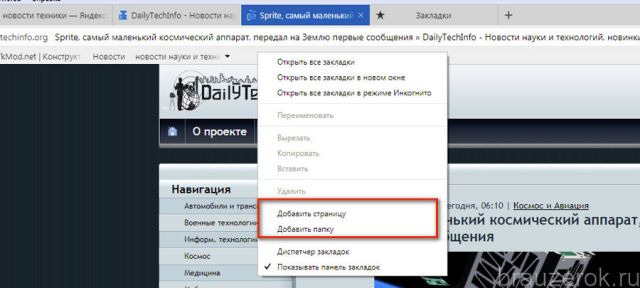
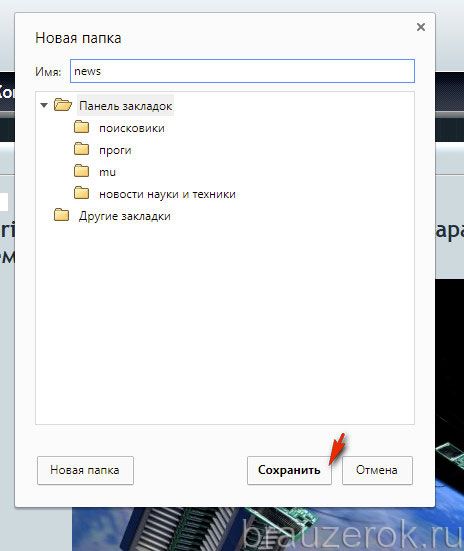
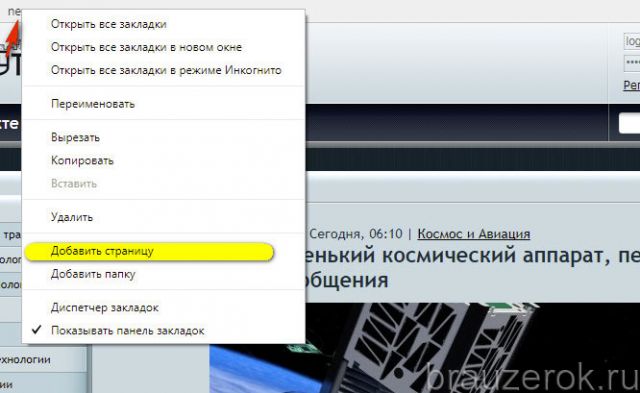
Для просмотра содержимого щёлкните левой кнопкой по папке (откроется список URL).
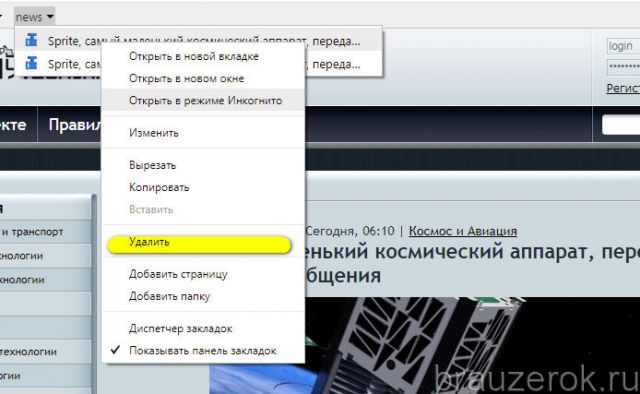
Экспресс-панель
Наверное, вы уже обратили внимание, на то, что в пустой вкладке (без заданного адреса) браузера отображается блок с визуальными закладками (миниатюрными картинками сайтов). По умолчанию в нём размещены самые популярные онлайн-сервисы региона, в котором вы проживаете. Он тоже предназначен для быстрого доступа к веб-сайтам. Но по желанию его можно перенастроить — удалить предустановленные ссылки и добавить свои. А также активировать дополнительные опции.
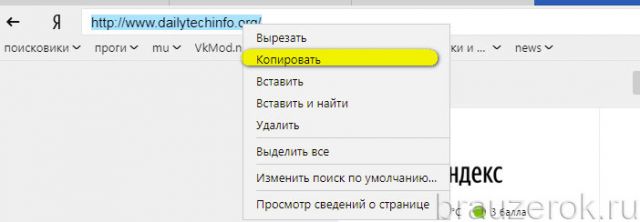
После клика он должен отобразиться в разомкнутом состоянии.
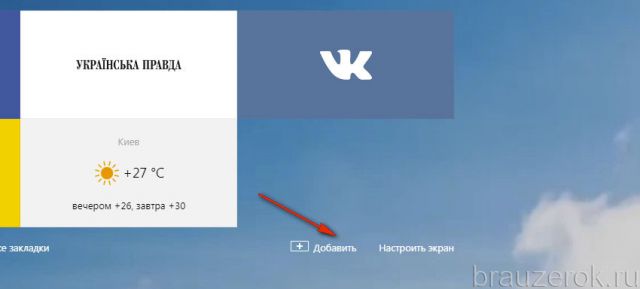
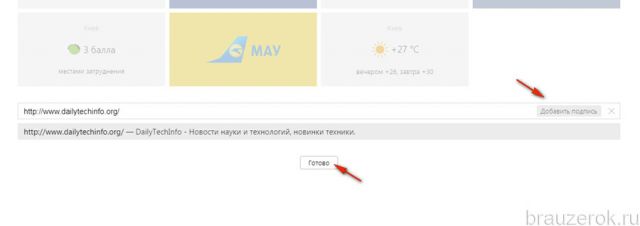
Закладка отобразится в блоке.

Чтобы перенастроить конкретный блок экспресс-панели, сделайте так:
2. В окне с настройками укажите свой URL или выберите другой сайт из списка предустановленных миниатюр.
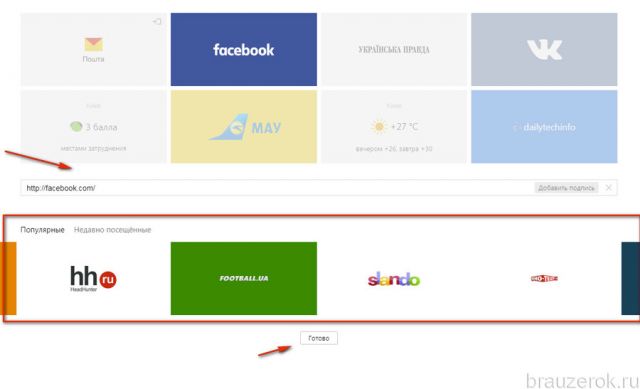
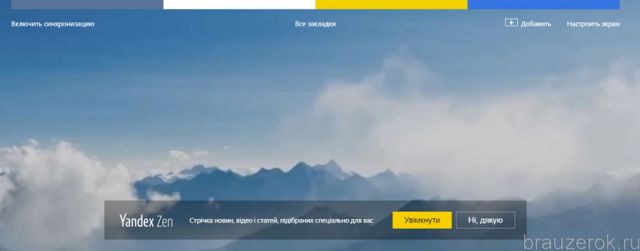
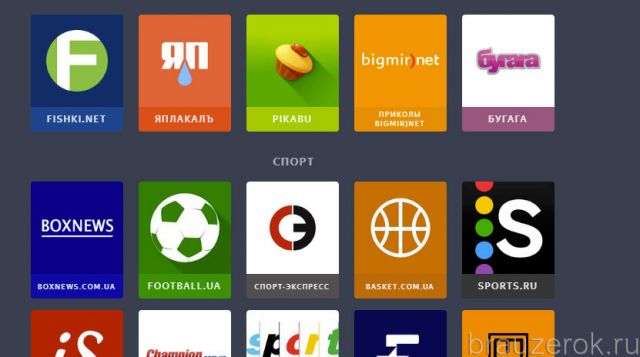
Этот сервис как бы избавляет пользователя от необходимости пользоваться закладками, и тут же в панели отображает самые последние посты с интересующих сайтов.
Синхронизация
К сожалению, случается так, что все закладки пропадают из браузера. Происходит это по разным причинам — переустановка браузера, операционной системы, вирусная атака, ошибочные действия пользователя.
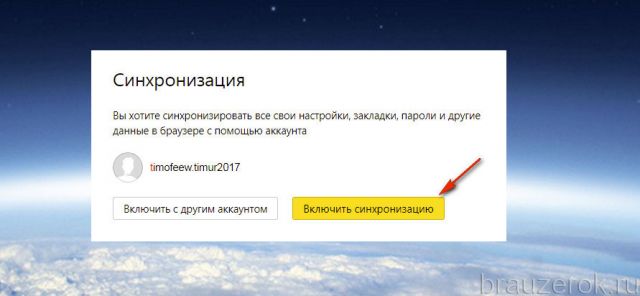
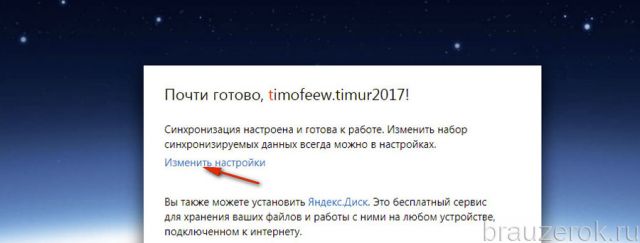
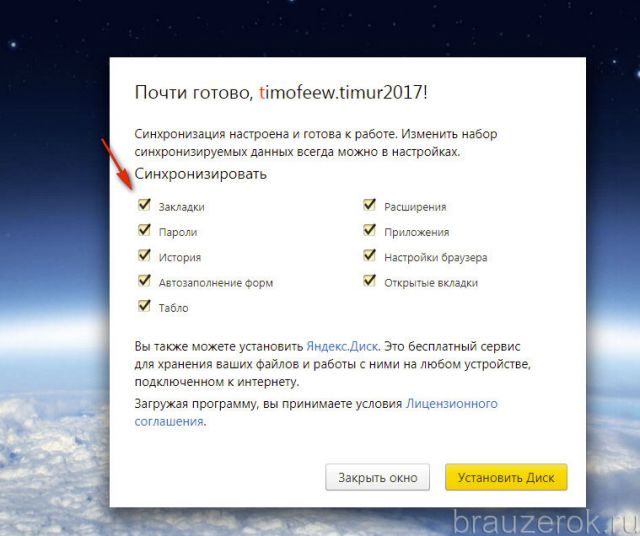
По завершении процедуры сохранённую копию вы можете снова загрузить в Яндекс Браузер после авторизации в профиле не только на ПК, но и на мобильных устройствах.
Где хранится файл с закладками?
2. Включите отображение скрытых папок в системе. В этом же окне нажмите ALT и в подменю выберите: Сервис → Параметры папок → Вид → Показывать скрытые…
3. Далее перейдите в директорию:
Пользователи → → AppData → Local → Yandex.
4. Кликните папку YandexBrowser.
5. Затем откройте: User Data → Default.
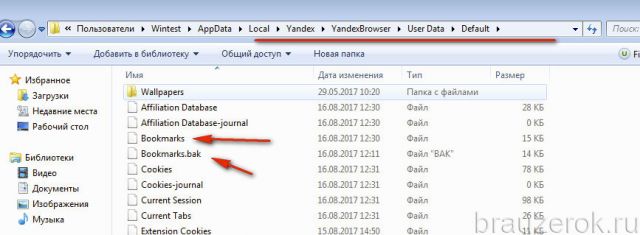
6. Здесь находятся файлы Bookmarks и Bookmarks.bak, в которых хранятся закладки.
Используйте данные опции, и ваша работа с интернет-ресурсами станет более комфортной. О том, как импортировать и экспортировать закладки в Яндекс Браузере.

Со временем у каждого пользователя Интернета появляется собственная подборка любимых сайтов или даже, если хотите, обязательных, когда речь идёт о работе онлайн, каждодневном мониторинге важных данных. И хоть все веб-ресурсы со времён рождения Сети именуются доменами — символьными названиями — а всё равно, каждый раз вводить их вручную в адресной строке как-то накладно. Кому-то лень печатать. А кто-то дорожит своим временем и не хочет растрачивать его на подобные хлопоты. И пусть оно, это самое время, даже выражено в секундах. Конечно же, ссылки хочется где-то сохранить, а не держать всё время в голове.
Далее мы подробно расскажем о том, как сделать закладку в Яндекс Браузере различными способами и как её найти, удалить и вернуть.
Быстрое сохранение
Чтобы добавить закладку в Яндекс браузере на текущей вкладке, от вас потребуется сделать всего лишь пару-тройку кликов мышкой:
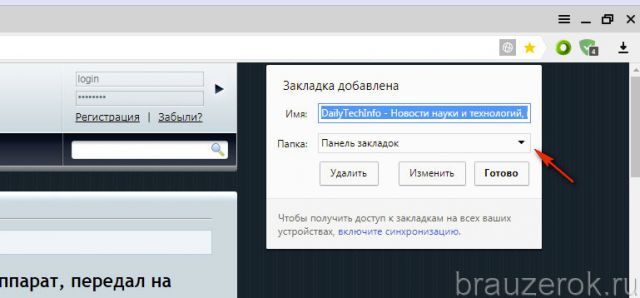
Но при необходимости вы можете перенести закладку в какую-то другую папку (но в пределах панели). Чтобы создать закладку в браузере Яндекс в отличной директории от предустановленной, выполните такие действия:
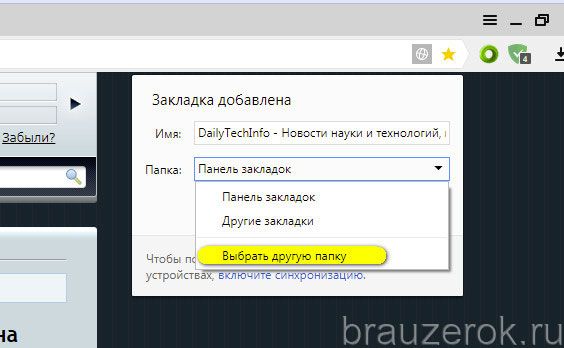


Диспетчер закладок
Конечно же, после размещения ссылки у вас возникнет вопрос, где хранятся закладки Яндекс Браузера и как их посмотреть, отредактировать. И вполне обоснованно, нужно сказать. Ведь иногда возникает необходимость взглянуть на все закладки, которые были сохранены, и воспользоваться ими.
Так вот, закладки в Яндекс Браузере находятся в специальном диспетчере, или в панели. Чтобы открыть его и воспользоваться всеми доступными опциями, потребуется выполнить следующие шаги:
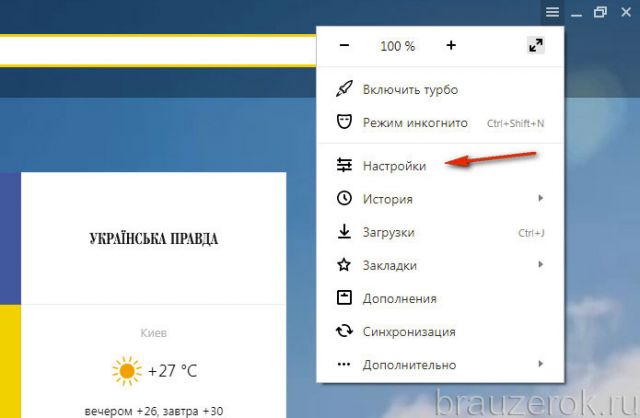
3. Вот здесь и хранит закладки Яндекс Браузер.
4. Чтобы открыть директорию со ссылками, кликните по ней двойным щелчком.
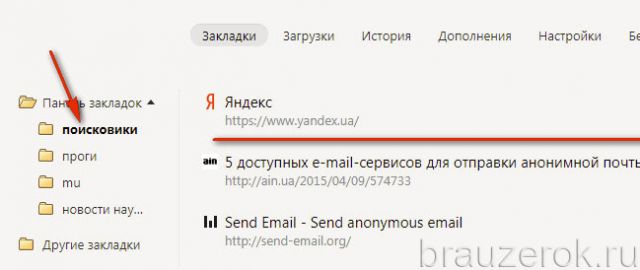

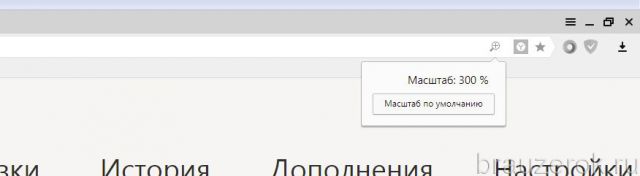
Для её активации:
Внешняя панель закладок
Некоторые сайты, будучи добавленными в закладки, открываются только периодически — раз-другой, например, в неделю или даже в месяц. А другие же — каждодневно требуются, и помногу раз за день. Самые востребованные URL можно всегда держать на виду в верхней части окна Яндекса, в панели под адресной строкой. Она обеспечивает оперативный доступ к ссылкам.
Давайте её настроим:
1.В меню Яндекса перейдите: Закладки → Отображать панель закладок.
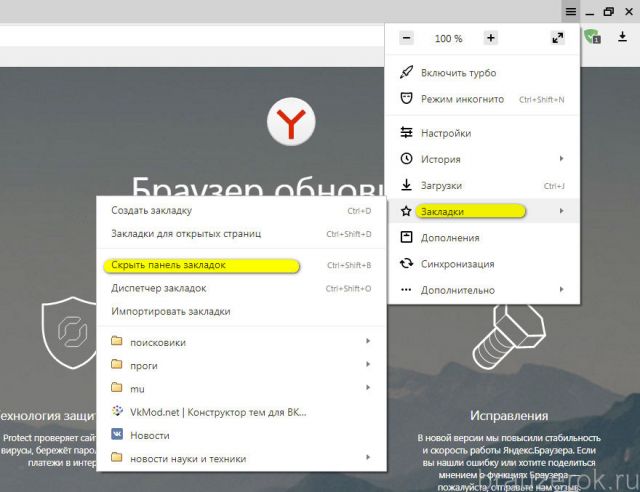
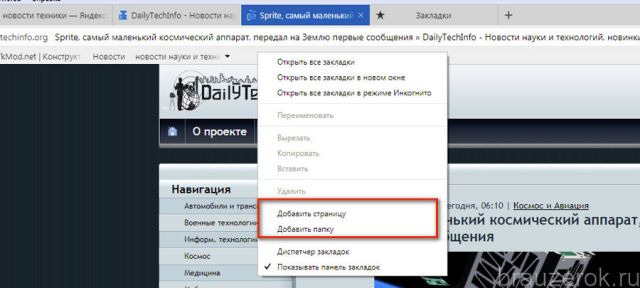
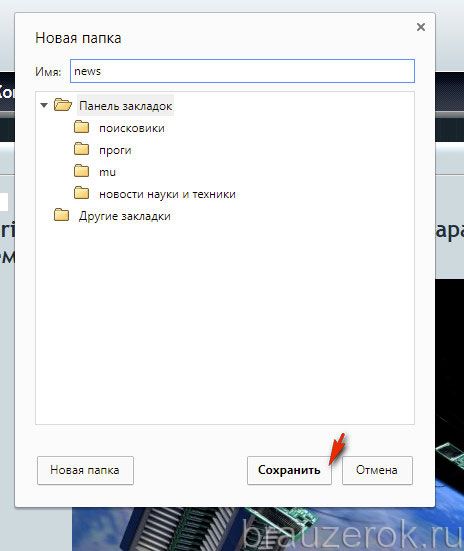
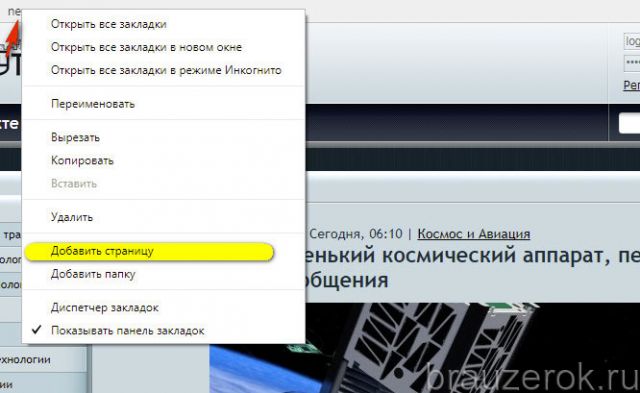
Для просмотра содержимого щёлкните левой кнопкой по папке (откроется список URL).
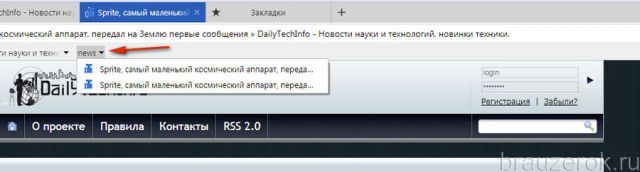
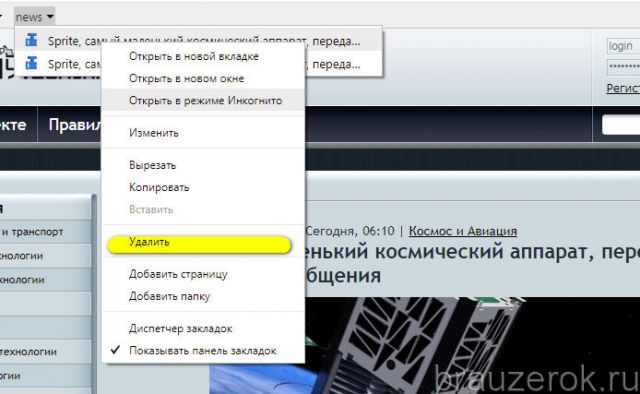
Экспресс-панель
Наверное, вы уже обратили внимание, на то, что в пустой вкладке (без заданного адреса) браузера отображается блок с визуальными закладками (миниатюрными картинками сайтов). По умолчанию в нём размещены самые популярные онлайн-сервисы региона, в котором вы проживаете. Он тоже предназначен для быстрого доступа к веб-сайтам. Но по желанию его можно перенастроить — удалить предустановленные ссылки и добавить свои. А также активировать дополнительные опции.
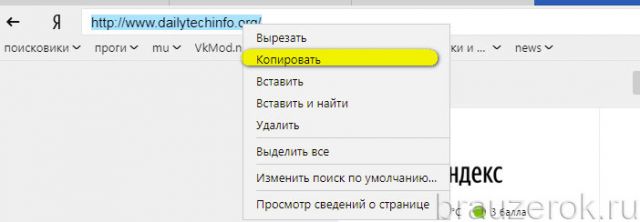
После клика он должен отобразиться в разомкнутом состоянии.
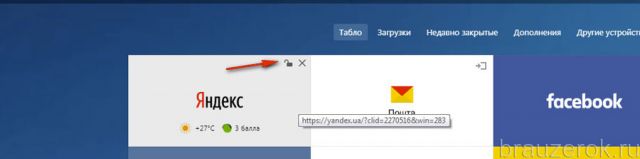
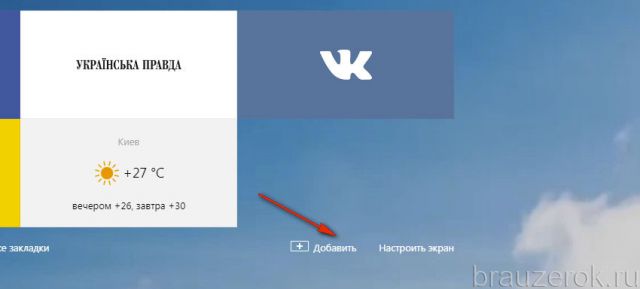
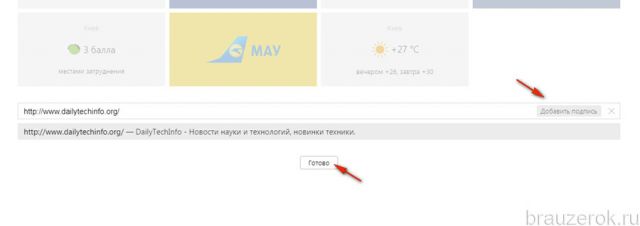
Закладка отобразится в блоке.

Чтобы перенастроить конкретный блок экспресс-панели, сделайте так:
2. В окне с настройками укажите свой URL или выберите другой сайт из списка предустановленных миниатюр.
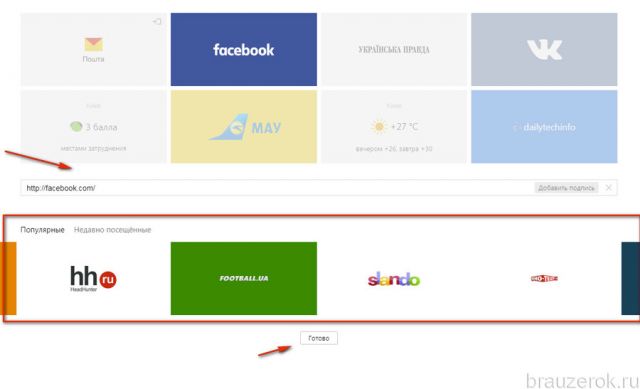
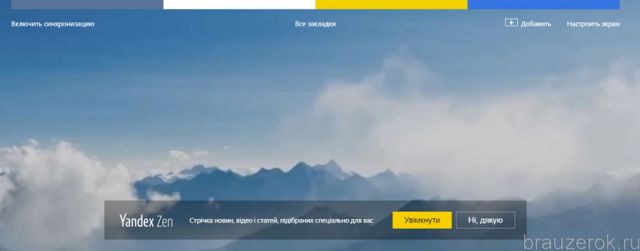
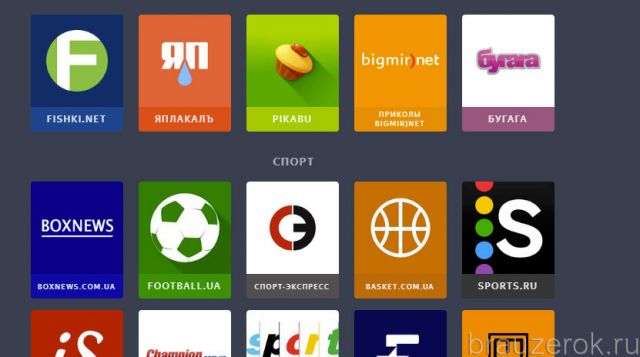
Этот сервис как бы избавляет пользователя от необходимости пользоваться закладками, и тут же в панели отображает самые последние посты с интересующих сайтов.
Синхронизация
К сожалению, случается так, что все закладки пропадают из браузера. Происходит это по разным причинам — переустановка браузера, операционной системы, вирусная атака, ошибочные действия пользователя.
Внимание! Вам понадобится аккаунт в системе Yandex. Если такового нет, обязательно его зарегистрируйте.

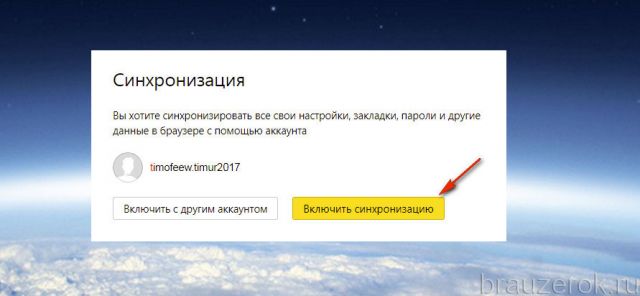
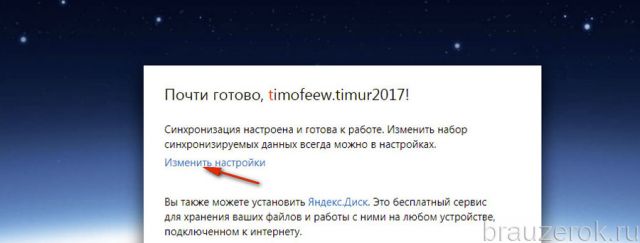
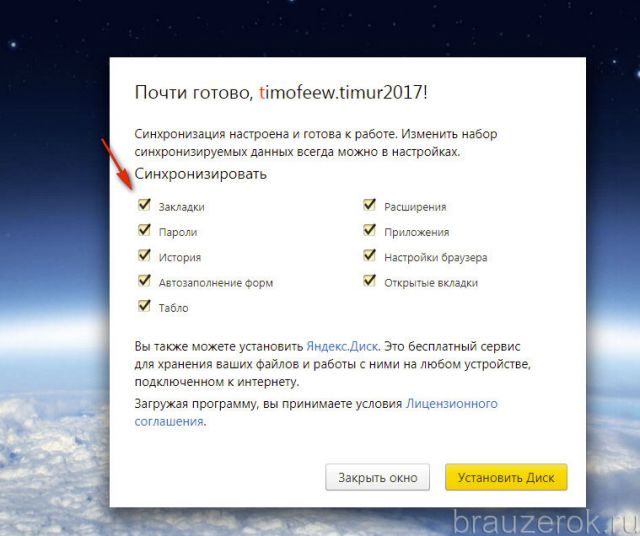
По завершении процедуры сохранённую копию вы можете снова загрузить в Яндекс Браузер после авторизации в профиле не только на ПК, но и на мобильных устройствах.
Где хранится файл с закладками?
2. Включите отображение скрытых папок в системе. В этом же окне нажмите ALT и в подменю выберите: Сервис → Параметры папок → Вид → Показывать скрытые…
3. Далее перейдите в директорию:
Пользователи → → AppData → Local → Yandex.
4. Кликните папку YandexBrowser.
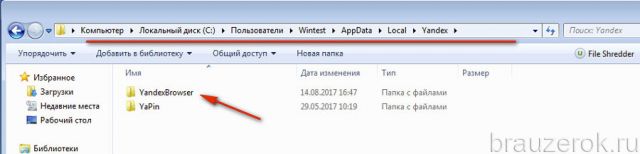
5. Затем откройте: User Data → Default.
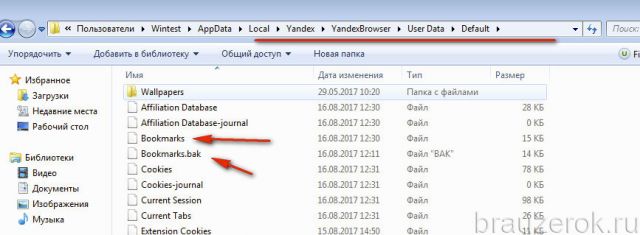
6. Здесь находятся файлы Bookmarks и Bookmarks.bak, в которых хранятся закладки.
Используйте данные опции, и ваша работа с интернет-ресурсами станет более комфортной. О том, как импортировать и экспортировать закладки в Яндекс Браузере, читайте здесь.
Как восстановить закладки экспресс-панели


Некоторые вирусы способны поражать файлы системы, от чего даже закладки могут пропасть из браузера, ведь они являются всего лишь текстовыми файлами на вашем компьютере. Попробуйте осуществить восстановление системы в одноименном пункте настроек операционной системы Windows.
Как перенести ссылки в другой браузер?
Делается это достаточно легко. После того, как вы определились в том, какой браузер больше всего вам подходит, вы его скачиваете. Во время установки или же при первом запуске браузер обязательно спросит вас о том, стоит ли переносить все закладки с другого браузера, а также о том, сделать ли его основным в вашей операционной системе. Данные вопросы являются обязательными, поэтому вы их увидите при установке. Достаточно лишь поставить галочку, чтобы браузер перенес ваши закладки из другого.

В заключение
Надеемся, что после прочтения данной статьи о том, как восстановить панель закладок, все ваши сохраненные ссылки вернулись к вам. Также рекомендуем вам создавать специальные файлы сохранения закладок (их можно создать в настройках браузера), которые можно сохранить в далекий ящик, где их никто не сможет уничтожить.
На компьютере
Первым делом разберемся, как же открыть закладки на компьютерной версии Яндекс браузера. Делается это следующим образом:
Есть и другой способ, как открыть закладки в яндекс браузере через компьютер:
Данные два способа помогут вам быстро и легко открыть страницу с закладками на компьютере.
На телефоне
Что касается телефонной версии яндекс браузера, то закладки там можно открыть таким способом:
Таким способом мы достаточно просто можем найти наши закладки в яндекс браузере.
Как быстро посмотреть все закладки
- Ctrl + Shift + O. Если нажать на эти кнопки одновременно, то в браузере откроется страница с закладками. Она будет иметь следующий вид:
- Ctrl + Shift + B . Такая комбинация клавиш будет отображать строчку со всеми закладками. Данная строка имеет следующий вид:
Благодаря таким сочетаниям клавиш можно легко запустить раздел с закладками.
Из данной инструкции вы узнали, как открыть закладки в яндекс браузере, не только на компьютере, но и на телефоне.
Создай свой сайт!
Ну, что? Доигрались со своим браузером? Все, что собирали долгие месяцы и годы, исчезло? Не переживайте. Дело поправимое.
Во-первых, Ваши закладки никуда не делись: лежат в недрах компьютера и ждут, когда Вы их вызволите оттуда.
У Вас откроется вот такое окно:
Вот по этой надписи Show Bookmarks Menu Вам и надо кликнуть.
Как восстановить панель закладок в "Яндекс Браузере"

Как восстановить закладки экспресс-панели


Некоторые вирусы способны поражать файлы системы, от чего даже закладки могут пропасть из браузера, ведь они являются всего лишь текстовыми файлами на вашем компьютере. Попробуйте осуществить восстановление системы в одноименном пункте настроек операционной системы Windows.
Как перенести ссылки в другой браузер?
Делается это достаточно легко. После того, как вы определились в том, какой браузер больше всего вам подходит, вы его скачиваете. Во время установки или же при первом запуске браузер обязательно спросит вас о том, стоит ли переносить все закладки с другого браузера, а также о том, сделать ли его основным в вашей операционной системе. Данные вопросы являются обязательными, поэтому вы их увидите при установке. Достаточно лишь поставить галочку, чтобы браузер перенес ваши закладки из другого.

В заключение
Надеемся, что после прочтения данной статьи о том, как восстановить панель закладок, все ваши сохраненные ссылки вернулись к вам. Также рекомендуем вам создавать специальные файлы сохранения закладок (их можно создать в настройках браузера), которые можно сохранить в далекий ящик, где их никто не сможет уничтожить.
Исчезает панель вкладок в яндексе
Панель закладок в верхней части окна Яндекс браузера является очень удобным инструментом расположения наиболее посещаемых сайтов. Она всегда по умолчанию сразу после установки находится прямо под адресной строкой.
Некоторые пользователи сталкиваются с отсутствием этой самой панели. У кого — то ее нет изначально, а у кого — то она пропадает в процессе пользования браузером.
В данной статье мы расскажем и покажем почему данная панель с закладками может отсутствовать и где в настройках включается ее отображение.
Почему нет верхней панели закладок в браузере от Яндекс?
Ответ на данный вопрос прост — отключена опция, отвечающая за ее отображение. Причем если раньше она всегда было включена по умолчанию, то сейчас разработчики почему — то решили сделать ее отключенной сразу после установки браузера. Благо включается она очень просто.
Для этого достаточно зайти в настройки, нажав на кнопку в правом верхнем углу с изображением трех горизонтальных полос.


Настройка, отвечающая за отображение верхней панели закладок в яндекс браузере
Дополнительные параметры отображения верхней панели закладок
Также обратите внимание, что можно указать где именно отображать панель с закладками: на всех страницах или только на новых вкладках.
Добавление сайта на панель закладок
Теперь при добавлении нужной вам страницы на панель закладок она будет отображаться сразу под адресной строкой браузера яндекс.
Как восстановить закладки экспресс-панели


Некоторые вирусы способны поражать файлы системы, от чего даже закладки могут пропасть из браузера, ведь они являются всего лишь текстовыми файлами на вашем компьютере. Попробуйте осуществить восстановление системы в одноименном пункте настроек операционной системы Windows.
Как перенести ссылки в другой браузер?
Делается это достаточно легко. После того, как вы определились в том, какой браузер больше всего вам подходит, вы его скачиваете. Во время установки или же при первом запуске браузер обязательно спросит вас о том, стоит ли переносить все закладки с другого браузера, а также о том, сделать ли его основным в вашей операционной системе. Данные вопросы являются обязательными, поэтому вы их увидите при установке. Достаточно лишь поставить галочку, чтобы браузер перенес ваши закладки из другого.

В заключение
Надеемся, что после прочтения данной статьи о том, как восстановить панель закладок, все ваши сохраненные ссылки вернулись к вам. Также рекомендуем вам создавать специальные файлы сохранения закладок (их можно создать в настройках браузера), которые можно сохранить в далекий ящик, где их никто не сможет уничтожить.
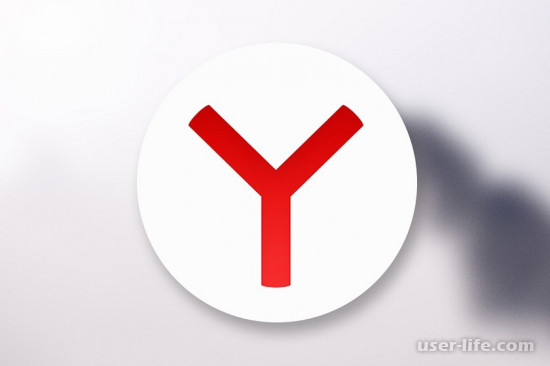
Бывают ситуации, когда при работе с Яндекс.Браузером у нас открыто много вкладок. И случается так, что мы ненамеренно можем закрыть сразу все вкладки или может произойти какой-либо сбой в программе. Тогда возникает вопрос: Что же делать? Сейчас мы и будем рассматривать решение данной проблемы, как их восстановить если пропали.
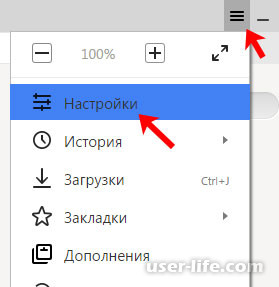
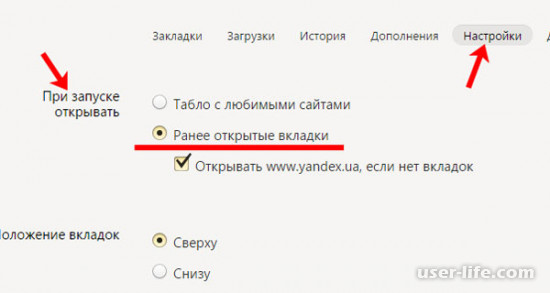
Готово. Теперь браузер автоматически будет восстанавливать вкладки.
Теперь переходим непосредственно к методам:
Метод 1. Контекстное меню или комбинация клавиш
Чтобы открыть последнюю закрытую вкладку используем сочетание горячих клавиш: Shift + Ctrl + T. После чего вкладка восстановится. Если же вам нужно восстановить сразу несколько вкладок, то данную комбинацию необходимо повторить несколько раз. Заметим, что открываться страницы будут в обратном порядке.
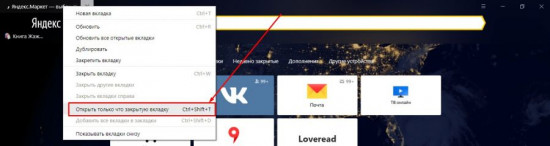
Эта кнопка поможет нам вернуться на предыдущую страницу. Но есть один важный момент. Если мы нажмем на нее и зажмем, то нам будет виден список страниц с переходами. Выбираем любой пункт и переходим на нужный нам сайт.
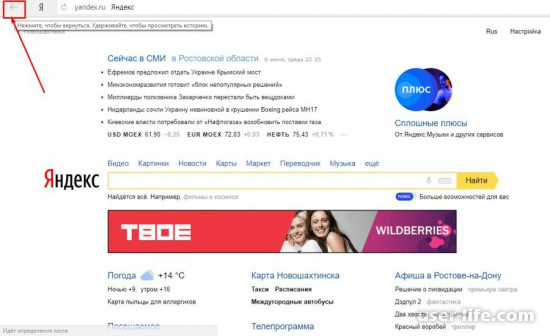
Метод 3. Список недавно закрытых вкладок
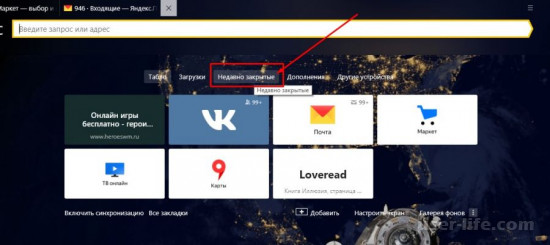
Выбираем нужный нам сайт, и он откроется в новой вкладке.
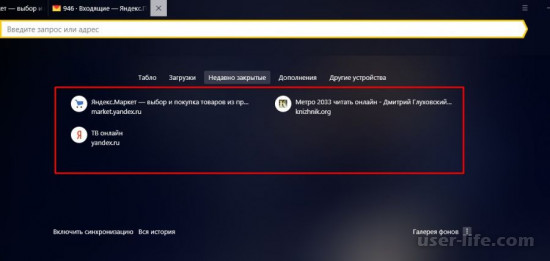
Метод 4. История посещений
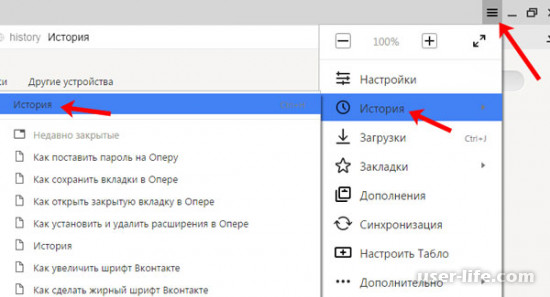
Перед нами появится окно с историей посещений. Сортировка идет от новых страниц к более старым. Ищем нужный сайт и нажимаем по нему ПКМ.
Метод 5. Включение синхронизации
Данный метод подойдет пользователям, которые хотят восстановить вкладки после переустановки браузера или же на другом компьютере. Если вы войдете в свой профиль, то можете с помощью синхронизации получить доступ к открытым вкладках на любом устройстве, где открыт Яндекс.Браузер.
Метод 6. Восстановление прошлой сессии
Иногда браузер может зависнуть, и некоторые вкладки исчезают. Сеанс можно восстановить, но нужно иметь в виду, что это можно сделать лишь до того момента, пока вы не начнете открывать новые вкладки и закрывать браузер. Поэтому как только вы заметили проблему, не стоит перезапускать браузер. Выполняем следующее:



Вот и все. Мы рассмотрели методы по восстановлению закрытых вкладок в Яндекс.Браузере. Выбирайте и используйте способ, подходящий к вашей ситуации. Удачи!
Читайте также:


