Как сделать объемную таблицу в экселе
Таблицы в Excel представляют собой ряд строк и столбцов со связанными данными, которыми вы управляете независимо друг от друга.
Работая в Excel с таблицами, вы сможете создавать отчеты, делать расчеты, строить графики и диаграммы, сортировать и фильтровать информацию.
Если ваша работа связана с обработкой данных, то навыки работы с таблицами в Эксель помогут вам сильно сэкономить время и повысить эффективность.
Как работать в Excel с таблицами. Пошаговая инструкция
Прежде чем работать с таблицами в Эксель, последуйте рекомендациям по организации данных:
- Данные должны быть организованы в строках и столбцах, причем каждая строка должна содержать информацию об одной записи, например о заказе;
- Первая строка таблицы должна содержать короткие, уникальные заголовки;
- Каждый столбец должен содержать один тип данных, таких как числа, валюта или текст;
- Каждая строка должна содержать данные для одной записи, например, заказа. Если применимо, укажите уникальный идентификатор для каждой строки, например номер заказа;
- В таблице не должно быть пустых строк и абсолютно пустых столбцов.
1. Выделите область ячеек для создания таблицы

Выделите область ячеек, на месте которых вы хотите создать таблицу. Ячейки могут быть как пустыми, так и с информацией.

3. Выберите диапазон ячеек

4. Таблица готова. Заполняйте данными!

Поздравляю, ваша таблица готова к заполнению! Об основных возможностях в работе с умными таблицами вы узнаете ниже.
Видео урок: как создать простую таблицу в Excel
Форматирование таблицы в Excel
Если 7-ми стилей вам мало для выбора, тогда, нажав на кнопку, в правом нижнем углу стилей таблиц, раскроются все доступные стили. В дополнении к предустановленным системой стилям, вы можете настроить свой формат.
Видео урок: как задать формат таблицы
Как добавить строку или столбец в таблице Excel
Даже внутри уже созданной таблицы вы можете добавлять строки или столбцы. Для этого кликните на любой ячейке правой клавишей мыши для вызова всплывающего окна:


Как отсортировать таблицу в Excel

Видео урок как отсортировать таблицу
Как отфильтровать данные в таблице Excel

Как посчитать сумму в таблице Excel
Для того чтобы посчитать сумму колонки в конце таблицы, нажмите правой клавишей мыши на любой ячейке и вызовите всплывающее окно:
Внизу таблица появится промежуточный итог. Нажмите левой клавишей мыши на ячейке с суммой.
Видео урок: как посчитать сумму в таблице Excel
Как в Excel закрепить шапку таблицы
Для того чтобы закрепить заголовки сделайте следующее:
- Теперь, прокручивая таблицу, вы не потеряете заголовки и сможете легко сориентироваться где какие данные находятся:
Видео урок: как закрепить шапку таблицы:
Как перевернуть таблицу в Excel
Представим, что у нас есть готовая таблица с данными продаж по менеджерам:
На таблице сверху в строках указаны фамилии продавцов, в колонках месяцы. Для того чтобы перевернуть таблицу и разместить месяцы в строках, а фамилии продавцов нужно:
- Выделить таблицу целиком (зажав левую клавишу мыши выделить все ячейки таблицы) и скопировать данные (CTRL+C):
- Готово! Месяцы теперь размещены по строкам, а фамилии продавцов по колонкам. Все что остается сделать — это преобразовать полученные данные в таблицу.
Видео урок как перевернуть таблицу:
В этой статье вы ознакомились с принципами работы в Excel с таблицами, а также основными подходами в их создании. Пишите свои вопросы в комментарии!
Еще больше полезных приемов в работе со списками данных и функциями в Excel вы узнаете в практическом курсе «От новичка до мастера Excel«. Успей зарегистрироваться по ссылке!
Excel – табличный редактор из пакета MS Office. Первой версией, с которой познакомилось большинство жителей РФ, стала программа 2003 года. С того момента прошло уже 15 лет. Многие пользователи компьютера старым приложением уже не пользуются, так как на его замену пришли Excel 2013 и 2016. Основными отличиями перечисленных редакторов является дизайн интерфейсов. Так у человека, проработавшего долгое время с программой 2003 года, могут возникнуть проблемы при редактировании таблицы в Excel 2013. Чтобы такого рода трудности не возникали, пользователь может ознакомиться с этой статьей.

Способ 1. Создание нарисованной таблицы

Создание ярлыка программы Excel на рабочем столе
Примечание! Пользователю, часто работающему в табличном редакторе, можно несколько облегчить поиск MS Excel. Для этого нужно будет создать ярлык программы на рабочем столе.
Алгоритм действий должен быть таким:

Рисуем таблицу
Примечание! Над листом с ячейками должна появиться виртуальная линейка. Сам же документ будет представлен в виде листа текстового редактора Microsoft Word.

С помощью мышки рисуем табличку, протягивая левым курсором мышки по ячейкам и отпуская ее на нужной ячейке

Левой кнопкой мышки кликаем по границе и, не отпуская, регулируем ширину столбца до нужного размера с помощью линейки
Примечание! Если размер строк пользователя не устраивает, он может легко отредактировать свою таблицу. Для этого нужно будет применить следующие способы.
Редактирование таблицы Excel
- Выделите строки, размер которых нужно будет изменить.


Если вы хотите узнать, как в таблице Excel пронумеровать строки с пошаговыми действиями, вы можете прочитать статью об этом на нашем портале.
Изменение размеров ячеек таблицы в редакторе Excel



Видео — Как быстро изменить размер ячеек в Excel
Добрый день. Сегодня я расскажу Вам, как создавать плоскую сводную таблицу в Excel. Пройдя этот урок, Вы научитесь создавать сводные таблицы, как на картинке ниже.
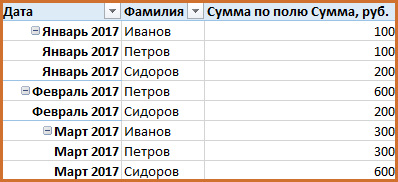
Известно, что при формировании сводной таблицы по умолчанию, Excel строит ее в древововидном виде. Это неплохо, когда нужно быстро получить обобщенные данные, но когда требуется в дальнейшем продолжить обработку таблицы, такой вид не годится. Нам на помощь придет плоская сводная таблица, которую можно сделать в несколько простых приемов.
Рассмотрим в качестве учебного примера ситуацию с простым отчетом по продажам. Есть несколько записей о выручке, которую получили наши агенты в разных городах в разное время. Нужно обобщить информацию по месяцам и фамилиям для последующего расчета премий.
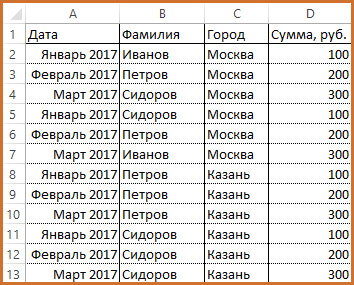
1. Создаем сводную таблицу
Подробно останавливаться на этом пункте не буду, так как у нас на сайте есть отличная статья на эту тему: "Как создать сводную таблицу в Excel". Если Вы еще не знаете как это сделать, рекомендую прочитать, иначе двигаемся дальше.
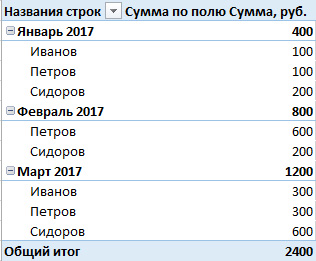
2. Изменяем макет сводной таблицы на табличный
Для этого кликните на любую ячейку сводной таблицы, вверху справа должен появиться блок меню "Работа со сводными таблицами". В нем выберите меню "Конструктор", далее подменю "Макет отчета" и там "Показать в табличной форме".

Выполнив эти действия, мы получаем сводную таблицу уже не в древовидном виде, а в форме таблицы. Однако для полноценной работы, нам мешают итоговые строки и отсутствие данных в части ячеек. Сейчас мы это исправим.
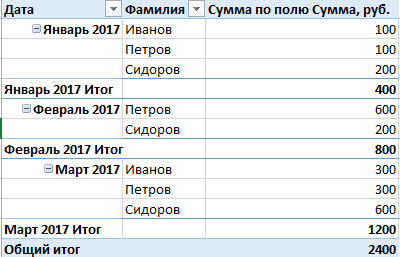
3. Удаляем итоговые строки
Для удаления итоговых строк кликните правой кнопкой мыши на любую итоговую ячейку, к примеру "Январь 2017 Итог". В появившемся контекстном меню выберите "Параметры поля" и там в блоке "Итоги" выберите "Нет".
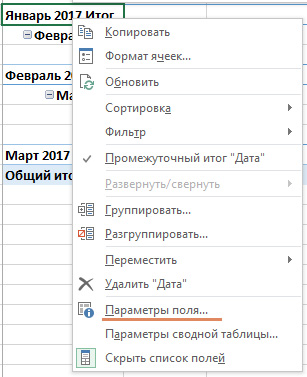

Итак, итоги удалены. Осталось добавить в пустые строки дублирующие данные и плоская сводная таблица будет готова!
4. Заполняем пропущенные данные
Если Вы обратите внимание на сводную таблицу в самом начале урока, то заметите что дата проставлена не во всех ячейках, сейчас мы это исправим. Для этого снова вызовите контекстное меню, нажав правой кнопкой мыши на любую из дат и снова выберите "Параметры поля. ", там перейдите в раздел "Разметка и печать" и установите галочку напротив пункта "Повторять подписи элементов".
Поздравляю плоская сводная таблица готова, теперь ее можно анализировать различными доступными методами.

Создание таблицы по шаблону
Преимущество использования шаблонов Excel — это минимизация рутинных действий. Вам не придется тратить время на построение таблицы и заполнение ячеек заголовков строк и столбцов. Все уже сделано за вас. Многие шаблоны оформлены профессиональными дизайнерами, то есть таблица будет смотреться красиво и стильно. Ваша задача – лишь заполнить пустые ячейки: ввести в них текст или числа.
В базе Excel есть макеты под разные цели: для бизнеса, бухгалтерии, ведения домашнего хозяйства (например, списки покупок), планирования, учета, расписания, организации учебы и прочего. Достаточно выбрать то, что больше соответствует вашим задачам.
Как пользоваться готовыми макетами:
Создание таблицы с нуля
Рисуем обрамление таблицы
Работа в Эксель начинается с выделения границ таблицы. Когда мы запускаем программу, перед нами открывается пустой лист. В нем серыми линиями расчерчены строки и столбцы. Но это просто ориентир. Наша задача – построить рамку для будущей таблицы (нарисовать ее границы).
Создать обрамление можно двумя способами. Более простой – выделить мышкой нужную область на листе. Как это сделать:
Второй способ обрамления таблиц – при помощи одноименного инструмента верхнего меню. Как им воспользоваться:
На одном листе Эксель можно построить несколько таблиц, а в одном документе — создать сколько угодно листов. Вкладки с листами отображаются в нижней части программы.

Редактирование данных в ячейках
Чтобы ввести текст или числа в ячейку, выделите ее левой кнопкой мыши и начните печатать на клавиатуре. Информация из ячейки будет дублироваться в поле сверху.




Размер ячейки увеличится в зависимости от длины фразы.

Также существует ручной способ переноса данных. Для этого наведите курсор на линию между столбцами или строками и потяните ее вправо или вниз. Размер ячейки увеличится, и все ее содержимое будет видно в таблице.

Если вы хотите поместить одинаковые данные в разные ячейки, просто скопируйте их из одного поля в другое. Как это сделать:

Добавление и удаление строк и столбцов


Еще одна функция, доступная в этом же окошке,– это добавление новой ячейки справа или снизу от готовой таблицы. Для этого выделите правой кнопкой ячейку, которая находится в одном ряду/строке с будущей.



Объединение ячеек
Если в нескольких соседних ячейках размещены одинаковые данные, вы можете объединить поля.
Рассказываю, как это сделать:
Выбор стиля для таблиц



С помощью этого же средства можно включить и отключить строку заголовков, выделить жирным первый или последний столбец, включить строку итогов.


Сортировка и фильтрация данных в таблице
Сортировка отличается от фильтрации тем, что в первом случае количество строк и столбцов таблицы сохраняется, во втором – не обязательно. Просто ячейки выстраиваются в другом порядке: от меньшего к большему или наоборот. При фильтрации некоторые ячейки могут удаляться (если их значения не соответствуют заданным фильтрам).
Чтобы отсортировать данные столбцов, нажмите стрелку на ячейке с заголовком. Выберите тип сортировки: по возрастанию, по убыванию (если в ячейках цифры), по цвету, по числам. В меню также будет список цифровых значений во всех полях. Вы можете отключить ячейку с определенными числами – для этого просто уберите галочку с номера.



Если в ячейках текст, в меню будут текстовые фильтры и сортировка по алфавиту.



Как посчитать итог в таблице


Как закрепить шапку
Если у вас большая таблица, при ее прокрутке названия колонок исчезнут и вам будет трудно ориентироваться в них. Чтобы избежать такой проблемы, закрепите шапку таблицы — первую строку с заголовками столбцов.

С помощью этого же меню можно закрепить некоторые другие области таблицы (выделенные ячейки) и первый столбец.
Как настроить автоподсчет
Табличные данные иногда приходится менять. Чтобы не пришлось редактировать таблицу целиком и вручную высчитывать результат для каждой строки, настройте автозаполнение ячеек с помощью формул.
Ручной ввод формул:

Нажатие на иконку с молнией рядом с ячейкой открывает меню, где можно отменить выполнение формулы для выделенной ячейки или для столбца целиком. Также здесь можно открыть параметры автозамены и настроить процесс вычисления более тонко.


Как сохранить и распечатать таблицу
Чтобы таблица сохранилась на жестком диске ПК в отдельном файле, сделайте следующее:
Чтобы распечатать готовую таблицу на принтере, выполните такие действия:
Работать в Эксель не так тяжело, как кажется на первый взгляд. С помощью этой программы можно посчитать итог каждого столбца, настроить автоподсчет (ячейки будут заполняться без вашего участия) и сделать многое другое. Вам даже не придется создавать таблицы с нуля – в базе Excel много готовых шаблонов для разных сфер жизни: бизнес, образование, ведение домашнего хозяйства, праздники и т. д.
Читайте также:


