Как сделать панель задач как в mac os
Панель RocketDock служит для замены панели задач в Windows, которая предназначена для быстрого запуска программ. Внешний вид панели RocketDock напоминает панель Dock, которая используется на компьютерах Mac.
Такая панель используется для быстрого запуска нужных программ, или для быстрого открытия часто используемых папок. Некоторым пользователям, такая реализация быстрого запуска будет более удобной.
Бесплатная программа RocketDock устанавливает на компьютер, с операционной системой Windows, своеобразную панель Dock для Windows. Панель RocketDock работает, примерно таким же образом, как это было реализовано на компьютерах производства корпорации Apple, которые работают под управлением операционной системы Mac OS X.
На этом изображении вы можете увидеть, как выглядит панель Dock в операционной системе Mac OS X Mountain Lion.

После установки на компьютер программы RocketDock, на вашем компьютере появится похожая панель. При наведении курсора мыши на какое-нибудь приложение, которое расположено на панели RocketDock будет использована анимация, примерно такая, как на компьютерах производства Apple. При анимации значки приложений будут увеличиваться в размере.

Установите программу RocketDock на свой компьютер. Установка приложения будет проходить на русском языке.
После завершения установки программы, вы можете запустить программу RocketDock на своем компьютере.
Изменение положения панели на экране

Вы можете поменять местами Панель задач Windows и панель RocketDock, для того, чтобы они не мешали друг другу.
Перенос панели задач Windows

Панель задач будет снова открыта после того, как вы подведете курсор мыши к нижнему краю экрана (или в другой части экрана, если вы перенесли панель в другое место), в том месте, где ранее отображалась Панель задач.
Настройки панели RocketDock
В общих настройках можно выбрать нужный язык. При необходимости, вы можете выбрать запуск программы при старте операционной системы, отмечать в панели уже запущенные приложения, активировать запущенное приложение вместо нового запуска, закрепить значки и т. п.

Все произведенные изменения вы можете сразу наблюдать на панели, настраивая ее под свои потребности.



После того как будет подведен курсор мыши, к тому месту, где расположена панель, панель RocketDock снова будет отображаться на Рабочем столе вашего компьютера.

После клика правой мыши по панели, из контекстного меню, вы сможете управлять настройками программы. В частности, можно будет закрепить значки на панели RocketDock.
После завершения всех настроек, панель RocketDock будет выглядеть так, как вам это будет необходимо.

Как добавить значок на панель RocketDock
После этого значок программы будет добавлен на панель RocketDock. Теперь вы сможете с добавленного значка быстро запускать нужную программу.
Как удалить значок из RocketDock
Для удаления значка из панели RocketDock, достаточно будет просто вытащить мышью этот значок из панели.
Как изменить значок в RocketDock
Если вы хотите изменить стандартный значок программы на другой значок, например, загруженный в программу, то тогда вам нужно будет сделать следующее.
Все, теперь после клика по этому новому значку, будет запущена именно та программа, которую вы ассоциировали с этим значком.
На данном примере, я выбрал один из значков, предложенных программой, а затем ассоциировал с этим значком программу Notepad++.

Вы можете загрузить в программу из интернета иконки, которые специально были созданы для программы RocketDock или для других подобных программ (иконки подходят друг для друга).
Выводы статьи
Бесплатная программа RocketDock создает панель быстрого запуска для Windows, которая напоминает своим внешним видом панель Dock, установленную на компьютерах Mac.
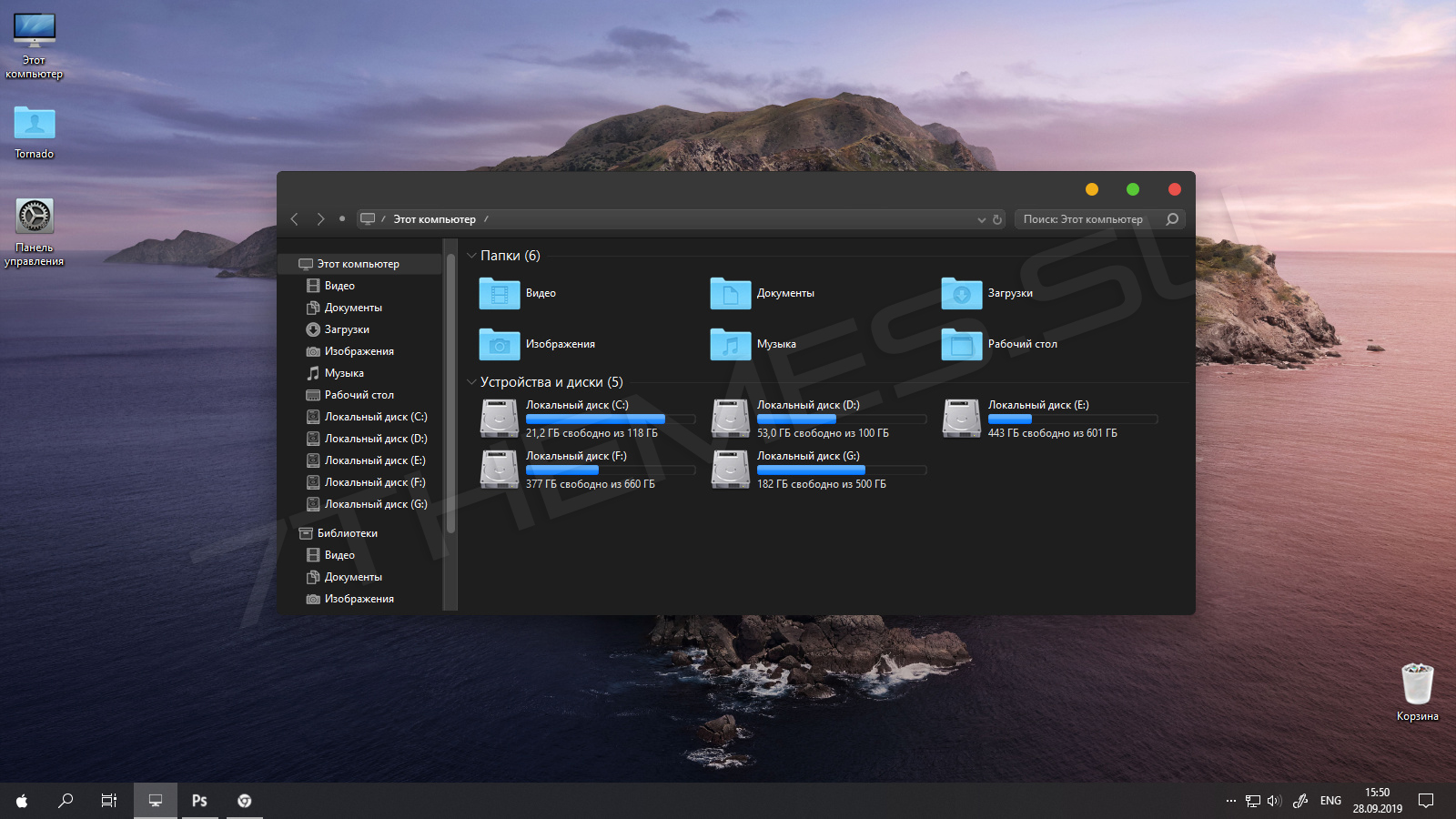
Пожалуй это лучшая тема в стиле Mac OS для рабочего стола Windows 10 на данный момент. В набор вошло всего 2 темы, темная и светлая. Обе темы превосходно проработаны, все элементы на своих местах, юзабилити на должном уровне. В целом работать за такой темой одно удовольствие, особенно за светлым вариантом темы. Иконки были собранный специально под эту тему, их можно скачать отдельно по ссылке.
Автор (разработчик): niivu
Важно! Перед установкой убедитесь что тема совместима с вашей версией OC Windows 10. Для проверки версии ОС выполните комбинацию кнопок WIN+R, далее введите "winver" и нажмите OK.




А можно ее как-то установить, но без кнопок "закрыть", "скрыть", "развернуть" в проводнике? А то бесит, что в проводнике они меняются, а в других программах - нет. (Хром, Ворд, даже панель управления)

Если вам уже надоели стандартные сикины для панели RocketDock, тогда попробуйте OSX Yosemite. Этот новый скин разбавит вашу коллекцию простой прозрачной панелькой. Хоть данный скин и выглядит очень просто, все же он может прекрасно вписаться в ваше оформление. В данном скине панель представлена простой полупрозрачной полосой на экране. Все активные приложения и открытые файлы и папке помечаются черной точкой снизу. Скин отлично дополнит темы с использованием эффекта Win Aero. Скачайте этот скин и пробуйте менять вид своей панели.

За безопасный Интернет
Проверить безопасность файла "OSX Yosemite" с помощью G o o g l e , способ который гарантирует 100% результат. Если на странице есть рекламные баннеры G o o g l e значит страница проверена, а файл "OSX Yosemite" является безопасным. Что бы убедиться в этом отключите на время блокировщик рекламы и обновите страницу.
Microsoft со времён Windows 7 практически не вносила изменений в свою панель задач. Только косметические правки и настройки. FalconX — это инструмент с открытым исходным кодом, который добавляет новые функциональные возможности в панель задач операционной системы Windows 10.

FalconX — портативное приложение. Просто запустите программу, и иконки панели задач теперь будут размещены в центре.
В области уведомлений находится значок программы, в котором можно получить доступ к ее параметрам:

FalconX имеет 42 анимации на выбор, и если вам не нравится ни одна из них, вы можете полностью ее отключить. Существует возможность регулировки скорости анимации, которую можно установить с помощью ползунка или ввести точное число мс (миллисекунды) в поле.
Вы можете задать положение смещения панели задач в пикселях. Значение по умолчанию равно 0, и его можно настроить с помощью ползунка или ввести вручную; это полезно, если вы хотите переместить панель задач в определенное положение, например, в правую часть экрана.
FalconX имеет три стиля панели задач, из которых вы можете выбрать: прозрачный, размытый и акриловый. Последняя отмечена разработчиком как нестабильная, но во время тестов работала неплохо.
По умолчанию стили отключены, поэтому технически стандартный стиль Windows 10 действует как четвертый вариант. Стиль Blur добавляет эффект матового стекла в панель задач, в то время как настройка Прозрачность обеспечивает эффект погружения. Изменения можно просмотреть немедленно без перезапуска приложения.

Вот как выглядит акриловый стиль.

Вы по-прежнему можете применить собственные настройки Панели задач Windows, такие как изменение размера значка или включение автоматического скрытия.
FalconX также работает с несколькими мониторами. Хотя она доступна в GitHub бесплатно, в Магазине Windows Store можно приобрести платную версию.
Заранее спасибо! Все собранные средства будут пущены на развитие сайта. Поддержка проекта является подарком владельцу сайта.
Панель задач Windows 10 в стиле Mac OS? Юлия: А можно сделать наоборот - на макбуке сделать панель задач как на виндоус? Все в маке устаивает, но вот невозможность видеть все файлы с названиями на панели раздражает жутко. Я работаю с множеством файлов ворд часто и очень хочется видеть их все одновременно и выбирать одним кликом.
Дата: 2020-05-04






Комментарии и отзывы: 4
Aleksei
При запуске программы с этого меню появляется ещё один значок на панели задач слева. И сама панель задач уменьшается сильно. Лучше обычным способом закреплять ярлыки на панели задач. Но я пользуюсь Пуском.
ЗЛОЙ
Прикольно! Но всёх имхо лучше стандарт винды юзать) По крайней мере мне привычнее (на дух не переношу яблоко и их приколы.
China-Telephon
Супер, ваще круто получилось, а самое главное что не нужно установливать каких то сомнительных программ!
KVAZAR
Спасибо! Всё просто Windiws способом. Я использовал сторонние программы, они нагружали систему. Еще раз СПАСИБО!
Читайте также:


