Как сделать отверстие в maya 2018
Не совсем понятен вопрос. Наверное вы имеете ввиду камеру с целью( Camera and Aim)? Или как пустить ее по пути?
Не совсем понятен вопрос. Наверное вы имеете ввиду камеру с целью( Camera and Aim)? Или как пустить ее по пути?
Нет, во время редактирования бывает удобно, чтоб центр вращения вокруг объекта находился в определенном месте. Например, вокруг выделенной вершины, ребра, или полигона. Вот в максе оно по дефолту так: что-то выделяешь и вращение происходит именно вокруг выделения. Тут же камера всегда вращается вокруг центра сцены.
Она вращается вокруг выделеннного объекта (или подобъекта). Через F приближаетесь и все нормально.
Она вращается вокруг выделеннного объекта (или подобъекта). Через F приближаетесь и все нормально.
Да, действительно, после нажатия F, все как надо) Спасибо
Она вращается вокруг выделеннного объекта (или подобъекта). Через F приближаетесь и все нормально.
А есть ли какой-то аналог максовского Isolate?
Shift +I насколько я понимаю вам нужен (выделенный объект остается ). или над вьюпортом есть такой значок со стрелочкой (как вариант)
Shift +I насколько я понимаю вам нужен (выделенный объект остается ). или над вьюпортом есть такой значок со стрелочкой (как вариант)

Как только вы узнаете, как разместить объект на вашей сцене и изменить некоторые его основные атрибуты, вы можете изучить некоторые способы изменения его положения в пространстве. В любом трехмерном приложении есть три основных формы манипулирования объектами: перевод (или перемещение), масштабирование и вращение.
Инструменты управления объектами

Очевидно, что все эти операции кажутся относительно понятными, но давайте взглянем на некоторые технические соображения.
Существует два разных способа вызова инструментов перевода, масштабирования и поворота:
- Во-первых, к ним можно получить доступ с панели инструментов (на фото выше) в левой части окна просмотра.
- Второй (предпочтительный метод) заключается в использовании горячих клавиш клавиатуры. В процессе моделирования вы будете постоянно переключаться между инструментами, поэтому неплохо бы выучить команды как можно быстрее.
Выделив объект, используйте следующие горячие клавиши для доступа к инструментам перевода, поворота и масштабирования Maya:
Перевести — w
Повернуть — e
Scale — r
Чтобы выйти из любого инструмента, нажмите q, чтобы вернуться в режим выбора.
Перевести (переместить)

Выберите созданный вами объект и нажмите клавишу w, чтобы вызвать инструмент перевода.
Когда доступ к инструменту, управление ручка появится в центральной точке вращения вашего объекта с тремя стрелками , направленных вдоль оси X, Y и Z осями .
Чтобы отодвинуть объект от начала координат, щелкните любую из стрелок и перетащите объект вдоль этой оси. Нажатие в любом месте на стрелке или стержне будет ограничивать движение по оси, которую он представляет, поэтому, если вы хотите перемещать объект только вертикально, просто щелкните в любом месте вертикальной стрелки, и ваш объект будет ограничен вертикальным перемещением.
Если вы хотите перевести объект, не ограничивая движение одной осью, щелкните желтый квадрат в центре инструмента, чтобы разрешить свободный перевод. При перемещении объекта по нескольким осям часто бывает полезно переключиться на одну из ваших орфографических камер (нажав пробел , если вы забыли) для большего контроля.
Учитывая колоссальные возможности Maya, проще перечислить, что это приложение делать не умеет. Оно не может подать вам утренний кофе, выгулять вашу собаку и т. п. Однако список недостатков Maya в качестве приложения для работы с компьютерной графикой окажется очень коротким. Многообразие функций Maya является наследием предыдущих версий программы и результатом кропотливой работы сотрудников фирмы Alias|Wavefront и Autodesk.
Существует множество способов конструирования моделей. Разработчикам компьютерных игр пригодится полный набор инструментов для моделирования полигонов. Промышленные дизайнеры найдут замысловатые инструменты для построения NURBS-поверхностей , позволяющие создавать сложные и точные модели. Аниматорам наверняка понравятся гладкость и гибкость иерархических поверхностей. В каждом из вышеупомянутых случаев можно выбирать различные подходы к моделированию и методы обработки объектов, в том числе и с помощью встраиваемых инструментов Artisan (Виртуальные кисти).
В отличие от иллюзорной вселенной, приложение Maya не могло появиться из ничего. Оно тщательно разрабатывалось специалистами в области программного обеспечения, объединив в себе лучшие черты из SD-программ прошлых лет. В результате появился продукт, соответствующий требованиям нового тысячелетия.
Формально появившаяся в 1995 году, фирма Alias|Wavefront реально начала свое существование в середине 80-х годов в момент формирования компаний Alias и Wavefront. Датой создания фирмы Alias считается 1983 год, в то время как фирма Wavefront появилась годом позже. Обе компании были основаны небольшими группами людей, имеющих массу идей в области компьютерной графики. В процессе конкуренции каждая из них заняла на рынке свою нишу. Хотя обе компании занимались анимацией для кино и видео, по мере их развития различия между ними становились все более существенными.
Выдвижение компании Alias произошло в 1985 году, когда фирма General Motors соблазнилась потенциалом программного обеспечения Alias/1. Ранее ориентированные на инженерное программное обеспечение фирмы, занимающиеся промышленным дизайном, быстро восприняли идею приложений, предназначенных для моделирования поверхностей и их визуализации. Изначально моделирование осуществлялось на основе фундаментальных сплайнов, но затем быстро произошел переход к однородным рациональным В-сплайнам, а потом и к неоднородным рациональным В-сплайнам. Это улучшило внешний вид моделей и повысило их привлекательность в глазах проектировщиков. Дизайнеры обнаружили, что программное обеспечение от фирмы Alias позволяет лучше контролировать вид моделей.
В это время компания WaveFront превратилась в признанного лидера в производстве анимации. Программное обеспечение от этой фирмы, в основном предназначенное для моделирования на основе полигонов, стало практически незаменимым при создании спецэффектов. Благодаря возможности программирования эти приложения также стали активно применяться для научных визуализаций, например изображений турбулентного течения, взаимодействия галактик и вихревых штормов. К 1998 году программное обеспечение от фирмы WaveFront (Personal Visualizer) повсеместно распространилось на компьютерах Silicon Graphics. По мере эволюции рынка и выпускаемой продукции компании Wavefront и Alias занимали новые ниши, но этот процесс продолжался недолго. Движимые желанием соответствовать вызовам конкурентов, эти фирмы продолжали поставлять новинки и копировать продукцию друг друга (пытаясь захватить как можно больший сегмент рынка. Иногда они просто покупали конкурирующие фирмы, например, компания Wavefront приобрела в 1988 году фирму Abel Image Research, а в 1993 году — фирму Thompson Digital Images. В других случаях начиналась чехарда с различными функциями, например системами частиц и модулями динамики. Соревновательный дух благотворно сказывался на деятельности обеих компаний.
В феврале 1995 года произошло их слияние с целью разработки новой продукции. Фирма Alias начала работу над новым проектом, и было достаточно логично привлечь к ней фирму Wavefront. В 1998 году этот совместный проект был впервые представлен широкой публике под именем Maya и имел оглушительный успех.
Приложение Maya облегчило жизнь множеству аниматоров. Промышленные дизайнеры в некоторых случаях применявшие для моделирования сложных поверхностей такие программы, как Studio и AutoStudio, однозначно предпочли Maya. Многие вещи, ранее требовавшие написания сложного кода, в Maya можно реализовать через графический интерфейс. Язык MEL позволяет просматривать и редактировать внутреннюю структуру программы. В Maya соединились инструменты и опыт предшествующих приложений для работы с компьютерной графикой. Появление Maya упростило решение многих задач, а также дало возможность решения задач совершенно нового уровня.
Приложение Maya изменило сферу распространения компьютерной графики. Теперь этот род деятельности не является прерогативой крупных компаний, так как приобрести Maya могут самые обычные пользователи. Кроме того, само приложение продолжает развиваться быстрыми темпами.
Интерфейс
Главное окно выглядит так:

В интерфейсе Maya великое множество менюшек и разместить их все на одном экране не реально… поэтому все меню разбито на части.
Теперь можно с уверенностью делать UV именно в Maya, не используя посторонних плагинов. Кратко о том, что нового, вы можете посмотреть в видео:
А редакция 3dpapa приготовила для наших любимых читателей разбор нового функционала.
Все инструменты, которые отмечены зелёным цветом – это обновлённые инструменты. Как вы можете заметить в новом редакторе их достаточно много:
Вот как выглядит новый редактор UV Editor:
Ниже рассмотрим отдельно каждое окно и его предназначение.
По своему внешнему виду очень напоминает Modelling Toolkit. В принципе, задачи у этой панели те же – собрать все необходимые инструменты для создания качественной развертки.
По умолчанию UV Toolkit отображается с правой стороны UV Editor. Вы можете открепить панель, нажав Shift + LMB.
– маски выбора; ограничивает выбор вертексами, ребрами, фейсами, UV-шками или UV Shell-ами.

– метод выбора; переключает метод выделения при перетаскивании курсора мыши; когда инструмент Перемещение или масштабирование активны, вы также можете преобразовать компоненты, перетащив их.

– активирует симметричный выбор; вы можете использовать кнопку Mirror UVs, чтобы быстро отразить текущий выбор по выбранной оси симметрии.

– ограничение выбора в UV-пространстве;
Варианты выбора:
– Back-facing / Front-facing (направление UV);
– Geometry Borders (компоненты на открытых концах сетки);
– Texture Borders (компоненты на концах UV shell);
Pinning (закрепление UV-шек)
– блокирует выбранные UV-объекты, чтобы они не могли быть перемещены. По умолчанию закрепленные области сетки отображаются синим цветом;
– позволяет вам закрашивать UV-объекты, чтобы заблокировать их. Shift + LMB, чтобы открыть параметры Pin UV Tool;

– инверсия привязки;

– открепить выбранные ювишки;

– открепить все UV.

Select By Type
Используя эти параметры, вы выберете все UVs, которые имеют общий признак. Например, выделить все границы текстуры.
Soft Selection
По аналогии с Select Tool включение этой функции позволяет сделать мягкое выделение в режиме UVs.
Transform

Эти параметры позволяют двигать ювишки с шагом, перемещать пивот. Одним словом, они обеспечивают более точное трансформирование в режиме UV.
Pivot
Даёт возможность контролировать пивот относительно выбранного UV shell либо относительно UV-пространства. При помощи точек, мы собственно, и редактируем поведение пивота. Попробуйте поклацать этот инструмент и вы сразу поймете принцип его действия. Reset возвращает пивот в положение, которое было до редактирования.
Move
Манипуляторы позволяют перемещать ювишки в пространстве согласно заданным параметрам. 0,1000 показывает шаг передвижения выбранного шела.
Retain Component Spacing – cохранение заданого интервала между компонентами
Step Snap позволяет привязать UV-объекты к определенным значениям UV-пространства.
Distribute равномерно размещает смежные выбранные UVs так, чтобы они были на расстоянии друг от друга в направлении U или V.
Tools

Панель Tools предназначена для вращения и масштабированию ювишек.
Rotate позволяет поворачивать выбранные шелы, указывая угол поворота.
Step Snap Позволяет привязать UV-объекты к определенным значениям UV-пространства.
Scale аналогично для масштабирования.
Prevent Negative Scale – когда включено, Maya отключает негативное масштабирование UVs.
Flip – переворачивает выбранные UVs в указанном направлении.
Texel Density позволяет быстро установить размер UV-шки, указав количество текселей (пикселей на единицу), которое должно содержаться в shell.
Get отображает текущую плотность текселей для выбранной UV.
Set масштабирует выбранную UV, чтобы она соответствовала указанной плотности текселей.
Map Size определяет размер квадратной карты общей текстуры. Устанавливайте этот параметр изначально, так как он используется для вычисления базового значения плотности тексела.

Дополнительные тулы для манипуляции можно найти в самом UV editor.

Grab выбирает и перемещает UV-объекты в пределах области кисти в направлении, которое вы перетаскиваете. Полезно для тонких настроек.

Lattice управляет расположением UVs как группы, позволяя вам создавать решетку вокруг UVs для деформации.

Pinch вытягивает вершины в направлении центра курсора инструмента.

Smear перемещает UVs в направлении, которое касается их исходного положения на поверхности в том направлении, в котором вы двигаетесь

Symmetrize зеркальные UV окрашиваются согласно топологии.
Create

Вкладка Create предназначена для создания непосредственно маппинга для выбранных объектов.

Automatic – Maya сама определяет как делать проджект, автоматически проецируя несколько плоскостей.

Normal-Based – делает маппинг на основе нормалей связанных вершин.

Cylindrical – проецирует их UV из окружающего цилиндра.

Planar – проецирует UV с плоскости.

Spherical – проецирует UV из окружающей сферы.

Best Plane – проецирует UV для выбранных граней на основе плоскости, вычисленной из указанных вами вершин.

Camera-Based – идентично планарной проекции, но с использованием текущей камеры в качестве плоскости.

Contour Stretch – анализирует четырехугольный выбор, чтобы определить, как лучше растянуть UV-координаты полигонов над изображением.
Cut and Sew

Параметры Cut and Sew предназначены, чтобы сшивать и расшивать ювишки.

Auto-Seams – Maya ищет лучшие ребра по её мнению на выбранных сетках или UV, чтобы сшить их.

Cut – разделяет UV по выбранным ребрам, создавая границы.

Cut Tool – позволяет разделить UV, щелкнув по их смежным краям.

Create UV Shell – разделяет все грани, связанные с выбранными компонентами, в новую UV.

Sew – сшивает UV по выделенным граням

Sew Tool – интерактивно сшивает при помощи кисточки

Stitch Together – сшивает два выбранных ребра вместе, перемещая одну ювишку по направлению к другой.
Unfold
Вкладка Unfold предназначена для разглаживания ювишек.
Optimize – автоматически разворачивает UVs для лучшего разрешения пространства текстуры.

Optimize Tool – распутывает и расправляет сетку при помощи кисточки.

Straighten UVs – выравнивает смежные UV-элементы, края которых находятся с некоторым допуском угла.

Straigthen Shell – помогает распутать UV вдоль границы UV shell. Чтобы использовать этот инструмент правильно, вы должны либо выбрать внутренние или граничные UV (не сочетание обоих), которые содержатся в одном UV shell. При использовании внутренних UVs они также должны находится вдоль одного и того же edge loop.
Align and Snap

Align and Snap предназначены, чтобы позиционировать и выровнять UVs относительно друг друга.

Align – выравнивает все выбранные UVs, чтобы они были соотносились друг к другу в указанном направлении. Выравнивание выполняется относительно наиболее удаленного UV в указанном направлении.

Linear Align – выравнивает все выбранные UVs вдоль условной линии, проходящей через них.
Snap перемещает выбранные UV в одну из девяти позиций в указанном UV-пространстве.

Snap Together – перемещает одну ювишку на другую, перекрывая друг друга. Вы можете выбрать направление привязки с помощью соответствующих кнопок.

Match Grid – перемещает каждый выбранный UV в ближайшее пересечение сетки в UV-пространстве.

Match UVs – перемещает выбранные UVs в пределах определенного расстояния до среднего значения всех их отдельных позиций. Shift + LMB, чтобы настроить Tolerance
Arrange and layout

Вкладка Arrange and layout предназначена для того, чтобы упорядочить и упаковать ювишки.
Distribute распределяет выбранные ювишки равномерно в пространстве, одновременно обеспечивая определенное количество пикселей между ними. Вы также можете использовать кнопку Target, чтобы распределить их равномерно в направлении последнего выбраного шела.

Orient Shells – поворачивает выбранные UV, чтобы они проходили параллельно самой смежной оси U или V.

Orient to Edges – поворачивает выбранные UV, чтобы они проходили параллельно выбранному краю

Stack Shells – перемещает все выбранные UV центр UV-пространства так, чтобы они перекрывались

Stack & Orient – выкладывает выбранные UV в центр UV-пространства и затем поворачивает их так, чтобы они проходили параллельно самой смежной оси U или V.

Gather Shells – перемещает выбранные UV обратно в диапазон 0-1.

Randomize Shells – делает перемещение, поворот и масштабирование UV. Вы можете настроить различные направления и максимально допустимые параметры перемещения, поворота, масштабирования с помощью окна параметров Randomize Shells
-U Distance: количество единиц между UVs вдоль оси U.
-V Distance: количество единиц между двумя UVs вдоль оси V.
-Pixel Distance: открывает окно, в котором показано количество пикселей в разных направлениях между двумя самыми далекими UV-позициями, основанными на нескольких различных возможных размерах карты.
-Angle Between: угол между двумя выбранными UVs (выбор более одного UV приведет к некорректным результатам).

Layout – автоматически упорядочивает UV, чтобы максимально использовать 0,1 UV-пространство.
UV Set

UV Sets отображает текущий список UV-наборов, а также элементы управления для их изменения.

Create empty UV set – создает новый пустой набор UV для текущего объекта. Вы также можете получить доступ к этой команде, щелкнув правой кнопкой мыши список UV Set.

Copy UVs to clipboard – копирует текущий UV layout в буфер обмена

Paste UVs from clipboard to current UV set – вставляет UV-макет в буфер обмена к выбранному UV-набору.

Duplicate UV set – создает идентичную копию выбранного набора UV.

Propogate UV set – присвоение выбранного UV-набора из списка UV Set выбранным объектам в сцене. Выбранный набор UV становится активным UV-набором для этих объектов.
UV Set list
Отображает все UV текущего объекта.

Share instances – выбираете полигон, который будет общим, а затем инстанс

Select shared instances – выбирает инстансы, которые совместно используют UV-набор с выбранным объектом.

Open Relationship Editor – редактор, который показывает связи

Auto-load Textures – загружает связанные текстуры для выбранных UV-наборов

Delete invalid UV sets – удаляет UV-наборы из текущего объекта, который не может быть отображен в UV-редакторе.

Save image file – экспортирует файл изображения выбранного UV-набора.
Была у меня такая проблема, когда работая с объектами после их поворота, я не могла скейлить их относительно их фейсов ( локальная ось была смещена) . Геометрия при скейле менялась не так, как мне этого хотелось и тогда я "забила" на это, подгоняя отдельные компоненты объекта вручную, чтобы получить нужный результат и надеясь с этим когда-нибудь разобраться..
Наступил момент, когда один мой знакомый (Денис, привет!) написал мне в скайп почти тот же вопрос о пивотах.
Проблема была такой же и вопрос -- как выровнять пивот в этой ситуации так, чтобы можно было скейлить меш относительно локального пивота.

С этим вопросом мне помог разобраться Тёма ( за что ему отдельное спасибо!)
Итак, сначала вывод из наших экспериментов.
Поворот геометрии лучше делать , просто выбрав объект, а НЕ в режиме выделения компонентов.
А теперь разберём проблему на пальцах, то есть на кубиках.
Создадим 2 одинаковых куба.

Один из них (назовём его условно куб 1) повернём по нескольким осям в режиме выделенного объекта.
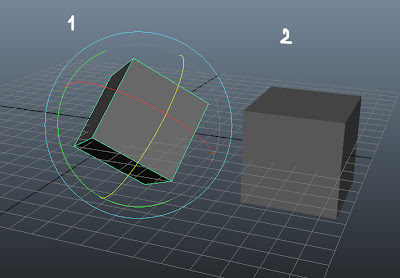
Затем развернём второй куб в режиме выделенных компонентов (faces)
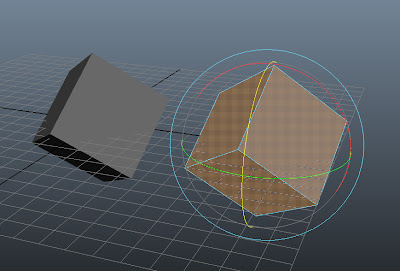
Попробуем отскейлить наши кубики по одной из осей. При этом откроем опции инструмента Scale Tool.


Как вы уже заметили ось изменились в зависимости от того каким образом был выделен объект при повороте.
Первый куб мы спокойно можем менять в размере по одной из выбранных осей.

а вот что происходит если изменить размер второго куба.
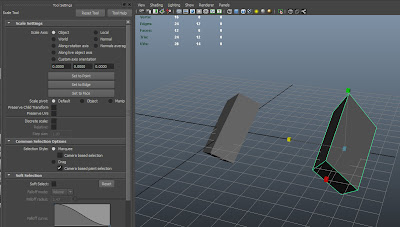
А теперь внимание-- вопрос?
как же можно отредактировать такой объект?
Мы с Тёмой нашли 2 варианта. Но если кто знает более правильный вариант-- буду рада услышать его.
Итак, есть объект, который был развёрнут при выделенных фейсах.
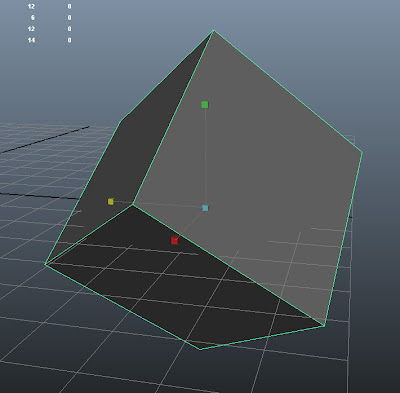
Первый вариант -- отскейлить объект относительно одного из фейсов. Для этого выбираем режим Custom Axis Orientation
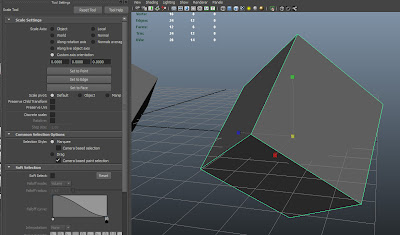
И нажав на кнопку Set to Face, выбираем тот фейс относительно которого мы хотим отскейлить геометрию.

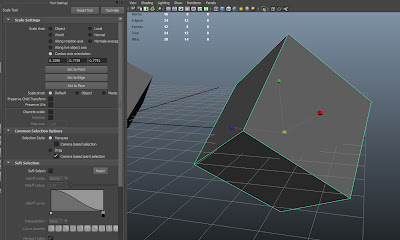
теперь мы можем отскейлить наш кубик относительно выбранного нами Face-а.

Второй вариант.
Выделить пивот, зайдя в режим редактирования его. ( hot key "D" или Insert (на моём ноуте Fn+Del)
и перейти в режим поворота пивота , нажав на "шпрычку" )))
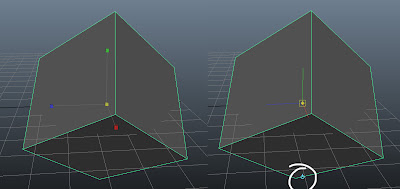
И попытаться вручную выровнять пивот.
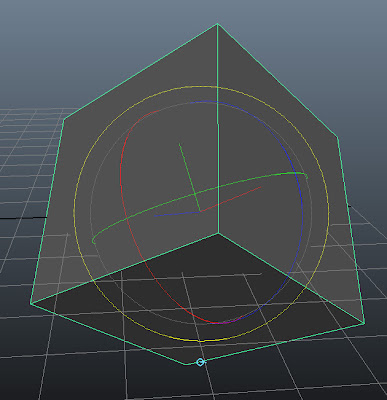
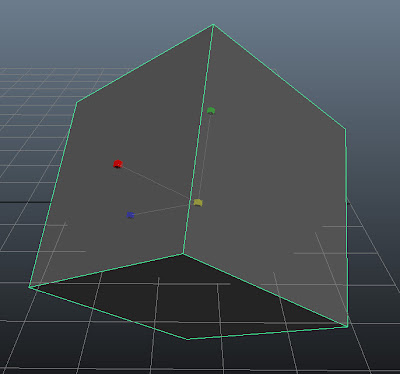
Минус второго способа заключается в том, что результат не точный, а "на глаз".
Если у кого есть варианты справится с этой задачей - you are welcome! ))
Но повторюсь, лучше поворачивать объект изначально в режиме выделенного объекта, а не компонентов :)
Спасибо DDD diary за линку. И Александру Чернега за видео:
9 комментариев:

Ух ты! :) Спасибо! :)
Интересно
Придумал еще один вариант, но не самый легкий:)
В общем по порядку:
1. Создается 2 локатора
2. 1-й выравнивается по центру объекта через Parent Constrain(Animation-Constrain-Parent) со снятой галочкой Maintain offset. После этого зависимость удаляем в аутлайнере.
3. 2-й локатор располагается в точке, куда должна смотреть верхняя ось координат. В примере с кубом, нужно просто "порезать" его так, чтобы на полигоне образовалась вершина ровно по центру. После чего с зажатой клавишей V переносим локатор в позицию этой вершины.
4. Далее нужно сделать Aim Constrain для 1-го локатора ко 2-му, указав World up type - Object up, и написать имя второго локатора в поле. После этого первый локатор должен развернуться верхней осью ко второму.
5. Убираем Aim Constrain с локаторов и привязываем к центральному локатору куб и скейлим сам локатор :)
Коротко суть такова, что нужно 2 точки указывающих центр и направление верхней оси для объекта. Конечно есть еще вариант с выравниванием по ребру, но не для всех объектов может подойти(органика к примеру).
Всегда пользуюсь первым способом, быстро и просто. Там и set to edge, и set to face. Зачем изобретать что то :)
А ведь хотел заметку написать по работе с осями :)) Не успел )

а я как раз тебя читаю сейчас ))) про то как ты Нормал карты редактируешь в NDo2 )))
Читайте также:


