Как сделать отступ tab
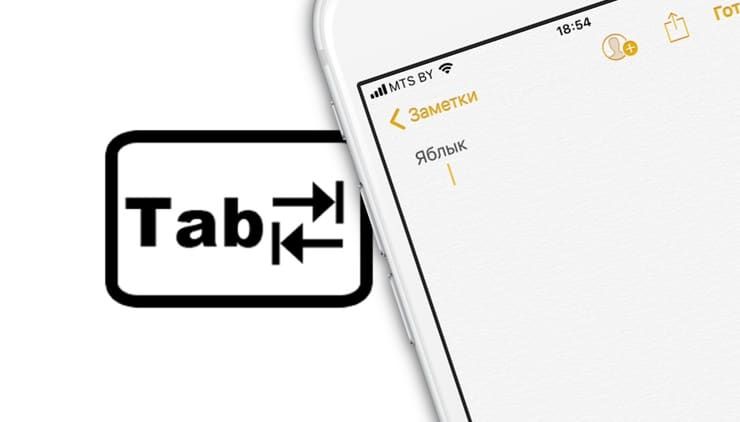
Как добавить клавишу Tab на iPhone и iPad
Способ №1 Голосовая команда
1. Откройте любой текстовый документ, в котором вам понадобится клавиша Tab. Например, новое письмо электронной почты.
2. Переключите клавиатуру на русский язык (если собираетесь отдать команду на русском, конечно).
3. Нажмите на иконку микрофона слева от пробела.
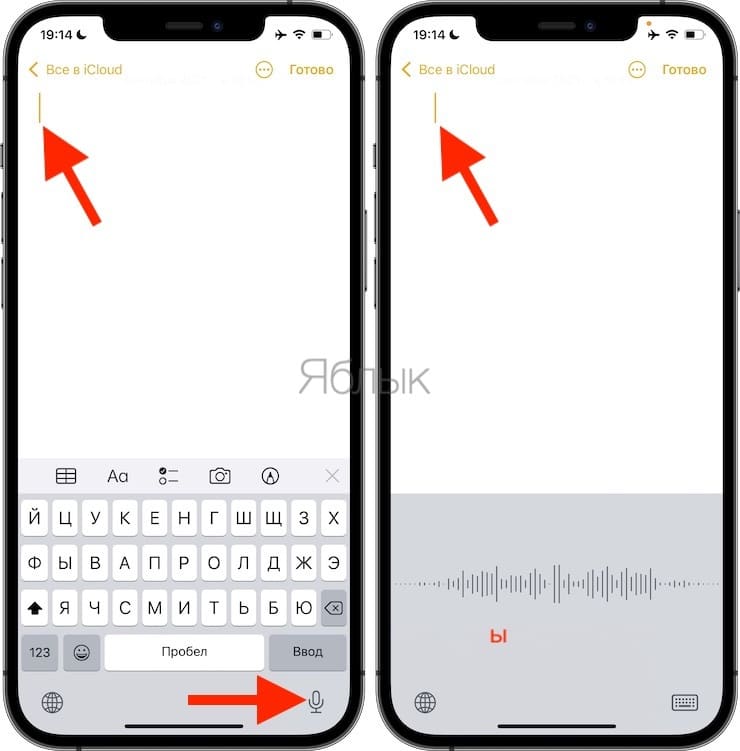
Если иконки микрофона нет рядом с пробелом, значит у на вашем устройстве отключена Диктовка. Включить ее можно по пути Настройки iOS → Клавиатура → Включение диктовки.
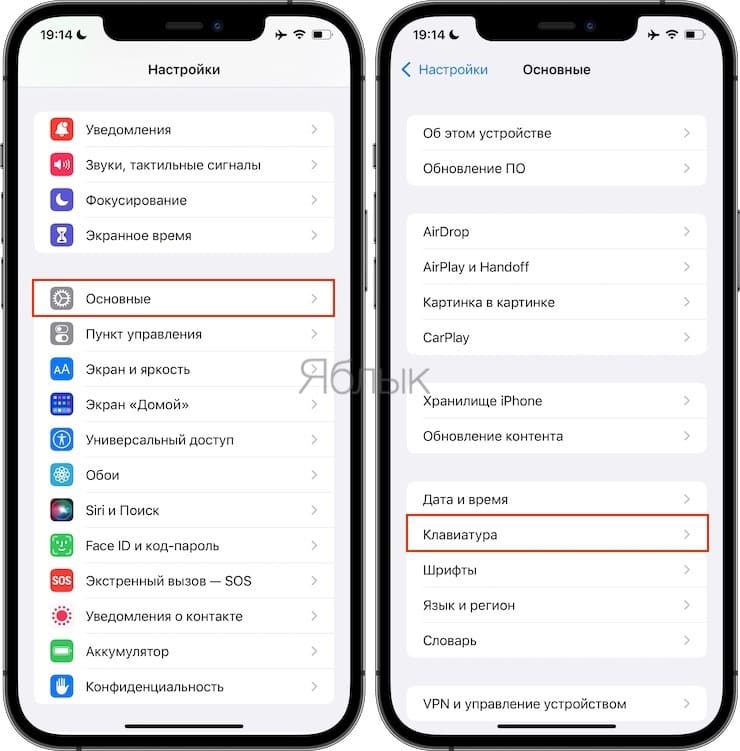
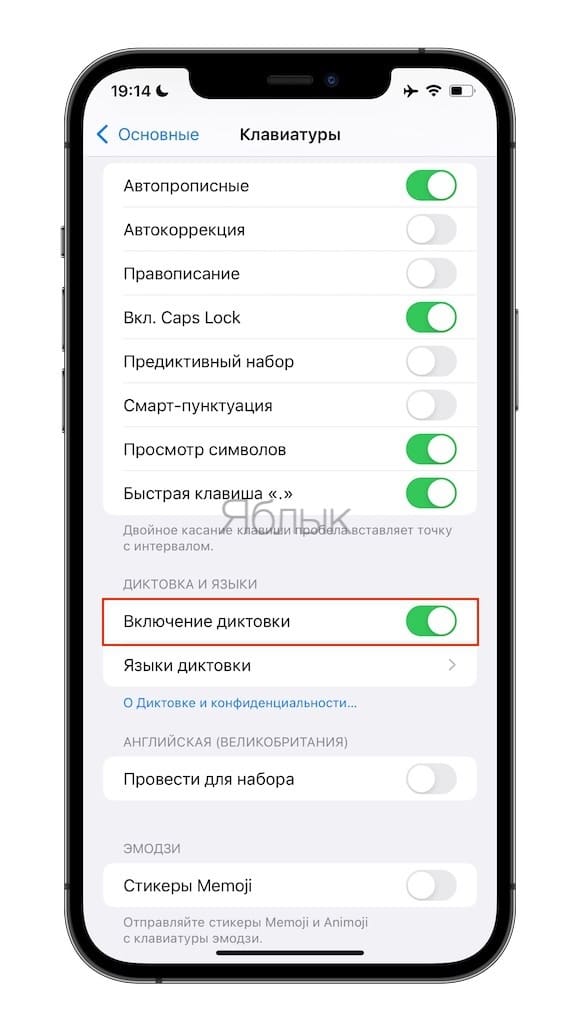
1. Повторите пункты 1-4 предыдущей инструкции.
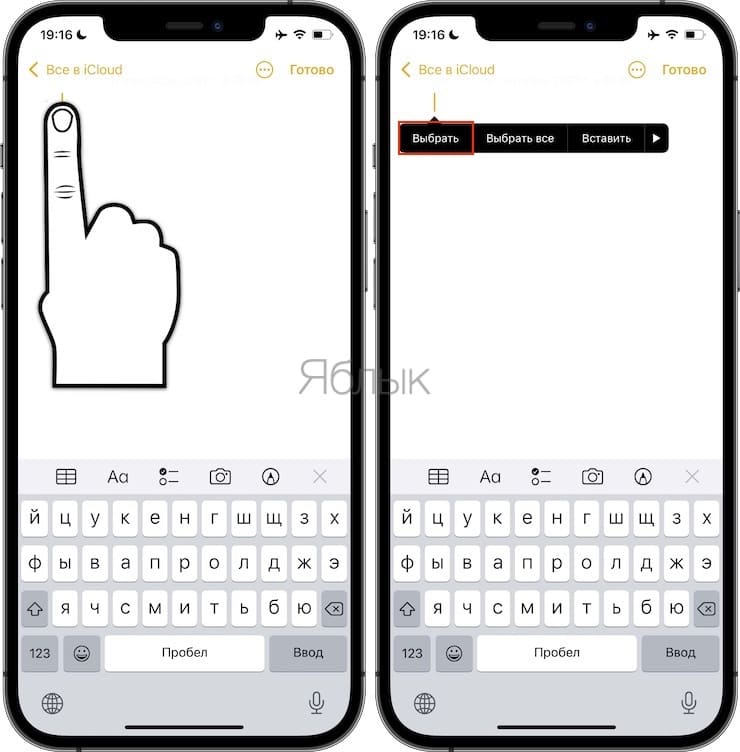
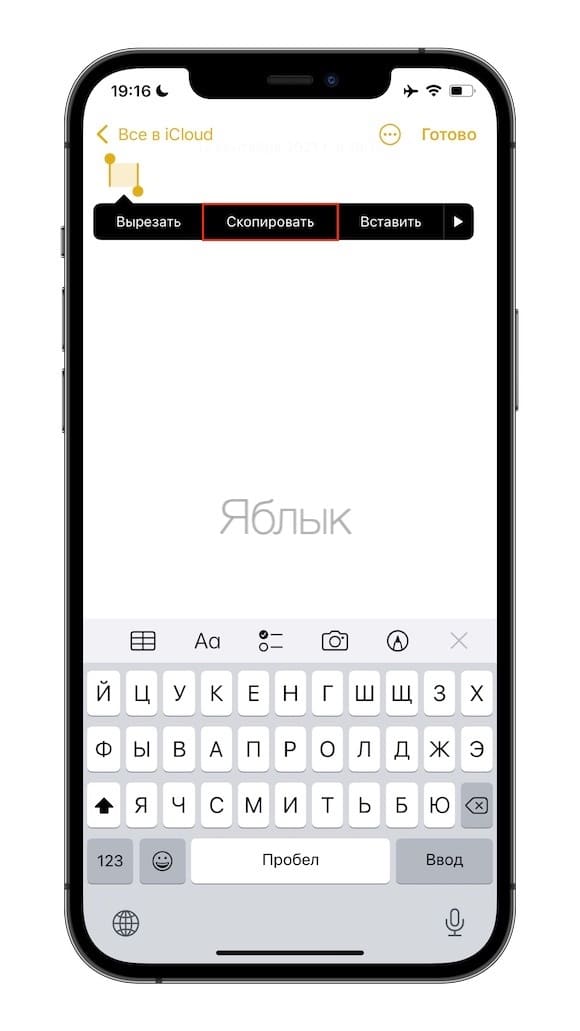
4. Откройте приложение Настройки на iOS и перейдите по пути Основные → Клавиатура → Замена текста.
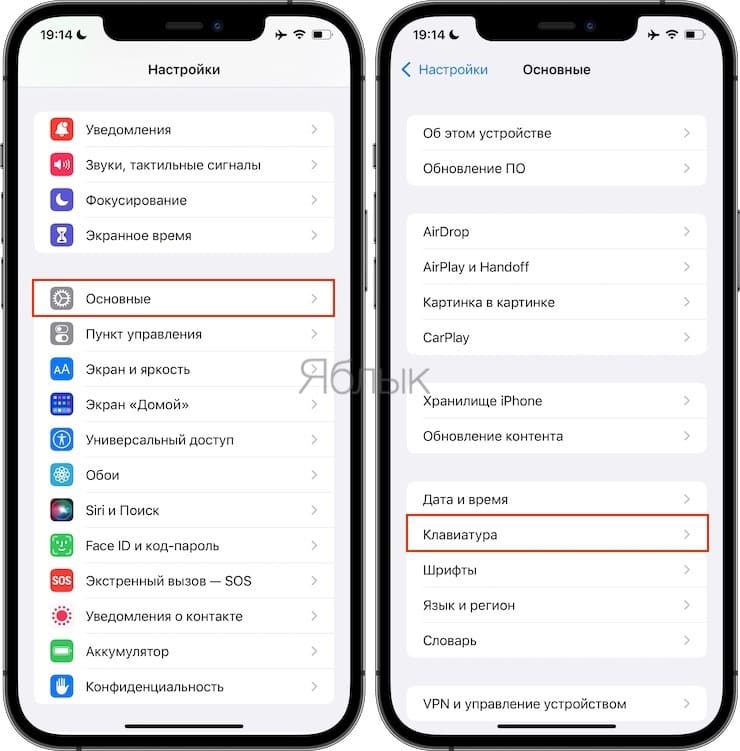
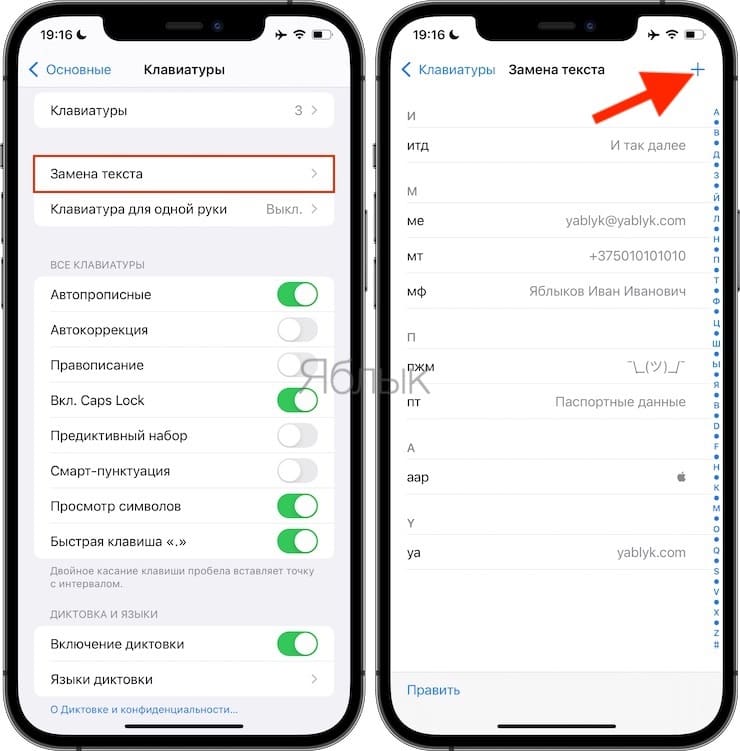
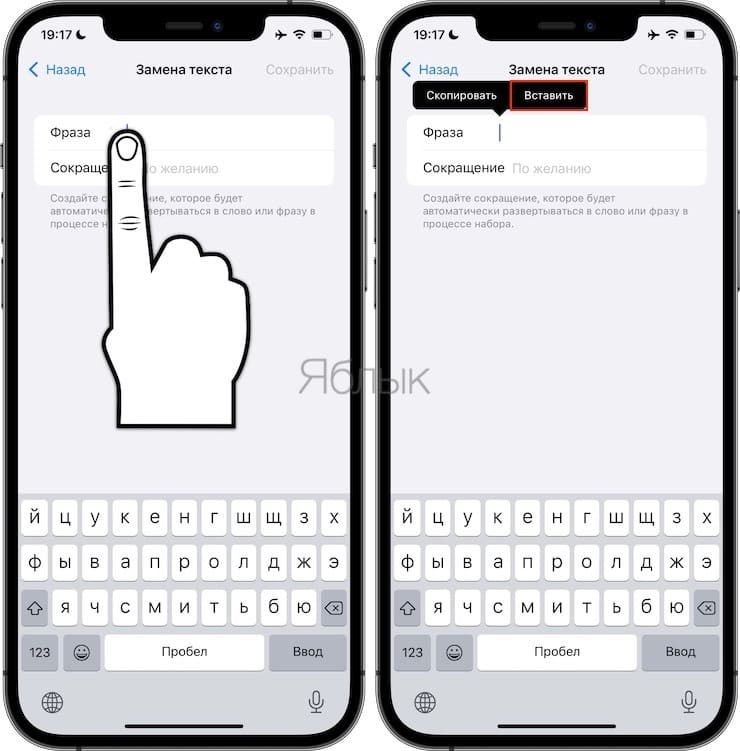
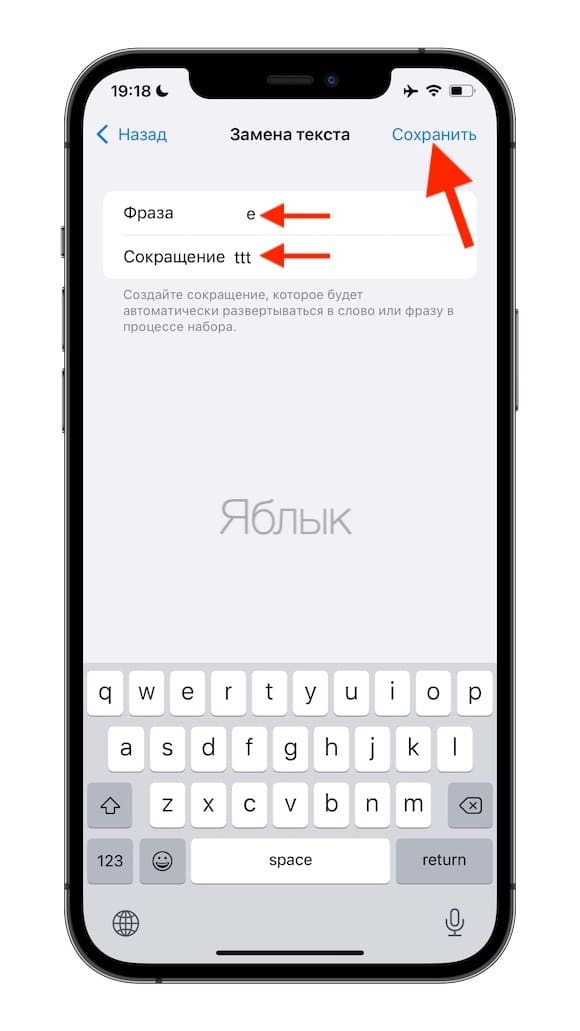
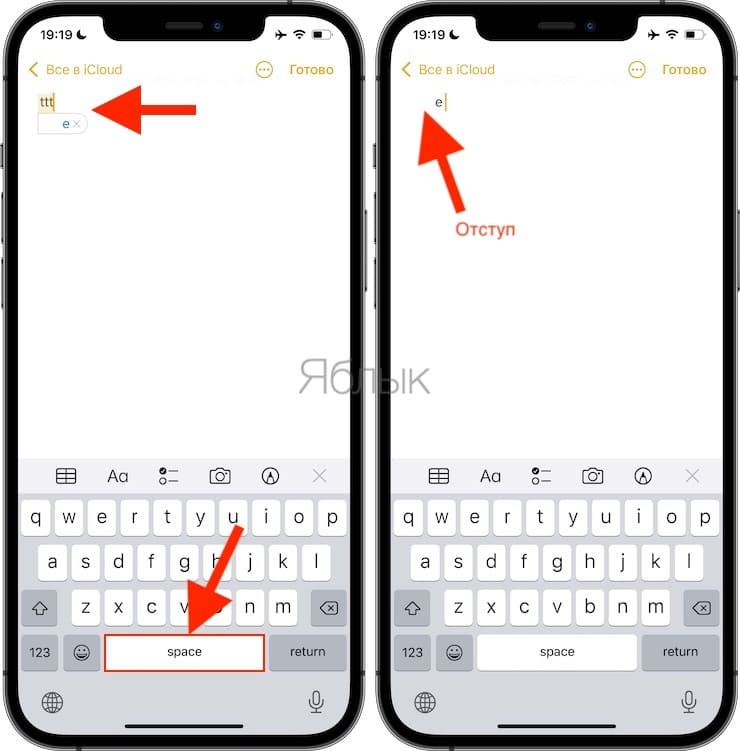
Конечно, ни первый, ни второй способы поставить Tab на iPhone или iPad не претендуют на звание идеального. Но это в любом случае лучше, чем ничего.

О том, для чего на любой клавиатуре нужна клавиша Tab, знают далеко не все. Самое распространенное мнение: она заменяет сразу несколько пробелов, но такое утверждение не совсем верно. Возможности табуляции совсем другие: простая кнопка открывает новые способы форматирования.
Как работает клавиша Tab

Дело в том, что отступы по умолчанию отсчитываются от начала первого символа, а не от конца. То есть расстояние между первыми буквами слов при использовании Tab будет одинаковым. Позиция меняется в настройках, тогда распределение пространства будет начинаться от центра слова, от его конца или вовсе от разделяющего символа — например, запятой. Это первое отличие от пробела: он всегда ставится после написанного текста и визуально имеет одну длину.
Расстояние может быть как больше, так и меньше 1,25 см, поскольку величину отступа можно самостоятельно изменить в настройках. Изменить можно большинство параметров, что делает табуляцию очень удобным инструментом для форматирования текста. Люди не используют и половины возможностей, которые открывает эта функция.
Как пользоваться табуляцией
Понимая принципы функционирования, можно более эффективно использовать этот инструмент в работе с текстом. На главной панели Word в верхнем левом углу рядом с линейкой можно заметить значок. По умолчанию он выглядит как маленький прямой уголок. Эта кнопка отвечает за внешний вид абзаца, который вы форматируете. Когда вы нажимаете на него, он меняется. Есть несколько вариантов:
- по левой стороне;
- по центру;
- по правой стороне;
- по разделителю;
- вертикальная полоса.

Каждый из форматов имеет особенности. Вертикальная полоса — это черта, которая возникает на месте отступа вместо пробела. Остальные способы форматирования отвечают за центровку написанного относительно оси. Эти значки нужно распределить по линейке, отображаемой в верхней части документы, чтобы в каждой точке табуляции работало нужное выравнивание или появлялась вертикальная черта. Для того, чтобы распределить форматы нужно:
- выбрать нужный тип табуляции, кликнув по значку;
- щелкнуть мышкой в любой части линейки.
В одной строке могут использоваться разные форматы отступов на любом расстоянии, которое установит пользователь. Если вы установили все пять, то при нажатии клавиши Tab курсор каждый раз будет переходить на новую точку с выбранными условиями. Значки на линейке перемещаются: для этого их нужно захватить курсором, а затем сдвинуть в нужном направлении. Чтобы избавиться от лишнего параметра табуляции, зажмите левую кнопку мыши и перетяните символ за границы линейки.
Важно!
Для более точного определения позиции зажмите клавишу Alt во время распределения значков.
Пользовательские настройки
Таким образом, с помощью одной клавиши и набора настроек можно придать тексту совершенно иной вид. Табуляция позволяет создавать текстовые блоки, разделять их и форматировать написанной с детальной точностью. Это не просто замена нескольким пробелам, а полноценный инструмент для оформления документа.
Абзацный отступ – один из основных приемов при форматировании текстовых документов. Он используется практически всегда, если это не запрещается техническими требованиями к документу. В этой инструкции вы узнаете, как сделать абзацный отступ в текстовом редакторе Word. Материал будет актуальным для всех современных версий Word, включая Word 2003, 2007, 2010, 2013, 2016 и 2019.
Как сделать абзацный отступ в Word при помощи клавиши TAB
Если вам нужно сделать абзацный отступ в текстовом редакторе Word, то это можно сделать при помощи клавиши TAB , которая находится в левой части клавиатуры. Для этого просто установите курсор в начало абзаца и нажмите на эту кнопку.

В результате, абзац, на котором был установлен ваш курсор получит необходимый отступ.

Если текст небольшой, то таким образом можно расставить все абзацные отступы по всему документу. Но, для больших текстов лучше подойдут другие варианты, которые мы опишем ниже.
Как создать абзацный отступ в Word при помощи линейки
В верхней части документа есть линейка, с помощью которой можно настроить многие параметры документа Word. В частности, с помощью данной линейки можно изменить абзацные отступы. Для этого нужно выделить весь текст документа (например, с помощью Ctrl-A ) и переместить верхнюю часть маркера , который находится в левой части линейки.

Если вы сдвинете верхнюю часть этого маркера вправо, то получите абзацные отступы в начале каждого абзаца, выделенного ранее текста.

Данный вариант создания абзацных отступов наиболее прост и используется в большинстве случаев.
Как создать абзацный отступ в Word при помощи редактирования стилей


Если не знаете какой размер отступа использовать, то укажите значение 1,25 см. Этот размер часто используется при оформлении различных документов, например, дипломных работ, рефератов или научных статей.

Как сдвинуть весь абзац вправо или влево
Иногда, для выделения важного участка текста, может понадобиться сдвинуть весь абзац в право, то есть сделать отступ, который будет работать для всех строк абзаца, а не только для первой. Для создания такого отступа можно просто выделить весь абзац и нажать на кнопку Tab на клавиатуре.

В результате весь выделенный участок текста будет сдвинут вправо.



В открывшемся окне нужно добавить отступ справа, указав значение в сантиметрах.

Добрый день. У меня вопрос по Word 2010.
Как-то странно работает табуляция:
установил табуляцию по левому краю, кликнул TAB, текст сдвинулся на 1,25 см, хотя я поставил табуляцию на линейке 3см (причем, когда выделяешь абзац и устанавливаешь табуляцию на линейке, значок табуляции становится светло серого цвета). Почему такое происходит, ведь по логике выделенные абзацы должны были сдвинуться на 3 см?
Якорь в microsoft word 2010, как это работает?
Добрый вечер! Есть файл с якорем, если читать текст, то например слов "таким образом" нет, а если.
не работает скролл, word 2010
Не работает прокрутка документа, причем только в word, ничего полезного не нагуглилось.. м?

Как установить запуск Word 2010 вместо Word 2007?
Недавно установил Office 2010, но оставил 2007 (в новом варианте нет PowerPoint и Access). .
1. Выделить абзацы.
2. Установить позицию табуляции.
3. Вызвать диалог "Найти и заменить" (Ctrl+H).
4. В поле Найти вести ^p
5. В поле Заменить на ввести ^p^t
6. Нажать Заменить все.
Но даже не представляю, зачем это может понадобиться – гораздо проще установить отступы.
Отчего же, вполне логичный, на мой взгляд. То, что вы хотите получить, понятно: чтобы нажатие клавиши Tab при выделении нескольких абзацев устанавливало их по позиции табуляции. Вместо этого Word устанавливает абзацный отступ по умолчанию, равный 1,25 см. Проблема была бы решена, если бы величину этого отступа по умолчанию можно было изменить, но как это сделать, я не знаю – видимо, это невозможно. Но тем не менее для нескольких абзацев легко можно установить любой другой отступ – как абзацный, так и только для первой строки (правда, без клавиши табуляции, но, думаю, это не так принципиально).
upd
Кстати, всё же возможно – достаточно в настройках абзаца изменить позицию табуляции по умолчанию (например, на 3 см). Тогда и абзацный отступ для нескольких абзацев при нажатии клавиши Tab будет каждый раз увеличиваться на ту же величину.
Если же нужно, чтобы абзацы смещались на произвольную величину, согласно установленным на линейке позициям табуляции, достаточно позицию табуляции по умолчанию установить большей (или равной) последней заданной на линейке позиции табуляции.
Отчего же, вполне логичный, на мой взгляд. То, что вы хотите получить, понятно: чтобы нажатие клавиши Tab при выделении нескольких абзацев устанавливало их по позиции табуляции. Вместо этого Word устанавливает абзацный отступ по умолчанию, равный 1,25 см. Проблема была бы решена, если бы величину этого отступа по умолчанию можно было изменить, но как это сделать, я не знаю – видимо, это невозможно. Но тем не менее для нескольких абзацев легко можно установить любой другой отступ – как абзацный, так и только для первой строки (правда, без клавиши табуляции, но, думаю, это не так принципиально).
upd
Кстати, всё же возможно – достаточно в настройках абзаца изменить позицию табуляции по умолчанию (например, на 3 см). Тогда и абзацный отступ для нескольких абзацев при нажатии клавиши Tab будет каждый раз увеличиваться на ту же величину.
Если же нужно, чтобы абзацы смещались на произвольную величину, согласно установленным на линейке позициям табуляции, достаточно позицию табуляции по умолчанию установить большей (или равной) последней заданной на линейке позиции табуляции.
Честно говоря не решает проблемы. Т.к. в значении по умолчанию я должен прикидывать, сколько же мне нужно сантиметров установить, хотя на линейке я бы это сделал быстро и все бы было наглядно.
Во-вторых, может быть мне нужно установить табуляцию по центру - допустим я установил значение по умолчанию, кликнул Tab - абзац сдвигается по левому краю (вместо того, чтобы по центру).
И в-третьих, . но это мега-странная логика. : если я установил какое-то значение табуляции по умолчанию, но также поставил на линейке табуляцию ближе значения по-умолчанию, при клике по Tab-сдвигается к значению на линейке. Но если я установил значение на линейке дальше значения по-умолчанию и кликнул Tab-сдвигается к значению по умолчанию.
Читайте также:


