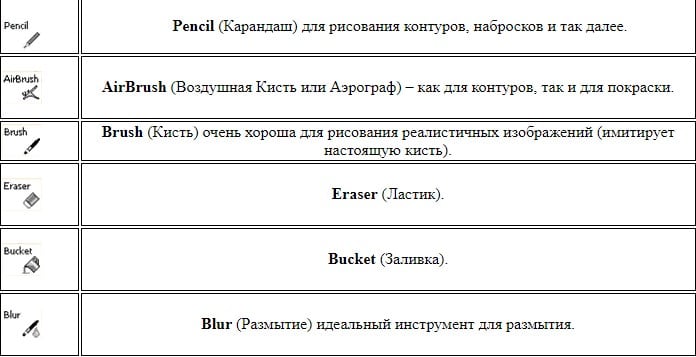Как сделать роспись в саи
В современном искусстве появилось новое понятие – арт. Оно является результатом обработки изображения, в процессе которой художник изменяет оттенок и прозрачность каждого пикселя, добиваясь тем самым создания оригинального и необычного рисунка. Некоторые из нас уже, наверное, слышали о программе Paint Tool Sai. Это – профессиональная платформа для создания различных артов: комиксов, простых пейзажей, манг и растровых рисунков. В отличие от редактора Photoshop, приложение рассчитано именно на рисование и поэтому содержит более широкий набор инструментов для этого. И, хотя в программе нет возможности создания автофигур (треугольников, квадратов, кругов) и печати текста, в целом она простая и даже оригинальная. Рисование артов в программе Paint Tool Sai возможно не только на компьютере, используя мышку, но и на сенсорном экране графического планшета либо моноблока.
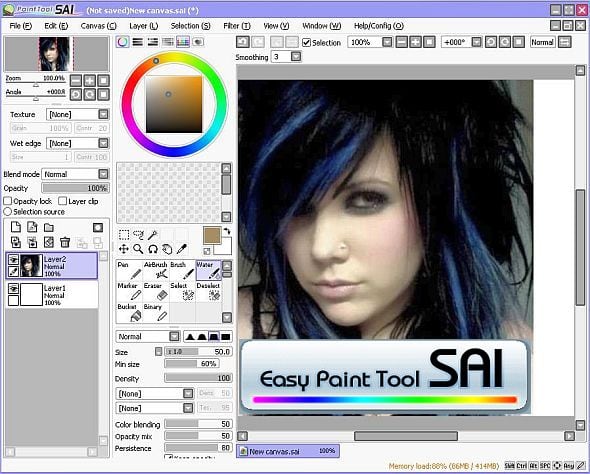
Как начать работу в Paint Tool Sai

Рисуем арты в Paint Tool Sai
Итак, создадим новый файл, нажав на File в левом верхнем углу. Затем кликнем на New и в открывшемся окне переименуем свой рисунок, например, “Пробный арт”, и зададим параметры будущего произведения.
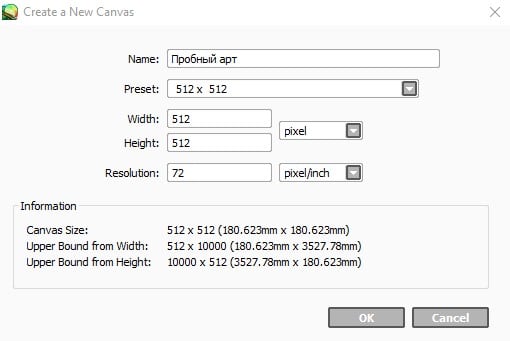
Также в Paint Tool Sai можно открыть для обработки любое изображение, хранящееся в памяти компьютера (для этого в списке, выпадающем при нажатии на File, выбираем Open). Программа для работы с арт изображениями распознает следующие форматы файлов:
Функции программы для иллюстрирования красочных артов
После создания или открытия изображения блок в левой части активируется и становятся доступными следующие функции:
- Zoom – масштаб и его точная настройка;
- Angle – поворот листа на определенный угол, градус которого настраивается здесь же (для сброса настроек масштабирования и поворота листа кликаем на белый квадратик, расположенный справа в строке Zoom или Angle);
- Paints Effect – эффекты слоя (если данные настройки не развернуты, нажимаем на “+”):
- Texture – здесь мы выбираем текстуру холста, настраиваем Scale (зернистость) и в строке справа – контрастность;
- Effect – в данном разделе устанавливаем Width (размер) и контрастность “мокрых краев” (этот эффект позволяет затемнить рисунок по краям);
Цветной квадрат в круге – это палитра. Перемещая курсор по кругу, мы выбираем нужный цвет, а по квадрату – его оттенок.
Инструменты для манипулирования арт рисунком в Paint Tool Sai
Переходим к инструментам, при помощи которых можно редактировать нарисованную арт-картину:
- Selection – инструмент для выделения прямоугольной области;
- Lasso – средство, помогающее выделить произвольную область;
- Magic Wand – “волшебная палочка”;
- Move – инструмент для перемещения рисунка по холсту;
- Zoom – масштабирование;
- Rotate – средство для поворачивания изображения;
- Hand – рука, двигающая холст;
- Color Picker – пипетка, “набирающая” нужный цвет с рисунка для того, чтобы использовать такой же оттенок в другом месте.
Справа от инструментов манипулирования находятся два квадрата, верхний из которых указывает на цвет кисти, нижний – ластика. Нажатие на круговые стрелочки меняет квадраты местами.
Художественные инструменты для рисования артов
Если мы только начинаем изучать программу Paint Tool Sai, то необходимо познакомиться с основными инструментами для создания художественных иллюстраций:
![Набор инструментов для рисования артов в Paint Tool Sai]()
Кроме этих средств, программа предлагает следующие: Water Color (акварель), Marker (маркер) и другие. Если на каком-либо этапе нам станет мало этих инструментов, мы можем скачать дополнительные. При нажатии на каждое из средств для рисования внизу открывается панель с настройками, которые позволяют выставить нужные параметры для каждого инструмента (прозрачность, неровный край, минимальный размер и т.д.).
Конечно, в этой статье мы рассмотрели только основные возможности программы. В процессе создания картины многое интуитивно становится понятным, и даже начинающий пользователь данного приложения через некоторое время сможет создавать арты в приложении Paint Tool Sai уже на любом устройстве.
Paint Tool Sai — программа для рисования, в которой можно увидеть много функций. Если не разобраться в ней сразу, то возникают вопросы в пользовании. В этой статье мы разберем такую вещь, как вектор в саи и его возможности.
Как рисовать мышкой в Paint Tool Sai?
Обычно необходимость в рисовании на компьютере появляется до появления графического планшета. Поэтому художников возникает вопрос в создании красивых рисунков без него. Рисовать мышкой явно не вариант: получаются очень криво. Здесь может спасти вектор в саи, помогающий творцу создать более ровный лайн.
![ветор в саи]()
Вектор в Paint Tool SAI.
Как пользоваться вектором?
![вектор]()
Перед нами сразу же появляются новые инструменты:
![кривая линия вектор в саи]()
Нам стоит разобраться с каждым из них.
Кривая линия
![прямая линия вектор в саи]()
Данный инструмент позволяет ставить контрольные точки, фиксируя линию в нужном для вас месте. С помощью CTRL можно увидеть данные точки, а при помощи ESC или двойного щелчка можно остановить рисование данной линии.
![линия вектор]()
Прямая линия.
![линия вектор в саи]()
Правка.
![правка]()
Этим инструментом я почти не пользуюсь, но вкратце объяснить смогу. Данная иконка помогает переместить контрольные точки, удалять и добавлять их, деформировать и так далее. Все зависит от пункта, который вы выберете под инструментом.
![давление вектор]()
Давление позволяет увеличить или уменьшить толщину линии. Это крайне удобно, если нет графического планшета. Оттягивая за контрольные точки в разные стороны, вы можете создать этот эффект:
![давление линия]()
Выделительный карандаш и ластик.
Они позволяют выделить и убрать выбранную область и перетащить ее при нажатии CTRL + T. По крайней мере, это работает в простом слое. Можно сказать, что в векторном слое они бесполезны.
![карандаш]()
Карандаш.
![чернила вектор в саи]()
Просто карандаш, создающий контрольные точки.
Ластик.
![ластик вектор в саи]()
Толщина.
![толщина вектор в саи]()
Меняет толщину линии.
При нажатии этим инструментом на линию, то она изменит свой размер на нужный.
![цвет]()
Окрашивание в текущий цвет.
Как сделать раскраску?
Я решила включить данный пункт в статью, ведь только недавно этим пользовалась. С помощью вектора можно нарисовать раскраску, обводя картинки с интернета. Меня это спасло, когда нужно было делать творческую работу вместе с детьми.
Видео на данную тему:
![]()
Для примера я буду использовать лайнарт своего ОС
Шаг 2: Закрасить область внутри лайнарта
Вы можете сделать это, взяв перо и начать покрас вручную, но это займет много времени. Я покажу способ сохранить ваше драгоценное время
Перейдите на слой с лайнартом и выберите "Selection source" чуть выше в окне слоев. Ваш слой подсветится зеленым.
Затем сделайте новый слой под вашим лайнартом и залейте его каким-нибудь цветом с помощью инструмента "Заливка" (Backet tool). Яркий цвет сработает лучше.
Теперь выберите инструмент "Волшебная палочка" (Wand tool). В настройках под интрументами вы увидите что-то вроде "Метод определения (Detection mode)" и "Цель (Target)". Выберите "Прозрачный (Transparency (strict))" и "Selection source". Установите ползунок прозрачности в минимальное значение или даже в ноль.
Вернитесь на слой, который вы заливали ярким цветом и кликните инструментом "Волшебная палочка" где-нибудь вне лайнарта. Эта область окрасится в синий (Синий цвет в SAI показывает область выделения).
Подсказка:
Если внутри лайнарта также что-то выделилось, нажмите CTRL+D (отмена выделения) и попробуйте установить на слайдере значение прозрачности поменьше. Если прозрачность уже на нуле, значит в контуре вашего лайнарта есть разрыв и его нужно замкнуть, если хотите работать в такой технике.
Теперь нажмите CTRL+X
Теперь следует проверить результат и вручную подтереть недочеты на мелких деталях лайнарта.![]()
Теперь ваш лайнарт окрашен и самое время перейти к основным цветам.Шаг 3: Отсечение слоя
Что такое отсечение слоя? Когда слой отсеекается другим слоем, он занимает те же самые прозрачные области, что и тот, который находился под ним. Это значит, что если вы нарисуете что-нибудь на нижнем слое, а затем начнете рисовать на верхнем слое, на нем будет отображаться только видимая область с нижнего слоя.
Теперь чтобы нанести основные цвета на лайнарт, создавайте слои поверх слоя с ярким цветом и назначайте им "clipping group". Ваши слои с покрасом будут отсекаться слоем с ярким цветом и неважно как аккуратно вы будете наносить покрас, он все равно не выйдет за пределы лайнарта![]()
Редактор Paint Tool Sai. Возможности
Интерфейс редактора особой красотой не отличается, однако при этом прост и доступен. Практически для любой функции программы предусмотрены горячие клавиши, что может сохранить пользователю огромное количество времени.
Основные инструменты Paint Tool Sai
![]()
При желании можно переходить в один из двух режимов редактирования слоя - растровый и векторный.
Растровые инструменты
Рисование в Paint Tool Sai в растровом режиме возможно с использованием следующих инструментов:
Помимо этого имеются различные вариации этих средств.
Векторные инструменты
![]()
Дополнительные возможности программы
Как рисовать в Paint Tool Sai?
![]()
![]()
Как установить кисти и текстуры?
Текстуры в этой программе закачиваются практически так же. Распаковываем архив и открываем папку с Paint Tool Sai. Далее копируем файлы с текстурами в буфер обмена и загружаем их в папку brushtex. Открываем в текстовом редакторе файл brushtex.conf и прописываем в нем l.brushtex/name.bmp. Вместо name ставим имя текстуры. Сохраняем файл и пользуемся для создания оригинальных изображений. Нарисовать текстуру так же, как и кисть, можно в самой программе Paint Tool Sai. В этом случае файл также сохраняется в формате bmp.
Надеемся, в общих чертах теперь вам понятно, как пользоваться Paint Tool Sai. Программа необыкновенно проста, и разобраться с ее функционалом человеку, знакомому с другими графическими растровыми или векторными редакторами, не составит труда. Да и новичку рисовать с ее помощью будет совершенно не сложно.
Начнём с азов. Заходим в САИ и создаём новый холст. Я беру размер 3000х3000 или 100х100, для меня они самые удобные. Ищем у себя кнопочку "New Linework Layer" и попадаем на векторный слой.
![]()
Прошу вас. Мы оказались на векторном слое. Вроде бы, ничего не поменялось.
Но у нас появился новый набор инструментов, который будет действовать только на векторном слое.![]()
Поближе.
Для удобства я пронумеровала каждый инструмент.![]()
Начнём с первого инструмента. Ручка (pen) способна создавать плавную мягкую линию, схожую с кистью PS. Цвета ее перекрываются. На векторном слое ручка способна создавать так называемые "узлы". Можно менять размер, форму, прозрачность. Не самый удобный инструмент, линии получаются кривыми.
![]()
Ластик (eraser) вытирает, автоматически скругляя при этом конец линии. Я быстро нарисовала некое "подобие" глаза. Один конец ластик уже стёр, а второй ещё нет. Как видите, конец автоматически скруглился.
![]()
Weight позволяет нам поменять ширину линии. Я начертила три линии одинакового размера, а одну из них уменьшил этим инструментом. Удобно, не правда ли?
![]()
Инструмент 4 (Color - цвет) позволяет изменить цвет линии одним нажатием. Сначала выбираем цвет, а потом кликаем на нужную линию.
![]()
Кривая (curve) – инструмент №9 - позволяет рисовать кривые линии. Инструмент очень удобен. Рисовать им просто - ведёшь линию, а там где нужно повернуть - щёлкаешь. На этом месте появляется узелок (на рисунке они отмечены красным), который позволяет изменять линию.
Инструмент "Line" (линия) позволяет нарисовать прямую линию.
![]()
С помощью инструмента "Edit" мы можем отредактировать линию, потянув за уголки. Так из прямой линии я смогла сделать довольно завитый локон.
![]()
Инструмент "pressure" (нажатие, давление) позволяет изменять силу нажатия. Так можно утолщить или утончить линию от одного узла до другого. Это тот же локон, что и на картинке выше.
![]()
Гайд был создан ради интересностей в Paint tool Sai или же просто Саи.
Сдесь я буду рассказывать вам о возможностях в этой программе.Первым делом хочу рассказать о кистях.Кисти в Саи можно настроить под любой предмет рисования.В этом гайде я расскажу о карандаше.Ведь многие люди любят арты нарисованные карандашом,а вот в Саи это как раз доступно.![]()
Paint tool Sai. Просто кликни![]()
Что ж приступим.Как же настроить кисть под обычный карандаш? Всё очень просто,настройки обычной кисти Pen или другой.Мысли лови и бери перо рисовать!
Настройки кисти под карандаш. Английская версия и Русская![]()
Больше интересностей я расскажу попозже.
Ещё я сегодня вам расскажу о "Выделении контура".
Собственно для чего это нужно?Конечно же для быстрого выделения контура и в экономии времени.Для этого я вам дам интересное пояснение и настройки.
Первым делом выделим сам контур,а после уберём наши "детали" которые образовались при выделении,с помощью инструмента SelPen.Однако если вы зашли за линию это поправимо.Вы просто можете взять инструмент SelEras и убрать всё.![]()
По просьбам трудящихся пишу гайд по Paint Tool SAI.
В основном буду разбирать настройки кистей и прочие чисто технические моменты. Причем, что называется, с нуля. :)
Что касается анатомии, построения и прочих вещей, рекомендую вот эту подборку на Equestria Daily, потому как у меня пропорции пони неканоничны и вообще авторский стиль во все поля. :)
Итак… (осторожно, под катом довольно много букв и картинок)Начинаем, как водится, с создания нового файла. File>New или Ctrl+N, все стандартно.
Размер файла лучше поставить покрупнее, 2000x2000 или больше (в зависимости от возможностей компьютера), Resolution не меньше 300 pixel/inch, чтобы можно было спокойно прорисовывать мелкие детали без мыла и пикселизации. В конце концов, слишком большую растровую картинку можно запросто уменьшить или обрезать, а вот последствия растягивания маленькой скорее всего будут печальны.
Итак, перед нами чистый холст и панели инструментов. Теперь немного о них:Тут все просто - окошко навигации, приближение (бегунок и кнопки +, - и reset) и поворот холста (функции те же самые).
![]()
Цвета.
Тут все просто - панель выбора цвета. Если она у вас не отобразилась при первом запуске, выберите в меню Window>Color Wheel.Ну вот, вроде бы базовые функции перечислены. :)
Надеюсь, этот импровизированный гайд хоть в чем-то поможет. Если есть вопросы, замечания и тапки - пишите в комменты.
Если понадобится, я могу попробовать написать более конкретное руководство по покраске, работе со слоями и так далее.Как добавить новые кисти
Первое, что вам нужно научиться, это как сделать новые кисти в саи. Примеры добавления будем показывать на последней версии Sai 2, но в английской версии.
- 1 вариант – Дубликат. Нажмите правой клавишей мыши на одном из инструментов и сделайте его копию.
- 2 вариант – Новая кисть. Нажмите правой клавишей мыши на пустой клетке и выберите нужный инструмент, чаще всего это Brush (Кисть)
После жмете правую кнопку мыши, выбираете Property (Свойства), изменяем имя своей Кисти, Дополнительное имя и Shortcut Key (Кнопка быстрого доступа).
![создание дубликата кисти]()
Дубликат
![Кисти для Paint Tool Sai]()
Новая кисть
Как скачать кисти для Sai?
Набор кистей уже добавлены в САИ (ссылки выше, устанавливать не надо), но вам их будет мало, потому мы собрали коллекцию настроек кистей с примерами рисунков, чтобы вам было проще найти нужно.
Дополнительные кисти лучше добавлять самостоятельно, если у вас будет много кистей, вы легко в них запутаетесь – ставьте лишь необходимые.
Но все настройки указаны на английском языке и для версии 1.2.5. Поэтому мы сделали сравнение настроек на разных языках и в разных версиях, чтобы вам было проще работать.
Читайте также: