Как сделать отражение в очках с компьютера

Сложность урока: Легкий
Перед вами обновлённая версия урока, который выполнен в Photoshop CC2018.
В этом уроке мы научимся заменять отражение на очках.
1. Подготовка
Для начала выберем подходящую картинку. Например, такую:

2. Выделение линз
Шаг 1

Теперь нам необходимо отделить линзы. Увеличим размер фотографии. Возьмем инструмент Перо (Pen) и аккуратно обведем линзы, отступая от края по несколько миллиметров.

Проделаем то же самое со второй частью очков. В результате должно получиться примерно так:

Шаг 2
Теперь щелкаем правой кнопкой мыши на картинке и выбираем команду Выделить область (Make Selection)

В появившемся окошке устанавливаем свои настройки и нажимаем ОК.

Теперь у нас есть пунктирное выделение.

Шаг 3
Сохраняем это выделение – оно пригодится позже Выделение – Сохранить выделенную область (Select – Save Selection)

В появившемся окошке даем название выделению "Отражение" и нажимаем ОК

3. Создание отражения
Шаг 1
Теперь выбираем изображение, которое будет отражаться в очках. Например, такое:

Перетаскиваем картинку в документ с очками и с помощью инструмента Свободное трансформирование (Ctrl+T) меняем размер на подходящий. После трансформации нажимаем Enter и убираем выделение, в противном случае вы не сможете подогнать размер картинки.

Шаг 2
Теперь перемещаем картинку на ее будущее место размещения и загружаем сохраненное выделение. Идем в меню Выделение – Загрузить выделенную область (Select – Load Selection)

Выделение должно появиться поверх картинки будущего отражения.

Шаг 3
Активируем слой будущим отражением. Теперь нужно удалить изображение, которое находится вне линз. Для этого идем в меню Выделение – Инверcия (Select – Inverse) (Shift+Ctrl+I). После чего нажимаем Delete. И у нас остаются только линзы.

Шаг 4
Выделение осталось? Если нет, то его можно возобновить, щелкнув по слою с линзами и удерживая клавишу Ctrl. Теперь создайте копию выделения (Ctrl+J), разместите эту копию под цветными линзами и залейте черным цветом (Shift+F5).

Шаг 5
Теперь активируем слой с черными линзами. Идем в меню Слои – Слой-маска – Показать все (Layer – Add Layer Mask – Reveal All).

Загружаем выделение снова, как делали это раньше.
Шаг 6

Выбираем инструмент Градиент (Gradient). Устанавливаем: Линейный градиент (Linear Gradient) от белого к черному и задайте ему прозрачность около 50%. Затем нарисуйте градиент снизу вверх внутри каждой линзы.

Линзы, прежде залитые черным цветом, теперь окрасилась в градиент.

Шаг 7 (опционально)
Для более реалистичного результата можно уменьшить немного непрозрачность (Opacity) слоя с цветными линзами.
Сложно найти человека, который проводит за экраном компьютера или смартфона меньше 4 часов в день. Компьютеры и гаджеты дарят нам множество возможностей для работы, учебы, общения и досуга. Но также они могут «наградить» нас усталостью, мигренью, проблемами со сном и ухудшением зрения. Даже прямо сейчас, пока вы читаете эти строки, на вас негативно воздействует излучение от экрана. Но не стоит бить тревогу и объявлять бойкот технике, ведь существует эффективный способ защитить глаза.
Чем компьютеры вредят глазам
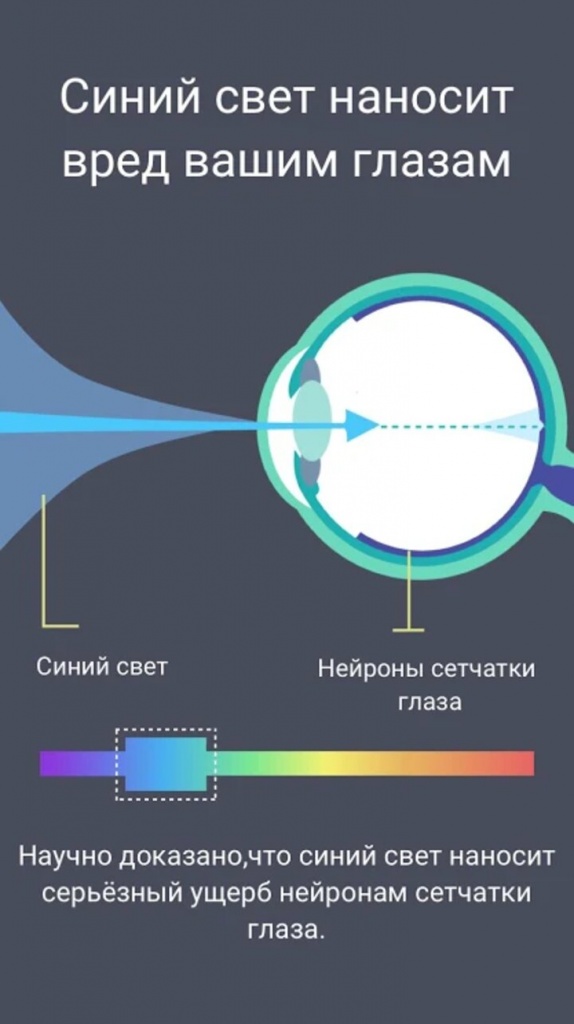
Все знают, что долго сидеть перед экраном вредно, но не все знают почему. Однако понимать причины очень важно, потому что только так можно их нейтрализовать. Во время работы за компьютером для лучшей концентрации человек неосознанно начинает реже моргать. Это приводит к пересыханию роговицы и чувству жжения, иногда даже появляется ощущение песка в глазах. Помимо этого, глаза испытывают сильную перегрузку из-за постоянного мерцания экрана, что может вызывать раздражение и дискомфорт. Опасность представляют и неправильные настройки экрана: слишком высокая яркость, недостаточный контраст, неудачный размер шрифта. Наконец, отрицательное воздействие оказывает плохое качество изображения на экране: например, когда приходится всматриваться в картинку, чтобы различить детали. Чтобы предотвратить возникновение неприятных симптомов, стоит каждые 45 минут отвлекаться от работы за компьютером минут на 5–10 и проводить гимнастику глаз.
- Волны синего света, излучаемого экранами гаджетов, находятся на границе с ультрафиолетом. Постоянное влияние синего света вызывает дегенеративные изменения в сетчатке и приводит к близорукости.
- Синий свет имеет большую частоту колебания, чем, например, красный или зеленый. Из-за этого мы быстрее устаем и чувствуем напряжение в глазах вплоть до головной боли.
- Синий свет блокирует выработку мелатонина. Это природный механизм, который заставляет нас бодро просыпаться с появлением солнца и засыпать при наступлении ночи. Но искусственный синий свет перед сном наоборот мешает нормально заснуть. Работа за монитором сдвигает биологический ритм примерно на 3 часа, из-за чего человек, долго сидевший за компьютером вечером, с трудом засыпает, даже если устал.
Практически на всех современных устройствах есть функция фильтра зеленого света. Он вредит меньше, чем синее излучение, но все равно сдвигает процесс засыпания часа на полтора. Поэтому ученые советуют отказаться от использования гаджетов минимум за пару часов до сна. Но как защитить свои глаза в остальное время суток?
Как работают компьютерные очки

Чтобы комфортно проводить время за компьютером и защитить свои глаза от опасного влияния синего света, стоит носить защитные очки. Они бывают двух видов.
- Очки с цветными линзами, чаще всего желтыми или красными. Они успешно нейтрализуют влияние синего спектра, но искажают цвета, что может быть неудобно в работе.
- Очки с прозрачными линзами, на которые нанесено специальное покрытие, блокирующее синий свет. Если обычные линзы его пропускают, а солнцезащитные частично поглощают, то линзы для компьютерных очков отражают от 30 до 100 % синего излучения, делая его безопасным для глаз. Такие линзы не искажают цвета, поэтому в них можно не только спокойно работать за компьютером, но и смотреть телевизор, листать ленту новостей с телефона, играть на планшете и т. д.
По умолчанию компьютерные очки продаются без диоптрий, так как ими пользуются самые разные люди, в том числе и с хорошим зрением. Но при сильной степени близорукости можно заказать очки с диоптриями.
Кому стоит носить компьютерные очки
Есть категории людей, которые находятся в группе риска и не должны откладывать в долгий ящик решение о покупке специальных очков.
- Те, кто много времени проводит за компьютером. Офисные работники, дизайнеры, программисты и представители похожих профессий, которые вынуждены по 8 или даже больше часов в день находиться перед монитором. Если вовремя не задуматься о защите своего зрения, то оно может сильно ухудшиться в течение пары лет.
- Дети. У них очень хрупкий хрусталик, а роговица окончательно формируется только в 14 лет, поэтому до этого времени глаза нуждаются в повышенной заботе. Доказано, что именно негативное воздействие компьютерного и мобильного излучения — одна из главных причин близорукости у детей.
- Люди с нарушениями зрения. Миопия, гиперметропия, астигматизм и прочие проблемы — это весомый повод еще сильнее беречь свои глаза и не перегружать их.
Компьютерные очки способны сохранить зрение, нормализовать биологические ритмы и избавить от ощущения усталости и разбитости, которое часто возникает после использования компьютера. Поэтому в наш век, когда технологии неразрывно связаны с жизнью, о приобретении защитных очков стоит задуматься каждому.
Как сохранить зрение при долгой работе за компьютером: советы окулистов
Специальные компьютерные очки — отличный аксессуар, однако желательно использовать их в комбинации с другими методами сохранения идеального зрения, чтобы результат был максимальным. Вот несколько советов от окулистов салонов оптики «Линзмастер».
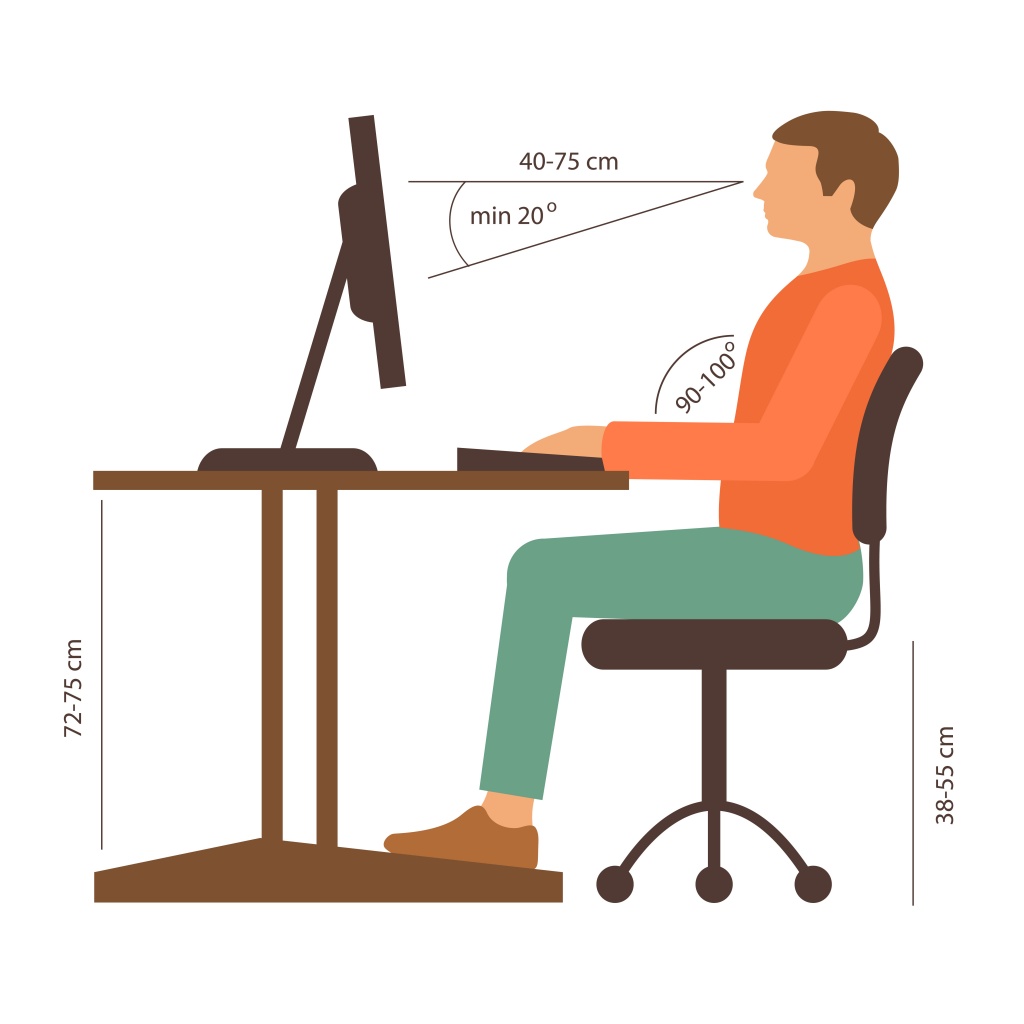
- Позаботьтесь о том, чтобы рабочее место было организовано правильно. Ни в коем случае нельзя располагать экран прямо напротив окна, иначе не избежать утомительных для глаз бликов. Положение лицом к окну тоже неудачное, поскольку свет из окна будет слишком ярко бить в глаза.
- Оптимальное расстояние до монитора — 60–70 см. Сам экран должен находиться на уровне глаз, чтобы не приходилось наклонять или задирать голову. Идеальный угол падения взгляда на экран — 15-20 °.
- Держите спину ровно. Офисные стулья неслучайно делаются с жесткой спинкой: если горбиться, вытягиваться вперед или втягивать голову в плечи, пережимаются сосуды в шее. В результате нарушается кровообращение и, соответственно, снабжение кровью глаз, возрастает внутриглазное давление. Это негативно влияет на здоровье глаз.
- Чаще моргайте. Этот процесс сложно контролировать, но можно следовать ему хотя бы во время перерывов или просмотра видеоконтента. Так удастся избежать ощущения песка в глазах.
- Используйте капли. Есть специальные составы, которые помогают бороться с синдромом сухого глаза. У них практически нет противопоказаний, они не вызывают привыкания, но снимут раздражение и поспособствуют расслаблению глазных мышц.
- Устраивайте перерывы. Необходимо отвлекаться от монитора каждые 30–45 минут. Лучше всего, если во время перерыва вы сделаете гимнастику для глаз.
Кстати, еще один полезный совет — регулярно посещать офтальмолога для проверки зрения. В салонах «Линзмастер» вы можете сделать это бесплатно! Записаться можно на любое удобное время в один из магазинов сети.
На что обратить внимание при выборе очков

Разные производители используют отличающиеся технологии изготовления линз. Проверить эффективность очков в магазине невозможно, это можно понять только после нескольких часов работы за компьютером. Поэтому при выборе очков стоит в первую очередь обратить внимание на репутацию магазина. Сеть салонов оптики «Линзмастер» сотрудничает только с лучшими брендами, предоставляет всю информацию о моделях очков и линз, а также дает 100%-ную гарантию на продукцию.
Что касается линз, то они обязательно должны иметь покрытие Blue Protect. Оно отражает сине-фиолетовые световые волны и не допускает их попадания в глаза. Еще одно полезное свойство подобных линз — наличие защиты от бликов. В очках намного удобнее работать за экраном, что особенно важно для дизайнеров, редакторов, программистов. Покрытие Blue Protect можно нанести на любые линзы: моно-, бифокальные, прогрессивные и др.
Не последнюю роль играет и оправа. Так как в ней придется находиться долгое время, то она должна быть легкой, прочной и с надежным креплением. Важно, чтобы дужки были гибкими: это позволит с удобством надевать и снимать очки. Если есть возможность и желание сделать аксессуар более долговечным, нанесите на линзы также противоударное и гидрофобное покрытия и антистатический слой: это сделает использование очков максимально комфортным.
Здоровье глаз — это то, на чем не стоит экономить. Лучше выбрать качественную оправу с хорошими линзами от известного бренда, чем поплатиться зрением и постоянно испытывать неудобства. Берегите свои глаза и будьте здоровы!
Автор: Галина Соколова. Дата публикации: 13 апреля 2017 . Категория: Фотошоп уроки эффекты.
В этом уроке мы будем рисовать отражение в очках в фотошопе.
Для нашей работы я подобрала в качестве исходника фотографию девушки в тёмных солнечных очках и с помощью другой фотографии, на которой есть яркие красочные блики создала отражение в очках и результат работы вы можете видеть ниже:

Изначальная фотография была вот такая:

А вспомогательная фотография, которая использовалась для создания отражения вот такая:

Папку с исходниками вы найдёте в конце урока и для повторения урока вы должны скачать эту папку на свой компьютер.
Итак , приступим к работе. Сначала нужно открыть фотографию с девушкой в фотошопе и поместить на неё фотографию с отражением. Для этого выполним команду Файл-Поместить . В результате откроется проводник вашего компьютера, где нужно найти папку с изображением отражения и затем нужно нажать на кнопку Поместить .


Изображение появится сразу в рамке трансформации. Нужно повернуть изображение по направлению очков и потянуть за уголки рамки, чтобы уменьшить изображение приблизительно до размеров очков. Затем дважды кликнуть левой клавишей мышки внутри рамки, чтобы Трансформация применилась, после чего рамка исчезнет.



В результате всех действий, мы получим новый слой Отражение в палитре Слои со значком Смарт-объекта :

Нам нужно убрать значок Смарт-объекта , что бы можно было редактировать слой. Для этого нужно нажать правой кнопкой мышки на слое Отражения и в выпадающем окне выбрать опцию Растрировать слой :


Теперь уменьшим Непрозрачность слоя на 50%, чтобы бы видеть какие цвета и объекты попадают на очки:


Как мы видим, что в этом уроке на стёкла очков попали и яркий цвет и фигуры людей. Но если вы захотите использовать свою картинку для отражения и нужные вам элементы не будут попадать на очки, то в этом случае нужно разрезать картинку на две части и каждую часть подвинуть так, чтобы желаемый рисунок попал в зону очков.
Чтобы разрезать картинку с отражением я воспользуюсь инструментом Лассо и выделю часть картинки, перекрывающей одно стекло очков, затем нужно кликнуть внутри выделения правой кнопкой мышки и выбрать в выпадающем меню опцию Вырезать на новый слой :



Теперь с помощью инструмента Перемещение и рамки Трансформации – CTRL + T подгоняем изображение под очки:

Теперь возвратим Непрозрачность слоёв на 100% и отключим верхний слой перейдём на слой Отражение:

Теперь с помощью инструмента Прямоугольное выделение сделаем вот такое выделение:

Затем выполним команду Фильтр-Искажение-Сферизация и поставим Количество на 100%:



Уберём выделение CTRL + D , затем отключим этот слой и перейдём на самый верхний слой – повторим те же операции для этого слоя:



Теперь опять уменьшим Непрозрачность и с помощью рамки Трансформации подгоним изображение под очки и затем вернём Непрозрачность на 100%:


То же самое сделаем с другим слоем:

Теперь объединим два верхних слоя вместе, предварительно выделив их и затем нажмём CTRL + E :


Отключим верхний слой с отражением и перейдём на слой с девушкой, чтобы выделить стёкла очков. Для этого воспользуемся инструментом Магнитное лассо и выделим сначала одно стекло, а потом, удерживая клавишу SHIFT , другое стекло:


Теперь нужно выделение сделать более гладким - находясь на слое с девушкой нажмём на кнопку Уточнить край, которая расположена на верхней панели. В результате откроется окно Уточнить край , где мы должны увеличить размер параметра Сгладить и поставить вывод Выделение :




Теперь включим и активируем слой с отражением и нажмём кнопку Добавить слой-маску :




Если вы хотите улучшить полученный результат, то следует изменить Режим наложения - к разным картинкам он может быть разным, поэтому нужно перепробовать все режимы и выбрать лучший результат :




На этом урок Отражение в очках окончен.
Автор: Галина Соколова
Чтобы получить интересные уроки на свой адрес,
введите свои данные в форму подписки ниже:
В этом уроке вы научитесь добавлять отражение любого фона на солнцезащитные очки. В последствии вы сможете добавлять реалистичное отражение на любые отражающие объекты. Данный эффект может применяться как самостоятельно, так и в составе других эффектов.


ШАГ 1
Откроем фотографию девушки в фотошоп, для тренировки вы можете взять ее здесь, фон, который, будет отражаться в очках здесь. Первым делом выделим левую линзу у очков, для этого можно воспользоваться любым удобным для вас инструментом выделения, например лассо или полигональное лассо

ШАГ 2
Создадим новый пустой слой, нажав на соответствующий значок на палитре слоев (см рисунок ниже)

Фотошоп добавит этот слой поверх нашего слоя "Background/Задний план" и назовет его Layer 1/Слой 1. Для удобства переименуем его в "left lens" или по русски "левая линза".

ШАГ 3
Залейте наше выделение созданное в шаге 1 черным цветом. Будьте внимательны, при заливке должен быть выбран слой "left lens". Сделать это можно воспользовавшись инструментом "Заливка". Либо нажав клавишу D, а затем Alt+Backspace. (первая клавиша делает основной цвет черным, если вы его изменяли, вторая комбинация производит заливку) . В итоге в нашем слое "left lens" должна появится левая линза очков залитая черным цветом. Само же оригинальное изображение, находящееся в нижнем слое должно остаться без изменений.

Далее нажмите Ctrl+D, чтобы снять выделение
ШАГ 4
Перетащите изображение с фоном в документ с которым мы сейчас работали.

В палитре слоев появится новый слой в котором находится наш пейзаж с пальмами. Переименуйте этот слой в left reflection или левое отражение. И перетащите его поверх всех слоев, как на рисунку ниже.

ШАГ 5
В данный момент изображение в слое left reflection блокирует большую часть очков. Сейчас наша задача создать обтравочную маску для слоя left reflection, которая скроет все кроме области находящейся в слое left lens, иными словами скроется весь фон с пальмами, кроме области попавшей в левую линзу очков. Для создания обтравочной маски выберем слой left reflection и нажмем комбинацию клавиш Alt+Ctrl+G и сразу видим, что наш фон спрятался за девушкой и показывается лишь та е го часть, которая находится под левой линзой очков.

А глядя на палитру слоев мы видим, что слой с фоном изменился, возле него появилась стрелка указывающая на слой, на который воздействует обтравочная маска.

ШАГ 6
Теперь, когда наше изображение отражается в левой линзе нам нужно подогнать его размер. Для этого нажмите комбинацию клавиш Ctrl+T, чтобы включился режим свободной трансформации и дальше удерживая клавишу Shift (для пропорционального изменения размера) потяните за узелки, чтобы уменьшить изображение. Далее нажмите ENTER, чтобы применить действие трансформирования и при необходимости перетащите изображение в нужное положение.

Добейтесь примерно такого же результата как на рисунке ниже

ШАГ 6
Поработаем со стилями слоя. Добавим стиль Inner Shadow/Внутренняя тень, для это нажмем данный значок, чтобы попасть в меню стилей слоя

И выберем пункт Inner Shadow/Внутренняя тень как на рисунке ниже

Установим следующие значения Angle/Угол - 65°, хотя вы можете подобрать какой либо другой угол, какой вам больше нравиться . Значение Distance/Смещение - 1 пиксель и Size/Размер около 3 пикселей . Смотрите рисунок ниже.

В итоге должна появиться вот такая небольшая тень на левой линзе.

ШАГ 8
Сейчас наша линза выглядит плоской, хотя на самом деле она выпуклая, теперь нам нужно сделать так, чтобы отражение стало выпуклым. Нажмите клавишу Ctrl и кликните левой кнопкой мыши по слою left lens, это тот слой, где у на находится черная левая линза.

В итоге мы получили выделение линзы. Теперь выберем слой left reflection это слой с фоном, т.к. его нам нужно изогнуть с помощью специального фильтра. Вообще фильтр воздействует на весь слой, но выделение позволяет применять воздействие фильтра лишь на выделенную область, а это нам как раз и нужно, поэтому мы и сделали это выделение.

Теперь заходим в меню Filter/Фильтр и далее идем Distort/Искажение в и выбираем фильтр Spherize /Сферизация. Где выбираем значение Amount /Степень в пределах 25-30% и Mode /Режим ставим Horizontal Only/По горизонтали. Смотрите рисунок ниже .

Нажимаем ОК чтобы применить действие фильтра и затем Ctrl+D, чтобы убрать выделение. Должна получиться вот такая картинка, где левая линза и отражение в ней немного выпуклое.

ШАГ 9
Дублируем слой left reflection нажав комбинацию клавиш Ctrl+J и переименуем копию в multiply/умножение

ШАГ 10
Для этого слоя нам необходимо создать обтравочную маску, для этого нажмите комбинацию клавиш Alt+Ctrl+G, в результате на палитре слоев вы получите вот такой набор слоев . Мы назвали копию того слоя Умножение, потому что действие этого слоя умножает действие предыдущего. Это видно и на самом изображении.

ШАГ 11
Теперь сменим режим смешивания этого слоя на Multiply/Умножение, сделайте это как на рисунке ниже.

Теперь отражение в линзе стало темней

Если на ваш взгляд изображение стало слишком темным, то просто измените значение Opacity/Непрозрачность в меньшую сторону . В моем случае это 80%.

Должно получиться примерно вот так.

ШАГ 12
На панели инструментов выберем инструмент Градиент или просто нажмем клавишу G.
Теперь нам нужно выбрать вид градиента от белого к прозрачному, чтобы это сделать по быстрому. Нажмем клавишу D, это вернет основной и фоновый цвет по умолчанию, затем нажать клавишу X, это действие поменяет местами основной и фоновый цвет (сделали мы это для того чтобы быстрее получить градиент от белого к прозрачному). Теперь просто выбираем этот градиент в панели параметров инструмента, которая расположена наверху.

ШАГ 13
Теперь нам снова нужно получить выделение левой линзы, для этого удерживая клавишу Ctrl кликнем на слое left lens. Смотрите рисунок ниже.

ШАГ 14
Теперь выберем самый верхний слой Multiply/Умножение, и создадим новый пустой слой, назвав его highlight/свет

ШАГ 15
У вас доложен быть выбран инструмент Градиент и его вид от белого к прозрачному. Теперь наведите курсор мыши на правый верхний угол линзы, нажав и удерживая левую кнопку мыши перетащите курсор немного ниже по диагонали. Смотрите рисунок ниже.

Теперь снимите выделение нажав комбинацию клавиш Ctrl+D. И в итоге получаем вот такое отражение.

ШАГ 16
Проделайте все тоже самое для второй линзы
- Выделите правую линзу
- Добавьте новый слой и назовите его right lens или правая линза
- Залейте выделение черным цветом
- Перетащите изображение фона (пейзаж с пальмами) в документ с девушкой и переименуйте его в right reflection или правое отражение
- Создайте обтравочную маску, чтобы обрезать слой right reflection к слою right lens
- Используйте Свободное Трансформирование, чтобы изменить размеры второго отражения и поместить его на второй линзе
- Добавьте стиль слоя "Внутренняя Тень" к слою right lens
- Примените фильтр Spherize/Сферизация к слою right reflection
- Дублируйте слой right reflection и переименуйте его в multiply
- Измените режим смешивания слоя multiply на Multiply/Умножение
- Понизьтесь Оpacity/Непрозрачность этого слоя, чтобы сделать его не столь темным
- Добавьте градиент от белого к прозрачному от правого верхнего угла правой линзы.
Учтите, что отражение в правой линзе будет идти немного под другим углом. У меня получилось вот так.
Читайте также:


