Coreldraw как распечатать сетку
Данная тема вынесена в отдельную главу по двум причинам. Во-первых, проблемы вывода на печать почти не затрагивают интересов веб-дизайнеров, и те могут совершенно спокойно пропустить эту главу. Во-вторых, наибольшие трудности возникают как раз при подготовке документов к полиграфической печати.
Более чем десятилетний опыт использования CorelDRAW позволил нам убедиться в том, что у этой программы часто возникают трудности с выводом на PostScript-устройства: принтеры и фотонаборные автоматы (ФНА). Некоторые объекты традиционно являются «проблемными» при печати на устройстве PostScript.
Кривые с большим количеством узлов
Как избежать этой проблемы? Постарайтесь разбить кривую на меньшие части. Например, если она состоит из нескольких замкнутых сегментов, выделите их с помощью кнопки Extract Subpath (Выделить фрагмент), расположенной на панели свойств (см. рис. 4.6). В некоторых случаях может помочь команда Arrange ? Shaping ? Simplify (Расположение ? Изменение формы ? Упрощение).
Кроме того, на вкладке PostScript диалогового окна Print (Печать) есть специальный параметр Maximum points per curve (Максимальное количество узлов кривой), который ограничивает максимальное количество узлов на одной кривой.
Текст
Первая проблема связана с использованием некачественных шрифтов. Они могут отлично отображаться на экране и распечатываться на PCL-принтерах, но при попытке вывода на устройство PostScript либо пропадают, либо заменяются другими. Хуже всего, когда шрифт, используемый для замены, похож на исходный. Это может привести к тому, что испорченный текст обнаруживается уже в отпечатанном тираже. Во избежание подобных проблем преобразуйте все текстовые объекты в кривые командой Arrange ? Convert To Curves (Расположение ? Преобразовать в кривые).
Но здесь вас может подстерегать другая беда: в создавшихся объектах окажется слишком много узлов. Как ее решить, рассказано.
Эффекты прозрачности
Многие эффекты CorelDRAW, в частности Lens (Линза), а также эффекты тени, прозрачности и заливки, созданные интерактивными инструментами, приводят к появлению объектов с измененной прозрачностью. Как правило, это вызывает серьезные сбои печати.
Самый простой способ предотвратить сбои – преобразовать объекты с прозрачностью в растровые командой Bitmaps ? Convert to Bitmap (Точечная графика ? Растрировать). Это заметно увеличит размер файла, но обеспечит более надежную работу принтера или фотонаборного автомата.
Использование контейнеров эффекта PowerClip (Фигурная обрезка)
Способ маскирования с использованием эффекта PowerClip (Фигурная обрезка), описанный в главе 3, также не всегда корректно воспринимается интерпретаторами PostScript. Рекомендация одна: по возможности избегать применения контейнеров. Часто функции, сходные с маскированием, можно выполнить с помощью команд подменю Arrange ? Shaping (Расположение ? Изменение формы). И ни в коем случае не вкладывайте контейнеры один в другой!
RGB-цвета
Если вы готовите документ для полноцветной полиграфии, обязательно проверьте цветовые модели объектов (это можно сделать с помощью уже упомянутого окна Document Properties (Свойства документа)). Все RGB-цвета должны быть преобразованы в их CMYK-эквиваленты.
Настройка параметров печати
О том, как вы будете распечатывать документ, лучше подумать с самого начала, пока он не содержит ни одного объекта. Но и тогда, когда работа над изображением покажется вам завершенной, стоит обратить внимание на некоторые «мелочи», которые могут, например, существенно ухудшить качество полиграфического оттиска.
Размеры документа
Лучше всего, если страница документа соответствует его реальному размеру. Настроить размер страницы можно на панели свойств в тот момент, когда ни один объект не выделен (рис. 9.1).
Рис. 9.1. Панель свойств при отсутствии выделения
Немаловажное значение имеет и размер страницы принтера, на который вы собираетесь выводить свой документ. Его можно выбрать в самый последний момент, но иногда полезно представлять заранее.
Размер печатной страницы (и вообще все параметры принтера) устанавливается в диалоговом окне Print Setup (Настройка печати), вызываемом командой File ? Print Setup (Файл ? Настройка печати).
Щелчком на кнопке Properties (Свойства) вызывается специфичное для данного принтера окно, в котором можно выбрать, в частности, размер и ориентацию печатной страницы. Если выполнить команду меню View ? Show ? Printable Area (Вид ? Показать ? Печатная область), то в окне документа штриховой линией будет отображаться граница области печати.
Более полную информацию дает команда File ? Print Preview (Файл ? Просмотр печати).
Наложение краски (Overprint)
Наверное, иногда при рассматривании полиграфического отпечатка вы замечали, что при наложении друг на друга двух цветных объектов между ними возникает белый зазор (рис. 9.2). Это результат несовмещения красок при печати.
Настройкой печатной машины уменьшить этот эффект можно, но полностью исключить нельзя. Поэтому при подготовке к печати используется специальный прием, называемый треппингом. Бороться с данной проблемой можно, присваивая объектам свойство наложения краски (overprint). Это означает, что цвет объекта на заднем плане печатается так, как будто перекрывающего его объекта нет. В результате в месте перекрытия верхнего и нижнего объектов их цвета суммируются.
В CorelDRAW для присвоения свойства наложения краски используются команды контекстного меню, которое появляется при щелчке правой кнопкой мыши на объекте.
Вы можете присваивать свойство наложения как заливке (команда Overprint Fill (Наложение заливки)), так и обводке (команда Overprint Outline (Наложение обводки)). В контекстном меню растрового объекта для этого присутствует команда Overprint Bitmap (Наложение точечной графики).
Печать
Собственно печать осуществляется в CorelDRAW с помощью диалогового окна Print (Печать), которое вызывается одноименной командой из меню File (Файл) или сочетанием клавиш Ctrl+P.
Это окно состоит из нескольких вкладок. На первой из них (рис. 9.3) собраны основные настройки печати.
? Destination (Назначение) – выбор и настройка принтера.
? Print range (Диапазон страниц) – можно отобрать для печати отдельные страницы и даже только выделенные объекты.
Рис. 9.2. Результат несовмещения красок при печати
Рис. 9.3. Вкладка General (Общие) диалогового окна Print (Печать)
? Copies (Копии) – количество и способ подбора копий.
? Print Preview (Просмотр печати) – если щелкнуть на кнопке со значком двойной стрелки, то рядом с основным окном откроется окно предварительного просмотра. Это позволит оперативно отслеживать изменения, сделанные в параметрах печати.
? As in document (Как в документе) – изображение печатается в масштабе 1:1 в центре страницы;
? Fit to page (Растянуть по странице) – изображение центрируется и увеличивается или уменьшается так, чтобы максимально заполнить страницу принтера;
? Reposition images to (Переместить изображения) – вы можете точно задать положение изображения на печатной странице и его размеры.
Флажок Print tiled pages (Печатать на нескольких страницах) очень полезен, если документ по размерам превышает страницу принтера. Вы можете распечатать такой файл на нескольких страницах.
Вкладка Separations (Цветоделение) определяет порядок вывода цветоделенных форм. Чтобы изображения, содержащие различные цвета CMYK или различные смесевые цвета, выводились на отдельных формах (листах пленки или бумаги), установите флажок Print separations (Печатать цветоделение).
Ниже приведены параметры настройки цветоделения. В разделе Trapping (Треппинг) устанавливаются параметры ручного или автоматического треппинга.
Вкладка Prepress (Режимы печати) позволяет задать тип печати и печать специальных меток. Тип печати задается в разделе Paper/film settings (Установки бумаги/пленки): Invert (Негативная печать) или Mirror (Зеркальная печать).
Из специальных меток важнейшими являются метки совмещения цветов (Registration marks) и метки обреза и сгиба (Crop/fold marks).
Вкладка PostScript понадобится вам, если вы печатаете на PostScript-устройстве. Выбор варианта языка PostScript в списке Compatibility (Совместимость) должен соответствовать вашему устройству. Если тип заранее не известен, лучше использовать Level 1. Флажок Use JPEG compression (Использовать JPEG-сжатие) использовать нежелательно: как правило, дефицит дискового пространства не такая большая проблема по сравнению с возможной потерей качества. В списке Screen frequency (Линиатура растра) лучше оставить значение Default (По умолчанию), а если его менять, то только после согласования с репроцентром или типографией.
На вкладке Misc (Разное) собраны параметры, не вошедшие в другие вкладки.
Print Preview (Просмотр печати)
Возвращаясь к окну Print Preview (Просмотр печати) (рис. 9.4), следует отметить, что в нем можно получить доступ ко всем перечисленным выше настройкам печати с помощью пункта меню Settings (Установки).
Слева находятся четыре инструмента, определяющие режим работы.
Pick (Выбор) – изменение положения на странице и размеров изображения.
Imposition Layout (Спуск полос) – управление размещением страниц документа на печатной странице.
Marks Placement (Размещение меток) – размещение на печатной странице меток совмещения цветов, обреза, сгиба и т. д. Zoom (Масштаб) – изменение масштаба в окне просмотра печати.
Рис. 9.4. Диалоговое окно Print Preview (Просмотр печати)
Некоторые наиболее распространенные операции (например, включение режима цветоделения или зеркальная печать) вынесены в верхнюю часть окна в виде кнопок.
Prepare For Service Bureau (Подготовить для сервисного бюро)
Эта команда пригодится вам, если печать документа будут осуществлять посторонние люди. В окне мастера вы можете выбрать один из двух вариантов подготовки файла.
? Gather all files associated with this document (Собрать все файлы, связанные с этим документом) – сохраняет в отдельную папку не только сам документ, но и вставленные в него растровые изображения (если они были импортированы с флажком Link bitmap externally (Связать с внешним файлом)), а также файлы шрифтов.
? Choose a profile provided by your service bureau (Выберите профиль, предоставленный вашим сервисным бюро) – формирует документ в соответствии с требованиями сервисного бюро в виде специального файла с расширением CSP.
Данный текст является ознакомительным фрагментом.
Продолжение на ЛитРес
Глава 35 Печать
Глава 35 Печать Ну вот – система настроена, и кириллические шрифты есть, и X Window работает с заданными частотами и разрешениями, по Интернету путешествуем с приемлемой скоростью, документы разные находим, просматриваем. А печати у нас и нет, не настроена.В данной главе мы
Глава 2. Подготовка
Глава 2. Подготовка Целью данной главы является оказание помощи в понимании той роли, которую netfilter и iptables играют в Linux сегодня. Так же она должна помочь вам установить и настроить межсетевой экран
Глава 13 Печать рисунков
Глава 13 Печать рисунков Конечной целью работы с изображением является сохранение его в цифровом виде, публикация в Интернете или печать на носитель (бумагу, пленку, ткань). Именно о печати изображений мы и поговорим в данной главе.В начале книги мы достаточно подробно
Глава 7 Создание и печать отчетов
Глава 7 Создание и печать отчетов Автоматическое создание отчета на основе данных таблицы или запросаСоздание отчета с использованием мастераЭкспорт отчетов AccessСоздание снимков отчета и работа с нимиРежимы работы с отчетамиФорматирование элементов отчетаПанель
Глава 19 Печать и экспорт
Глава 19 Печать и экспорт В заключение нашего многостраничного знакомства с возможностями Adobe InDesign мы рассмотрим вопрос «Что делать с дизайном в конце?». Иными словами, создав дизайн, нам обязательно потребуется распечатать его (в типографии или на принтере) или, по
Глава 8 Работа с листами и печать
Глава 8 Работа с листами и печать • Создание и редактирование листов• Печать• РезюмеВы уже научились создавать несложные двухмерные чертежи. Однако в большинстве случаев работа на этом не заканчивается, так как результаты ваших трудов необходимо подготовить к печати и
Глава 10 Печать документов
Глава 10 Печать документов 10.1. Подготовка документа к печати Практически любой документ на экране выглядит совсем не так, как на листе бумаги. Работая с документом, вы можете не обращать внимания на мелкий шрифт, устанавливая большой масштаб отображения. Если же
10.1. Подготовка документа к печати
10.1. Подготовка документа к печати Практически любой документ на экране выглядит совсем не так, как на листе бумаги. Работая с документом, вы можете не обращать внимания на мелкий шрифт, устанавливая большой масштаб отображения. Если же распечатать такой документ, он будет
10.3. Настройка печати и вывод документа на печать
10.3. Настройка печати и вывод документа на печать Чтобы вывести документ на печать с настройками, заданными по умолчанию, выполните команду Печать ? Быстрая печать меню кнопки Office. При этом будет распечатан весь документ на принтере, выбранном по умолчанию.Гораздо чаще
Глава 23 Печать изображений
Глава 23 Печать изображений Документ, созданный в Adobe Photoshop, разумеется, можно распечатать. Более того, поскольку Photoshop – профессиональный графический редактор, он содержит много настроек, которые, как правило, не задействуются обычными пользователями, но жизненно
Глава 20 Подготовка изображений к печати и вывод их на бумагу
Глава 20 Подготовка изображений к печати и вывод их на бумагу Настоящая глава посвящена тому, как распечатать полученное с цифровой камеры или отсканированное изображение таким образом, чтобы оно выглядело достойно.Подготовка изображений к печатиПрежде всего следует
Глава 10 Вывод чертежей на печать
Глава 10 Вывод чертежей на печать Одна из особенностей ArchiCAD – наличие в проекте не только графи ческой, но и текстовой документации: списков, отчетов, сценариев, описаний объектов, смет и т. п. Поэтому распечатать документацию в ArchiCAD можно в двух вариантах. Во-первых, в любой
Глава 8 Работа с листами и печать
Глава 8 Работа с листами и печать Окна просмотра в пространстве листаСоздание и редактирование листовПечатьРезюмеВы уже научились создавать несложные двухмерные чертежи. Однако в большинстве случаев работа на этом не заканчивается, так как результаты ваших трудов
Глава 13 Вывод чертежей на печать
Глава 13 Вывод чертежей на печать • Вывод на плоттер• Настройка плоттера• Вывод на принтер• Настройка принтера• Настройка параметров выводимого изображения• Оформление документацииЗаключительный этап создания проекта – вывод документации. При проектировании
ГЛАВА 16 Окончательная подготовка
ГЛАВА 16 Окончательная подготовка Эта стадия нацелена на подготовку как компании, которая внедряет SAP, так и самой системы SAP к проекту внедрения, она консолидирует усилия всех предыдущих стадий в преддверии запуска системы, что включает в себя обучение конечных
Подготовка листов к печати
Подготовка листов к печати Рабочий лист в программе Excel обычно отображается цельным и непрерывным, хотя при печати он может быть разделен на несколько страниц, поэтому часто есть необходимость просмотреть и подкорректировать разбивку листа. Для этого можно

Сетка программы CorelDRAW состоит из ряда пересекающихся непечатаемых линий.
Их можно отображать на страничке с документами. Необходима такая сетка для
наиболее точного расположения объектов на странице.
В случае, если вам нужно сетку сделать видимой, войдите в меню --> Вид и перейдите к
команде --> Сетка, которая незамедлительно отобразится, приняв вид линий, они полупрозрачны
и пересечены, убедитесь в этом.
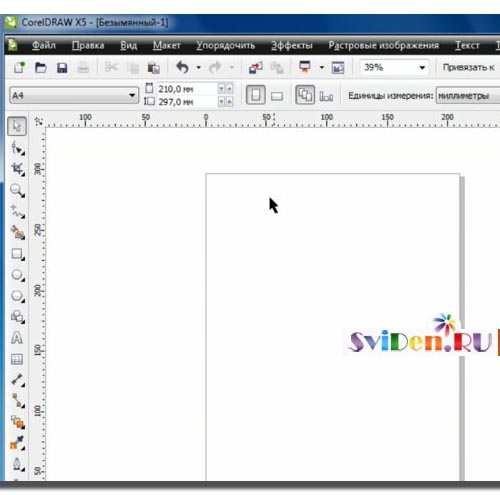
В данном уроке мы научимся настраивать сетку, изменять её прозрачность, цвет
и некоторые другие параметры весьма важные.
Для того, чтобы настроить вид сетки раскрываем меню --> Вид, наводим курсор
на пункт --> Настройка и выбираем --> Настройку сетки и линеек.
В открывшемся окне параметров - выбираем параметры отображения.
В месте --> Настраиваемая сетка нам нужно будет подобрать размер ячейки.
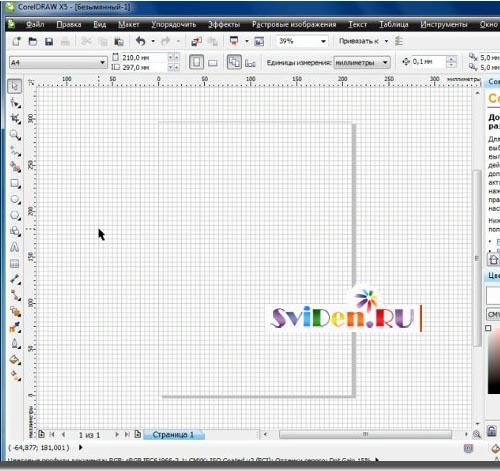
Вводим значения в пункты --> По вертикали и По горизонтали.
Далее выбираем сетку с узлами или с линиями. По умолчанию,
дифолтно отобразится сетка из линий.
При необходимости изменить цвет сетки, заходим в раздел --> Сетка пикселей,
открываем в меню --> Цвет и выбираем нужный нам цвет. Важно помнить при этом,
что цвет должен обязательно гармонировать с имеющимся общим фоном изображения.
Так, при чёрном общем фоне изображения, выбираем светлый тон, и наоборот,
при светлом общем фоне выбираем ярко-тёмный цвет сетки.

Тут же, в этом разделе, можно подобрать параметры её непрозрачности.
Чтобы увеличить непрозрачность сетки, регулятор --> Непрозрачность необходимо
передвинуть вправо, а для того, чтобы уменьшить непрозрачность, - влево.
Вот таким образом настраиваются параметры сетки - цвет, размер ячеек,
прозрачность и другие.
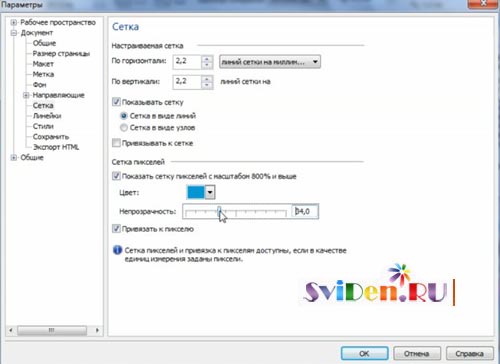
Для точного расположения на рабочей области необходимых объектов, их правильного
перемещения, кроме линеек Вам нужно научиться пользоваться направляющими - линиями,
размещаемыми в любых необходимых точках окна. Именно о них будет следущий
урок - достаточно подробный не оставляющий никаких вопросов.
Можно нарисовать сетку и задать для нее число строк и столбцов. Сетка—это сгруппированный набор прямоугольников, которые можно разъединять.

1 . В наборе инструментов выберите инструмент Разлинованная бумага .
2 . Введите значения в верхней и нижней части поля Столбцы и строки на панели свойств.
Значение, введенное в верхней части поля, означает число столбцов; значение, введенное в нижней части поля, означает число строк.
3 . С помощью курсора укажите место, где требуется расположить сетку.
4 . Для создания сетки перетащите курсор по диагонали.
Если требуется нарисовать сетку от центра к краю, при перетаскивании курсора удерживайте нажатой клавишу Shift.
Если требуется нарисовать сетку с квадратными ячейками, при перетаскивании курсора удерживайте нажатой клавишу Ctrl.
Координатной сеткой называется совокупность горизонтальных и вертикальных линий, размещенных с фиксированным шагом. Как мы увидим в дальнейшем, эти линии располагаются на отдельном слое, недоступном для редактирования, поэтому их невозможно изменить. Кроме того, объекты, расположенные на этом слое, по умолчанию даже не отображаются на экране.
Чтобы увидеть координатную сетку, выберите команду View > Grid (Вид > Координатная сетка). Цветные линии координатной сетки появятся на экране, закрывая «сеткой» с прямоугольными ячейками все пространство окна документа (рис. 9.2).
Обратите внимание на то, что в начале координат страницы находится пересечение горизонтальной и вертикальной линий сетки. Остальные линии проведены параллельно им с заданным шагом. Конечно, на листе бумаги в клеточку рисовать удобнее, но если бы возможности координатной сетки ограничивались только ее отображением на экране, такой инструмент был бы не слишком полезен.
Рис. 9.2. Координатная сетка с шагом 25 мм по обеим координатам
Команда View > Snap To Grid (Вид > Привязать к сетке) включает режим привязки к линиям сетки. То есть все вновь создаваемые, редактируемые или перемещаемые объекты будут «притягиваться» к линиям координатной сетки. Это позволяет выравнивать объекты и строить новые объекты с габаритными размерами, кратными шагу координатной сетки. Мы уже пользовались этим приемом в одном из предыдущих уроков.
На панели атрибутов, появляющейся при отмене выделения всех объектов, имеетсякнопка Snap To Grid (Привязать к сетке), которая позволяет быстро включать или отключать режим привязки к сетке.
В режиме привязки к сетке к ближайшему узлу координатной сетки привязывается структурный элемент выделенного объекта, располагающийся при перетаскивании ближе всего к указателю мыши, — его название отображается на экране цветной надписью. Если воспользоваться метафорой, то можно сказать примерно так: та точка контура, за которую мы перетаскиваем объект, и привязывается к узлам и линиям координатной сетки. При перетаскивании объекта за средний маркер рамки выделения к сетке привязывается центр этого объекта. Чтобы задать шаг линий координатной сетки, проделайте следующую процедуру.
1. Выберите команду Tools > Options (Сервис > Режимы)
2. В иерархическом списке, расположенном в левой части раскрывшегося диалогового окна, выберите пункт Document > Grid (Документ > Координатная сетка).
Оба этих шага можно объединить в одном, выбрав команду View > Grid And Ruler Setup (Вид > Настройка сетки и линеек).
3. В раскрывшемся диалоговом окне настройки координатной сетки (рис. 9.3) установите переключатель Spacing (Шаг). Это позволит задать на следующем шаге расстояние между смежными линиями сетки. При установке переключателя Frequency (Частота) можно задать количество линий сетки, приходящихся на одно деление шкалы координатной линейки.
Рис. 9.З. Диалоговое окно настройки параметров координатной сетки
4. В счетчиках Horizontal (По горизонтали) и Vertical (По вертикали) в области Spacing (Шаг) установите значения шага сетки по горизонтали и по вертикали соответственно и щелкните на кнопке ОК .

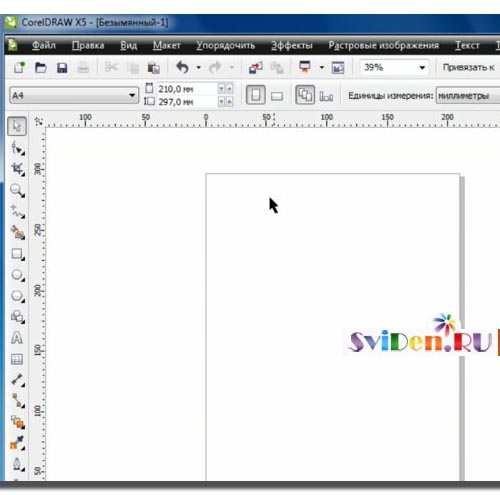
В данном уроке мы научимся настраивать сетку, изменять её прозрачность, цвет
и некоторые другие параметры весьма важные.
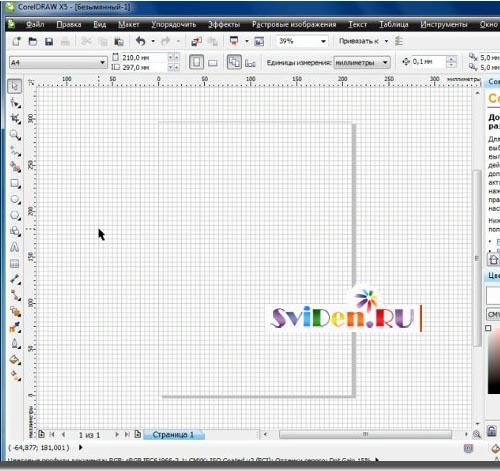

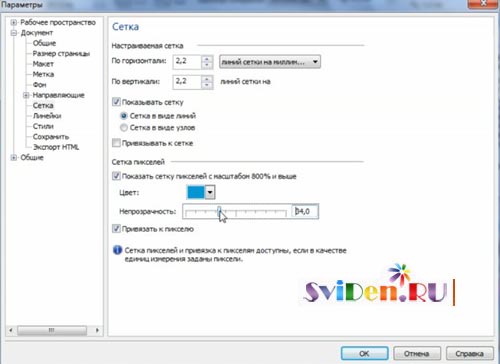
Автор: Эриел Гараза Диаз (Ariel Garaza Diaz)
Заливка сетки — одна из наиболее мощных функций CorelDRAW®, которая позволяет создавать объекты с многоцветной заливкой, плавными переходами цвета и уникальными эффектами. Отрегулировав прозрачность всего одного узла, можно получить плавные, насыщенные цветовые переходы для любого объекта с заливкой сетки.
В отличие от традиционных эффектов заливки, форма заливки сетки может быть «вылеплена» как из глины. Это позволяет создавать объекты уникальной формы, аналогично тому, как скульптор придает форму своему произведению. Заливка может быть подогнана под форму того или иного объекта — это обеспечит реалистичный цветовой баланс. Лучше всего то, что заливка сетки является векторным объектом, а это значит, что ее увеличение или уменьшение не окажет ощутимого эффекта на размер файла.

Для начала нарисуем прямоугольник, а затем щелкнем Заливка сетки . Можно также нажать клавишу M, чтобы быстро активировать инструмент. Если вы пользуетесь CorelDRAW X5, то у вашего прямоугольника будет одна центральная точка — при этом создается сетка в 2 ряда и 2 столбца. Дополнительные равноудаленные ряды и столбцы могут быть добавлены с помощью окна Размер сетки , которое находится на панели свойств. Можно также добавить отдельные ряды и столбцы, не затрагивая параметров уже существующих сегментов сетки. Для этого дважды щелкните пунктирную линию в нужной точке.
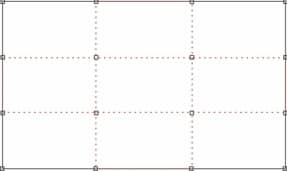
Теперь давайте добавим цвет. Для начала выделим один или несколько узлов. Можно выделить отдельный узел с помощью инструментов Заливка сетки (М) или Форма (F10). Если требуется выделить несколько узлов, щелкните каждый из них, удерживая нажатой клавишу Shift . Чтобы выделить произвольный набор узлов, выберите Свободная форма в списке Режим выбора на панели свойств. Это позволит вам нарисовать область выделенного элемента произвольной формы.
На этом этапе у нас есть градиентная заливка, которую можно создать с помощью таких инструментов, как Перетекание и Контур . Что же волшебного в заливке сетки? Мы можем изменить форму сетки и добавить неограниченное количество цветов. Например, можно выделить пару узлов и сдвинуть их в одном направлении.
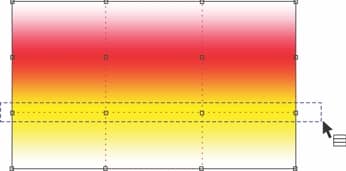
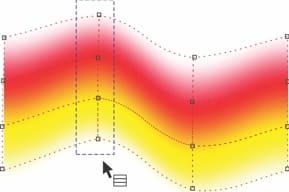
Возможность добавить новый цвет в любой из узлов — одна из самых впечатляющих особенностей этой функции. Для этого нужно просто выделить узлы, а затем выбрать цвет из цветовой палитры. Одна из лучших сторон этого инструмента — это отсутствие необходимости создавать сложный рисунок, чтобы получить хороший результат.
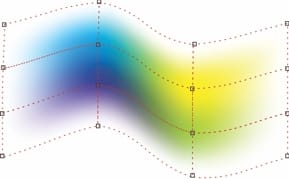
Мягкая заливка сетки
В версиях до CorelDRAW X5 заливка сетки по умолчанию давала эффект «резкого» края. На панели свойств появился новый параметр — Сглаживание цвета сетки . Теперь можно выбирать между эффектами «мягких» или «резких» краев.
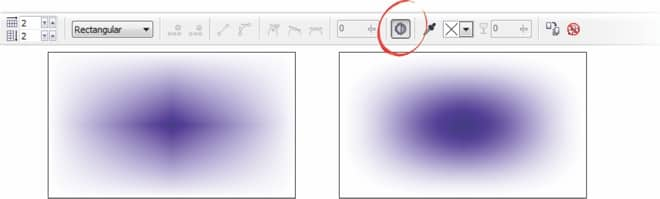
При работе над объектом с заливкой сетки большинство параметров на панели свойств остаются такими же, как и при работе с другими формами. Выделенный сегмент можно преобразовать в прямую или изогнутую линию. Есть также варианты для преобразования узлов в перегиб или в сглаженную или симметрическую кривую. Степень сглаживания кривой может быть определена отдельно для любой части объекта. Эффект прозрачности может быть добавлен на одном или нескольких узлах — это отличный прием для создания необычных эффектов.
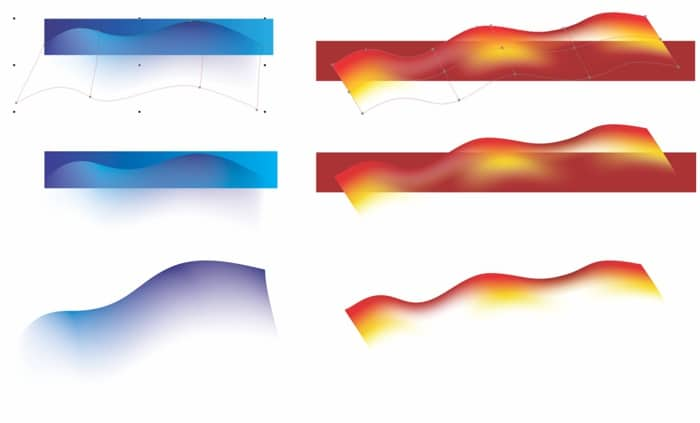
Эффект прозрачности
Итак, как добавить эффект прозрачности к заливке сетки? Просто выделите один или несколько узлов и измените настройку регулятора прозрачности ( Прозрачность ) на панели свойств. Можно изменить уровень прозрачности для каждого отдельного узла. Чтобы восстановить исходный уровень прозрачности, выделите узел и переместите ползунок регулятора прозрачности к нулю. На рисунке внизу на черном фоне показан объект с эффектом прозрачности (справа) и без него (слева).
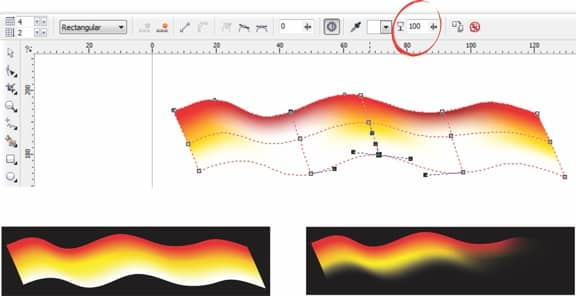
Благодаря эффекту прозрачности был создан эффект «мягкого» края. Поскольку векторные изображения всегда имеют повышенную резкость, я рекомендую добавлять эффект прозрачности к краям объекта для достижения более реалистичного вида.
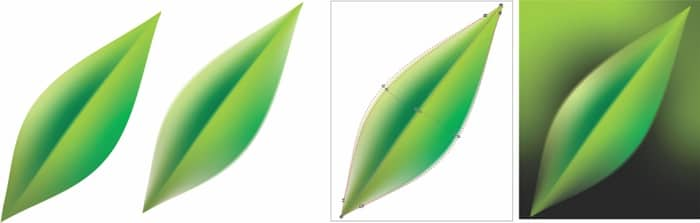
Формирование заливки сетки
Существует два способа формирования объекта с заливкой сетки. Первый способ был описан выше — сначала создается и формируется объект, а затем к нему применяется заливка сетки. Второй способ заключается в применении заливки сетки на первом этапе. Затем объекту придается форма посредством перемещения узлов сетки. Например, я могу создать изображение бокала для пива в следующей последовательности: вначале я нарисую прямоугольник, затем применю к нему заливку сетки, добавлю цвет, сдвину узлы и придам нужную форму краям. С помощью эллипсов я нарисую горлышко стакана, а затем использую еще одну заливку сетки, чтобы добавить фон.
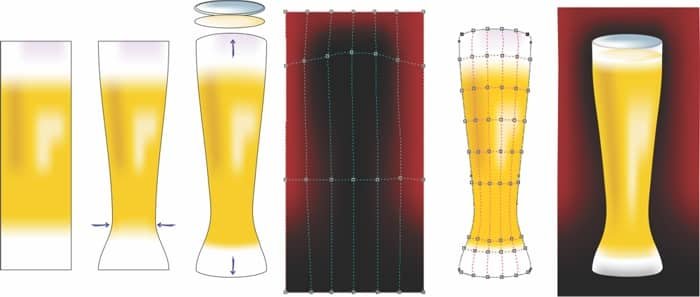
Здесь самое главное — брать за основу простые, базовые формы. Сложными объектами трудно манипулировать (см. рис. 10 слева), а с использованием простых форм можно добиться отличных результатов при минимуме усилий (см. рис. 10 справа).
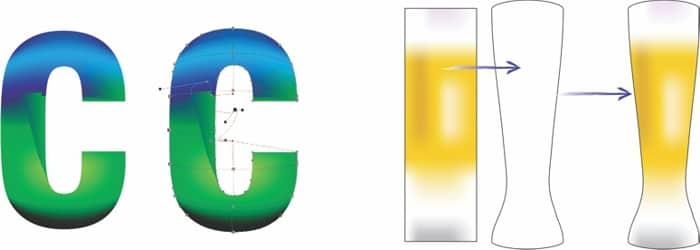
Заливка сетки и PowerClip
В некоторых случаях заливка сетки не подходит для работы с определенными объектами, например такими, как объект, полученный путем слияния двух объектов в кривую, которая содержит внутренние контуры (к примеру, текст). Также стоит учесть, что в том случае, когда объект чересчур сложен, форма заливка сетки будет соответственно сложна.
Лучшим решением этой проблемы является использование простой заливки сетки, которая помещается внутрь рамки PowerClip ( Эффекты > PowerClip > Поместить во фрейм ) на текст или объект. Можно внести изменения в PowerClip ( Ctrl+щелчок ), если нужно подогнать форму заливки сетки под форму объекта.
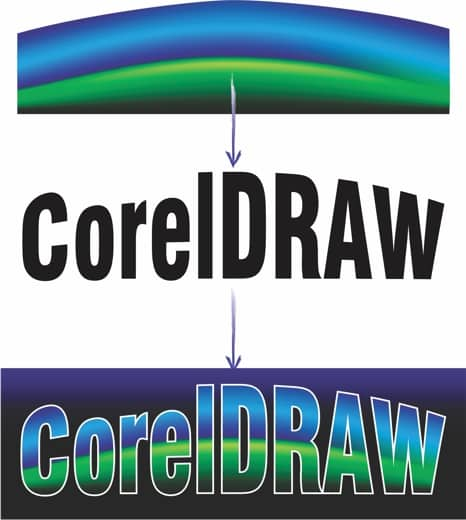
Как добавить цвет к заливке сетки
При работе с заливкой сетки на панели свойств отобразиться специальная палитра Цвет заливки сетки . С помощь этой палитры можно легко и быстро добавить нужные цвета. Также на панели свойств вы найдете пипетку Определение цвета заливки сетки по образцу . Этот инструмент позволяет выбрать любой цвет из уже существующей заливки сетки и добавить его в палитру документа.

Еще одна полезная функция цветовой палитры — это возможность смешивать два цвета с помощью клавиши Ctrl . Например, если вы выберите синий цвет, а затем щелкните, удерживая Ctrl ( Ctrl+щелчок ), по образцу белого цвета в палитре, синий цвет станет на тон светлее. Если цвет должен быть темнее, то для смешивания лучше всего использовать композитный черный (C:100, M:100, Y:100, K:100) — самый последний образец в основной цветовой палитре CMYK.
Упражнение
Давайте нарисуем что-нибудь новое. Поскольку заливка сетки выглядит более реалистично, чем другие эффекты, мне нравится рисовать цветы, листья и животных. Имейте в виду, что вам не нужно быть Леонардо да Винчи, чтобы с помощью CorelDRAW создать что-нибудь интереснее, чем растровый логотип. Давайте начнем с простой формы.
Попробуем нарисовать лист. Выберите Инструменты > Свободная форма (F5) и начните с прямых линий. Выберите инструмент Форма и, нажав кнопку мыши, протащите курсор так, чтобы охватить все узлы, а затем щелкните Преобразовать в кривые на панели свойств. Теперь выделите верхний и нижний узлы, а затем щелкните Симметрический узел на панели свойств. Наш объект стал напоминать по форме глаз — хорошая основа для листа.
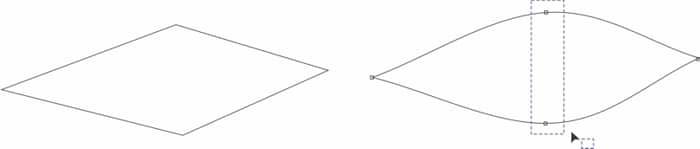
Выберите Заливку сетки ( М ), выделите центральный узел объекта и щелкните образец зеленого цвета на палитре. Дважды щелкните вертикальную линию и добавьте новый узел. Затем выделите другой узел и добавьте новый цвет. Поэкспериментируйте с разными оттенками зеленого. Повторите этот процесс с остальными сегментами формы, и скоро наш объект начнет напоминать лист.

Всего за несколько шагов можно создать реалистичный рисунок. Можно добавить узел рядом с границей объекта, а затем применить эффект прозрачности ближе к краю листа, чтобы у рисунка были «мягкие» края.
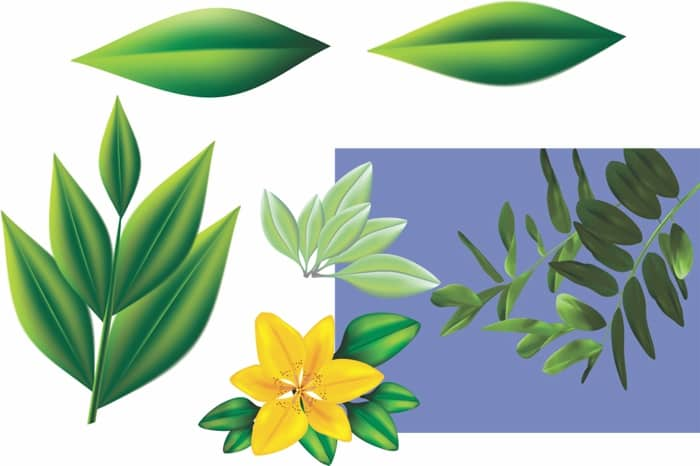
Теперь займемся разработкой абстрактного фона. Как всегда, начнем с простой формы, такой как эллипс. Выберите подходящий цвет и залейте объект с помощью инструмента Однородная заливка . Затем выберите Заливку сетки и добавьте эффект прозрачности на узлах. Попробуйте добавить 100% прозрачности примерно на половине узлов и 50% на остальных узлах. Вы можете поменять эти значения для создания различных комбинаций и эффектов.
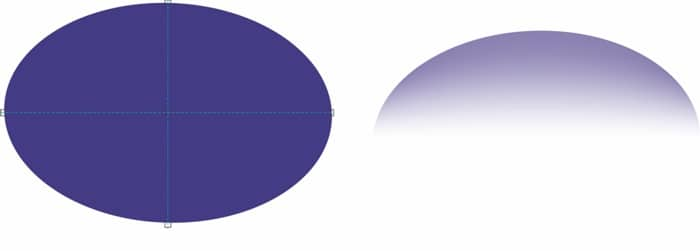
Теперь поверните эллипс и создайте дубликат объекта (нажмите «+» на цифровой клавиатуре), затем поверните эллипс под другим углом. По окончании добавьте фон (выберите инструмент Прямоугольник и щелкните дважды), затем выберите другой цвет. Эллипс можно поместить внутрь прямоугольника, как в рамку PowerClip ( Эффекты > PowerClip > Поместить во фрейм ). Это только один пример — тут возможно бесконечное число комбинаций.
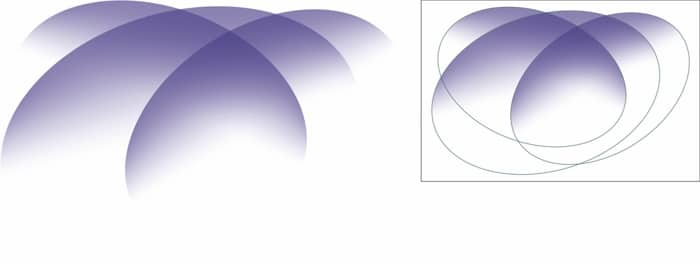
Вот образец фона, который я создал с помощью заливки сетки.
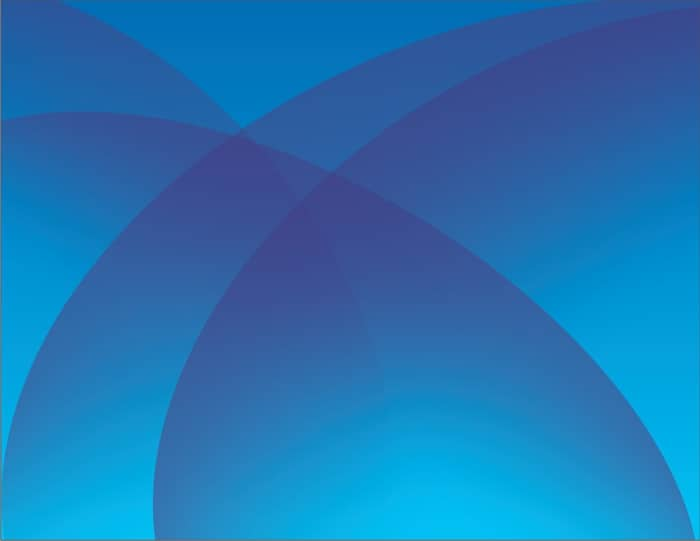
Внизу приведены еще несколько образцов, также разработанных с помощью этого инструмента.
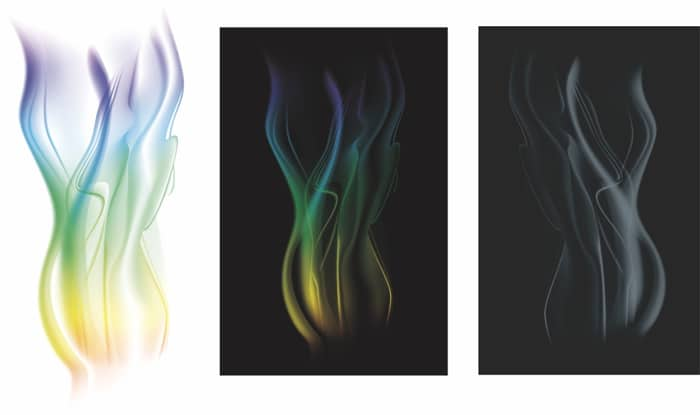
Пейзаж
На примере этого пейзажа я хочу еще раз продемонстрировать то, о чем говорил ранее — чтобы добиться хорошего результата, совсем не обязательно использовать сложные фигуры. Я начал с прямоугольника, добавил эллипс, а затем от руки нарисовал контур горного хребта. Это основа нашего пейзажа. С помощью заливки сетки я добавил несколько облаков, это придало рисунку красоты и реалистичности. Я использовал инструмент Тень , чтобы создать мягкий светящийся ореол вокруг солнца.
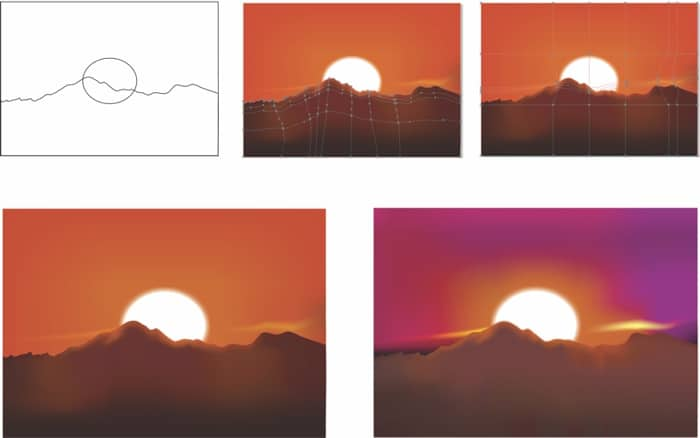
Сложный рисунок
Бывают случаи, в которых необходимо создать сложную форму, к примеру, лицо. И хотя это не настолько просто, как в случае с цветами или листьями, метод работы аналогичен. Ключ к созданию сложного рисунка — пошаговый процесс. Не пытайтесь сделать все сразу. На иллюстрации внизу показаны некоторые приемы, которые я использовал, чтобы нарисовать портрет Йоды, мастера-джедая из «Звездных войн».
Если смотреть только на конечный результат, то процесс может показаться трудоемким и запутанным. Но если разделить проект на этапы, а затем на каждом этапе создавать отдельные объекты, то окажется, что все не так уж сложно. На каждом этапе я добавлял узлы и формировал форму лица, одновременно высветляя и затемняя определенные участки.
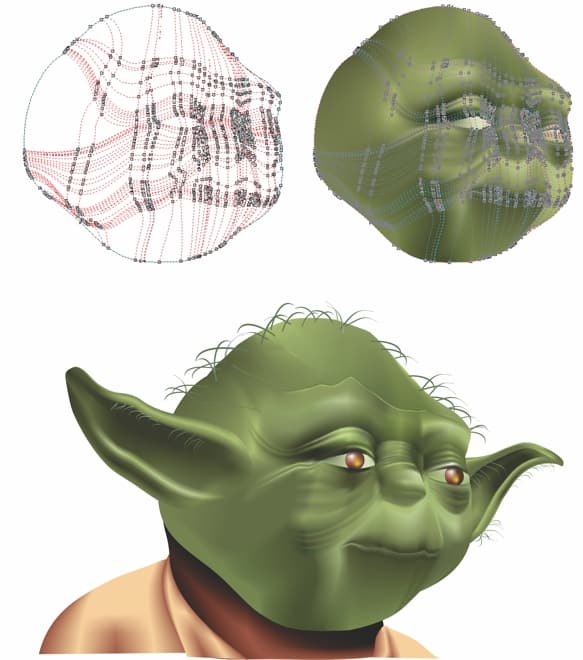
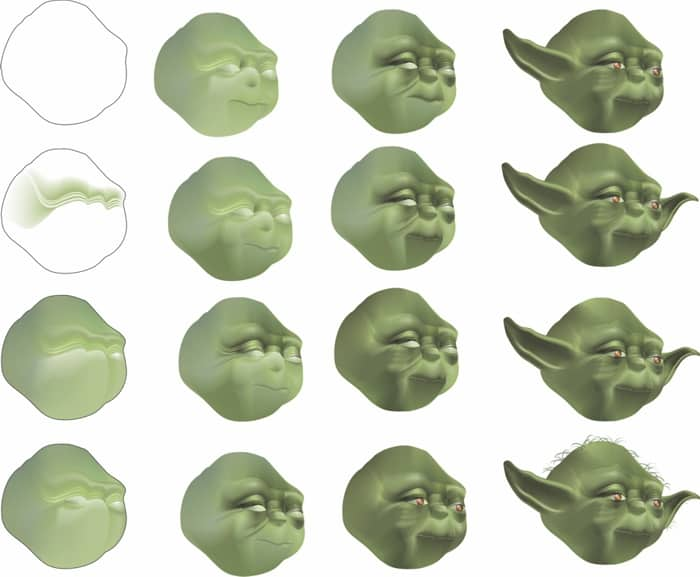
Использование заливки сетки при работе со сложными формами
Как же использовать заливку сетки при работе с очень сложными формами, такими, как человеческое лицо? В случае с Йодой я взял за основу простую форму и затем добавил несколько элементов: глаза, уши и волосы. Этот метод — создание одной сложной фигуры из нескольких простых — годится для работы с любыми сложными формами. Новый эффект прозрачности помогает стереть границы между отдельными формами, а пипетка позволяет точно копировать и переносить нужные цвета из одного объекта в другой.
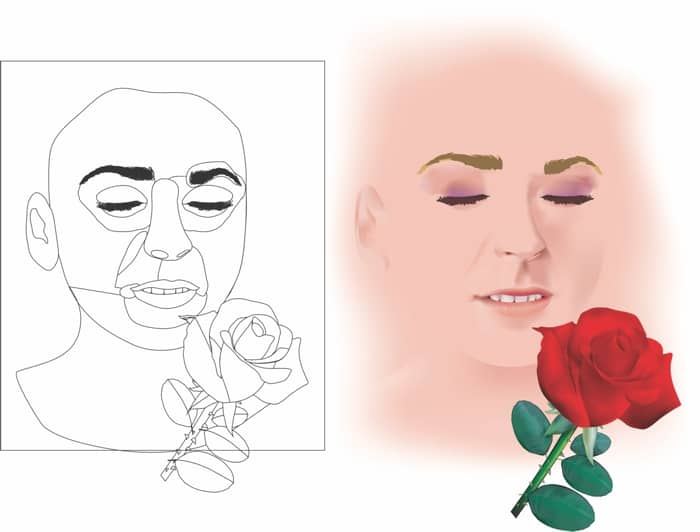
Заливка сетки и другие эффекты
Заливку сетки можно использовать одновременно с другими эффектами CorelDRAW, такими, как Тень , Линза , Прозрачность и др. Определенные эффекты нельзя комбинировать, но существует обходной путь с использованием копий объекта. Например, можно применить заливку сетки к объекту, а затем поместить этот объект внутрь дубликата объекта как в рамку PowerClip. Не используйте слишком много эффектов одновременно. Помните — чем проще объект, тем лучше будет результат.
Данная тема вынесена в отдельную главу по двум причинам. Во-первых, проблемы вывода на печать почти не затрагивают интересов веб-дизайнеров, и те могут совершенно спокойно пропустить эту главу. Во-вторых, наибольшие трудности возникают как раз при подготовке документов к полиграфической печати.
Более чем десятилетний опыт использования CorelDRAW позволил нам убедиться в том, что у этой программы часто возникают трудности с выводом на PostScript-устройства: принтеры и фотонаборные автоматы (ФНА). Некоторые объекты традиционно являются «проблемными» при печати на устройстве PostScript.
Кривые с большим количеством узлов
Как избежать этой проблемы? Постарайтесь разбить кривую на меньшие части. Например, если она состоит из нескольких замкнутых сегментов, выделите их с помощью кнопки Extract Subpath (Выделить фрагмент), расположенной на панели свойств (см. рис. 4.6). В некоторых случаях может помочь команда Arrange ? Shaping ? Simplify (Расположение ? Изменение формы ? Упрощение).
Кроме того, на вкладке PostScript диалогового окна Print (Печать) есть специальный параметр Maximum points per curve (Максимальное количество узлов кривой), который ограничивает максимальное количество узлов на одной кривой.
Текст
Первая проблема связана с использованием некачественных шрифтов. Они могут отлично отображаться на экране и распечатываться на PCL-принтерах, но при попытке вывода на устройство PostScript либо пропадают, либо заменяются другими. Хуже всего, когда шрифт, используемый для замены, похож на исходный. Это может привести к тому, что испорченный текст обнаруживается уже в отпечатанном тираже. Во избежание подобных проблем преобразуйте все текстовые объекты в кривые командой Arrange ? Convert To Curves (Расположение ? Преобразовать в кривые).
Но здесь вас может подстерегать другая беда: в создавшихся объектах окажется слишком много узлов. Как ее решить, рассказано.
Эффекты прозрачности
Многие эффекты CorelDRAW, в частности Lens (Линза), а также эффекты тени, прозрачности и заливки, созданные интерактивными инструментами, приводят к появлению объектов с измененной прозрачностью. Как правило, это вызывает серьезные сбои печати.
Самый простой способ предотвратить сбои – преобразовать объекты с прозрачностью в растровые командой Bitmaps ? Convert to Bitmap (Точечная графика ? Растрировать). Это заметно увеличит размер файла, но обеспечит более надежную работу принтера или фотонаборного автомата.
Использование контейнеров эффекта PowerClip (Фигурная обрезка)
Способ маскирования с использованием эффекта PowerClip (Фигурная обрезка), описанный в главе 3, также не всегда корректно воспринимается интерпретаторами PostScript. Рекомендация одна: по возможности избегать применения контейнеров. Часто функции, сходные с маскированием, можно выполнить с помощью команд подменю Arrange ? Shaping (Расположение ? Изменение формы). И ни в коем случае не вкладывайте контейнеры один в другой!
RGB-цвета
Если вы готовите документ для полноцветной полиграфии, обязательно проверьте цветовые модели объектов (это можно сделать с помощью уже упомянутого окна Document Properties (Свойства документа)). Все RGB-цвета должны быть преобразованы в их CMYK-эквиваленты.
Настройка параметров печати
О том, как вы будете распечатывать документ, лучше подумать с самого начала, пока он не содержит ни одного объекта. Но и тогда, когда работа над изображением покажется вам завершенной, стоит обратить внимание на некоторые «мелочи», которые могут, например, существенно ухудшить качество полиграфического оттиска.
Размеры документа
Лучше всего, если страница документа соответствует его реальному размеру. Настроить размер страницы можно на панели свойств в тот момент, когда ни один объект не выделен (рис. 9.1).
Рис. 9.1. Панель свойств при отсутствии выделения
Немаловажное значение имеет и размер страницы принтера, на который вы собираетесь выводить свой документ. Его можно выбрать в самый последний момент, но иногда полезно представлять заранее.
Размер печатной страницы (и вообще все параметры принтера) устанавливается в диалоговом окне Print Setup (Настройка печати), вызываемом командой File ? Print Setup (Файл ? Настройка печати).
Щелчком на кнопке Properties (Свойства) вызывается специфичное для данного принтера окно, в котором можно выбрать, в частности, размер и ориентацию печатной страницы. Если выполнить команду меню View ? Show ? Printable Area (Вид ? Показать ? Печатная область), то в окне документа штриховой линией будет отображаться граница области печати.
Более полную информацию дает команда File ? Print Preview (Файл ? Просмотр печати).
Наложение краски (Overprint)
Наверное, иногда при рассматривании полиграфического отпечатка вы замечали, что при наложении друг на друга двух цветных объектов между ними возникает белый зазор (рис. 9.2). Это результат несовмещения красок при печати.
Настройкой печатной машины уменьшить этот эффект можно, но полностью исключить нельзя. Поэтому при подготовке к печати используется специальный прием, называемый треппингом. Бороться с данной проблемой можно, присваивая объектам свойство наложения краски (overprint). Это означает, что цвет объекта на заднем плане печатается так, как будто перекрывающего его объекта нет. В результате в месте перекрытия верхнего и нижнего объектов их цвета суммируются.
В CorelDRAW для присвоения свойства наложения краски используются команды контекстного меню, которое появляется при щелчке правой кнопкой мыши на объекте.
Вы можете присваивать свойство наложения как заливке (команда Overprint Fill (Наложение заливки)), так и обводке (команда Overprint Outline (Наложение обводки)). В контекстном меню растрового объекта для этого присутствует команда Overprint Bitmap (Наложение точечной графики).
Печать
Собственно печать осуществляется в CorelDRAW с помощью диалогового окна Print (Печать), которое вызывается одноименной командой из меню File (Файл) или сочетанием клавиш Ctrl+P.
Это окно состоит из нескольких вкладок. На первой из них (рис. 9.3) собраны основные настройки печати.
? Destination (Назначение) – выбор и настройка принтера.
? Print range (Диапазон страниц) – можно отобрать для печати отдельные страницы и даже только выделенные объекты.
Рис. 9.2. Результат несовмещения красок при печати
Рис. 9.3. Вкладка General (Общие) диалогового окна Print (Печать)
? Copies (Копии) – количество и способ подбора копий.
? Print Preview (Просмотр печати) – если щелкнуть на кнопке со значком двойной стрелки, то рядом с основным окном откроется окно предварительного просмотра. Это позволит оперативно отслеживать изменения, сделанные в параметрах печати.
? As in document (Как в документе) – изображение печатается в масштабе 1:1 в центре страницы;
? Fit to page (Растянуть по странице) – изображение центрируется и увеличивается или уменьшается так, чтобы максимально заполнить страницу принтера;
? Reposition images to (Переместить изображения) – вы можете точно задать положение изображения на печатной странице и его размеры.
Флажок Print tiled pages (Печатать на нескольких страницах) очень полезен, если документ по размерам превышает страницу принтера. Вы можете распечатать такой файл на нескольких страницах.
Вкладка Separations (Цветоделение) определяет порядок вывода цветоделенных форм. Чтобы изображения, содержащие различные цвета CMYK или различные смесевые цвета, выводились на отдельных формах (листах пленки или бумаги), установите флажок Print separations (Печатать цветоделение).
Ниже приведены параметры настройки цветоделения. В разделе Trapping (Треппинг) устанавливаются параметры ручного или автоматического треппинга.
Вкладка Prepress (Режимы печати) позволяет задать тип печати и печать специальных меток. Тип печати задается в разделе Paper/film settings (Установки бумаги/пленки): Invert (Негативная печать) или Mirror (Зеркальная печать).
Из специальных меток важнейшими являются метки совмещения цветов (Registration marks) и метки обреза и сгиба (Crop/fold marks).
Вкладка PostScript понадобится вам, если вы печатаете на PostScript-устройстве. Выбор варианта языка PostScript в списке Compatibility (Совместимость) должен соответствовать вашему устройству. Если тип заранее не известен, лучше использовать Level 1. Флажок Use JPEG compression (Использовать JPEG-сжатие) использовать нежелательно: как правило, дефицит дискового пространства не такая большая проблема по сравнению с возможной потерей качества. В списке Screen frequency (Линиатура растра) лучше оставить значение Default (По умолчанию), а если его менять, то только после согласования с репроцентром или типографией.
На вкладке Misc (Разное) собраны параметры, не вошедшие в другие вкладки.
Print Preview (Просмотр печати)
Возвращаясь к окну Print Preview (Просмотр печати) (рис. 9.4), следует отметить, что в нем можно получить доступ ко всем перечисленным выше настройкам печати с помощью пункта меню Settings (Установки).
Слева находятся четыре инструмента, определяющие режим работы.
Pick (Выбор) – изменение положения на странице и размеров изображения.
Imposition Layout (Спуск полос) – управление размещением страниц документа на печатной странице.
Marks Placement (Размещение меток) – размещение на печатной странице меток совмещения цветов, обреза, сгиба и т. д. Zoom (Масштаб) – изменение масштаба в окне просмотра печати.
Рис. 9.4. Диалоговое окно Print Preview (Просмотр печати)
Некоторые наиболее распространенные операции (например, включение режима цветоделения или зеркальная печать) вынесены в верхнюю часть окна в виде кнопок.
Prepare For Service Bureau (Подготовить для сервисного бюро)
Эта команда пригодится вам, если печать документа будут осуществлять посторонние люди. В окне мастера вы можете выбрать один из двух вариантов подготовки файла.
? Gather all files associated with this document (Собрать все файлы, связанные с этим документом) – сохраняет в отдельную папку не только сам документ, но и вставленные в него растровые изображения (если они были импортированы с флажком Link bitmap externally (Связать с внешним файлом)), а также файлы шрифтов.
? Choose a profile provided by your service bureau (Выберите профиль, предоставленный вашим сервисным бюро) – формирует документ в соответствии с требованиями сервисного бюро в виде специального файла с расширением CSP.
Данный текст является ознакомительным фрагментом.
Продолжение на ЛитРес
Глава 35 Печать
Глава 35 Печать Ну вот – система настроена, и кириллические шрифты есть, и X Window работает с заданными частотами и разрешениями, по Интернету путешествуем с приемлемой скоростью, документы разные находим, просматриваем. А печати у нас и нет, не настроена.В данной главе мы
Глава 2. Подготовка
Глава 2. Подготовка Целью данной главы является оказание помощи в понимании той роли, которую netfilter и iptables играют в Linux сегодня. Так же она должна помочь вам установить и настроить межсетевой экран
Глава 13 Печать рисунков
Глава 13 Печать рисунков Конечной целью работы с изображением является сохранение его в цифровом виде, публикация в Интернете или печать на носитель (бумагу, пленку, ткань). Именно о печати изображений мы и поговорим в данной главе.В начале книги мы достаточно подробно
Глава 7 Создание и печать отчетов
Глава 7 Создание и печать отчетов Автоматическое создание отчета на основе данных таблицы или запросаСоздание отчета с использованием мастераЭкспорт отчетов AccessСоздание снимков отчета и работа с нимиРежимы работы с отчетамиФорматирование элементов отчетаПанель
Глава 19 Печать и экспорт
Глава 19 Печать и экспорт В заключение нашего многостраничного знакомства с возможностями Adobe InDesign мы рассмотрим вопрос «Что делать с дизайном в конце?». Иными словами, создав дизайн, нам обязательно потребуется распечатать его (в типографии или на принтере) или, по
Глава 8 Работа с листами и печать
Глава 8 Работа с листами и печать • Создание и редактирование листов• Печать• РезюмеВы уже научились создавать несложные двухмерные чертежи. Однако в большинстве случаев работа на этом не заканчивается, так как результаты ваших трудов необходимо подготовить к печати и
Глава 10 Печать документов
Глава 10 Печать документов 10.1. Подготовка документа к печати Практически любой документ на экране выглядит совсем не так, как на листе бумаги. Работая с документом, вы можете не обращать внимания на мелкий шрифт, устанавливая большой масштаб отображения. Если же
10.1. Подготовка документа к печати
10.1. Подготовка документа к печати Практически любой документ на экране выглядит совсем не так, как на листе бумаги. Работая с документом, вы можете не обращать внимания на мелкий шрифт, устанавливая большой масштаб отображения. Если же распечатать такой документ, он будет
10.3. Настройка печати и вывод документа на печать
10.3. Настройка печати и вывод документа на печать Чтобы вывести документ на печать с настройками, заданными по умолчанию, выполните команду Печать ? Быстрая печать меню кнопки Office. При этом будет распечатан весь документ на принтере, выбранном по умолчанию.Гораздо чаще
Глава 23 Печать изображений
Глава 23 Печать изображений Документ, созданный в Adobe Photoshop, разумеется, можно распечатать. Более того, поскольку Photoshop – профессиональный графический редактор, он содержит много настроек, которые, как правило, не задействуются обычными пользователями, но жизненно
Глава 20 Подготовка изображений к печати и вывод их на бумагу
Глава 20 Подготовка изображений к печати и вывод их на бумагу Настоящая глава посвящена тому, как распечатать полученное с цифровой камеры или отсканированное изображение таким образом, чтобы оно выглядело достойно.Подготовка изображений к печатиПрежде всего следует
Глава 10 Вывод чертежей на печать
Глава 10 Вывод чертежей на печать Одна из особенностей ArchiCAD – наличие в проекте не только графи ческой, но и текстовой документации: списков, отчетов, сценариев, описаний объектов, смет и т. п. Поэтому распечатать документацию в ArchiCAD можно в двух вариантах. Во-первых, в любой
Глава 8 Работа с листами и печать
Глава 8 Работа с листами и печать Окна просмотра в пространстве листаСоздание и редактирование листовПечатьРезюмеВы уже научились создавать несложные двухмерные чертежи. Однако в большинстве случаев работа на этом не заканчивается, так как результаты ваших трудов
Глава 13 Вывод чертежей на печать
Глава 13 Вывод чертежей на печать • Вывод на плоттер• Настройка плоттера• Вывод на принтер• Настройка принтера• Настройка параметров выводимого изображения• Оформление документацииЗаключительный этап создания проекта – вывод документации. При проектировании
ГЛАВА 16 Окончательная подготовка
ГЛАВА 16 Окончательная подготовка Эта стадия нацелена на подготовку как компании, которая внедряет SAP, так и самой системы SAP к проекту внедрения, она консолидирует усилия всех предыдущих стадий в преддверии запуска системы, что включает в себя обучение конечных
Подготовка листов к печати
Подготовка листов к печати Рабочий лист в программе Excel обычно отображается цельным и непрерывным, хотя при печати он может быть разделен на несколько страниц, поэтому часто есть необходимость просмотреть и подкорректировать разбивку листа. Для этого можно
Читайте также:


