Как сделать открытку в повер поинт
Автор: Мухамадеева Вера Владимировна, преподаватель Чашинского филиала ФГБОУ ВО Курганская ГСХА.
Предлагаю вашему вниманию практические рекомендации по редактированию пасхальной открытки средствами Ms PowerPoint. Иногда хочется сделать необычную открытку к празднику, но графических редакторов, с необходимым набором определенных функций нет под рукой. В этом случае может выручить генератор презентаций PowerPoint, который наверняка установлен на большинстве учебных компьютеров. Конечно, функционал его несравним с профессиональными редакторами графики, но кое-чем он тоже может удивить. Например, захотелось сделать эксклюзивную открытку к Пасхе – пожалуйста…
В рамках статьи дано краткое описание практических рекомендаций, при желании можно скачать подробную инструкцию по выполнению преобразования графического изображения.
Актуальность темы связана с необходимостью использования графических изображений для активизации своей деятельности в Интернет - пространстве.
Цель работы: показать возможности обработки графических изображений средствами Ms PowerPoint.
Задачи:
- привлечь к интерактивной деятельности пользователей ПК;
- развивать познавательную и творческую активность пользователей ПК;
- поддерживать и развивать интерес пользователей ПК к работе с графикой;
- развивать воображение, память, логическое мышление;
- прививать интерес к познавательной информации;
- повышать информационную культуру пользователей ПК;
- воспитывать усидчивость, нестандартность мышления, умение принимать
решения.
Описание работы: в данной разработке рассматривается редактирование графических объектов, с дальнейшим сведением в единую композицию, выполненные в приложении Microsoft PowerPoint:
- подготовка графического материала;
- подготовка слайда;
- преобразование фона открытки;
- вставка рисунка из файла;
- вставка дополнительных элементов с прозрачным фоном;
- вставка текста в открытку;
- сохранение открытки с расширением JPEG.
Для качественного преобразования графического изображения следует понимать принципы построения и изменения графических изображений в приложении Microsoft PowerPoint. Прежде чем приступить к сохранению окончательного изображения следует найти оптимальные параметры настройки изображения, руководствуясь своим вкусом и представлениями об эстетики кадра.
Данная работа предназначена для преподавателей, учащихся 9-11 классов школ, студентов колледжей при редактировании и творческом преобразовании графических изображений.
Практические рекомендации:
Для редактирования открытки следует использовать приложение Ms PowerPoint не ранее 2010 года. В более ранних версиях можно не найти некоторых эффектов, что затруднит выполнение задачи. В нашем случае использовалась версия 2010, поэтому обладатели более ранних версий приложения Ms PowerPoint будут вынуждены искать альтернативные варианты. Хотя кардинальных отличий нет.
I этап Подготовка графического материала:
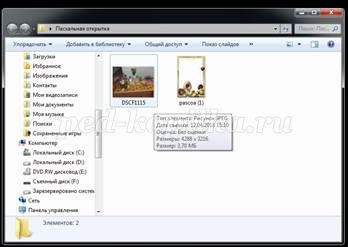
II этап Подготовка слайда:
Создадим на рабочем столе презентацию Ms PowerPoint. Переименовав документ согласно нашей тематике, откроем его. Ориентацию слайда, выбираем книжную. Это нам необходимо, поскольку основная картинка книжного формата. Рекомендуется применять пустой слайд, для того, чтобы текстовые поля нам не мешали.
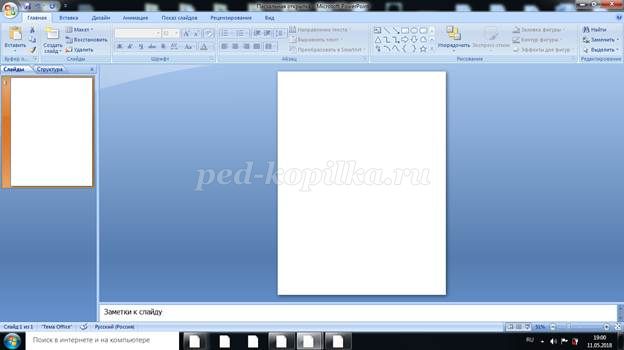
Наше поле для редактирования открытки готово.
III этап Преобразование фона открытки:
Основной рисунок можно сделать полупрозрачным, для этого следует его поместить на фон. Чтобы это сделать, щелкаем правой кнопкой мыши по полю, после этого появляется выпадающее меню. Выбираем Формат фона…
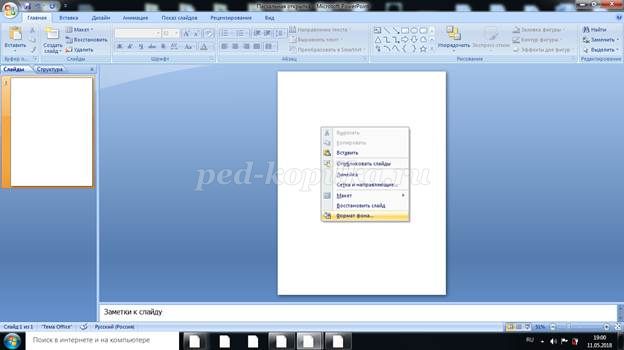
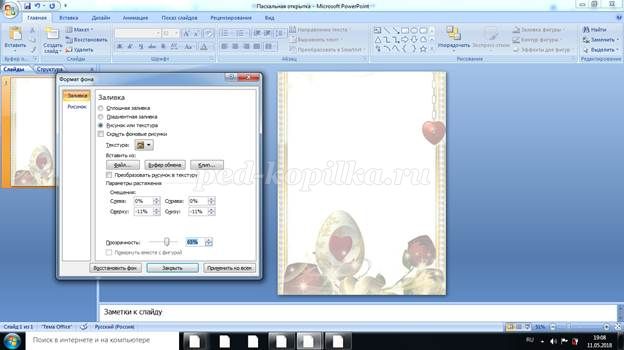
Выводим прозрачность фона до 65%. В данном случае это оптимальное решение.
(Подробное описание с иллюстрациями, этого, как и всех остальных этапов даны в документе, который является приложением к этой работе)

После активации рисунка, для этого следует щелкнуть по нему, обычно появляется вкладка Формат. Следует раскрыть эту вкладку. Мы выбрали формат: Скошенный в перспективе.
Закрепив формат рисунка, снова выделим его, в результате можем регулировать скос с помощью желтой точки.
В дальнейшем следует уменьшить вставленный рисунок, изменяя его размер, регулировать кнопками по диагонали.
Отформатируем положение картинки на поле, таким образом, чтобы он не перекрывал фоновый рисунок.
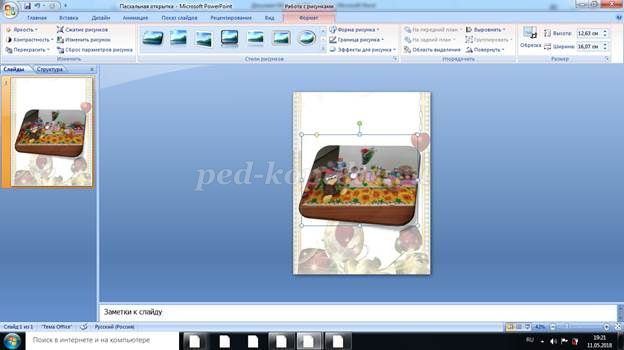
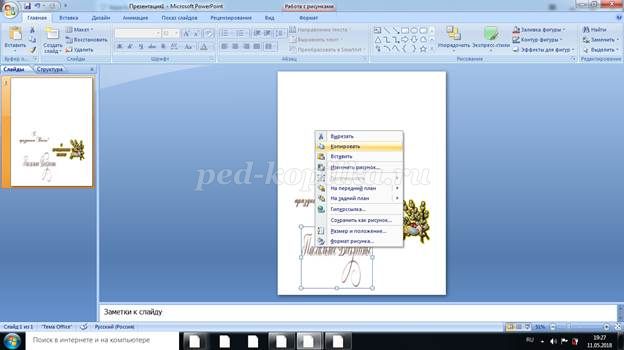
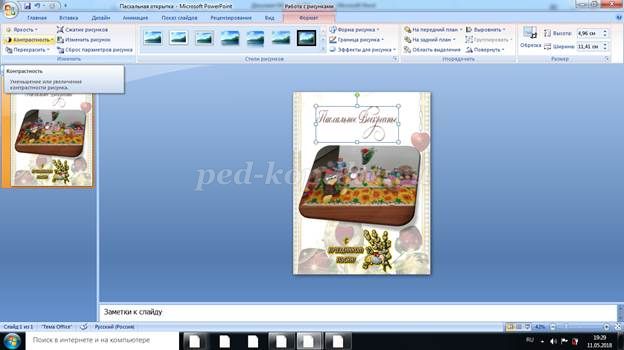

В нашем случае контрастность оптимальная, а яркость уменьшим на 30%. Эффект очевиден, текст стал более читабельным.
Регулируем размеры надписи, добиваясь наиболее выигрышного расположения. Как видно надпись располагается над текстом, как и планировалось заранее.
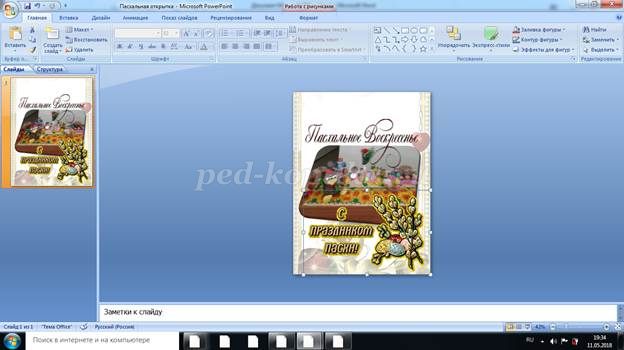
Нижнюю вставку тоже увеличим, придав открытке традиционный вид. Этот рисунок тоже на прозрачном фоне и не перекрывает основной рисунок.
VI этап Вставка текста в открытку:
Верхняя часть рисунка пуста. Поместим туда поздравление, для этого нужно выбрать вкладку Вставка и выбираем пентаграмму Надпись.
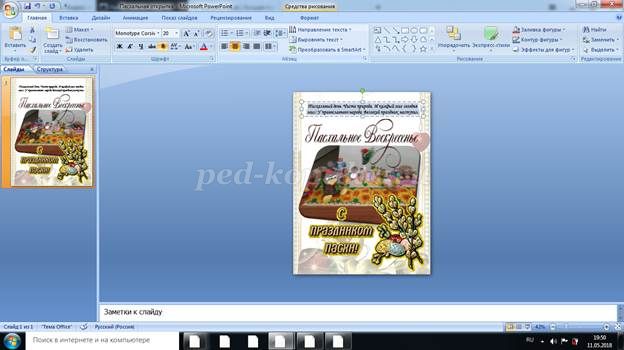
Выберем место для надписи и соответствующим шрифтом наберем текст. После этого определим окончательное положение надписи на открытке. В принципе открытка готова, осталось ее сохранить.
VII этап Сохранение открытки с расширением JPEG:
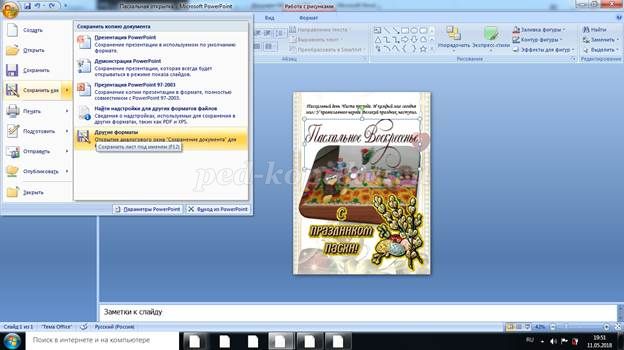
Для сохранения открытки выберем пункт Сохранить как, и в выпавшем меню выберем Другие форматы.
После активирования кнопки Другие форматы выберем пункт Рисунок в формате JPEG.
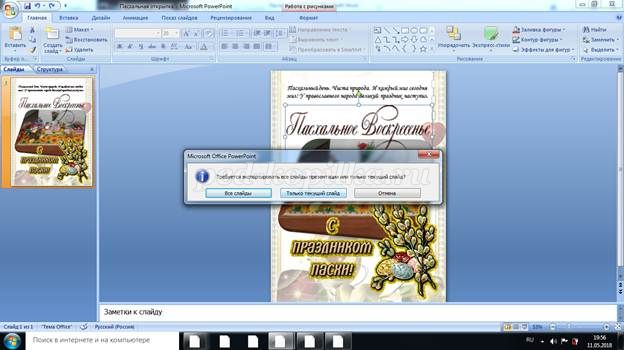
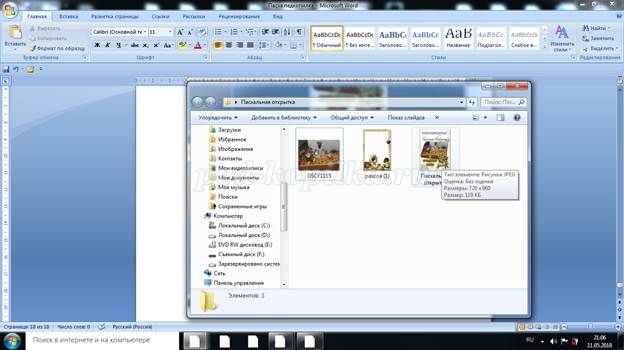

Качество открытки тоже соответствующее. В итоге получилась довольно симпатичная пасхальная открытка, аналогов которой нет в Интернете.
На этом мой мастер-класс закончен. Всем творческих успехов! Удачи во всех начинаниях.
1. Запустите программу PowerPoint. Создайте новую презентацию, содержащий пустой слайд.
2. Выберите фон для слайда. Выполните команду [ Формат \ Фон \ Способы заливки \ (применить ко всем).
3. Вкладка Рисунок \ Рисунок; (выберите картинку, нажмите Ок).
4 . С помощью инструментов панели рисования изобразите несколько сердечка или звездочек различных по форме и с различными цветовыми оттенками заливки.
5. С помощью инструмента WprdArt поместите на слайде слово Поздравляю! Первый слайд оформлен.
6. Скопируйте этот слайд и сделайте еще 7 его копий. Всего у вас должно получиться 8 слайдов.
7. Внесите изменения на каждом слайде, измените форму, оттенок цвета заливки и положение каждого сердечка, так, чтобы сердечки, мерцая, последовательно опускались вниз.
8. Когда все слайды будут готовы, в меню Показ слайдов выберите команду Настройка презентации. Установите флажок “непрерывный цикл до нажатия клавиши ” и щелкните на кнопке Ок .
9. В меню Показ слайдов выберите команду Смена слайдов . Отметьте флажком режим Автоматически после и установите время 1сек (00:01). Щелкните по кнопке Применить ко всем.
10. Вставка Музыку в презентацию: выполните команду [Вставка \ Звук \Звук из файла \ ОК.]
11. Настроить парамет ры музыки: выполните команду [Параметры \ Воспроизведения звука \для всех слайдов].
12. [Параметры \ Скрыть при показе значок \ Непрерывно\ Громкость.
13. Запустите презентацию или Показ слайдов \ С начала.
По теме: методические разработки, презентации и конспекты

Создание анимационной открытки
Мастер- класс для родителей по теме "Создание анимационных открыток". Родители совместно с детьми в программе Macromedia Flash создают анимационные открытки на Новогоднюю тематику.
Для создания поздравительной открытки
Для создания поздравительной открыткиПрезентация.
Создание наградных материалов в программе PowerPoint
Подробная инструкция с иллюстрациями для создания наградных материалов в программе Power Point. Очень легко и удобно.

Урок развития речи в 6 классе.

Открытый урок "Создание анимационного ролика средствами PowerPoint"
Открытый урок "Создание анимационного ролика средствами PowerPoint" в 7 классе.


Создание дидактических игр средствами программы PowerPoint
За все время своей работы в школе учителем музыки мне всегда хотелось сделать уроки более интересными, запоминающимися для ребят. И главной моей темой самообразования было – использование соврем.
В этом сезоне вы можете сэкономить бумагу и почтовые расходы и удивить своих друзей или членов семьи, создав персонализированную поздравительную открытку с помощью Microsoft Office PowerPoint 2013. Да, вы можете быть самим собой творческим художником. Создавайте анимированные поздравительные открытки с помощью PowerPoint.
Создание анимированных поздравительных открыток в PowerPoint

Теперь добавьте звездочки на елку. Для этого повторите описанный выше шаг, а затем выберите форму звезды и поместите ее в желаемое место на дереве.




Здесь вам будут представлены 2 варианта
2. Аудио на моем ПК
Выберите желаемый вариант. После этого вы увидите значок звука, размещенный на слайде.

Вот и все! Вы только что закончили создание анимированной поздравительной открытки с помощью PowerPoint. Вы можете добавить в файл PowerPoint анимацию GIF и флэш-анимацию.
Надеюсь, вам понравится ваше творение!

.
Ангел Бэби Новые серии - Игра окончена (29 серия) Поучительные мультики для детей
Вы можете сохранить бумагу и почтовые расходы в этом сезоне и удивить своих друзей или членов семьи, создав персонализированную поздравительную открытку с помощью Microsoft Office PowerPoint 2013. Да, вы можете быть вашим собственным творческим художником. Создайте Анимированные поздравительные открытки с помощью PowerPoint.
Анимированные поздравительные открытки

Теперь добавьте звезды в свою елку. Для этого повторите описанный выше шаг и затем выберите форму звезды, поместите ее в нужное место на дереве.





Здесь вам будут представлены 2 варианта
2. Аудио на моем ПК
Выберите нужный вариант. После того, как вы закончите, вы увидите значок аудио, размещенный на вашем слайде.

Вот и все! Вы только что закончили создание анимированной поздравительной открытки с помощью PowerPoint. Вы можете добавить анимацию GIF и флэш-анимацию в ваш файл PowerPoint.
Надеюсь, вам понравится ваше творение!
Шифрование с использованием битлокатора с использованием AAD / MDM для обеспечения безопасности облачных данных

Шифрование с использованием битлокатора стало автоматическим и независимым от оборудования. Шифрование Bitlocker использует AAD / MDM для защиты данных облака.
Создание анимированных изображений GIF с помощью GiftedMotion

Создание анимированных фильмов с помощью Plotagon для ПК с ОС Windows

Сделайте свой собственный или создайте анимированные фильмы с помощью бесплатного программного обеспечения под названием Plotagon для Windows PC. Прочитайте обзор и получайте удовольствие от создания 3D-персонажей и мультфильмов.
Читайте также:


