Как сделать отчет в аксесс за определенный год
Отчеты предназначены для выборки информации из базы данных и ее представления в желаемой форме.
В качестве источников данных для отчетов могут использоваться таблицы или запросы.
Имеются три способа создания отчетов:
· автоматический (автоотчет) – отчет строится полностью автоматически и включает все поля выбранной таблицы (или отчета);
· с помощью Мастера отчетов – в процессе построения отчета пользователю предлагаются подсказки и возможности выбора;
· с помощью Конструктора – отчет строится пользователем самостоятельно.
Отчеты могут содержать данные как из одной таблицы (или запроса), так и из нескольких.
Имеются следующие основные виды отчетов:
· по способу размещения данных:
- в столбец – все данные выводятся в один столбец;
- ленточные – каждому полю базы данных соответствует столбец отчета. В большинстве случаев применяются ленточные отчеты;
- простые – в отчет выводятся все данные подряд (возможно, с упорядочением по одному или нескольким полям);
- группированные – данные в отчете группируются по значению какого-либо поля. Например, если в отчете содержатся данные о рабочих некоторой организации, то они могут быть сгруппированы по профессии.
Большинство отчетов содержат групповые операции, обычно – суммирование по некоторым полям.
Кроме того, имеются специальные виды отчетов: почтовые наклейки, диаграммы.
Для создания простых отчетов, содержащих данные из одной таблицы, обычно проще использовать автоматический способ. В других случаях создавать отчеты удобнее с помощью Мастера. В отчет, созданный автоматически или с помощью Мастера, обычно затем вносятся изменения с помощью Конструктора.
В структуру отчета входят следующие основные элементы (области отчета):
· заголовок отчета – располагается в начале отчета, обычно содержит название отчета;
· верхний и нижний колонтитул – данные, размещаемые в начале и конце каждой страницы отчета (например, номера страниц);
· заголовок и примечание группы – данные, помещаемые в начале и конце каждой группы. Например, если в отчете содержатся данные о рабочих, сгруппированные по профессии, то в заголовке группы можно указать название профессии, а в примечании группы – количество рабочих данной профессии. Если отчет простой (не разбит на группы), то он не содержит заголовков и примечаний групп;
· примечание отчета – данные, размещаемые в конце отчета (например, итоги, подписи, дата и т.д.);
· область данных – основная часть отчета (данные из таблицы или запроса).
Автоматическое создание отчета
Пример 2.1. Требуется создать отчет, содержащий список всех объектов и всю информацию о них.
1. Перейти на вкладку Отчеты. Нажать кнопку Создать.
2. Выбрать команду Автоотчет: ленточный. В качестве источника данных выбрать таблицу Объекты. Нажать OK. На экран выводится созданный отчет.
3. Просмотрев отчет, закрыть его. На запрос о сохранении изменений в отчете выбрать ответ Да. Указать имя отчета Объекты.
Чтобы снова просмотреть отчет, требуется выделить его и нажать Открыть, или просто дважды щелкнуть по отметке отчета.
Внесение изменений в отчет. Оформление элементов отчета. Вычисляемые поля
Пример 3.1. Пусть требуется внести в отчет Объекты следующие изменения: а) изменить заголовок отчета: он должен иметь вид “Заказы на строительство объектов”; б) предусмотреть нумерацию страниц в верхней части каждой страницы, кроме первой; в) предусмотреть в конце отчета вычисление суммы стоимости всех заказов, а также дату и подпись директора предприятия; г) изменить внешний вид заголовков колонок: заголовки из двух слов (например, Шифр объекта) должны печататься в две строки; д) предусмотреть нумерацию строк отчета (каждая строка, соответствующая объекту, должна иметь номер: 1,2 и т.д.); е) указать для каждого объекта количество дней, оставшихся до окончания строительства; ж) предусмотреть сортировку отчета по количеству оставшихся дней (первыми должны указываться объекты с меньшим количеством оставшихся дней), а при одинаковом остатке – по стоимости заказа (первыми должны указываться объекты с большей стоимостью).
Для внесения любых изменений в отчет его необходимо открыть в режиме Конструктора. Для этого требуется выделить отчет и нажать кнопку Конструктор.
Изменение заголовка отчета. Для этого достаточно щелкнуть мышью по тексту заголовка и набрать новый заголовок.
1. Выбрать команду Вставка – Номера страниц.
3. Чтобы поле номера страницы не накладывалось на заголовки столбцов отчета, следует сдвинуть заголовки вниз. Это можно выполнить следующим образом.
3.1. Расширить область верхнего колонтитула. Для этого установить указатель мыши на его нижнюю границу (границу с областью данных), и когда указатель примет вид двунаправленной стрелки, сдвинуть границу вниз с помощью мыши.
3.2. Выделить все поля заголовков столбцов. Для этого нажать клавишу Shift и, не отпуская ее, последовательно щелкнуть мышью по всем залоговкам столбцов (Шифр объекта и т.д.). Поле номера страницы не выделять. Выделив заголовки, отпустить клавишу Shift.
3.3. С помощью мыши переместить заголовки таким образом, чтобы они не накладывались на номер страницы (при перемещении курсор имеет вид раскрытой ладони).
Оформление примечания отчета. Суммирование по столбцу отчета. Чтобы в отчете вычислялась сумма всех контрактов, необходимо вставить поле.
1. Если примечание отчета отсутствует на экране, выбрать команду Вид – Заголовок/примечание отчета. Если в примечании отчета нет места для размещения данных (суммы, даты и подписи), то следует расширить примечание отчета, как показано выше. Кроме того, если на экране отсутствует панель элементов, выбрать команду Вид – Панель элементов.
2. Из панели элементов выбрать элемент Поле (с отметкой аб). Переместить курсор в примечание отчета и щелкнуть мышью в нужном месте. На экране появляются два новых элемента: новое поле (с отметкой Свободный) и надпись к нему (слово Поле и некоторый номер).
3. Вызвать окно свойств надписи нового поля. Для этого щелкнуть на надписи правой кнопкой мыши и выбрать команду Свойства. В появившемся окне свойств надписи перейти на вкладку Макет (или на вкладку Все). Для свойства Подпись ввести текст Итого:. Закрыть окно свойств.
4. Вызвать окно свойств нового поля (самого поля, а не надписи к нему). На вкладке Данные в строке свойства Данные ввести формулу: =Sum([Стоимость контракта]). На вкладке Макет в строке Формат поля выбрать Денежный или С разделителями разрядов. Закрыть окно свойств.
Примечание. Здесь Стоимость контракта – имя поля таблицы; оно должно быть заключено в квадратные скобки, и должно абсолютно точно совпадать с именем поля, указанным в описании таблицы. Формула должна начинаться со знака “равно”. Никаких знаков в конце формулы не ставится.
Чтобы поместить в примечание отчета дату, следует выбрать команду Вставка – Дата и время. В появившемся окне выбрать желаемый формат даты, снять флажок Формат времени. Нажать OK. Поле даты помещается в отчет. Его следует переместить с помощью мыши в желаемое место (в данном примере – в примечание отчета).
Следует также удалить из нижнего колонтитула поле с отметкой Now; оно представляет собой отметку даты, вставляемую по умолчанию в нижнюю часть каждой страницы.
Чтобы поместить в примечание отчета подпись директора, следует из панели элементов выбрать элемент Надпись (с отметкой Аа). Переместить курсор (принявший вид креста с буквой А) в область примечания отчета и щелкнуть мышью в нужном месте. В прямоугольнике, появившемся в области примечания отчета, ввести текст: Директор.
Печать заголовков столбцов в две строки. Чтобы заголовок столбца (например, Шифр объекта) печатался в отчете в две строки (слово Шифр – в одной строке, слово объекта – в другой), достаточно поместить курсор в желаемое место в заголовке (между двумя словами) и нажать Ctrl-Enter. Если часть заголовка колонки (например, вторая строка) после этого не видна на экране, то следует расширить поле, в котором находится этот заголовок.
Нумерация строк отчета. Номера (1,2 и т.д.) должны размещаться в начале каждой строки. Поэтому необходимо предварительно освободить для них место, т.е. сместить заголовки столбцов (в верхнем колонтитуле) и сами столбцы (в области данных) вправо. Окно отчета в режиме Конструктора будет после этого иметь примерно такой вид, как показано на рисунке 1.
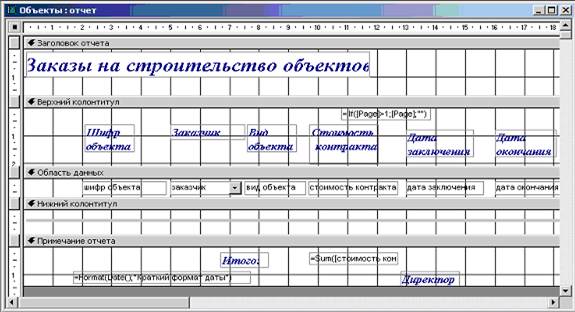
Рисунок 1 – Отчет в режиме Конструктора
1. Вставить в область данных новое поле. Для этого из панели элементов выбрать элемент Поле (с отметкой аб). Переместить курсор в область данных (слева от поля Шифр объекта) и щелкнуть мышью. На экране появляется новое поле (с отметкой Свободный) и надпись к нему (слово Поле и некоторый номер).
2. Выделить надпись к новому полю и удалить ее нажатием клавиши Del.
3. Вызвать окно свойств нового поля (для этого щелкнуть на нем правой кнопкой мыши и выбрать команду Свойства). На вкладке Данные в строке Данные ввести =1, в строке Сумма с накоплением выбрать Для всего. На вкладке Макет выбрать Выравнивание текста – По центру. Закрыть окно свойств.
После этого отчет в режиме Конструктора должен иметь примерно такой вид, как показано на рисунке 2.

Рисунок 2 – Отчет с добавленными номерами строк
Вычисляемое поле. Рассмотрим создание вычисляемого поля, в котором будет указываться количество дней, оставшихся до конца строительства.
1. В верхнем колонтитуле (после заголовка Дата окончания) вставить надпись, как показано выше. Ввести надпись Осталось дней.
2. В области данных после поля Дата окончания вставить новое поле. Подпись к этому полю (со словом Поле) удалить, само поле (со словом Свободный) - оставить.
3. Перейти в окно свойств созданного поля. На вкладке Данные в строке Данные ввести: =[Дата окончания]- date(). На вкладке Макет выбрать Выравнивание текста – По центру. Закрыть окно свойств.
Сортировка отчета. Выполним сортировку отчета по оставшемуся количеству дней до конца строительства, а при одинаковом количестве дней – по стоимости контракта.
1. Выбрать команду Вид – Сортировка и группировка.
2. В колонке Поле/выражение в первой строке ввести выражение: =[Дата окончания]- date(), т.е. точно такое же выражение, как для вычисления остатка дней до конца строительства. В колонке Порядок сортировки выбрать По возрастанию.
3. Во второй строке в колонке Поле/выражение выбрать поле Стоимость контракта, а в колонке Порядок сортировки - По убыванию.
4. Закрыть окно Сортировка и группировка.
Окончательный вид отчета в режиме Конструктора (после внесения всех изменений) показан на рисунке 3. Подготовленный отчет следует сохранить, затем закрыть (т.е. выйти из режима конструктора) и открыть для просмотра (нажатием кнопки Открыть). Отчет показан на рисунке 4.
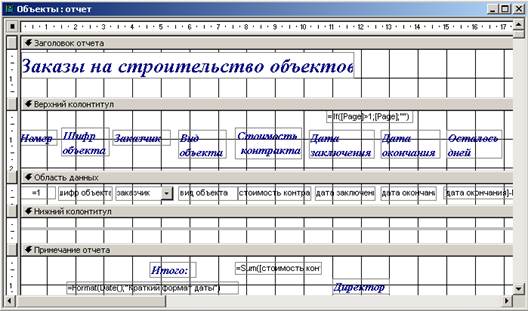
Рисунок 3 – Окончательный вид отчета в режиме Конструктора
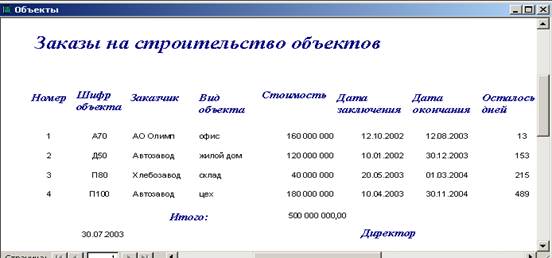
Рисунок 4 – Отчет в режиме просмотра
4. Создание отчета с помощью мастера.
Создание группированного отчета
Пример 4.1. Требуется создать отчет, содержащий информацию о распределении рабочих различных профессий по заказчикам. Для каждого заказчика должен выводиться список рабочих, занятых на объектах этого заказчика. Этот список должен быть разбит по профессиям рабочих. Для каждого рабочего указывается его табельный номер, фамилия, разряд, шифр объекта. Список рабочих одной профессии, занятых у определенного заказчика, сортируется по табельному номеру. Кроме того, должно подсчитываться количество рабочих, занятых у каждого заказчика.
В данном случае требуется создать отчет, содержащий данные из двух таблиц (Объекты и Рабочие). Отчет должен иметь два уровня группировки: по заказчикам и по профессиям.
1. Перейти на вкладку Отчеты. Нажать кнопку Создать.
2. Выбрать команду Мастер отчетов. Нажать OK.
3. В поле Таблицы и запросы выбрать таблицу Объекты. Из списка Доступные поля перенести в список Выбранные поля отметку поля Заказчик.
4. В поле Таблицы и запросы выбрать таблицу Рабочие. Из списка Доступные поля перенести в список Выбранные поля отметки полей Табельный номер, Фамилия, Профессия, Разряд, Шифр объекта. Нажать Далее.
5. В появившемся очередном окне Создание отчетов в поле Выберите вид представления данных ничего не изменять (вид представления данных будет выбран в следующих окнах). Нажать Далее.
6. Из списка Добавить уровни группировки выбрать поле Заказчик, затем – поле Профессия (именно в таком порядке, так как данные должны быть сгруппированы по заказчикам, а для каждого заказчика – по профессиям). Нажать Далее.
7. В очередном окне Создание отчетов (выбор порядка сортировки) выбрать поле Табельный номер, чтобы списки рабочих (уже сгруппированные по заказчикам и профессиям) сортировались по табельному номеру. Нажать Далее.
8. Выбрать вид макета для отчета - Структура 1. Установить флажок Настроить ширину полей для размещения на одной странице. Установить переключатель Ориентация - Книжная. Нажать Далее.
9. Выбрать стиль оформления заголовка (по своему усмотрению). Нажать Далее.
10. Указать имя отчета Распределение рабочих по объектам. Установить переключатель Просмотреть отчет. Нажать Готово.
11. На экран выводится созданный отчет.
Чтобы предусмотреть подсчет количества рабочих, занятых на объектах каждого заказчика, потребуется внести в отчет изменения: добавить после каждой группы (т.е. после списка рабочих, занятых у определенного заказчика) поле для подсчета количества рабочих. Это делается следующим образом.
1. Открыть отчет Распределение рабочих по объектам в режиме Конструктора.
2. Если в структуре отчета отсутствуют примечания групп, выбрать команду Вид – Сортировка и группировка. Для поля Заказчик (оно должно быть указано первым в колонке Поле/выражение) в строке Примечание группы выбрать значение Да. Закрыть окно Сортировка и группировка.
3. В примечание группы Заказчик вставить поле, как показано в разделе 3 (пример с суммированием по столбцу отчета). Ввести надпись для созданного поля: Количество рабочих. Для созданного поля вызвать окно свойств и в строке Данные ввести: =Count([Табельный номер]). Функция Count выполняет подсчет. Таким образом, будет подсчитываться количество табельных номеров (т.е. рабочих). Так как поле вставлено в примечании группы, подсчет будет выполняться для группы (т.е. для заказчика).
4. Сохранить изменения в отчете. Закрыть и просмотреть его.
Создание отчета на основе запроса
Как отмечено выше, в качестве источника данных для отчета может использоваться не только таблица, но и запрос.
Пример 5.1. Требуется создать отчет, содержащий суммарную стоимость контрактов для каждого заказчика, а также суммарную стоимость всех контрактов.
Для создания этого отчета воспользуемся запросом Стоимость контрактов по заказчикам, созданным в предыдущей работе. Этот запрос содержит названия заказчиков, суммарную стоимость и количество контрактов для каждого заказчика.
1. Перейти на вкладку Отчеты. Нажать кнопку Создать.
2. Выбрать команду Мастер отчетов. Нажать OK.
3. В поле Таблицы и запросы выбрать запрос Стоимость контрактов по заказчикам.
4. Из списка Доступные поля перенести в список Выбранные поля отметки полей Заказчик и Стоимость контрактов. Нажать Далее.
5. В очередном окне Создание отчетов удалить поле Заказчик из уровней группировки (нажатием кнопки
© 2014-2022 — Студопедия.Нет — Информационный студенческий ресурс. Все материалы представленные на сайте исключительно с целью ознакомления читателями и не преследуют коммерческих целей или нарушение авторских прав (0.016)
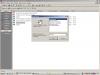
MS Access представляет собой систему управления базами данных, которая поставляется в комплекте с распространяемым пакетом программ Microsoft Office. И хоть функционал у нее несколько ниже, чем у специализированных программ, многие пользуются приложением за простоту в работе. Создание отчетов в Access – необходимый процесс для осуществления работы. Отчеты являются способом выборки данных с готовой базой данных по одному или нескольким заданным параметрам.
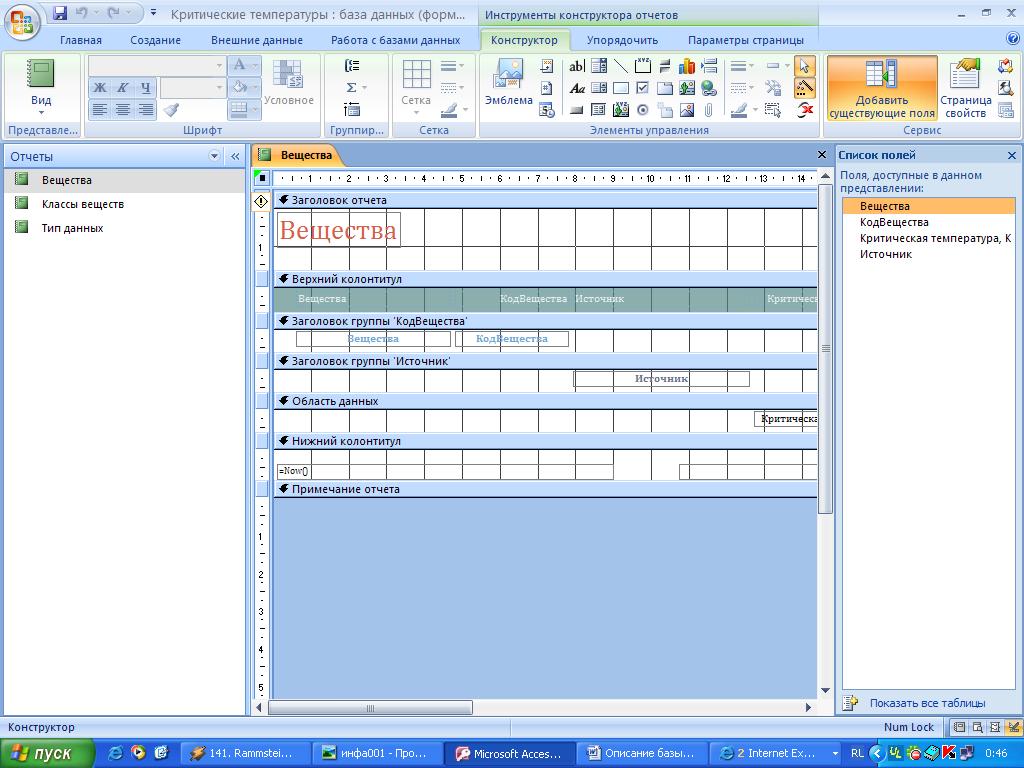
Понятие и создание отчетов в Access
Отчет является форматированным представлением информации, которая входит в готовую базу данных. Именно отчеты выходят на печать, собирая комплект данных. При помощи функции в Microsoft Office Access можно получить практически любую выборку данных. Можно собрать нужную информацию, представить в удобочитаемом виде. Кроме того, можно провести анализ данных, а также обобщить различного рода показатели.
Если распечатывать данные напрямую, то есть в неструктурированном виде (таблицы либо запросы), то получится, что данные распечатываются в том виде, в котором они присутствуют в программе. Создание отчетов в Access позволяет обойти этот процесс и получить информацию в более привычном виде. Кроме того, при помощи отчетов можно упростить работу и чтение информации. Подробный репорт включает нужные показатели из базы данных. Однако его характерными особенностями являются разбитие на параграфы с наличием заголовка и верхних и нижних колонтитулов.
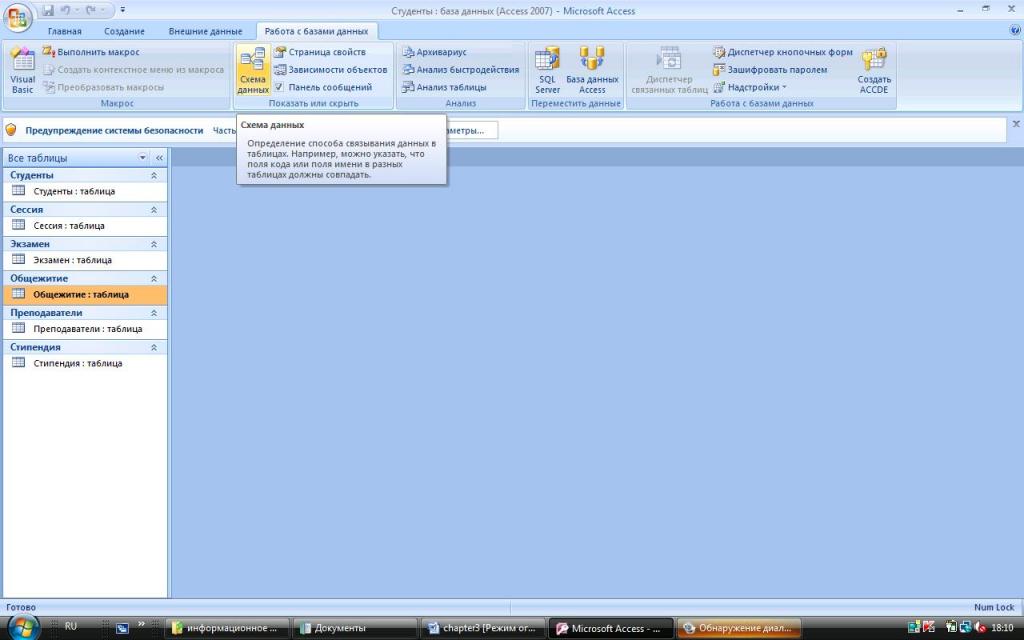
Структура MS Access и создание отчетов
Для упрощения понимания информации в MS Access во время создания отчета можно добавить различные текстовые элементы. Кроме того, можно структурировать информацию из таблиц.
Такие компоненты включают в себя:
- Заголовок.
- Верхний и нижний колонтитулы.
- Рабочую область.
- Примечание.
Заголовок
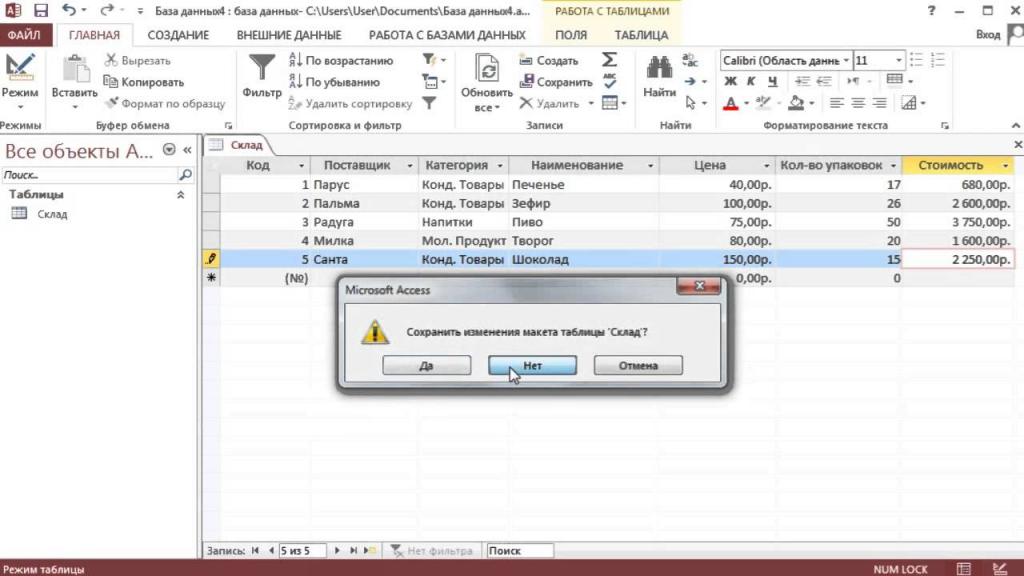
Нужен для наименования отчета и при печати отображается в верхней части первой страницы репорта. Может быть применен для сохранения данных, особенно часто используют для вывода информации, содержащей часть базы данных, которую потребуется распечатать однажды и в начальном участке отчета. Чтобы добавить в структуру репорта заголовок нужно воспользоваться разделом "Вид", командой "Заголовок" либо "Примечание отчета".
Верхний колонтитул
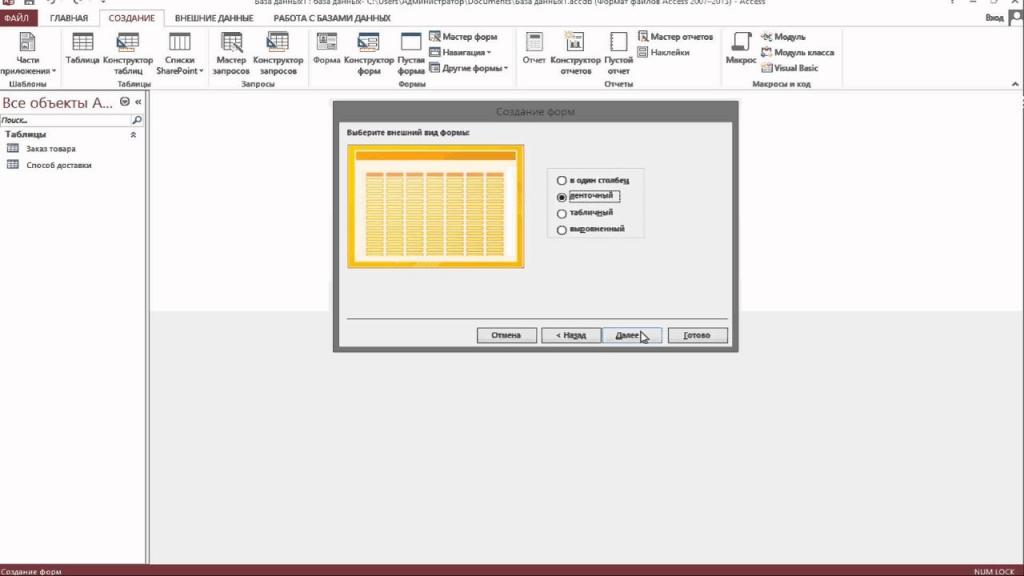
Представляет собой приблизительно то же самое что и в MS Word. Однако в Access его используют для создания различных наименований столбцов с данными. Кроме того, колонтитулы как верхний, так и нижний можно использовать для добавление номеров страниц. По умолчания в Microsoft Access создается одновременно два колонтитула – верхний и нижний. Чтобы создать только один нужно перейти в раздел "Вид", затем нажать на кнопку колонтитулы. Для удаления одного из них из рабочей области нужно воспользоваться свойствами. В параметр "Высота колонтитула" нужно вписать значение "ноль".
Рабочая область
Размещается между верхним и нижним колонтитулом. В нее помещается основные данные из репорта. Создание форм и отчетов в Access обычно начинается с этой части. В табличной форме представлена информация, которая требуется для печати. Печать проводится на основании запроса либо конкретной таблицы базы данных. Чтобы добавлять или удалять информацию, можно воспользоваться списком полей и специальной панелью. Скрывается эта панель при помощи параметра. Для того чтобы она не отображалась на экране, нужно задать свойство высоты равное нулю.
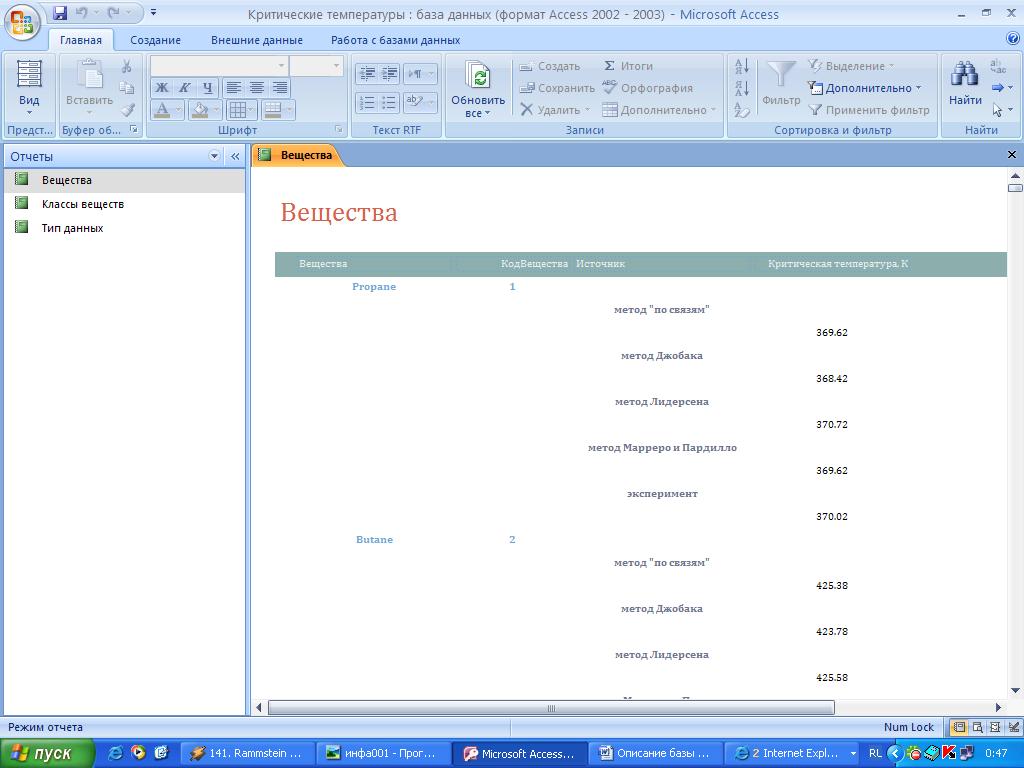
Нижний колонтитул
Расположен в нижней части страницы при печати. Может использоваться для вывода результатов, даты работы либо нумерации страницы. Печатается на каждой странице. Можно обеспечить печать сразу нескольких видов данных.
Примечание
Является одиночным текстовым блоком. Располагается на последней странице отчета, в рабочей области прямо над нижним колонтитулом. Используется для печати данных, которые нужно распечатать единожды. К ним относят отчеты, итоговые данные либо поле для подписи. Чтобы добавить примечание в MS Access нужно перейти в раздел "Вид", выбрать функцию "Заголовок/примечание отчета". При этом программа осуществляет создание заголовка и примечания сразу.
Способы создания отчетов
Во время разработки всех продуктов от Microsoft планировалось дать несколько возможностей для работы над отчетами и запросами. В Microsoft Access создание отчетов можно осуществить несколькими способами. К ним относят:
- Встроенный конструктор.
- Мастера автоматических репортов.
- Автоотчет в столбик либо в ленту.
- Диаграммы.
Как создать отчет
Наиболее простым способом является мастер автоматических отчетов. В его функционал входит возможность поместить выбранные строки и столбцы из различных баз данных в рабочую область и при этом имеет несколько стилей оформления. После окончания автоматической работы можно дополнительно добавлять либо изменять данные при помощи конструктора.
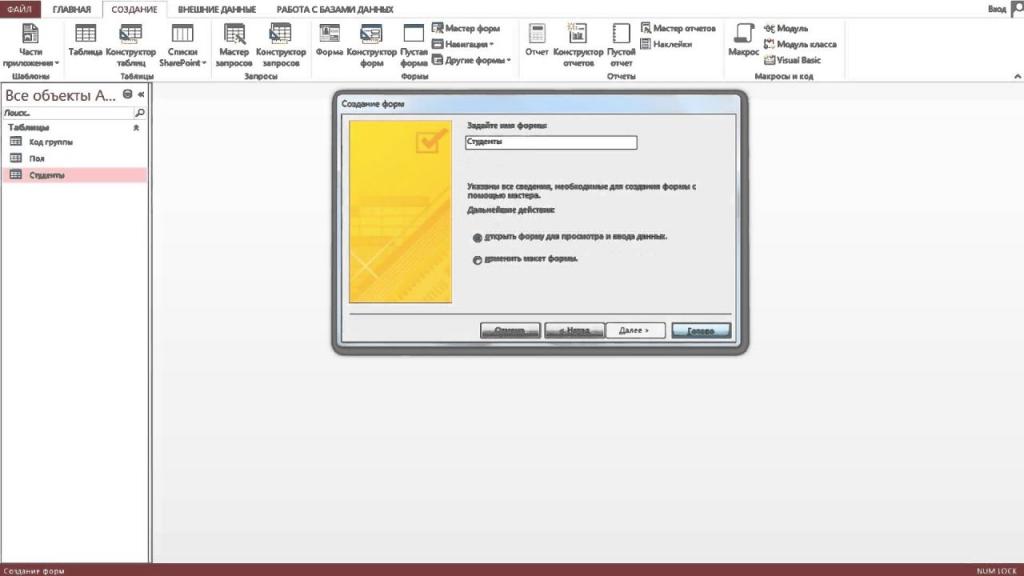
Кроме того, можно воспользоваться функционалом по созданию автоматических отчетов, чтобы получить репорт быстро. Затем после выполнения можно в режиме конструктора внести поправки.
Создание простого отчета в MS Access проводится таким способом:
- В первую очередь потребуется готовая база данных. Перейдите в раздел "Отчеты", затем нажмите на контекстное окно "Создать". Появится окошко с выбором вида отчета.
- Для быстрого создания отчета нужно выбрать "Автоматический ответ" в столбец либо ленточный.
- Затем нужно выбрать источник информации. Для этого можно воспользоваться готовой базой данных либо информационным запросом.
- Подтвердить выбор.
- Затем мастер автоматических отчетов создаст репорт согласно выбору. При этом он откроется в режиме предпросмотра. Тут можно увидеть внешний вид готового отчета.
- Затем после завершения правок нужно перейти во вкладку "Файл", нажать на кнопку "Сохранить". В окне нужно ввести полное имя отчета, затем выбрать директорию либо съемный накопитель.
Печать
Создание запросов и отчетов в Access завершается печатью. После того как завершены все действия по созданию отчета, и нужно распечатать его, стоит воспользоваться следующими командами:
- В разделе "Файл" нажать на клавишу, соответствующую печати.
- В окне, которое появится, нужно нажать на кнопку страницы.
- Затем выбрать, какие страницы нужно распечатать, и подтвердить выбор.
До начала запуска на печать нужно еще раз убедиться в правильности готового отчета. Чтобы убедиться в том, что данные не сдвинулись и введены корректно, нужно перейти в раздел предварительного просмотра во вкладке "Вид".
При наличии предпоследней пустой страницы проблемы чаще всего связаны с неправильным размещением примечаний. Нужно проверить высоту и в случае необходимости выставить параметр высоты на уровень 0.
Если попадаются пустые страницы – скорее всего ширина полей отчета превышает ширину бумаги. Попробуйте распечатать в альбомной ориентации либо измените ширину в полях. Во время работы не допускайте, чтобы ширина полей превышала общие размеры рабочей области + левого и правого пустого поля.
Отчеты предназначены для вывода информации из баз данных на экран, принтер или в файл.
Отчеты предоставляют пользователю возможность обобщения и анализа данных. При создании реальных баз данных создание отчетов обычно является завершающим этапом работы. При создании реальных баз данных создание отчетов обычно является завершающим этапом работы. Источником данных для отчетов служат не только таблицы, но и запросы, создание которых рассматривается в следующем параграфе.
Работать с отчетами в Access можно в четырех режимах (пример 4.1). Выбор режима работы с отчетом определяется действиями, которые необходимо выполнить:
1. Представление отчета. Является режимом просмотра отчетов, установленным по умолчанию. Удобен тем, что позволяет скопировать данные из отчета в буфер обмена.
2. Предварительный просмотр. В данном режиме отчет отображается в том виде, в каком он будет напечатан. Используется для просмотра сформированного отчета (например, перед отправкой на печать).
3. Режим макета и Конструктор. Эти режимы используются, если необходимо внести изменения в отчет, изменить его структуру либо редактировать данные.
В Access для создания отчетов можно использовать различные инструменты:

1. Отчет. Предназначен для быстрого создания отчетов. Достаточно выбрать источник данных и нажать кнопку .
2. Пустой отчет. Позволяет создавать отчет с нуля в режиме макета.
3. Наклейки. Вызывает мастер, в котором можно выбрать стандартный или настраиваемый размер подписей, набор отображаемых полей и порядок их сортировки.
4. Мастер отчетов. Служит для пошагового создания отчета. С его помощью можно задать поля, уровни группировки и сортировки и параметры макета.
5. Конструктор. Открывает в режиме конструктора пустой отчет, в который можно добавить необходимые поля и элементы управления.
Технология работы с мастером и конструктором отчетов аналогична технологии работы с мастером и конструктором форм.
Помимо данных, извлеченных из таблиц или запросов, отчеты могут включать элементы, свойственные печатным документам. Элементы отчета можно увидеть в режиме конструктора в виде разделов (см. см. Приложение к главе 1):

1. Заголовок. Располагается в верхней части только первой страницы отчета. Используется для вывода данных, которые следует напечатать один раз в начале отчета (текст заголовка отчета, дата). Для добавления или удаления области заголовка необходимо выбрать в контекстном меню .

2. Верхний колонтитул. Располагается в верхней части каждой страницы. Используется для вывода таких данных, как заголовки столбцов, даты или номера страниц. Для добавления или удаления верхнего колонтитула необходимо выбрать в контекстном меню конструктора отчетов . Access добавляет верхний и нижний колонтитулы одновременно. Чтобы скрыть один из колонтитулов, нужно уменьшить его высоту до 0.
3. Область данных. Располагается между верхним и нижним колонтитулами страницы. Является обязательным разделом отчета. Содержит данные, на которых основан отчет.
4. Нижний колонтитул. Этот раздел появляется в нижней части каждой страницы. Используется для вывода данных, таких как итоговые значения, даты или номера страницы.
5. Примечание. Используется для вывода общих итоговых значений или подписи, которые следует напечатать один раз в конце отчета. Access одновременно добавляет и удаляет области заголовка и примечаний отчета.
Для создания отчета в Access необходимо выполнить следующие действия:
1. Выбрать источник данных.
2. Выбрать инструмент для создания отчета.
3. Добавить поля, расположить их в нужном порядке, применить форматирование.
В отчете можно создавать вычисляемые поля. Используют вычисляемые поля для различных целей, в том числе и для проведения расчетов. Для выполнения подсчетов в вычисляемые поля отчета вводят выражение. Выражения — это формулы, в которых ссылками являются имена полей. Выражения могут содержать:
- имена полей, которые заключаются в квадратные скобки;
- операторы (арифметические, логические знаки, знаки сравнения и др.);
- функции (пример 4.3);
- константы.
Данные проще анализировать, если они разделены на группы (сгруппированы). Группировка записей в отчетах выполняется по определенному полю.
Добавление в отчет группировки и сортировки (пример 4.4) и итогов (пример 4.5) осуществляется на последнем этапе создания отчетов.
По окончании создания отчета необходимо отобразить отчет в режиме предварительного просмотра. В этом режиме можно выбрать ориентацию страниц отчета и настроить количество отображаемых страниц (пример 4.6).
Пример 4.1. Режимы работы с отчетами.
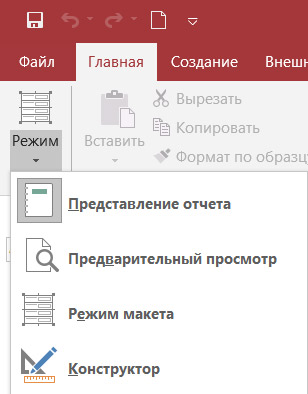
Пример 4.2. Группа инструментов Отчеты вкладки Создание.
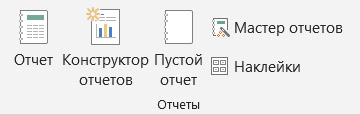
Пример 4.3. Некоторые из функций, которые можно использовать в отчетах.
Используя созданную форму access, введите данные по нескольким расходам. Отмечу, что для ввода новых данных необходимо нажимать кнопку в виде стрелки вправо и звездочки (обведено на рисунке).

Отчеты
Отчеты access могут создаваться как на основе таблиц, так и на основе запросов. Рассмотрим создание нескольких запросов. Для простоты рассмотрим создание с помощью мастеров.
Отчет (report) — это объект базы данных, который используется для вывода на экран, в печать или файл структурированной информации. Reports позволяют извлечь из таблиц или запросов базы данных необходимую информацию и представить ее в виде удобном для восприятия. Report содержит заголовок, область данных, верхний и нижний колонтитулы, примечание и разбит на страницы.
В Microsoft Access 2007 для создания отчетов можно использовать различные средства (рис. 1):
- Мастер отчетов
- Конструктор отчетов
- Инструмент Report
- Пустой report

Рис. 1.
Отчеты целесообразно выполнять с помощью Мастера или других указанных инструментов, а дорабатывать их, т.е. вносить необходимые изменения можно в режиме макета или конструктора. В Microsoft Access 2007 предусмотрено два режима внесения изменений и дополнений в reports: режим макета и режим конструктора.
Режим макета — это более наглядный режим редактирования и форматирования (изменения) отчетов, чем режим конструктора. В тех случаях, когда в режиме макета невозможно выполнить изменения в отчете, то целесообразно применять режим конструктора.
Мастер отчетов. Для создания отчета при помощи Мастера отчетов необходимо выполнить следующие действия:
- В окне базы данных Access щелкнуть на вкладке Создание и затем щелкнуть на кнопке Мастер отчетов в группе Отчеты. Появится диалоговое окно Создание отчетов.
- В поле Таблицы и отчеты щелкнуть на стрелке и выбрать в качестве источника данных таблицу Студенты.
- Щелкнуть на кнопке ОК (рис. 1).

Рис. 2.
- Все "Доступные поля" переведем в "Выбранные поля", выделив их и щелкнув на кнопку >>.
- На следующем шаге (Добавить уровни группировки?) щелкаем далее.
- На шаге "Выберите порядок сортировки записей". В раскрывающемся списке выберем "Фамилия" для сортировки по возрастанию.
- На шаге "Выберите вид макета для отчета". Выбираем: Макет - блок, ориентация - книжная. Щелкнуть на кнопке Далее.
- На шаге " Выберите требуемый стиль". Выбираем - Изящная.
- Следующий шаг - "Задайте имя отчета". Вводим имя - Студенты мастер_отчетов. Дальнейшие действия: Просмотреть report; Изменить макет отчета. Выбираем Просмотреть, щелкаем на кнопке Готово. Report открывается в режиме Предварительного просмотра, который позволяет увидеть, как будет выглядеть report в распечатанном виде.

Рис. 3.
- Перейдите в режим Конструктора и выполните редактирование и форматирование отчета. Для перехода из режима предварительного просмотра в режим конструктора необходимо в области переходов щелкнуть правой кнопкой мыши на имени отчета и в контекстном меню выбрать режим конструктора. На экране появится report в режиме Конструктора.

Рис. 4.

Рис. 5.
3) Перейдите в режим предварительного просмотра. Для перехода в режим предварительного просмотра необходимо щелкнуть правой кнопкой мыши на названии отчета в области переходов и в контекстном меню выбрать режим "Предварительный просмотр" (рис 6).

Рис. 6.
Инструмент Отчет. Для быстрого создания отчета, т.е. создания одним щелчком мыши можно воспользоваться инструментом Report. В этом случае report формируется на базе существующей таблицы или запроса. В созданном отчете будут отображаться все записи таблицы или запроса, на базе которых создается report. Но созданный report можно будет изменить в режиме макета или конструктора.
Для создания отчета необходимо выполнить следующее. В области переходов надо выделить таблицу (например, Студенты), на основе которой нужно создать report. Затем перейти на вкладку Создание и щелкнуть на пиктограмме Report. На экране будет отображен простой Отчет на основе текущей таблицы Студенты.
Средство Пустой отчет. Инструмент "Пустой report" позволяет создавать reports с нуля в режиме макета. Для этого надо щелкнуть Пустой report в группе Отчеты на вкладке Создание. В окне редактирования Access 2007 появится Отчет1 с пустой областью данных, а в правой части окна будет отображаться область "Список полей" существующих таблиц. Щелкнув на знак "+" таблицы (например, Студенты), откроется список необходимых полей.
Перетащите требуемые поля из этого списка в report, нажав и удерживая левую клавишу мыши. С помощью инструментов из группы "Элементы управления" на вкладке Формат, можно доработать report, добавив заголовок, номера страниц, дату и время. При необходимости его можно доработать в режиме конструктора. Сохраните report.
Ответьте на вопросы в тетрадях по СРСП:
(Ответы должны быть полными с объяснениями можно вклеить рисунки из СУБД MS Access с помощью копирования кнопкой PrtScrn)
1. Что такое Базы данных и СУБД? (Для устного ответа: покажите созданное готовое БД в СУБД MS Access и объясните как организованна в ней БД.)
2. Как организуется реляционная БД? (Для устного ответа: покажите созданные таблицы готовом БД в СУБД MS Access и объясните как они организованны).
3. Объясните первоначальный этап создания файла БД в СУБД MS Access? Что такое расширение файла и с каким расширением сохраняется файл БД в СУБД MS Access ?
4. Что является основным объектом в реляционной БД?
5. Какие поля имеет таблица БД в СУБД MS Access?
6. Что такое ключ в таблицах СУБД MS Access? Какие существуют ключи в БД?
7. Как организуются логические связи в таблицах СУБД MS Access?
8. Что такое запрос СУБД MS Access и что используют для его создания?
9. Что такое форма СУБД MS Access и как создают формы в СУБД MS Access?
10. Что такое отчет и чем отличается он от других объектов СУБД MS Access? Как создаются формы в СУБД MS Access?
При проставлении баллов: за СРСП 9 будет учитываться написанный ответ в тетради; за СРСП 10 подробный устный ответ, на один из вопросов, с показом и объяснением примера в созданной Вами БД на лабораторных работах . (Устный вопрос соответствует вашему номеру в списке журнала преподавателя по информатике.
Читайте также:


