Как сделать осевую линию в автокаде
Вобщем такой вопросик есть. В в модели проставлены оси и выглядят они "прилично". А в листе они выглядят очень мелко(как бы в другом(мелком) масштабе). Причём в модели черчено сразу 1:100 и в лист вставлено 1:1(это курсовая в универе,пэтому так сделали). У меня спросили студенты, сразу ответа не нашёл, хотелось бы им ответить, . т.к. почти всегда отвечаю на подобные вопросы.P.S. ..ну это же не связано с аннотативностью?
С эти иногда происходят глюки. Попробуйте переназначить осевые линии. Также иногда помогает (при экспорте из ревит - точно) не обращать внимания на этот глюк и продолжать работать. Линии потом сами собой чудесным образом исправляются.
Причём в модели черчено сразу 1:100 и в лист вставлено 1:1(это курсовая в универе,пэтому так сделали).
А что, для курсовой работы особые правила работы в автокаде? До сих пор здесь говорили об одном вузе, в котором учат чертить в масштабе. Это Бауманское училище в Москве. Оказывается и в Бресте так учат
Выложите здесь файл, или его кусок, и вам помогут с линиями
А что, для курсовой работы особые правила работы в автокаде? До сих пор здесь говорили об одном вузе, в котором учат чертить в масштабе. Это Бауманское училище в Москве. Оказывается и в Бресте так учат
Vova, вы как всегда активны в ответах, и не только на этом форуме. я и сам до 4 курса чертил так, на этом же курсе узнал про окна ДА ЕЩЁ И С ВОЗМОЖНОСТЬЮ ВСТАВЛЯТЬ УЗЛЫ В НУЖНОМ МАСШТАБЕ. сейчас считаю,что черчение 1:1 в модели плюс окна единственно правильное черчение. А на счёт "учат в Бресте" я могу сказать,что когда была (на первом курсе) инженерная графика(азы автокада), то о вьюпортах и речи не могло быть(по крайней мере тогда). А дальше, при выполнении курсовых, у никого из преподавателей не было дела до того как чертят их курсовой, отдавали же на бумаге(правда это было до 4 курса). Потом всё-таки один преподаватель принудительно заставил чертить 1:1. Да и вообще я не думаю,что вы,Vova, все свои знания по автокаду почерпнули из универа. его задача научить учиться. К тому же вы же не думаете что, только выпускники Баумского училища чертят в масштабе(У меня сейчас и на работе есть с этим проблемы) Ну это не совсем по темеВот я прикрепляю данный курсовой (часть)см. вопрос в первом посте.
Comediant, масштаб типов линий в свойствах нашел от 2 до 130!
СПДС карявит все. Текущий масштаб в типах линий стоит - 100. Раздут список масштабов. В списке масштабов стоит 1:200.
как где? "ПЕЧАТАТЬ" называется, да я видел про масштабы и раздутый список не получается убрать _scalelistedit
ComediantДля того, чтобы в листе оси выглядели "прилично" поменяй масштаб осевых линий в модели на 100 (Ctrl+1). "Неприлично" будет в модели.
sbi, ты прав так и есть и в модели "неприлично", по видимому, проблема в самом файле, скопировал содержимое в пустой файл и всё ок(а как листы скопировать с окнами?через дизан центр?). я просто думал есть другое решение, скорее всего так и есть.
Господа у меня вопрос вроде бы по теме и не совсем. Я уже привык и мне нравится назначать масштабы прерывистым линиях с учётом того, что включён параметр Use paperspace units (psltscale = 1). Но СПДС каждый раз сбивает принудительно заданный мной масштаб у своих осевых линий. Это происходит при смене СПДСовского масштаба. Линии сразу все как одна приобретают масштаб, который у СПДС по-умолчанию. Где в настройкой можно задать, чтобы СПДС оставлял заданные мной значения?

Прямоугольник .
1. Берём инструмент (Прямоугольник).
2. Фиксируем один угол прямоугольника.
3. Задаём относительные координаты противоположного угла по диагонали (перед относительными координатами ставится знак @, например: @15,5 @100,25 и т.п.).

Пример. Нарисовать прямоугольник размерами 100х50мм
1. Берём инструмент .
2. Фиксируем первый угол прямоугольника.
3. Вводим относительные координаты @100,50
Примечание. Если надо задать координаты противоположного угла влево и(или) вниз, относительно первого угла, то берутсяОТРИЦАТЕЛЬНЫЕ (с минусом) координаты соответственно по Х и(или) Y.
СМЕЩЕНИЕ.

1. Берём инструмент (что будем рисовать: линия, дуга, круг и т.п.);
2. Вызываем панель привязок (держа Ctrl щёлкаем ПКМ), выбираем ;
3. Фиксируем базовую точку (т.е. точку откуда смещаемся);
4. Вводим относительные координаты через знак @


Пример: Сместиться от точки А в точку В.
1. Берём инструмент ОТРЕЗОК;
2. Вызываем панель привязок (держа Ctrl щёлкаем ПКМ), выбираем
3. Фиксируем точку А (подводим к ней мышь и щёлкаем);
4. Вводим относительные координаты @15,5 и нажимаем Enter.


Пример: Нарисовать круг радиусом 3мм, координаты центра круга от точки А - Х=7.5, Y=7.5.
1. Берём инструмент КРУГ;
2. Вызываем панель привязок (держа Ctrl щёлкаем ПКМ), выбираем
3. Фиксируем точку А
4. Вводим относительные координаты @7.5,7.5
5. Вводим радиус 3
Примечание. Если от базовой точки надо смещаться влево и(или) вниз, то берутсяОТРИЦАТЕЛЬНЫЕ (с минусом) координаты соответственно по Х и(или) Y.
Загрузка линий.

Чтобы включить или отключить "Объектное отслеживание" используем клавишу F11, или кнопку (Объектное отслеживание)
Рисование осевых линий.
ЗЕРКАЛО .
1. Берём инструмент (Зеркало);
2. Отмечаем объекты (что будем отражать);
3. Отвязываемся;
4. Фиксируем две точки на линии симметрии (на линии сгиба) Примечание: это должны быть две РАЗНЫЕ точки на ОДНОЙ и той же ЛИНИИ;
5. Щёлкаем ПКМ и выбираем НЕТ.


Пример: Отразить отрезок относительно вертикальной осевой линии.
1. Берём инструмент ;
2. Щелкаем по отрезку;
3. Отвязываемся;
4. Отмечаем две точки на концах вертикальной осевой линии;
5. Говорим Нет.

Рисование окружностей.
1. Берём инструмент (Круг);
2. Фиксируем центр окружности;
3. Вводим радиус.
Пример: Нарисовать окружность радиусом 2.5мм.
1. Берём инструмент.
2. Фиксируем центр окружности;
3. Вводим 2.5
Простановка осей на окружностях (дугах).

Задание. Закрепите работу со Смещением и Зеркалом. Скачайте файлы для самостоятельной работы и выполните задания в них.
Скрытие линий на видовых экранах листа
Выберите видовой экран листа, на котором требуется скрыть линии. Перейдите на вкладку "Вид" панель "Палитры" "Палитра свойств". На палитре свойств в разделе "Разное" в поле "Способ вывода" выберите параметр "Скрытие линий из предыдущих версий".
Как сделать штриховые линии в автокаде?
С помощью команды ШТРИХ (Bhatch) можно вызвать диалоговое окно Штриховка и градиент (Hatch and Gradient), имеющее две вкладки. На вкладке Штриховка (Hatch) задается образец штриховки: левая часть вкладки определяет параметры штриховки, а правая – заполняемую штриховкой область.
Как добавить тип линии в автокаде?
Как изменить тип линии в AutoCAD?
- Выберите объекты.
- Правой кнопкой мыши щелкните область рисования и выберите в контекстном меню пункт "Параметры".
- На палитре свойств щелкните "Тип линий" и нажмите кнопку со стрелкой вниз. .
- Для отмены выбора нажмите ESC.
Как правильно начертить штрих пунктирную линию?
Штрих-пунктирные линии должны заканчиваться штрихами, а не точками. Центры окружностей должны отмечаться пересечением штрихов. Для окружностей небольшого диаметра центровые линии допускается проводить тонкими сплошными. Точки в штрих-пунктирных линиях следует наносить одновременно с проведением штрихов.
Где находится штриховка в автокаде?
- Выберите вкладку "Главная" панель "Рисование" "Штриховка". .
- На панели "Свойства" список "Тип штриховки" выберите тип штриховки, который требуется использовать.
- На панели "Образец" щелкните на образце штриховки или на заливке.
Как изменить тип линии в Автокаде 2016?
- Перейдите на вкладку "Главная" панель "Свойства" раскрывающийся список "Тип линий". найти
- Нажмите тип линий, чтобы установить его в качестве текущего.
Как изменить тип линии в Автокаде 2019?
Изменение типа линий выбранных объектов
Правой кнопкой мыши щелкните область рисования и выберите в контекстном меню пункт "Параметры". На палитре свойств щелкните "Тип линий" и нажмите кнопку со стрелкой вниз. В раскрывающемся списке выберите тип линий для назначения объектам. Для отмены выбора нажмите ESC.
Как сделать осевую линию в автокаде?
Как в автокаде включить отображение веса линий?
В командной строке AutoCAD введите LWDISPLAY и задайте значение Вкл. (или 1). Также можно добавить кнопку Показать/Скрыть вес линий в строку состояния.
Виды и линий в автокаде
В автокаде существует несколько видов линий. В основном для чертежей используются следующие:
line — отрезок. Самая простая из линий. Каждый отрезок состоит из двух точек, каждая точка имеет три ординаты (XYZ). А так же ряд свойств — длинна, угол, дельты ординат. Кроме того каждой линии можно задать слой, цвет, тип линии, вес (толщину),
polyline — полилиния. Представляет собой набор 2d точек, соединенных в одну линию. Из этого следует несколько особенностей, полилиния всегда лежит в одной плоскости. Можно настроить отступ от плоскости с помощью свойства — уровень (elevation). Есть еще один нюанс, тот факт, что полилиния лежит в плоскости, не значит что плоскость может быть только xy. На самом деле мы можем хоть каждой линии задавать свою плоскость. Забавно то, что это становится крайне актуальным когда начинаешь работать в 3d.
mline — млиния, еще один тип линий, представляет собой полилинию с дополнительными возможностями, но, откровенно говоря из-за своей сложности и неочевидности, этот тип линий используется крайне редко. И судя по всему развитие этого инструмента так же давно остановлено. Поскольку работа с ним не притерпела каких либо изменений.
3dpolyline — 3д полилиния, в отличии от обычной полилинии, в 3д каждая точка имеет все три координаты. А сам объект никак не привязан к плоскостям.
Свойства линий
итак это свойства каждого типа линий. Их можно увидеть выбрав соответствующий объект на чертеже в панели свойств (саму панель можно вызвать с помощью горячих клавиш — ctrl+1), рассмотрим их внимательнее

Как видно все типы линий имеют как общие свойства, так и уникальные для каждого типа.
В группе свойств Общие содержатся сведения одинаковые для всех визуальных объектов автокада. Здесь мы можем задать цвет, слой, тип, вес линии. Кроме этого мало кто обращает внимание, но к любому объекту автокада в элементу добавить гиперссылку.
Отдельно остановимся на Типе линий и Весе линий.
Тип линий:
Добавляем типы линий
Для того чтобы добавить новые типы линий необходимо вызвать диспетчер типов линий.
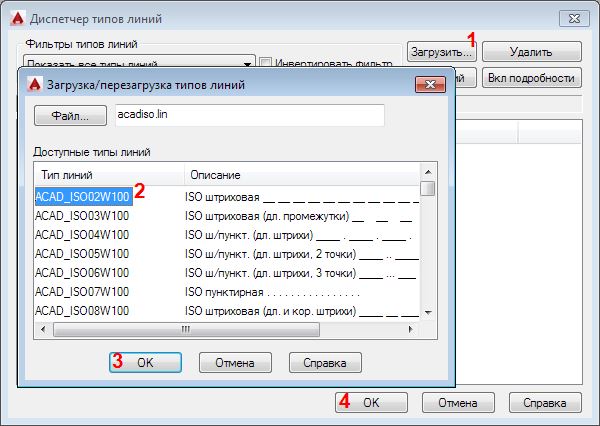
Сами типы линии можно найти в файлах с расширением *.lin это по сути обычный текстовый файл. Именно их можно поискать на просторах интернета.
Второй способ добавить новый тип линий в чертеж
Еще вариант — можно скопировать линии с необходимым вам типом из одного чертежа, и вставить их во второй. Новый тип линий автоматически пропишется в файле чертежа, но только в том случае если такого типа линий в этом файле нет. Иначе, будет использован тот тип который уже живет в чертеже.
Удалить не используемые типы линии можно с помощь диспетчера типов линий, либо с помощью команды _purge
Однако на печати типы линий могут выглядеть не так как в модели, почему так происходит и как с этим бороться можно узнать тут.
Вес линий
Вес линии задается в мм, при этом миллиметры веса — понятие относительное, так как задаются они не относительно объектов и масштаба модели, а относительно печатаемого листа. Это значит, что задав линии вес 1мм, и распечатав эту линию на листе она будет иметь толщину — 1мм, при этом не важно в каком масштабе мы линию распечатали, и на каком формате (А4-А0), какой бы длины она не была, на листе она всегда будет иметь фиксированную толщину ( в отличии от ширины полилинии, см.ниже). Это удобно когда нам нужно выделить линии согласно ГОСТ — например основным линиям следует назначать толщину 0,5-0,7мм.
Лично я использую следующие толщины:
- основные линии — 0,5 мм
- скрытые — 0,25 мм
- вспомогательные (размеры, указатели и т.п.) — 0,09 мм.
В большинстве случае это позволяет получать хорошо читаемый чертеж.
Теперь в кратце пройдемся по особенностям каждого типа
Отрезок:
уникальные для этого элемента свойства это длина, дельты, и угол. Они подсвечены серым, и рассчитываются для каждого элемента из координат точек. Кроме того это 3D элемент. И об этом не стоит забывать, даже если вы работаете в плоском чертеже. Из-за особенностей привязок в Автокаде, может оказаться, что подложка с которой вы работаете в 2d, вполне себе трехмерна, а в свойствах линий z-ординаты могут оказаться отличными от нуля. Это плохо тем, что длинна линий может быть посчитана неверно. Кстати, для того чтобы получить сумму длинн выбраных линий отлично подходит плагин geomprops, из коллекции программ А.Ривилиса
Полилиния:
Это мой самый любимый инструмент в Автокаде, и вот почему: в геометрических свойствах всегда можно найти длину и площадь полинии, что удобно. Кроме того — это 2d объект, поэтому даже если вдруг ваша подложка трехмерна, это никак не повлияет на геометрические свойства. Разве, что в свойстве уровень будет что-то отличное от нуля. Кроме этого у полилинии есть еще несколько свойств — Начальная ширина, конечная ширина — задается каждому сегменту отдельно (сегмент — линия между любыми двумя точками в полинии), и глобальная ширина — задает ширину всей полилинии. В отличии от веса линии — ширина понятие масштабное в том смысле, что задается в тех же единицах, что и расстояния между точками самой полилинии. Это позволяет корректно, в масштабе, задавать толщину линейных объектов на чертеже. Например нарисовать дорожку длиной 100 метров, и шириной 2 метра, в таком виде она корректно будет отображаться при любом масштабе на печати.
Еще несколько свойств — Замкнуто — соединяет последний и начальный сегмент полилинии, что позволяет получить замкнутый контур.
Генерация типа линий — не очевидное свойство, но крайне полезное. При значении откл, тип лини (пунктри, штрих-пунктир) будет рисоваться так будто каждый сегмент полилинии — является отдельным отрезком, т.е. генерация внешнего вида будет выполнена для каждого сегмента отдельно. При значении вкл — генерация пройдет для всего объекта сразу. Но при этом может оказаться так что в узлах полилинии окажется тот самый пунктир, то бишь пустота.
Читайте также:


