Как сделать ограничение скорости на модеме
Что делать, если вы сталкиваетесь с проблемами при пользовании интернета, когда к вашей домашней сети подключено много устройств. Решение одно — нужно ограничить их трафик. Ниже рассмотрим, как ограничить скорость раздачи wifi для других пользователей на самых популярных моделях роутеров.
Ограничение скорости нужно, когда трафика на все устройства домашней сети не хватает, и какое-то из устройств испытывает проблемы с подключением к интернету. К примеру, если на одном ПК идет загрузка файла через торрент, он может расходовать весь трафик, и другие пользователи будут испытывать трудности с пользованием интернета. Чтобы этого не происходило, можно грамотно распределить предельные скорости на каждый клиент домашней сети, либо же ограничить трафик для всех пользователей, подключаемых по воздуху (и у вас не будет проблем с интернетом, если вы подключены к роутеру по проводу).
TP-Link
Для начала рассмотрим, как ограничить скорость интернета на роутере для всех клиентов данной сети. Для таких целей на роутере TP-Link есть опция контроля пропускной способности (или Bandwidth control). Пошаговая инструкция, как уменьшить скорость WiFi для всех подключенных пользователей:
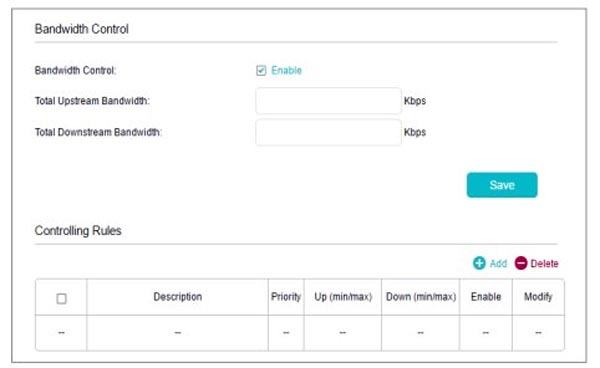
В более новой версии прошивки меню Bandwidth Control выглядит несколько иначе, однако опции все те же.
Мы разобрались, как ограничивать скорость всем подключенным устройствам без исключения, но можно ли ограничить скорость раздачи вай фай на роутере TP-Link для конкретного пользователя или нескольких? Да, ниже разберем подробнее, как это осуществить:
Данный способ не поможет, если MAC адрес устройства будет меняться, а на компьютере изменить его довольно легко. В этом случае нужно сделать наоборот – запретить всем устройствам пользоваться интернетом, кроме заданных. Подробная инструкция:
D-Link
В роутерах от производителя D-Link отсутствует функция ограничения скорости входящего и исходящего трафика по воздуху, подобная той, что реализована в TP-Link. Тем не менее, вы можете запретить конкретным пользователям подключаться к вашей сети, чтобы они не расходовали ваш трафик, либо разрешить подключаться только определенному кругу устройств.
Сначала рассмотрим, как сделать так, чтобы подключаться можно было только определенным устройствам:
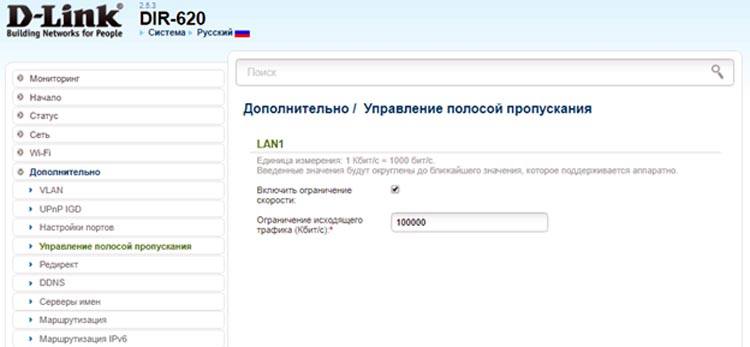
Выбираем порт, к которому подключено конкретное устройство, и ограничиваем скорость.
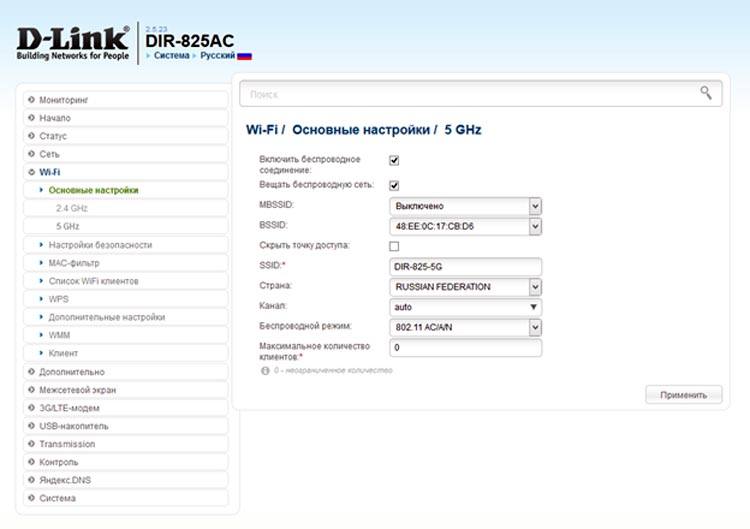
Также, чтобы ограничить общую скорость по беспроводной сети, можно просто установить другой режим работы в параметрах WiFi.
На роутерах этого производителя также отсутствует функция ограничения трафика для конкретных клиентов. Но есть инструмент, позволяющий регулировать скорость для различных типов программ, расходующих интернет трафик.
И вы, играя в онлайн-игры, не будете испытывать неудобств, когда кто-то в домашней сети с другого устройства будет смотреть фильмы онлайн или закачивать большие файлы, потому что их скорость будет ограничена.
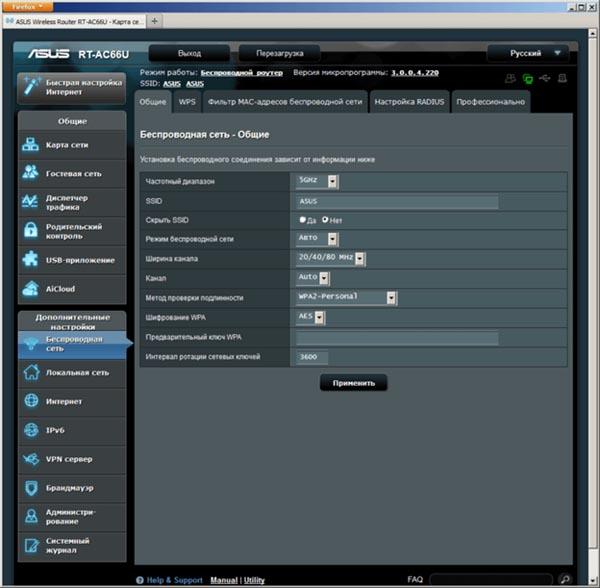
Если вы хотите вообще понизить скорость беспроводного соединения для всех подключаемых по воздуху пользователей, достаточно просто сменить беспроводной режим работы маршрутизатора.
Huawei
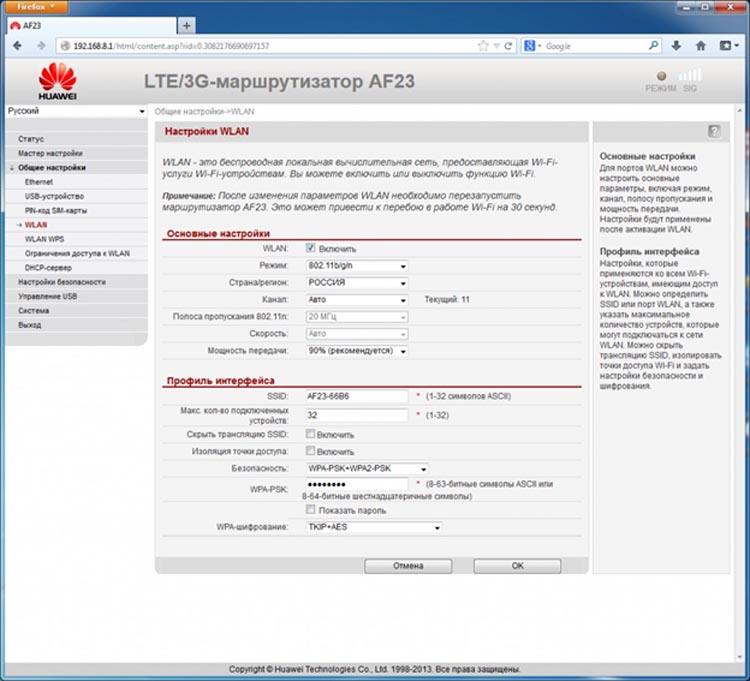
После изменения режима не забудьте сохранить параметры.
Zyxel keenetic
Ограничение скорости интернета необходимо, когда Wi-Fi используется одновременно на нескольких устройствах, и важно распределить подачу соединения равномерно. Такая ситуация возникает, когда большая часть доступа к сети достаётся одному из пользователей, что делает невозможным нормальное использование интернета всем остальным. Это может произойти, когда кто-то играет онлайн или скачивает фильм, а у всех остальных сразу же падает скорость.
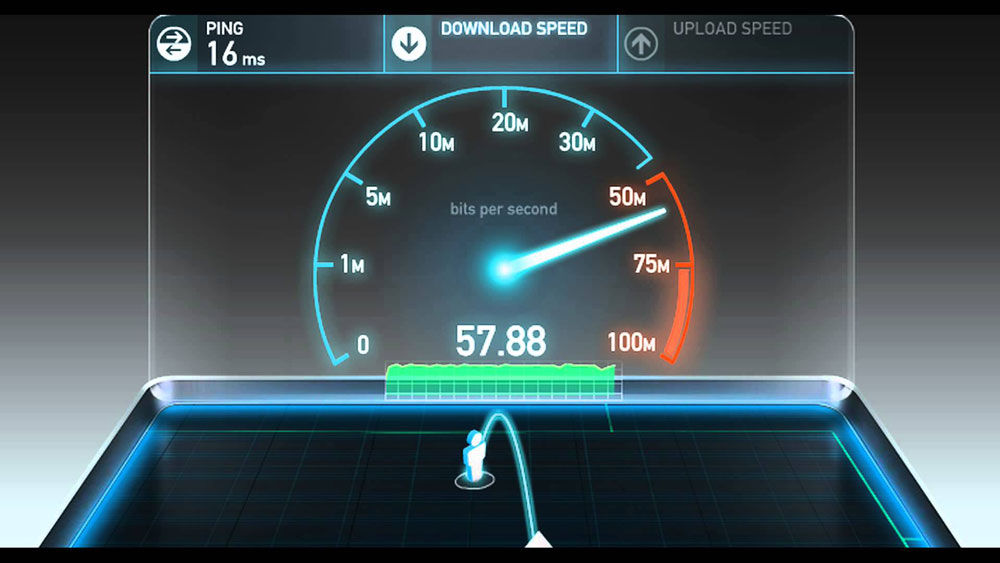
Любой пользователь может бесплатно проверить скорость своего интернета
Поэтому стоит знать, как распределить её равномерно или же сократить для отдельных устройств. Речь идёт о том случае, когда точка доступа создаётся при помощи роутера или маршрутизатора.
Ограничиваем доступ к интернету другим пользователям
Все следующие действия совершаются через настройки роутера. Их можно найти в браузере — вбиваем свой IP в адресной строке и после нажатия клавиши Enter появится меню.
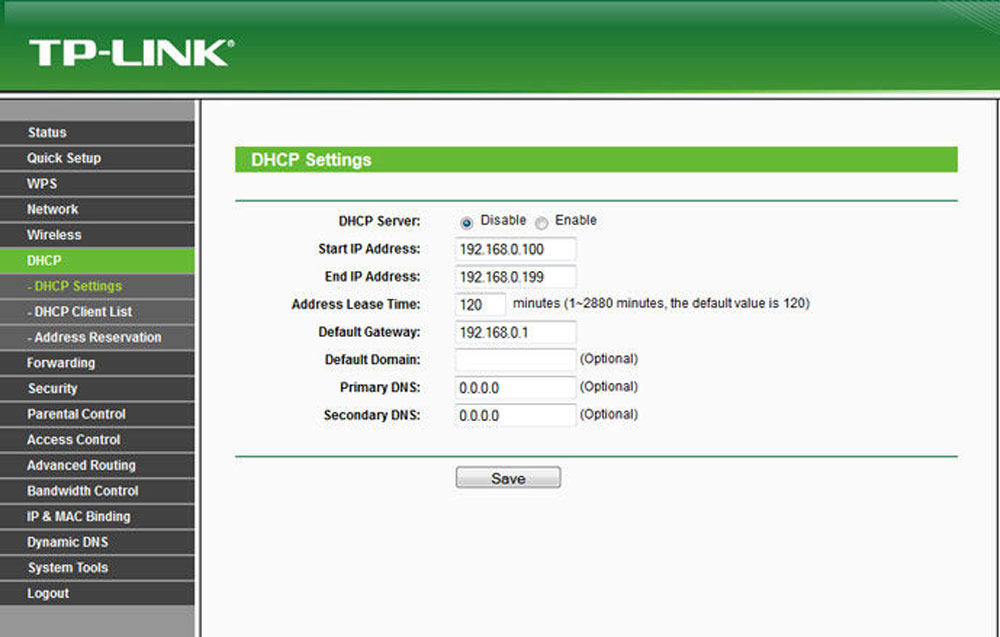
Выбираем раздел DHCP, затем выбираем пункт DHCP Server и в открывшемся окне ставим галочку на варианте Enable. Останавливается на строке Line Type — здесь необходимо выбрать способ подключения к сети. Далее переходим к двум строкам ниже — Egress Bandwidth и Ingress Bandwidth. Здесь вписываем скорость передачи, предоставляемую провайдером, но в Кбитах.
Как перевести Мбит в Кбит? Просто умножаем значение Мбит на 1024, к примеру, 10*1024 = 10240.
- Выделяем Enable.
- В строке IP Range вписываем диапазон адресов. Откуда взять их значения? В самом начале, когда в настройках роутера мы подтверждали вариант Enable, снизу по умолчанию были указаны адреса, которые мы переносим сюда.
- Строку Port Range можно оставить незаполненной, в окошках Max Bandwidth пишем максимально возможную скорость для других устройств, подключенных к вашей сети. Рассчитывайте её по своему усмотрению, к примеру, если у вас — 10 Мбит/с, то можно поставить ограничение до 3 Мбит/с.
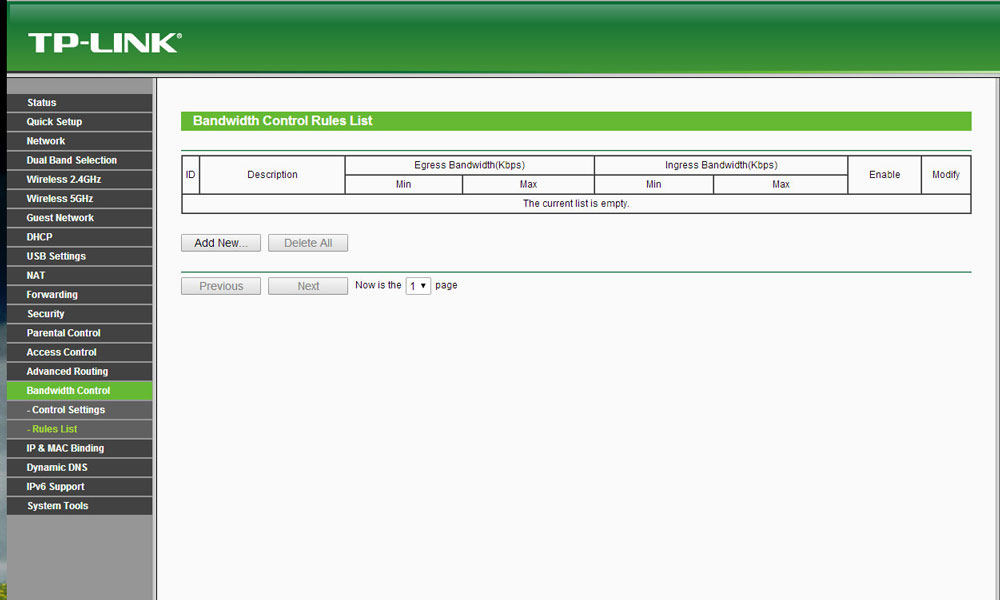
После заполнения всех строчек нажимаем Save, перегружаем роутер, и в результате в нём будет действовать ограниченная подача интернета для тех устройств, IP адрес которых входит в обозначенный диапазон. То есть вам будет предоставлена вся скорость в полном объёме, а остальные пользователи получат её в установленных вами пределах. Эти параметры легко можно корректировать или удалять при необходимости.
Ограничение скорости интернета для конкретных устройств
Другая ситуация касается случаев, когда скорость раздачи уменьшается для отдельного оборудования, которое использует вашу сеть. Тогда нужно отметить в настройках именно его, чтобы поставить меньшую скорость доступа к сети.
Что для этого нужно?
Снова заходим через браузер и свой IP в настройки подключения. Выбираем раздел DHCP, вкладку Address Reservation. При нажатии клавиши Add new мы сможем обозначить в роутере конкретное устройство, для которого мы ограничим доступ. Но для этого сначала необходимо заполнить строку с MAC-адресом.
Как его найти?
Итак, когда мы заполнили первую строку, вносим IP адрес по своему усмотрению, выбираем в выпадающей строке Enable, сохраняем изменения. Теперь делаем перегрузку роутера и смотрим, действуют ли изменения — заходим в DHCP Clients List, где вам должно выбить внесённое устройство с присвоенным ему адресом.
Чтобы внести его в список для ограничения доступа, выбираем в меню настроек раздел Bandwidth Control, вкладку Rules List, где снова нажимаем на создание нового пункта (Add new). Как обычно, выбираем пункт Enable, а в строчке IP Range указываем присвоенный нами ранее адрес, чтобы изменить скорость Wi-Fi — подключения для пользователя. Далее, вписываем максимальную скорость подачи соединения в пункте Max Bandwidth(Kbps), сохраняем внесённые изменения.
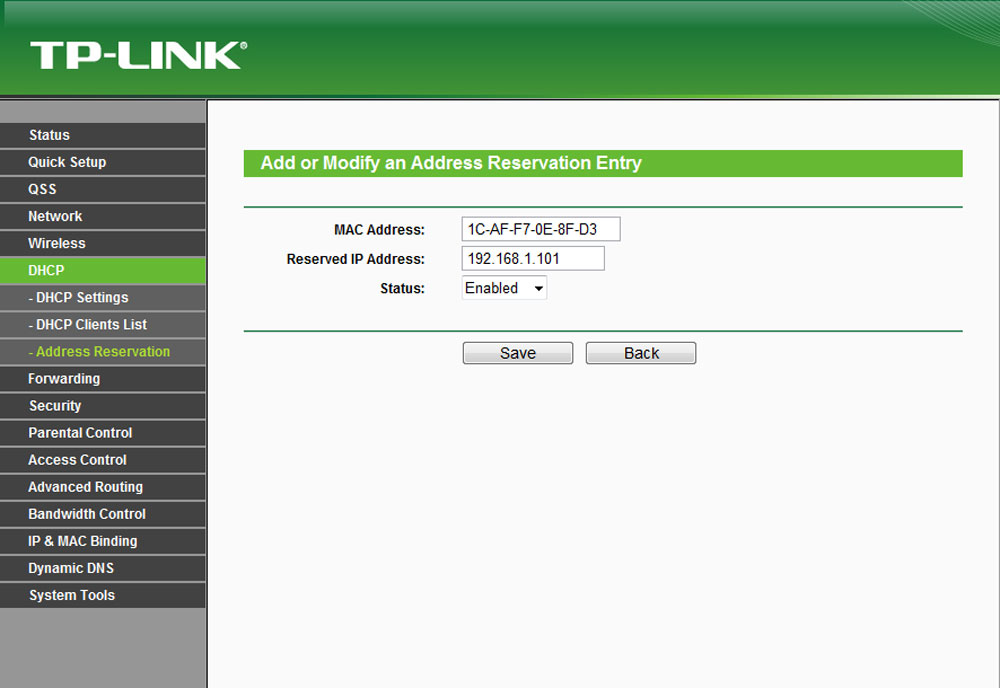
Можно ограничить доступ Wi-Fi для любого оборудования, которое использует вашу сеть
Итак, мы ограничили доступ к интернету для отдельного устройства. Аналогичным образом можно привязать остальных пользователей к адресам, чтобы сократить доступ к вашей сети. Чтобы наверняка убедиться, что все настройки работают, зайдите в Bandwidth Control Rules List и увидите все действующие правила.
Что делать, когда выбивает ошибку?
Иногда при создании ограничения вам может выбить окно, указывающее, что правило противоречит всем остальным, ранее созданным исключениям. Поэтому их просто нужно удалить для корректной работы роутера.
Обход правил по ограничению и как их избежать
Тот, кто захочет использовать ваш интернет в полном объёме, может просто изменить свой IP, продолжая использовать всю доступную скорость. Если вы желаете уберечь себя от этого, можно полностью закрыть доступ к сети остальным пользователям, чтобы они не могли подключиться к вашей точке Wi-Fi.
Только теперь мы закрываем доступ для всех остальных.
Важно! Всегда в первую очередь добавьте свой компьютер в список, иначе запретите доступ всем без исключения — то есть и себе.
Теперь вашим интернетом смогут пользоваться только пользователи из списка, а при желании обойти ограничение доступа к сети он будет полностью утерян.
Проверка установленных параметров
Если вы хотите убедиться, что установленные вами параметры работают, для этого существуют специальные сайты, где можно проверить скорость интернета. Найти их довольно просто при помощи поисковых систем любого браузера.
Ограничение скорости по WI-Fi — процедура, которая займёт мало времени, но даст отличный результат. Если интернетом пользуется сразу несколько людей, их техника обладает разными параметрами, поэтому установление определённой скорости для каждого из них позволит распределить её равномерно и избежать проблем с быстрым доступом.

В этой статье речь пойдет о совокупности методов, подразумевающих ограничение скорости интернета как на своем компьютере, так и устройствах других участников локальной сети. Вам предстоит ознакомиться с инструкциями и выбрать подходящий вариант.
Способ 1: Редактирование параметров сетевого адаптера
Подключение к интернету на любом компьютере осуществляется при помощи сетевого адаптера. В операционной системе для него выделен ряд настроек, позволяющих оптимизировать соединение и изменить параметры, если это потребуется. Один из параметров отвечает за ограничение скорости, а его редактирование осуществляется так:






Действие настройки распространяется как на входящую, так и исходящую скорость. Как видно, максимальное ограничение скорости — 10 мегабит в секунду, что не всегда является оптимальным вариантом. Дополнительно отметим, что некоторые дискретные сетевые адаптеры не имеют этой функции, поэтому если ее не получилось найти, переходите к следующему методу.
Способ 2: Настройка параметров роутера
У каждого роутера есть своя прошивка, в которую встроен определенный набор функций и настроек, доступных пользователю. Благодаря им осуществляется основное конфигурирование и редактирование дополнительных параметров, обеспечивающих работу маршрутизатора в нужном для юзера режиме. Одна из распространенных функций — ограничение скорости приема и отдачи, распространяющееся на все или только выбранные устройства, подключенные к сетевому оборудованию по беспроводной сети или LAN. Рассмотрим принцип настройки на примере веб-интерфейса от TP-Link.
- Первым делом выполните авторизацию в настройках роутера, перейдя по его адресу в любом удобном для вас браузере. Детальную информацию по этой теме ищите в материале по следующей ссылке.










Принцип данной настройки для всех моделей роутеров практически одинаков, если, он, конечно, поддерживает данную технологию ограничения. Самое сложное в этой ситуации — самостоятельно отыскать необходимый раздел, поскольку мы не можем предоставить инструкции абсолютно для всех версий прошивок веб-интерфейсов от разных производителей сетевого оборудования.
Способ 3: Активация гостевой сети
Второй вариант добавления скоростного ограничения при использовании для этого роутера — создание и настройка гостевой сети. Сразу уточним, что этот вариант подойдет только для установки лимитов клиентам, использующим беспроводное подключение. Гостевая сеть — изолированное подключение со своим SSID и сопутствующими настройками. К ней нужно подключаться отдельно и обычно она не относится к домашней группе.






Способ 4: NetLimiter
Есть специальные программы, позволяющие управлять сетевым подключением как на своем компьютере, так и на устройствах членов локальной сети. Одна из них — NetLimiter, которую мы и выбрали в качестве примера, чтобы показать, как при помощи софта установить ограничение на скорость интернета для конкретных приложений, ПК или смартфонов.
-
Скачивание и установка NetLimiter происходит стандартным образом. Вы получаете пробную версию сроком на 30 дней, чего вполне достаточно для тестирования функциональности ПО.







Для проверки результативности выполненных действий любого из методов вам понадобится посмотреть скорость интернета на текущий момент. Об этом более детально написано в другой статье на нашем сайте, где рассмотрены как специальные программы, так и онлайн-сервисы.
Подробнее: Просмотр и измерение скорости интернета в Windows 10
Ограничение скорости скачивания в uTorrent
В завершение рассмотрим метод, связанный с ограничением скорости скачивания для торрентов на примере самой популярной программы — uTorrent. Данная настройка влияет только на саму программу, оставляя скорость соединения прежней, что позволит комфортно пользоваться интернетом в то время, как скачиваются другие файлы.
-
Если торрент еще не добавлен, загрузите его файл в программу и нажмите по нему правой кнопкой мыши.





Мы рады, что смогли помочь Вам в решении проблемы.
Отблагодарите автора, поделитесь статьей в социальных сетях.

Опишите, что у вас не получилось. Наши специалисты постараются ответить максимально быстро.

В данной статье разберемся, как разграничить скорость Интернета для ваших устройств, таких как стационарный компьютер, ноутбук, мобильный телефон, планшет, телевизор и др. Будем использовать модем ZXHN H208N и роутер TP-Link WR841N.
TP-Link WR841N - это один из роутеров компании TP-Link, который поддерживает функцию "Контроль пропускной способности".
Для чего необходим контроль пропускной способности?
Внутри вашей домашней сети скорость Интернета разделяется между всеми устройствами неравномерно. Это означает, что любой компьютер, на котором запущен торрент-клиент, видео онлайн, сетевая игра или какое-либо другое сетевое приложение, будет влиять на работу в сети других компьютеров. Если у вас в домашней сети, например, 2 компьютера, и на одном из них запустить торрент-клиент для скачивания файла или видео, то на другом компьютере, скорей всего, скорость Интернета будет меньше.
Решением данной проблемы может стать функция "Контроль пропускной способности (Bandwidth Control)". Используя функцию контроля пропускной способности, мы можем указать определённую минимальную или максимальную пропускную способность для каждого компьютера. Давайте пробовать!
Шаг 1
Для начала соединим модем ZXHN H208N и роутер TP-Link WR841N таким образом, как это сделано на изображении ниже. Красной стрелкой показан сетевой кабель, включенный в стационарный компьютер. На этом ПК мы и будем настраивать TP-Link WR841N. Сам модем ZXHN H208N настроен в режим роутер. Также мы соединяем модем и роутер, один конец сетевого кабеля идет в роутере в порт "WAN", другой конец сетевого кабеля - в порт "Lan 1 (Порт 1)" на модеме, на рисунке он желтого цвета.

Рисунок 1 - Роутер TP-Link WR841N + модем ZXHN H208N
Шаг 2
Для того, чтобы попасть в настройки роутера, на нашем компьютере нужно выставить правильные настройки сетевой карты либо автоматически (рисунок 2), либо вручную (рисунок 3).
Рисунок 2 -Компьютер получит ip-адреса автоматически Рисунок 3 - Прописываем настройки сетевой карты компьютера вручную

Примечание: в настройки роутера TP-Link WR841N можно попасть не подключая сетевой кабель. На задней стороне роутера есть данные для подключения к Wi-Fi-сети. В данном случае название сети Wi-Fi: TP-LINK_C04E, ключ или пароль для подключения к ней: 17905817.
Шаг 3
Шаг 4
Заходим в раздел "Сеть", далее "WAN", выбираем тип WAN-подключения "Динамический IP-адрес", ниже видно, что роутер получил ip-адреса от модема. Далее нажимаем "Сохранить".

Рисунок 5 - Выбираем тип WAN-подключения
Шаг 5
Далее в разделе для "контроля пропускной способности" в подразделе "Параметры контроля" отмечаем галочкой поле "Включить контроль полосы пропускания", тип линии - "Другая", здесь выставляем скорость, которую нам обещает провайдер.
Для примера используем тарифный план "Ясна 10", который дает входящую скорость до 10 Мбит/с и исходящую скорость до 5 Мбит/с. Так как данный тариф подключен на обычную телефонию, но с использованием технологии IMS, то исходящая скорость будет ограничена технологией подключения, при идеальной телефонной линией это 1,4 Мбит/с. В большинстве случаев исходящую скорость для обычной телефонной линии провайдер ограничивает до 0,5 Мбит/с (тарифы линейки "Домосед"). Поэтому мы выставили входящую скорость 10 240 Кбит/с, исходящую 512 Кбит/с.

Рисунок 6 - Выставляем реальную скорость Интернета, которую выдает нам провайдер
Шаг 6
Теперь в подразделе "Список правил" мы должны разграничить скорость между устройствами домашней сети. В подразделе "Список правил" нажимаем "Добавить", в открывшемся окне мы и будем ограничивать скорость Интернета в нашей домашней сети.

Рисунок 7 - Создаем правила для управления полосой пропускания
Создадим два правила.
Первое правило (рисунок 8) будет действовать для устройства, у которого ip-адрес 192.168.0.2. В данном случае это устройство - стационарный компьютер. Ограничения скорости на нем будут следующие: входящая скорость - 1 Мбит/с, исходящая - 256 Кбит/с, но если в нашей домашней сети не будет никаких других устройств, то будет использоваться максимальная исходящая скорость 512 Кбит/c.
Второе правило (рисунок 9) будет действовать для устройства, у которого ip-адрес 192.168.0.3. В данном случае это мобильный телефон.Ограничения скорости на нем будут следующие: входящая скорость - 3 Мбит/с, исходящая - 256 Кбит/с, но если в нашей домашней сети не будет никаких других устройств, то будет использоваться максимальная исходящая скорость 512 Кбит/c.
IP-адрес для наших устройств может быть прописан вручную в настройках сетевой карты самих устройств. Также c помощью функции "Привязка IP- и MAC-адресов" на роутере TP-Link WR841N можно сделать так, чтобы компьютеру или другому устройству с определенным MAC-адресом выделялся определенный ip-адрес.
В таблице описаны параметры полей, которые необходимо будет заполнить.
Рисунок 8 - Первое правило для устройства с ip-адресом 192.168.0.2 Рисунок 9 - Второе правило для устройства с ip-адресом 192.168.0.3
В итоге получится вот такая таблица.

Рисунок 10 - Итоговая таблица с правилами для управления пропускной способностью Интернета
Также была сделана привязка устройств с помощью их MAC-адресов к определенным ip-адресам.

Рисунок 11 - Привязка устройств с помощью их MAC-адресов к определенным ip-адресам
Шаг 7
Теперь проверим входящую и исходящую скорость без включения функции "Контроль пропускной способности".
Рисунок 12 - Проверяем скорость на компьютере до использования функции Рисунок 13 - Проверяем скорость на компьютере до использования функции Рисунок 14 - Проверяем скорость на мобильном телефоне до использования функции
Из результатов теста видно, что на компьютере входящая скорость составляет ~ 12 Мбит/с, исходящая ~ 0,6 Мбит/с. На мобильном телефоне входящая скорость составляет ~ 10 Мбит/с, исходящая ~ 1 Мбит/с.
Шаг 8
Проверим входящую и исходящую скорость с включенной функцией "Контроль пропускной способности".
Рисунок 15 - Проверяем скорость на компьютере c использованием функции "Контроль пропускной способности" Рисунок 16 - Проверяем скорость на компьютере c использованием функции "Контроль пропускной способности" Рисунок 17 - Проверяем скорость на мобильном телефоне c использованием функции "Контроль пропускной способности"
Видим, что скорость Интернета на компьютере и мобильном телефоне изменилась в соответствии с правилами, которые мы задали на роутере TP-Link WR841N.
Из результатов теста видно, что на компьютере (ip-адрес 192.168.0.2) входящая скорость составляет~ 1 Мбит/с, исходящая скорость составляет ~ 0,5 Мбит/с. На мобильном телефоне (ip-адрес 192.168.0.3) входящая скорость составляет ~ 3 Мбит/с, исходящая скорость составляет ~ 0,5 Мбит/с.
ВНИМАНИЕ! Функция "Контроль пропускной способности" будет действовать только для тех устройств, которые подключены именно к роутеру TP-Link WR841N как по кабелю, так и по беспроводной сети. На те устройства, которые подключены к модему, действие функции распространяться не будет.
Читайте также:


