Как сделать огонь в сапр инвентор
Интернет-подключение 10 Мбит/с
Отключите все выполняющиеся приложения, в том числе антивирусное программное обеспечение.
ТРЕБУЕТСЯ ПОМОЩЬ?
Хотите просто просмотреть файл?
Начнем!
Я буду использовать это программное обеспечение как:
Запуск пробной версии
Получите бесплатный доступ ко всем функциям и возможностям на 30 дней.
Операционная система:
Выберите операционную систему:
Эта программа может быть не совместима с данной операционной системой, но вы можете загрузить ее для установки на другой компьютер.
Выберите язык:
У нас для вас хорошая новость!
Пройдите проверку для получения доступа к программам Autodesk в образовательных целях
Подтвердите соответствие требованиям при помощи SheetID уже сегодня.
Скачайте Fusion 360 для личного использования
Бесплатная версия Fusion 360 с ограниченным функционалом для любителей и пользователей, отвечающих соответствующим требованиям и использующих это приложение в некоммерческих целях. В данной версии доступны следующие базовые возможности.
- • Полный набор инструментов 2D- и 3D-САПР
- • Ограниченный набор для электроники: 2 схемы, 2 слоя, область компоновки 80 см2
- • Базовый набор для производства: 2,5-осевое фрезерование, а также 3-осевое фрезерование, точение, аддитивное производство способом наплавления нитей
- • Только локальная визуализация
- • Ограничение до 10 активных и редактируемых документов Fusion 360, количество неактивных документов неограниченно
- • Управление данными только одного пользователя
- • Поддержка только на форумах
- • Импорт и экспорт ограниченного набора типов файлов
Требуются полные функциональные возможности? Воспользуйтесь бесплатной 30-дневной пробной версией Fusion 360.
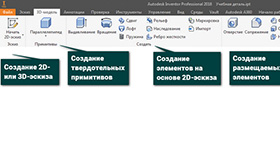
При моделировании деталей в Autodesk Inventor применяется три типа конструктивных элементов:
- рабочие - это плоскости, оси и точки, которые можно использовать для построения новых элементов, а также спроецировать на эскиз как элемент ссылки. Применяются в качестве вспомогательной геометрии, когда имеющейся обычной геометрии модели недостаточно для создания или размещения новых элементов. Рабочие элементы. Рабочие элементы не входят в геометрию модели, но могут участвовать в формировании геометрических и размерных зависимостей.;
- эскизные – это элемент, основой для которого является 2D-эскиз. Объем придается эскизу путем выдавливания, сдвига, вращения или лофтинга. В зависимости от выбранной пользователем логической операции, объем нового конструктивного элемента может быть добавлен к детали, вычтен из нее или подвергнут пересечению с ней;
- размещаемые - это элемент, имеющий определенную механическую форму, служащую в качестве конструктивного решения в детали или сборке (отверстие, фаска, сопряжение, оболочка, наклон и разделение грани). Размещаемый элемент относится к существующей геометрии выдавливания, которая используется при создании нового выдавливания. Примеры типовых элементов — отверстие, фаска, сопряжение, оболочка, наклон грани и разделение грани.
Конструктивные элементы могут быть общими, адаптивными, а также могут быть включены в тела или поверхности детали.
Базовый элемент – первый элемент, создаваемый при разработке модели, наиболее полно представляет форму детали. К базовому элементу с помощью зависимостей размеров и геометрии добавляются эскизные и размещаемые элементы
Данный урок рассчитан на опытных пользователей, поэтому совсем примитивные вещи я для краткости опущу. Если появятся вопросы — смело задавайте их прямо под статьей.
Моделировать мы будет вот такую штуку:

Пример реальной детали похожей конфигурации, предоставленный одним из читателей (Евгений, большое Вам спасибо):

Задача по моделированию этой (и подобной ей) форм, часто ставит в тупик даже опытных пользователей.
Итак, начнем построения. Картинки кликабельны — если что-то плохо видно, нажмите на изображение — оно увеличится!
СПОСОБ №1 (БЫСТРО И ПРОСТО)
1) Создаем 2д эскиз в плоскости XY и рисуем окружность из центральной точки эскиза, затем принимаем эскиз.
2) Создаем 3д эскиз и выбираем команду Кривая по формуле, задаем параметры как на картинке:
На всякий случай накладываем на полученную кривую зависимость фиксации и принимаем 3д эскиз.
4) Придаем полученной поверхности толщину, чтобы превратить ее в твердое тело:
5) Отключаем в дереве построений в разделе Поверхностные тела видимость поверхности и наслаждаемся результатом:
СПОСОБ №2 (ДЛЯ ОБЩЕГО РАЗВИТИЯ)
1) Создаем 2д эскиз в плоскости XY и рисуем в нем две окружности:

Обратите внимание, что внешний диаметр — это параметр d0 — в дальнейшем нам это будет важно. Если у Вас это другой параметр — запомните какой!
2) Выдавливаем наш эскиз как поверхность по внешнему диаметру, симметрично относительно эскиза на какое-то расстояние (напр. 20 мм):

3) Создаем рабочую плоскость к получившейся поверхности: касательно цилиндра и параллельно плоскости XZ.

Способ задания: явно, координаты: Декартовы
Сама функция: y (x)=sin (1 rad * x / 1 мм) Xmin=0 Xmax=Пи * d0

После этого принимаем эскиз. Если Вы все сделали правильно, выглядеть это должно вот так:


После отключения видимости (с помощью контекстного меню — правой кнопкой в дереве построений) всех, уже сделавших свое дело элементов, получаем такую картину:



После этого отключаем в дереве построений видимость всех эскизов и поверхностных тел. Вот все и готово:


Эта модель имитирует акустику в салоне седана при источниках звука в местах стандартного размещения динамиков. Приведенные результаты показывают поле суммарного звукового давления и частотные характеристики в различных точках салона.
Моделирование в COMSOL Multiphysics ® из среды Autodesk® Inventor ®
Интерфейс LiveLink™ for Inventor ® позволяет объединить анализ в COMSOL Multiphysics ® с Autodesk® Inventor ® - ведущим решением САПР для работы с трехмерными чертежами изделий . Это позволяет интегрировать его с возможностями COMSOL Multiphysics при работе в среде моделирования Inventor ® и использовать его возможности для разработки геометрий. Модуль LiveLink™ for Inventor ® позволяет интегрировать моделирование в процесс проектирования. В этом модуле имеются функции исправления геометрий, удаления элементов из геометрии до начала процесса моделирования, внесения изменения в чертеж в процессе моделирования, а также функции оптимизации чертежей путем автоматизированного параметрического и оптимизационного анализа.
Среда COMSOL Desktop®, встроенная в графический интерфейс Inventor®
COMSOL Multiphysics и LiveLink™ for Inventor ® позволяют понять физические явления и процессы в среде, в которой будет работать изделие, а также имитировать взаимодействие различных физических явлений. Поскольку LiveLink™ for Inventor ® включает в себя COMSOL Desktop ® в виде встроенного инструмента в составе графического пользовательсокго интерфейса (GUI) Inventor, переключение между двумя программными средами происходит легко и без проблем. Эта среда, известная как интерфейс One Window, включает в себя построитель моделей, окна настроек, а также инструменты, значки и меню, знакомые по работе в COMSOL Multiphysics. Помимо этого, среда позволяет исследовать полученные результаты, используя графические средства и инструменты визуализации Inventor.
Синхронизация и связность
LiveLink™ for Inventor ® упрощает непосредственную синхронизацию моделей САПР решения Inventor и геометрии COMSOL в COMSOL Desktop ® . Все, что необходимо сделать - переключиться из COMSOL Desktop ® в интерфейс Inventor или, если работа выполняется в интерфейсе One Window, выйти из среды COMSOL, отредактровать чертеж САПР средствами Inventor, а затем вновь переключиться в среду моделирования. Изменения чертежа передаются автоматически, поэтому постоянно экспортировать и повторно импортировать модели САПР в COMSOL Multiphysics не требуется. Другая полезная функция - поддержание связности несмотря на изменения геометрии. Физические определения настроек областей и границ модели запоминаются и применяются вновь после синхронизации двух геометрий.
При работе с моделью САПР параметры, заданные в Inventor, такие как длина кромки или положение отверстия, могут в интерактивном режиме передаваться в среду COMSOL Multiphysics. Это позволяет проводить в ходе моделирования параметрический анализ и геометрическую оптимизацию.
Импорт и открытие файлов
Основанные на функциональности модуля CAD Import (Импорт САПР) файлы САПР решения Inventor, импортируемые через LiveLink™ for Inventor ® , конвертируются в геометрию Parasolid ® . Если не пользоваться интерфейсом One Window, то с этими геометриями можно работать в среде COMSOL Multiphysics, например, задавая охватывающий объем вокруг чертежа САПР в качестве области моделирования. Однако в большинстве случае удобнее изменять геометрические параметры в ходе моделирования, задействуя широкие возможности Inventor, и пользоваться удобным интерфейсом One Window.
Помимо того, что LiveLink™ for Inventor ® позволяет импортировать файлы САПР в формат Inventor (.ipt и .iam), он может импортировать их также в форматы STEP, IGES, ACIS ® и Parasolid. Другая функция позволяет автоматически сохранять узлы и детали из Inventor как части модели COMSOL. Это очень удобно для привязывания нужной модели САПР к имитациям, чтобы при открытии файла COMSOL из среды Inventor необходимая модель САПР открывалась автоматически. Эта возможность также позволяет создавать пакеты моделей САПР и имитационных моделей, над которыми будет удобно работать вместе с коллегами.
Исправление геометрии, удаление элементов и виртуальные операции
Удаление элементов - важный инструмент, входящий в состав LiveLink™ for Inventor ® . Он удобен в случаях, когда важные артефакты модели САПР (например, галтели), могут приводить к генерации плотной сетки в областях, не очень важных с точки зрения имитационной модели. Характер моделирования в САПР иногда приводит к появлению незначительных мелких элементов, таких как кромки и фаски, которые следует удалить, избегая излишней плотности сетки. Эти элементы автоматически обнаруживаются средствами LiveLink™ for Inventor ® и либо изменяются в среде Inventor, либо удаляются имеющимися в LiveLink™ for Inventor ® инструментами удаления и восстановления.
В качестве альтернативы удалению элементов в среде COMSOL Multiphysics можно выполнять виртуальные геометрические операции. Эта возможность позволяет упрощать моделирование, сокращать объем вычислений за счет передачи средствам построения сеток COMSOL инструкции по игнорированию определенных геометрических элементов и построению виртуальной геометрии. Операции удаления элементов могут приводить к незначительным изменениям кривизны поверхностей, что может приводить к ошибкам при моделировании контактных напряжений. Виртуальные операции позволяют скрывать эти артефакты для экономии вычислительных ресурсов, но при этом имитационная сетка модели строится на основе исходной кривизны поверхностей.
Ключевые особенности
- Интерфейс LiveLink™, синхронизирующий версии Inventor ® 2020 или 2021 и COMSOL Multiphysics ® при их одновременной работе
- Работает со встроенным решением COMSOL Desktop ® в графическом пользовательском интерфейсе Inventor ® , либо как две одновременно работающие отдельные программы
- Синхронизируйте трехмерные геометрические объекты (твердые тела и поверхности) между геометриями Inventor ® и COMSOL Multiphysics ®
- Синхронизируемая геометрия ассоциативна, т.е. модель САПР может быть изменена в Inventor ® без необходимости повторного применения настроек модели в COMSOL Multiphysics ® после повторной синхронизации
- Синхронизируйте выбор материалов и иные пользовательские выборы между чертежом Inventor ® и моделью COMSOL ®
- Синхронизируйте параметры чертежа Inventor ® и модели COMSOL Multiphysics® для модификации геометрии COMSOL Multiphysics® — вручную или с помощью параметрического или оптимизационного решателя
- Импорт файлов наиболее популярных форматов САПР, см. таблицу ниже
- Инкапсулируйте геометрические формы для моделирования явлений в окружающих областях
- Экспортируйте файлы геометрии в форматах Parasolid® и ACIS®
- Восстановление геометрии путем выявления геометрических нестыковок и сшивания поверхностей для образования твердых тел
- Удаление элементов путем поиска и удаления галтелей, коротких кромок, расщепленных граней, мелких граней и выступов
- Ручное удаление поверхностей и закрытие пропусков, появляющихся в результате этого, путем заполнения (создание новой поверхности) или наложения заплаток (стягивание или растяжение прилегающих поверхностей)
- Выделение поверхностей из твердого тела для создания нового твердого тела
- Отверстия заглушек или пустые места для заполнения пространства и создания областей моделирования
- Поверхности для удаления заплаток путем наращивания или стягивания окружающих поверхностей, чтобы закрыть место удаленной поверхности
Поддерживаемые форматы файлов
Обратите внимание, что некоторые форматы файлов поддерживаются не во всех операционных системах, подробнее см. в разделе Системные требования

Автор:
Схемы сборки-разборки создаются в файле схем и затем используются для разработки соответствующих чертежей. Разнесенный вид можно автоматически расчленить при его создании, добавить расстояние разборки до всех компонентов существующего разнесенного вида или вручную сдвинуть компоненты разнесенного вида для создания расчлененного вида.
Автоматическая разборка при создании нового презентационного вида
При создании схемы можно задать единое расстояние сдвига для всех компонентов. На вкладке "Представление", панель "Создать", щелкните "Создать вид".

- Выберите на ленте вкладка "Представление" панель "Создать" "Создать вид" .
- Выбрать файл сборки и именованный вид.
- В качестве метода разборки установить "Автоматически".
- Задать расстояние сдвига.
- Выбрать "Создавать линии сборки", чтобы создать линии сборки для каждого сдвига в данной схеме; если снять флажок, линии сборки не создаются.
Автоматическая разборка выбранных компонентов
Задав значение расстояния, можно выполнить разборку компонентов выбранной сборки или узла.
Добавление сдвигов в презентационный вид вручную
Сдвиги можно добавить в компонент или группу компонентов существующей схемы. На вкладке "Представление", панель "Создать", щелкните "Сдвинуть компоненты".

- Выберите на ленте вкладку "Представление" панель "Создать" "Сдвинуть компоненты" .
- В графической области в схеме выбрать грань, ребро или конструктивный элемент для задания тройки осей.
- Выбрать компоненты для сдвига.
- Переместить указатель мыши по направлению вектора для создания сдвига в направлении стрелки.
Прим.: Можно также задать расстояние сдвига и направление вектора с помощью настроек в диалоговом окне.
Читайте также:


