Как сделать очистку диска
Вручную удалять временные ненужные файлы на жестком диске, а также другой мусор (записи реестра, файлы, папки) – достаточно нудно и не всегда удобно. Есть и более простые способы очистки системного диска. К примеру, можно воспользоваться специальными средствами Windows, но встроенная утилита довольно слабая. Благо существуют сторонние приложения, позволяющие безболезненно удалить временные файлы Windows, очистить temp, папку windows.old, выполнить поиск дубликатов и исправление ошибок системы.
Как очистить диск от ненужных файлов? Быстрый способ
Знакомство с инструментом
Прежде чем выполнять очистку диска утилитой Windows или другими программами из нашей инструкции, рекомендуем вам избавиться от больших файлов. Прошивки для телефонов, образы игр и операционных систем порой накапливаются и забивают все свободное место, но найти и удалить именно ненужные довольно сложно. Нужна программа, способная показать все большие файлы и предоставить возможность удалить только выбранные. И это Telamon Cleaner.
Поиск больших файлов
Удаление ненужных файлов
Через несколько минут программа найдет, что можно стереть и покажет объекты в собственном проводнике. Для удобства их можно сортировать по размерам и типам. Внимательно пройдитесь по списку и установите галочки на тех объектах, которые мы очищаем. Убедитесь, что выбрали действительно ненужные. Например, на нашем скриншоте выбрана прошивка от старого iPhone, которая уже точно не пригодится. Резервные копии виртуальных машин, необходимые для работы, мы не отмечаем. В конце очищаем список от мусорных файлов нажатием соответствующей кнопки.
Очистка корзины
Как освободить место на диске при помощи программы AdvSystemCare?
Преимущества утилиты
Данное приложение представляет собой мощный инструмент для отладки, ремонта, восстановления и мониторинга неисправностей системы. Оно отличается массой возможностей и предназначено для работы в операционных системах windows 7-10. С его помощью можно увеличить свободное место на диске и в целом повысить работоспособность компьютера. В состав продукта включены средства для дефрагментации жесткого диска и удаления заблокированных или системных файлов. После установки нажимаем дважды левой кнопкой по ярлыку на рабочем столе – на экране появится основное окно программы.
Выбор параметров сканирования
Результат
Метод очистки с помощью утилиты Disk Cleaner от компании Wise
Особенности решения
Это очень маленькая и легкая утилита с простым интерфейсом. Она удаляет файлы со 100% вероятностью и всегда находит хотя бы несколько мегабайт для очистки, что невероятно ценно, если вы используете накопитель ssd в качестве системного. При выполнении грамотных настроек хранилища удастся добиться комфортной работы даже на накопителе в 120 ГБ. Но для начала запустите сканирование в приложении.
Оставляем нужные данные
По завершении анализа вы сможете выбрать, какие компоненты в виртуальной памяти оставить. К примеру, если еще не готовы очистить корзину, просто снимите галочку. Стандартно утилита захочет удалить контрольные точки восстановления системы, все дампы, кэшы, обновления, почистит файл подкачки, кукис, временные записи программ. Выберете, что оставить и кликните по единственной кнопке.
Глубокое сканирование
Как удалить ненужные файлы программ и очистить системные файлы с помощью CCleaner?
Знакомство с утилитой
С программой CCleaner вы сможете не только очистить содержимое корзины, кэш компонентов ОС и браузеров, но и удалить с диска ненужные файлы, созданные системой, например предыдущей версии Windows, оставшиеся после обновления или переустановки системы. Также программа умеет чистить диск от дубликатов и объемных файлов не хуже популярных утилит Duplicate Killer, Duplicate File Finder, что также важно для получения дополнительного места. Можно удалить все, что вы пожелаете, главное – провести грамотную настройку.
Выбор параметров
На главном экране Сиклинера вы увидите список функций и приложений, оставляющих кэш в каталоге Windows. Сюда входят как браузеры, так и совершенно разные программы – архиваторы, просмотрщики фотографий и видео и т.д. Примечательно, что в контекстном меню устанавливаются дополнительные параметры для каждого компонента. Например, вы можете почистить кэш оперы, но оставить автозаполнение форм, чтобы не вводить заново данные на сайтах. Тщательно изучите список и поставьте галочки. Затем перейдите к анализу.
Очистка
Программа проанализирует компоненты довольно быстро, но если обслуживание не проводилось несколько лет, то процесс чистки может занять длительное время. Очищая содержимое, помните, что для корректного завершения операции лучше предварительно закрыть все приложения кроме ЦКлинера, а после выполнить перезагрузку. Если хочется освободить еще больше места, снова запускайте прогу после включения ПК.
Удаление программ и дубликатов
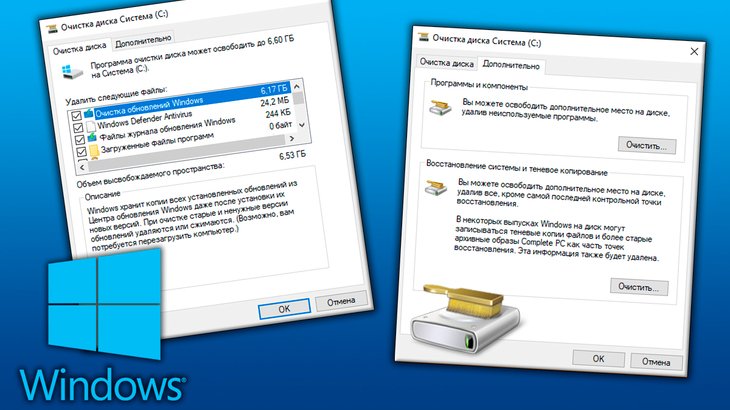
Очистка диска — это встроенный инструмент операционной системы Windows (любой версии кроме Windows XP), позволяющий удалить ненужные и неактуальные файлы программ, временные файлы, а также некоторые системные файлы, которые больше не требуются системе.
Порой эти файлы могут "сжирать" весьма много места на вашем системном диске "С", которое могли бы занимать ваши личные файлы, например: документы, фото, видео. Поэтому важно знать как очистить диск, тем более что делается это весьма просто!
Примеры файлов, которые, как правило, занимают больше всего места:
Обновления Windows. Может накопиться порядка 10 гб. и более. Это копии обновлений, которые хранит Windows на всякий случай. Но после успешной установки, система их не удаляет и продолжает хранить. В итоге эти файлы не нужны и просто занимают место на вашем диске.
Старые контрольные точки восстановления Windows. Могут занимать десятки гигабайт, в зависимости от того, сколько места вы выделили под эти точки восстановления.
Контрольные точки — сохранения состояний системы на текущий момент времени (на то время, когда создаётся точка), позволяющие восстановить компьютер к этому состоянию в случае сбоев и в целом неправильной его работы.
Корзина. Думаю, тут итак понятно. Это файлы, которые вы удаляли из системы и которые копятся в корзине. Размер файлов, находящихся в корзине, зависит от размеров этой самой корзины (можете задать любой в её свойствах).
Впрочем, очистить корзину или удалить отдельные файлы из неё, можно напрямую открыв её, не пользуясь при этом средством "очистка диска".
Иногда существенно могут "есть" место и другие файлы, в зависимости от того, как вы используете систему. Средство "Очистка диска" позволяет почистить 13-14 разделов Windows, удалив тем самым, порой, значительный объём ненужных файлов.
Переходим к процессу выполнения очистки диска.
Как выполнить очистку диска?
Во всех операционных системах Windows (начиная с Windows 7), очистка диска работает одинаково и интерфейс этого инструмента также одинаков.
Рассмотрим средство очистки диска на примере системы Windows 10 (в других аналогично!).
В данной статье, как и в других, я не рассматриваю систему Windows XP, поскольку она является давно уже устаревшей и неподдерживаемой. Кстати, если вы до сих пор на ней работаете, рекомендую перейти как минимум на Windows 7, если компьютер соответствует требованиям для работы в ней.
Откройте поиск Windows [1] и наберите "Очистка диска" [2], после чего выберите найденную программу [3]:

В первом окне при запуске программы выберите диск, который будем чистить. Это будет диск "С", поскольку он основной — системный.

Остальные диски (D, E и прочие), если они у вас имеются в системе, в основном не содержат каких-либо данных, требующих очистки через данную программу. Разве только "Корзина". Остальное — ваши личные файлы, которые нужно очищать самостоятельно.
Откроется окно с возможностью выбора разделов и файлов для очистки. Но лучше сразу нажать кнопку "Очистить системные файлы", чтобы программа нашла больше данных для очистки, включая контрольные точки восстановления.

После нажатия этой кнопки нужно повторно выбрать диск и в этот раз программа будет запускаться немного дольше, поскольку будет искать всё, что можно очистить.
Теперь вы увидите то же окно, но в нём будет больше разделов и вариантов файлов для удаления, а также появится ещё одна вкладка "Дополнительно". Перейдите сразу на неё, если хотите очистить контрольные точки восстановления (см. выше, что это).
Программа удаляет все контрольные точки, кроме самой последней.
Если точек было создано несколько и под них у вас в настройках выделено достаточно много дискового пространства, то эта процедура может высвободить вам ощутимое количество свободного места в гигабайтах.
Нажмите "Очистить" для удаления контрольных точек.

Остальные ненужные файлы очищаются через вкладку "Очистка диска". Отметьте галочками те разделы, которые хотите очистить:

Можно смело очищать всё, но осторожнее с очисткой корзины, вдруг там у вас осталось что-то нужное, что хотели бы восстановить. Если нет, отмечайте и этот пункт.
К каждому разделу / выбранным файлам для очистки можно посмотреть описание, кликнув по ним мышкой. Так вы сможете узнать, что конкретно будет очищено, если поставить галочку напротив того или иного раздела.

Для очистки нажмите "ОК".
Через несколько секунд выбранные вами данные будут очищены.
Теперь на всякий случай запустите программу повторно и выберите другой локальный диск, если у вас он есть, чтобы убедиться, что на нём нет большого объёма ненужных системных данных для удаления. Если есть, удалите их точно так же.
Заключение
Очистка диска — отличное средство для регулярной "уборки" на компьютере. Оно простое в использовании и не приходится его отдельно скачивать и устанавливать, поскольку оно уже встроено во все Windows (после Windows XP). Позволяет очистить все самое основное, чтобы вовсе не прибегать к помощи программ сторонних производителей, например, таких как известная TuneUp Utilities.
Запускайте средство очистки диска, когда видите, что места на системном диске (С) осталось мало либо когда ощущаете падение скорости работы компьютера, а одной из причин этого может как раз быть забитость Windows ненужными и неактуальными файлами.
Но помните и о своих личных файлах, которые также могут отнимать много места на системном диске. Контролируйте это, чтобы диск "С" не забивался до отказа, иначе это приведёт к замедлению работы или ещё хуже — различным сбоям в работе системы.
Пользуетесь ли вы средством "Очистка диска" в Windows или же предпочитаете другие программы? Если другие, то напишите пожалуйста, почему? :) Интересно узнать ваше мнение и подискутировать на эту тему ;)
Сделай репост – выиграй ноутбук!
Каждый месяц 1 числа iBook.pro разыгрывает подарки.
- Нажми на одну из кнопок соц. сетей
- Получи персональный купон
- Выиграй ноутбук LENOVO или HP
3 комментария
Приветствую, Владимир. Я не очень большой специалист в технических вопросах, скорее - совсем небольшой :) Поэтому пользуюсь тем, что мне советуют друзья, которым, в свою очередь, тоже кто-то что-то посоветовал. Хотелось бы узнать мнение специалиста. Я периодически использую для чистки CCleaner или Reg Organizer поочерёдно. Нужно ли это или достаточно встроенных функций? Если да, то какая из программ лучше?
Автор: Владимир Белев
Виктор, приветствую! :) Я тоже ранее использовал CCleaner, о Reg Organizer только слышал, но не пользовался сам. Вообще достаточно пользоваться чем-то одним, в последнее время использую только встроенные средства системы, в принципе всё есть для того чтобы поддерживать систему в хорошем состоянии. В принципе то, что системе не переустанавливается годами этому подтверждение :) Инструмента для автоматической чистки реестра, как в Сиклинере или аналогичных программах, в Windows нет, но с опытом я понял, что это не придаёт ощутимого прироста производительности, зато система подвергается риску (бывает что-то не то удаляется и может быть сбой). А всё остальное есть, например, очистка от ненужных файлов (называется "Очистка диска", найти можно по поиску виндоус); дефрагментация диска (в современных Windows называется "оптимизация диска", также можно по поиску найти); инструмент проверки на ошибки локальных дисков. Если нужно могу дать ссылки на нужные статьи, либо по поиску блога сможете найти.
Спасибо, Володь, про очистку и оптимизацию я уже прочитал у тебя в статье. Удачи!
В этом уроке я покажу, как почистить компьютер (ноутбук), чтобы он не тормозил. Мы почистим систему от мусора, ненужных файлов, программ, вирусов и рекламы.
Шаг 1: освобождение Локального диска
Если файлы с папками стали медленно открываться, система тормозить, а программы виснуть, то первое, на что нужно смотреть, это свободное место на Локальном диске C.
Перегруженный диск может выдавать ошибки, так как программам необходимо записывать свои модули в память. Поэтому на диске должно быть как минимум 5-6 Гб свободного места.

2 . Если на нем свободно меньше 5 ГБ, перенесите все тяжелые папки и файлы на другой Локальный диск.
- Файлы и папки с Рабочего стола.
- Всё из папки Документы.
- Всё из папок Изображения, Музыка, Видео.
Перенести их можно через обычную операцию вырезать/вставить: правой кнопкой мыши по файлу (папке) – Вырезать – перейдите в другой Локальный диск (например, D) – Вставить.

На заметку . На системном диске находится Windows. И там же обычно находятся папки Документы, Изображения, Музыка, Видео, Загрузки. А еще Рабочий стол. И многие пользователи именно в этих местах хранят свою информацию.
Получается, если в этих папках есть важные файлы (для работы, учебы, жизни), то все они находятся на системном диске. А это мало того, что мешает работать Windows, так еще и небезопасно. Поэтому первое, что нужно сделать, это перенести всё важное на другой Локальный диск.
Диск, на котором находится система, очень уязвим. Именно на него нацелены вирусы, и именно он в первую очередь страдает при проблемах с компьютером.
Шаг 2: чистка системы от мусора
Следующее, что нужно сделать для ускорения компьютера – это почистить систему от мусора, а также отключить лишние программы. Сделать это можно как вручную, так и при помощи бесплатных приложений.
Лучше совместить первый и второй способ: сначала почистить вручную, а потом пройтись программами.
Вручную



Очистка папки Temp.
Папка Temp является хранилищем, в которое программы скидывают временные данные. При долгой работе за компьютером эта папка может достигать десятки гигабайт, что сказывается на быстродействии.
2 . В строке поиска напечатайте %temp% и откройте найденную папку.

3 . Выделите все файлы в ней, нажав сочетание клавиш CTRL + A. Затем Shift + Delete для безвозвратного удаления.


Очистка браузера (программы для интернета).
Очистка кеша . Кеш – это специальная папка на диске, куда браузер скидывает страницы. Он служит для ускорения загрузки, за счет сравнения новой и старой версии страницы и подгрузки идентичных данных не с интернета, а с Локального диска. Это заметно ускоряет открытие сайтов, но со временем сильно засоряет системный диск.
1 . Откройте браузер и нажмите на значок три точки в правом углу. Выберите пункт История, нажмите еще раз История.


Остальные пункты отмечать не нужно: они занимают мало места и пригодятся для авто заполнения введенных ранее паролей и истории посещения сайтов.

Удаление лишних расширений . Источником нагрузки на браузер, а также возможно лишней рекламы и вирусов могут быть установленные дополнения.
Расширения служат для удобства работы, например, скачивания аудио и видео с сайтов, автоматического перевода и т.д. Но, порой, они сильно влияют на оперативную память, куда загружают свои модули.
1 . Откройте браузер, которым пользуетесь для работы в интернете (например, Google Chrome).

3 . Откроется окно с установленными расширениями. Удалите каждое ненужное дополнение.

Операционная система постоянно принимает и отправляет команды от работающих программ. При этом происходит перемещение данных как в оперативной памяти, так и на локальном диске. Это приводит к его фрагментации. Дефрагментация же записывает данные в соседние ячейки, что ускоряет к ним доступ.
Важно! Метод дефрагментации применим только к обычным магнитным жестким дискам. На SSD делать дефрагментацию бесполезно – это может даже навредить!
В обычном HDD информация записывается на магнитный диск. В таком диске нет ограничения на запись и чтение данных, но работает он довольно медленно.
Совсем другое дело обстоит с SSD. Он работает по принципу флешки: все данные пишутся в блоки памяти на микросхемах, что сильно ускоряет процесс записи/чтения, но ограничивает количество перезаписываемых данных. Дефрагментация же производит постоянную перезапись всех данных, что заметно сократит срок службы современного SSD.
Рассмотрим дефрагментацию на примере обычного магнитного жесткого диска.


3 . Выберите диск для дефрагментации.

Процесс может быть долгим, так что приготовьтесь подождать.
При помощи программ
Для чистки компьютера от мусора понадобятся три программы: Wise Disk Cleaner, Wise Registry Cleaner и CCleaner. Все они бесплатные и не требуют регистрации.
Программы Wise

Wise Disk Cleaner . Открываем приложение и видим пять вкладок вверху. Из них нам нужны первые три.




Можно и еще кое-что поудалять: файлы справки, фонов и прочее. Но они занимают не так много места, да и многие ими пользуются (например, используют фон для Рабочего стола).

- Создать точку восстановления – создаст точку, при которой вы сможете сделать полный откат всех параметров в случае сбоя.
- Создать полную копию реестра – создаст только копию реестра.

Восстановить резервную копию вы сможете через верхнее меню – пункт Восстановление.



Программа CCleaner
1 . Скачиваем бесплатную версию CCleaner с официального сайта.
2 . Устанавливаем программу на компьютер. Не забудьте вверху выбрать из списка язык Russian, а внизу убрать две птички.

Стандартная очистка . В этом разделе CCleaner предлагает почистить систему и приложения от мусора. Дело нужное, только советую снять галочки с пунктов Cookie-файлы.
Если этого не сделать, программа для интернета может забыть ваши логины/пароли от сайтов: почты, страниц в социальных сетях и др. В итоге вы не сможете автоматически туда входить, и придется заново вводить все свои данные. Которые, кстати, не все помнят:)



Удаление программ . В этом разделе показывается все то, что установлено на компьютере. Посмотрите, может, что-то лишнее. Например, игра, в которую давно не играете или программа, которую загрузили, но пользоваться не стали.
Если сомневаетесь, удалять или нет, спросите у Яндекса (Гугла), что это такое и для чего используется.

Запуск . Важный раздел для ускорения ПК. Дело в том, что многие программы, хотите вы этого или нет, автоматически загружаются вместе с системой. То есть вы включаете компьютер, они запускаются вместе с ним и постоянно работают.
Естественно, это грузит систему, в результате чего компьютер работает медленнее. И вот чтобы ему немного помочь, нужно убрать из автозагрузки лишнее.

Проверить данную настройку в действии можно только перезагрузив компьютер.

Шаг 3: очистка от лишних программ
Если вы уже почистили автозагрузку и удалили лишние программы через CCleaner (Инструменты – Удаление программ и Запуск), то пропустите этот шаг.
Чистка автозагрузки
Некоторые установленные программы записывают свои службы и процессы в автозагрузку, что влияет на производительность ПК. Многие из них рядовому пользователю не нужны.
1 . Нажмите сочетание клавиш Win + R.



Отключение программ в реестре автозагрузки.
Или нажмите сочетание клавиш Win + R, вставьте в окошко MSCONFIG и нажмите ОК.


Удаление программ
Большое количество установленных программ также влияет на производительность компьютера. Некоторые из них загружают свои службы вместе с запуском системы, которые рядовому пользователю довольно сложно отследить.
Особенно сильно на производительность влияют графические, аудио, видео и другие приложения, производящие сложные вычисления.




Шаг 4: чистка от пыли
Часто причиной того, что компьютер тормозит и глючит является вовсе не системный мусор, а вполне себе бытовой. Внутренние части могут быть банально загрязнены пылью.
- Компьютер шумит
- Греется
- Самопроизвольно выключается
Если есть хотя бы один симптом, и вы не чистили компьютер от пыли как минимум год, то пора это сделать. Причем это касается как стационарных ПК, так и ноутбуков.
Из-за пыли внутренние детали перегреваются и не могут нормально работать. В первую очередь это касается процессора. Из-за этого могут быть тормоза в программах и играх. Кроме того, в будущем это может привести к поломке ПК.
Узнать, если ли проблема, можно даже не разбирая компьютер. Достаточно установить бесплатную утилиту HWMonitor и посмотреть температуру процессора и видеокарты.

Нормальная температура процессора:
- Для стационарного компьютера: Intel 30-65, AMD 40-70.
- Для ноутбука: Intel 50-70, AMD 55-80.
Почистить компьютер можно и самостоятельно по инструкциям интернета. На ютубе есть даже видео по разбору и чистке конкретных моделей ноутбуков.
Как удалить вирусы и рекламу
Вирусы и рекламные баннеры часто являются причиной торможения Windows. Кроме того, они причина пропажи информации, блокировки компьютера, кражи личных данных.
Вирусы – это такие программы и скрипты, которые работают в фоновом режиме и маскируются под системные службы. Поэтому рядовому пользователю их обнаружить проблематично. В данном разделе мы рассмотрим две бесплатные утилиты, которые помогут от них избавиться.
AdwCleaner
Утилита AdwCleaner поможет удалить вредоносные рекламные модули и баннеры, которые встраиваются в браузер.
2 . Откройте программу – она не требует установки. Примите условия лицензионного соглашения.


4 . После сканирования программа выдаст результат проверки.

В случае обнаружения рекламы утилита предложит её обезвредить.
Dr. Web Cureit
Утилита Dr. Web Cureit поможет удалить вирусы и трояны с ПК.
1 . Скачайте программу с официального сайта.



5 . После проверки утилита покажет результаты сканирования.

В случае обнаружения вирусов Dr. Web Cureit предложит их обезвредить.
Как еще ускорить работу компьютера
В Windows есть дополнительные настройки, которые помогут увеличить быстродействие. Изменив или отключив их, вы сможете добиться значительного прироста в производительности.
Отключение визуальных эффектов
Windows 10 отличается своим красочным внешним видом, плавными переходами и отображением теней. Но вся эта красота влияет на производительность, и если у вас слабый компьютер, это будет заметно.




Внешний вид изменится на упрощенный, но увеличится прирост производительности.
Увеличение файла подкачки
Если в вашем компьютере мало оперативной памяти (от 1 до 4 Гб), можно увеличить файл подкачки. Он будет подгружать файлы с оперативной памяти на жесткий диск.





Вот и всё – файл подкачки увеличен. Перезагрузите компьютер, чтобы изменения вступили в силу.
Отключение служб
Службы — это процессы, которые запускаются вместе с системой для моментального реагирования на то или иное действие. Пример тому антивирус, который запускает несколько служб для выявления вирусов еще до их активации.
В Windows 10 по умолчанию заложено много лишних служб – они замедляют работу компьютера. Покажу, как отключить некоторые из них.
Windows Search . Эта служба индексируем файлы для быстрого поиска. Для отключения выполните следующие действия:



Службы защиты . Если на компьютер установлена хорошая антивирусная программ, то можно отключить встроенную защиту Windows.
Для этого нужно отключить три службы:
Делается это так же, как отключение Windows Search (см. выше).
Одна из лучших антивирусных программ – антивирус Касперского. Хоть он и тормозит систему, но отлично справляется с защитой. Также хорошо себя зарекомендовала линия защиты от Eset, которая не тормозит компьютер, но не так эффективна.
Антивирусы Касперский и Eset платные. Из бесплатных: AVG, Avira и 360 total security, но они без фаервола.
Планировщик задач
Планировщик задач служит для запуска в назначенные дни и часы определенных программ и файлов. По умолчанию система помещает туда свои файлы и задачи. Для их удаления выполните следующие действия.

Восстановление системы
Восстановление системы работает по принципу программы Wise Registry Cleaner, которую мы рассмотрели ранее. Эта функция создает точки восстановления, которые в случае сбоя или заражения вирусами помогут откатить систему.
Такие точки, по большому счету, восстанавливают только ключи реестра. Поврежденные программы зачастую не работают после восстановления, поэтому сервис можно отключить.



Подробная инструкция, как очистить диск C от мусора, а значит освободить на нём место
В этой статье мы рассмотрим вопрос, как самостоятельно очистить диск C. Каким бы большим не был локальный диск C, всё равно на нём когда-нибудь закончится место.

Почему же тогда заканчивается место на диске С?
Место заканчивается вот по каким причинам:
Итак, мы будем освобождать свободное место на диске С вот в таком порядке:
- Очистить корзину
- Запустим встроенную утилиту в windows для очистки диска
- Очистим папку временных файлов Temp
- Установим программу Revo Uninstaller, для полного удаления программ почти без остатка
- Также очень советуем установить программу Ccleaner, для очистки операционной системы от ненужных файлов, тем самым освободим место на диске С, как описано в статье как ускорить компьютер

Следующий простой и не требующий никаких сторонних программ способ освободить немного места на диске С, это запустить встроенную в windows утилиту очистки диска.

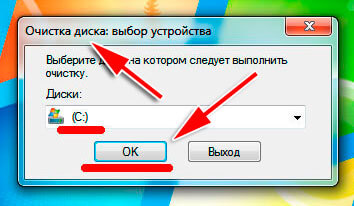
Начнётся поиск ненужных файлов, которые можно удалить. По окончании поиска ненужных файлов появится окно с общим размером ненужных файлов, которые можно удалить:
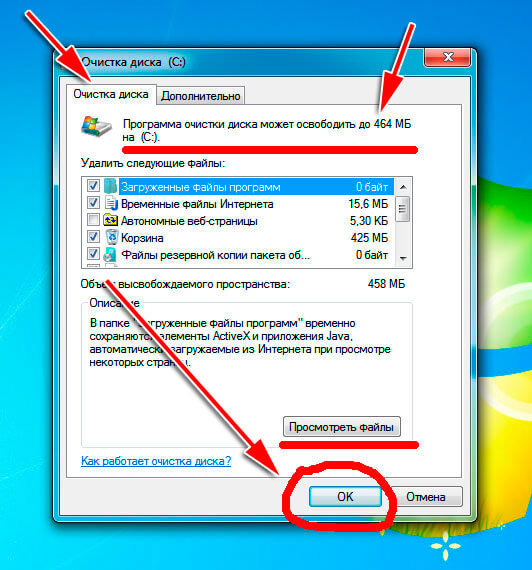
Есть сторонние утилиты, которые во много раз лучше находят ненужные файлы, тем самым очень хорошо освобождают место, как на диске С, так и на всём винчестере. Об одной из них смотрите чуть ниже.
Продолжим освобождать место на диске С
Сейчас мы тоже сделаем одну интересную операцию, не требующую никаких программ и особых знаний. Мы очистим папку windows, которая специально предназначена для временных файлов и не всегда автоматически очищается операционной системой.
Папка эта называется Temp. Просто заходим в неё, выделяем всё и удаляем (если не всё удалилось, то ничего страшного). В windows 7 всего 5 этих папок находятся или сразу на диске С или вот по такому пути:
- C:\Windows\Temp
- C:\Users\Имя пользователя\AppData\Local\Temp (у меня допустим там написано администратор, у Вас может быть написано имя которое Вы дали своей учётной записи)
- C:\Users\Все пользователи \TEMP
- C:\Users\All Users\TEMP
- C:\Users\Default\AppData\Local\Temp
Давайте ответим на вопрос как очистить диск от файлов специализированной программой. Для этого переходим к установке программы Revo Uninstaller
Программа имеет бесплатную версию и очень хорошо справляется со своей функцией, а именно удаление программ и игр полностью без остаточных файлов, которые остаются при обычном удалении, например через стандартную в windows установку\удаление программ.

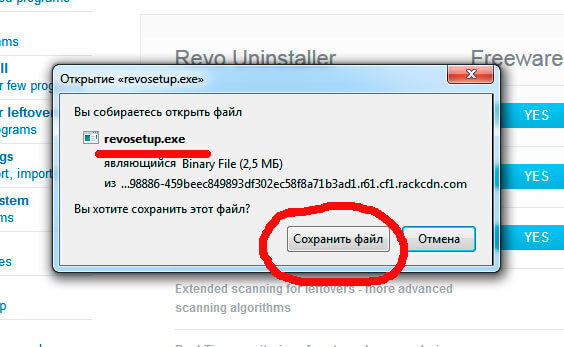
Итак, скачали программу, теперь устанавливаем её:
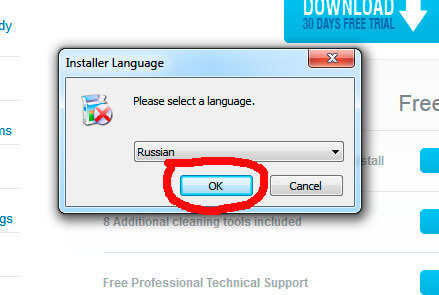
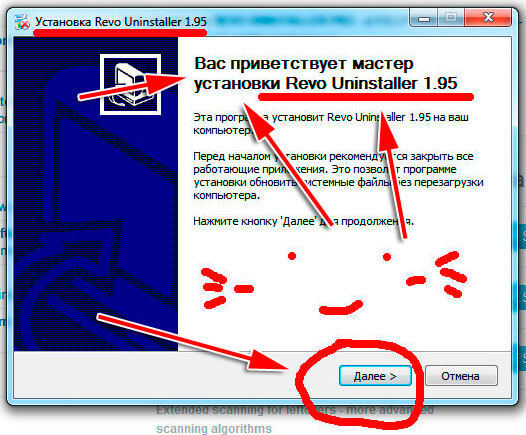



Перед нами появилось главное окно программы, в котором показан список установленных Вами на компьютере драйверов, программ и игр:

Так мы будем видеть не просто значки, а полную информацию о программе, такую, как размер и где установлена:




А после того, как программа удалилась, наш Revo Uninstaller подчистит за ней оставшиеся файлы. Таким образом, программа удалится со всем имеющимся в ней хламом, который при обычном удалении, со временем накапливается в ОС Windows (настройка её на ноутбуке) и в следствии этого на С диске заканчивается место.
Значит, нажимаем далее и Revo Uninstaller просканирует операционную систему на остаточные файлы.


Вот так мы рассмотрели с Вами вопрос как очистить локальный диск C, а вместе с ним и саму операционную систему компьютера, так он станет работать намного быстрее и стабильнее.
Читайте также:


