Как сделать образ винды
Для установки Windows на современный компьютер или ноутбук все чаще используют обычную флешку, нежели CD/DVD диск с ОС. У USB-накопителя перед диском много преимуществ: более быстрая установка, компактность и возможность использования даже на тех ПК, где нет дисковода.
Если просто взять диск с операционной системой и скопировать все данные на флешку, от этого она не станет установочной.
Я хотел бы рассмотреть несколько способов создания загрузочного носителя с разными версиями Виндовс (кстати, если интересен вопрос о мультизагрузочном накопителе, можете ознакомиться с этим: pcpro100.info/sozdat-multizagruzochnuyu-fleshku).
Что потребуется
Создание загрузочной флешки Windows
Итак переходим к способами создания и записи носителя с операционной системой. Методы очень просты, освоить их можно очень быстро.
Универсальный метод для всех версий
Почему универсальный? Да потому что его можно использовать для создания загрузочной флешки с любой версией Виндовс (кроме XP и ниже). Впрочем, можно попробовать записать носитель таким способом и с XP — только работает она не у всех, шансы 50/50…
Так же важно отметить, что при установке ОС с USB-накопителя не нужно использовать USB 3.0 (этот высокоскоростной порт помечается синим цветом).
Для записи образа ISO необходима одна утилита — Ultra ISO (кстати, она очень популярна и у многих, наверное, есть уже на компьютере).
Пошаговые действия
Если у вас не получилось создать загрузочный носитель с помощью программы ULTRA ISO, попробуйте следующую утилиту из данной статьи (см. ниже).
Создание образа Виндовс 7/8
Однако, я все же предпочитаю использовать первый способ (через ULTRA ISO) — ибо есть один недостаток у этой утилиты: она не всегда может записать образ Виндовс 7 на USB-накопитель 4 Гб. Если вы будете использовать флешку на 8 Гб — это ещё лучше.
Рассмотрим по шагам.
Загрузочный носитель с Windows XP
Для создания установочного USB-накопителя с XP нам понадобиться сразу две утилиты: Daemon Tools + WinSetupFromUSB (ссылки на них я привел в начале статьи).
Рассмотрим по шагам.
- Открываем в виртуальном приводе Daemon Tools установочный образ ISO.
- Форматируем флешку, на которую будем записывать Windows (Важно! Все данные с нее будет удалены!).
- Для форматирования: зайдите в мой компьютер и щелкните правой кнопкой по носителю. Далее выберите из меню: форматировать. Настройки форматирования: файловая система NTFS; размер единицы распределения 4096 байт; способ форматирования — быстрое (очистка оглавления).
- Теперь остался последний шаг: запустить утилиту WinSetupFromUSB и ввести следующие настройки:
- выбрать букву диска с USB-флешкой (в моем случае буква H);
- поставить галочку в разделе Add to USB disk напротив пункта Windows 2000/XP/2003 setup;
- в этом же разделе указать букву диска, в котором у нас открыт установочный образ ISO с Windows XP (см. чуть выше, в моем примере буква F);
- нажать кнопку GO (через минут 10 всё будет готово).
Про испытание носителя, записанной этой утилитой, можете посмотреть в этой статье: pcpro100.info/sozdat-multizagruzochnuyu-fleshku.
Важно! После записи загрузочной флешки — не забудьте, что перед установкой Windows необходимо настроить BIOS, иначе компьютер просто не увидит носитель! Если вдруг БИОС не определяет его, рекомендую ознакомиться: pcpro100.info/bios-ne-vidit-zagruzochnuyu-fleshku-chto-delat.

В этой статье, опубликованной корпорацией MiniTool, вы научитесь трем методам преобразования существующей установки Windows в переносимый ISO-образ. Он также знакомит вас с тем, как использовать созданный файл ISO и преимущества использования файла ISO.
Быстрая навигация:
О создании ISO-образа Windows 10 из существующей установки
ISO-образ - это файл, содержащий все элементы, относящиеся к операционной системе. Он включает в себя все, что нужно для загрузки компьютера или установки ОС. Создание ISO-образа Win10 из существующей установки означает создание файла образа системы на основе текущей ОС Windows 10.
Затем, как создать Windows 10 ISO из существующей установки? Есть несколько способов.
Способ 1. Создайте ISO-образ Windows 10 из существующей установки с помощью MiniTool ShadowMaker
Обычно для создания системного ISO приходится полагаться на профессиональный и мощный инструмент. Такие инструменты могут подобрать все необходимое для создания файла образа с вашего компьютера и убедиться, что созданный ISO-образ является загрузочным. Ниже для примера возьмем MiniTool ShadowMaker, чтобы показать вам как сделать загрузочную iso из установка существующих окон .
Шаг 2. При входе в основной интерфейс программы выберите Инструменты в верхнем меню вкладки.
Шаг 3. На вкладке Инструменты выберите Мастер создания медиафайлов .

Шаг 4. Во всплывающем новом окне с именем MiniTool Media Builder нажмите WinPE -на основе носителя с плагином MiniTool чтобы выбрать его.

Шаг 5. Существует Опции в левом нижнем углу, чтобы указать, какие драйверы следует включить в ISO-образ Windows 10.
Добавить драйверы - Чтобы вручную добавить драйверы на вашем компьютере в готовящийся к выпуску файл ISO.
Обнаружить драйверы - Для автоматического определения драйверов, совместимых с WinPE, из работающей Windows.

Шаг 6. Далее выберите ISO файл и выберите локальное место для сохранения ISO. Он начнет создавать ISO-образ Windows сразу после того, как вы выберете адрес хранилища.

Помимо создания файлов ISO, MiniTool ShadowMaker также позволяет создавать загрузочные USB-накопители, компакт-диски или DVD-диски.
Шаг 7. Дождитесь завершения процесса. Это не займет много времени (обычно в течение 10 минут). Или вы можете заниматься другими делами во время обработки задачи.

Наконец, вы можете увидеть упакованный ISO-образ Windows 10 в выбранном вами месте.
Помимо создания ISO-образа Windows из существующей установки, MiniTool ShadowMaker также позволяет создавать резервные копии файлов / папок, разделов / томов, системы и жестких дисков. На самом деле MiniTool ShadowMaker - это больше приложение для резервного копирования данных, чем средство создания загрузочных носителей.
Способ 2. Создание ISO-образа Windows 10 из существующей установки с помощью Windows Media Creation Tool
В Инструмент создания Windows Media специально разработан для создания установочного носителя или обновления системы до Windows 10. Что касается установочного носителя, вы можете использовать его для установки Windows 10 на другой компьютер, новой копии, чистой установки или просто переустановки.
Перед началом вам потребуется лицензия на установку Windows 10 с носителем Windows, который вы собираетесь создать. Тогда вы можете сначала скачать Windows Media Creation Tool на твоем компьютере.
Шаг 1. Нажмите на скачанный MediaCreationTool20H2.exe файл для его запуска.
Шаг 2. Выбирать Принимать согласиться с применимыми уведомлениями и условиями лицензии, чтобы продолжить.

Шаг 4. Выберите язык, архитектуру и издание для Windows media. Он определит ваши текущие настройки и выберет их по умолчанию для вас. Если вы хотите изменить эти параметры, просто снимите флажок Используйте рекомендуемые параметры для этого ПК и укажите новые настройки для Windows media.


Вам нужно будет записать ISO-файл на DVD позже, прежде чем использовать его для установки системы.
Шаг 6. Дождитесь завершения создания образа системы. Это займет определенный период времени в зависимости от различных версий Windows 10. Для меня выполнение задачи стоит около 35 минут. Тем не менее, вы можете работать над другим бизнесом во время выполнения задачи только с более низкая производительность компьютера .

Когда он закончится, вы можете продолжить использовать этот инструмент для записи созданного файла ISO на DVD. Подробное руководство будет описано ниже.
Способ 3. Создайте ISO-образ Windows 10 из существующей установки с помощью мастера разделов MiniTool.
Помимо упомянутого выше MiniTool ShadowMaker, MiniTool Media Builder также встроен в MiniTool Partition Wizard. Таким образом, вы также можете положиться на MiniTool Partition Wizard для создания ISO-образов Windows 10 из существующей установки.
Способ создания системного ISO в MiniTool Partition Wizard аналогичен способу создания MiniTool ShadowMaker. Прежде всего, загрузите и установите MiniTool Partition Wizard на свой компьютер. Затем откройте программу и нажмите кнопку Загрузочный носитель значок в правом верхнем углу. Затем появится окно MiniTool Media Builder и просто следуйте инструкциям в способе 1.

Используйте ISO-образ Windows 10, созданный из существующей установки
В общем, есть два способа использовать файл ISO-образа Win10.
Вариант 1. Записать файл ISO на CD / DVD / USB
Независимо от того, каким образом вы создаете ISO-образ Win10, вы можете записать его на CD, DVD или USB, а затем использовать DVD, CD или USB для установить Windows 10 или что-то вроде того.
Вам понадобится профессиональная горелка ISO. Сам Windows Media Creation Tool также является записывающим устройством ISO. Таким образом, вы можете продолжать использовать его для записи созданного ISO-образа Windows 10 на DVD или USB.
Во-первых, вставьте USB или DVD в вашу машину. Целевой диск будет перезаписан, а данные на нем будут удалены. Итак, убедитесь, что вы удалили все важные файлы, прежде чем использовать его для хранения образа ISO. Здесь рекомендуется чистый диск.
Фактически, когда задача создания носителя завершится, Windows Media Creation Tool предоставит вам два варианта: один для открытия места, где хранится созданный ISO, и один для запуска записывающего устройства DVD. Просто нажмите на Откройте DVD-рекордер выберите целевой диск в новом окне Windows Disc Image Burner и нажмите Гореть чтобы запустить задачу.

- Вы можете проверить целостность записанного диска, отметив Проверить диск после записи .
- Если вам сообщили, что файл образа диска слишком велик при записи DVD из файла ISO, вам потребуется использовать двухслойный (DL) DVD-носитель.
Вы также можете получить доступ к Windows Disc Image Burner, щелкнув правой кнопкой мыши созданный файл Windows ISO в его сохраненном месте и выбрав Записать образ диска . Если вы не видите эту опцию, вам следует сначала перейти к файлу ISO Характеристики , и измените Открыть с app из файла ISO в проводник Виндоус в Общая таб. Вам нужно нажать Применять чтобы сохранить изменения.

Вы также можете использовать другие приложения для записи созданного Windows ISO на CD / DVD, например UltraISO. Кроме того, вы можете записать образ ISO на USB-диск с помощью сторонних инструментов, таких как Руфус .
Вариант 2. Смонтируйте ISO-образ Windows 10
Кроме того, вы можете напрямую использовать созданную систему ISO. Легко щелкните правой кнопкой мыши файл ISO и выберите устанавливать . Внутри подключенного DVD-привода дважды щелкните значок setup.exe для запуска установки Windows 10. Затем следуйте инструкциям на экране, чтобы завершить обновление до Windows 10.

Фактически, вы можете напрямую создать загрузочный CD / DVD / USB с указанным выше программным обеспечением. При этом вам не нужно дополнительно записывать образ ISO на физический диск или USB.
Зачем нужно создавать ISO-образ Windows 10 из существующей установки?
Как уже упоминалось выше, файл образа Windows ISO можно использовать для установки системы или загрузки мертвых компьютеров. По сравнению с загрузочными USB-дисками, компакт-дисками или DVD-дисками, которые имеют ту же функцию, что и файлы ISO, образы ISO имеют следующие преимущества.
- Нет необходимости в дополнительных устройствах, таких как CD, DVD или USB.
- Вы можете просмотреть его содержимое, подключив его как виртуальный диск.
- Вы можете запустить ISO-файл на виртуальной машине.
Чтобы установить Windows 10, вы также можете сделать резервную копию системы и восстановите его в исходное место (переустановка) или на другой компьютер (чистая установка) с помощью MiniTool ShadowMaker. Тем не менее, файл ISO лучше, чем файл резервной копии:
- Легче развернуть на любом компьютере.
- Вы можете просмотреть его содержимое, подключив его как виртуальный диск.
PS: Большая часть содержания этой статьи применима к Windows 7, Windows 8 и Windows 8.1. Конечно можно создать ISO-образ Windows 7 из существующей установки с помощью MiniTool ShadowMaker или MiniTool Partition Wizard.

Все про Windows 7
Созданный образ операционной системы Windows это оптимальное и наиболее эффективное средство быстрого ее восстановления в рабочее состояние со всеми произведенными ранее настройками. К подобному решению прибегает большинство опытных пользователей, потому что это колоссально экономит время, а восстановленная система имеет все необходимые настройки и содержит полный перечень необходимого программного обеспечения, если конечно до момента создания образа оно было установлено . В данной теме подробно рассмотрим, как создать образ Windows 7, 8, 10 и устаревшей, но до сих пор используемой Windows XP, наиболее эффективным способом.
Подготовительные работы
Перед тем, как приступить к созданию образа Windows, необходимо позаботиться о директории его хранения. Речь идет о свободном месте жесткого диска достаточного объема, соответствующего размеру создаваемого образа. Как правило, для этого вполне хватает 25Гб дискового пространства с небольшим запасом. Все зависит от количества установленного программного обеспечения.
Конечно, данное правило можно проигнорировать, если в процессе создания образа системы указать место его записи на внешний носитель – флешку или переносной HDD. Но в любом случае всегда удобно, когда жесткий диск компьютера имеет несколько логических томов, это позволяет защитить важную информацию от ее потери, да и просто перераспределить ее по тематике.
Создание образа Windows в программе Acronis
Вот и подошли к самому интересному разделу данной темы. На самом деле сделать образ Windows 7, 8 или 10 можно и штатными ее средствами, не прибегая к стороннему ПО, как это описано в этой статье. К сожалению, он не подходит для архивирования Windows XP, потому как данная функция впервые появилась в Windows Vista.
Программа Acronis напротив способна создавать образ любой операционной системы Windows и не только. Но, пожалуй, единственным существенным ее минусом является, то, что она не бесплатна. В остальном же ее функциональные возможности превосходят штатные инструменты ОС. Это касается и удобства работы с образом, и его конечный размер и прочие тонкости.
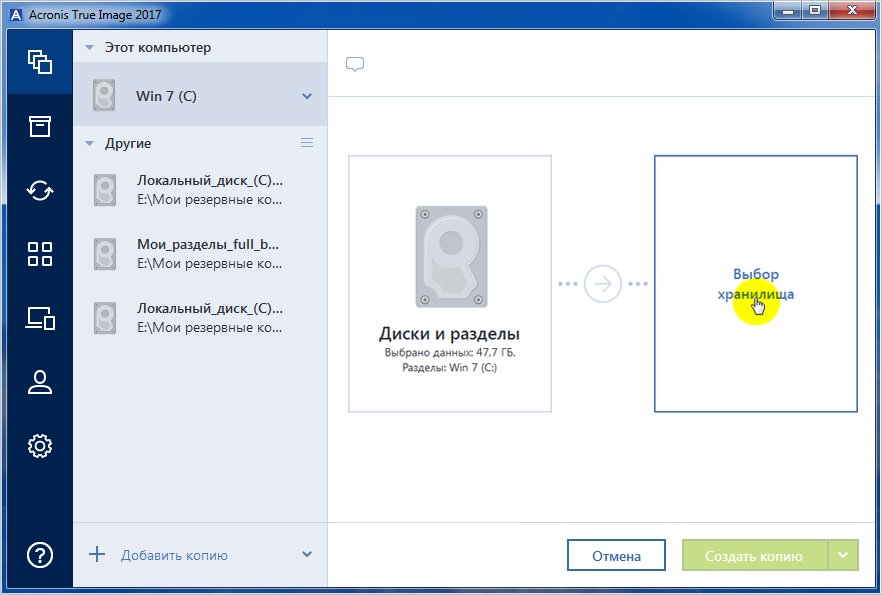

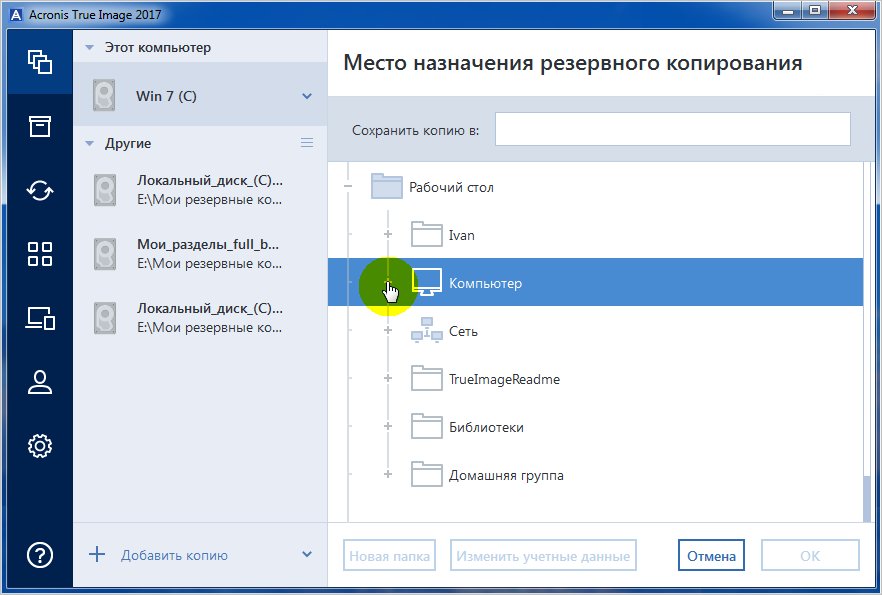
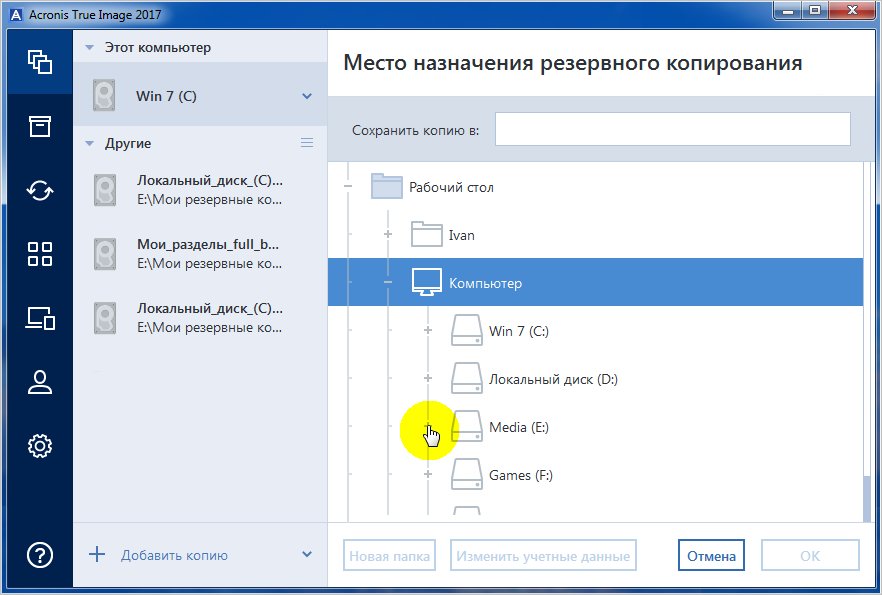
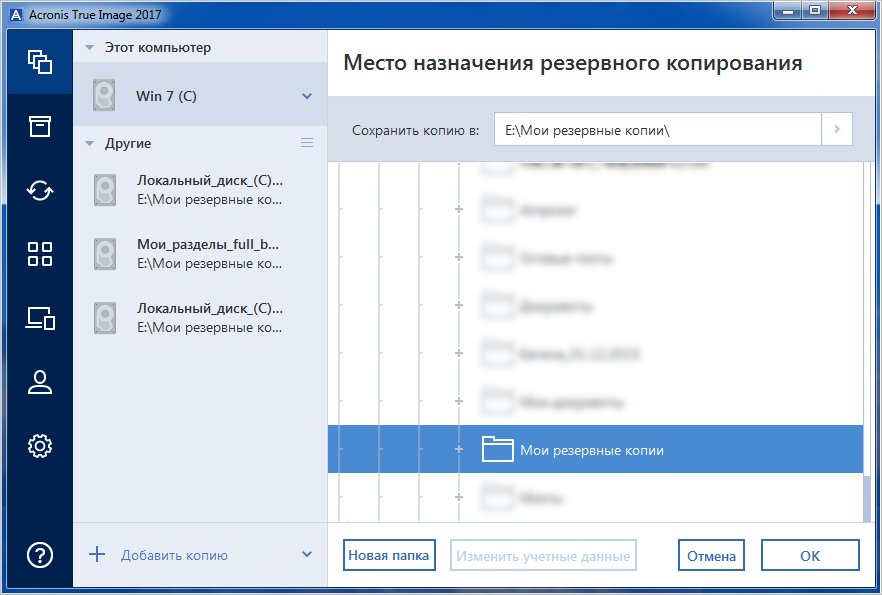
Обратите внимание: если вы решите записать создаваемый образ системы на флешку, то учтите , что ее файловая система должна поддерживать запись файлов размером выше 4 Гб. Одним словом, она должна быть отформатирована в файловую систему NTFS.
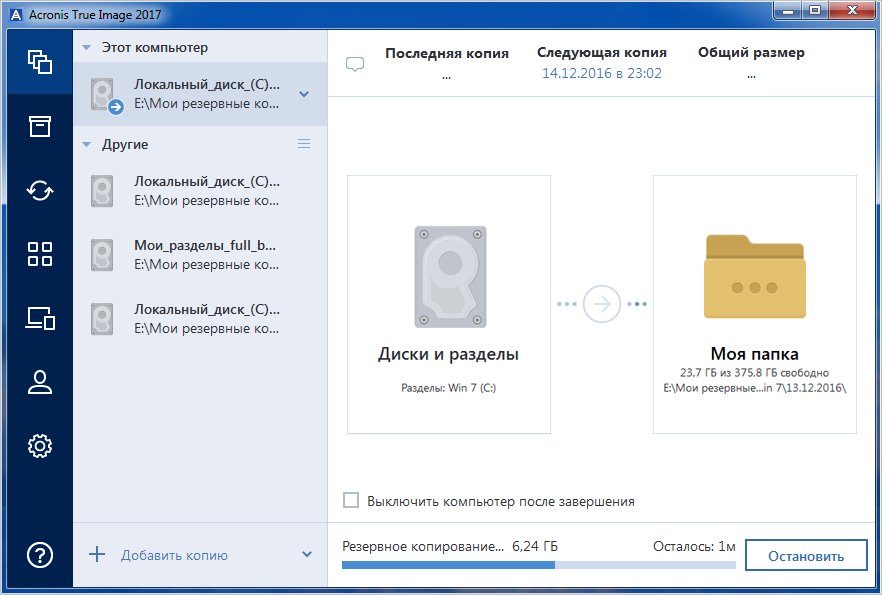
По завершении программа сообщит об успешном создании архива системы соответствующей пиктограммой.

Подведя итог, можно выделить основные достоинства создания образа Windows с помощью программы Acronis.
- Скорость архивирования
- Конечный размер образа
- Способность записать образ на флешку или любой другой внешний носитель
- Поддержка версий Windows 8, 10 и даже Windows XP
Кроме этого, стоит отметить, что размер архива, созданного в Acronis, на половину меньше, размера резервной копии, той же операционной системы, с тем же пакетом программного обеспечения и настройками, но созданной штатными средствами Windows.
Процесс восстановления Windows из образа Acronis
Восстановить систему из ранее созданного ее образа в программе Acronis также не составляет труда. Это можно сделать с флешки, предварительно сделав ее загрузочным носителем, либо непосредственно из самой среды Windows.
Мы рассмотрим второй вариант, потому как он самый простой. Если у вас появятся вопросы, как восстановить систему с загрузочного носителя, то пишите в комментариях, обязательно ответим.
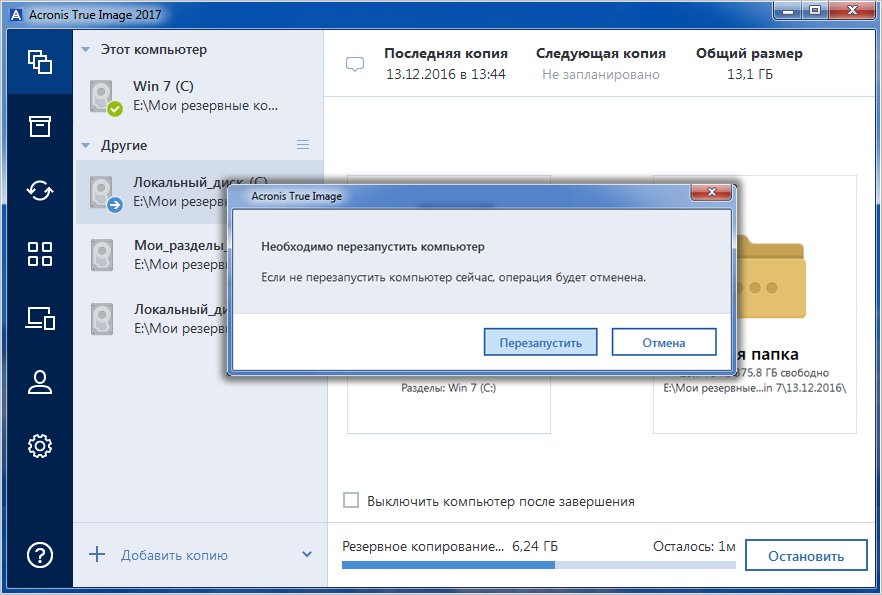
Вся процедура восстановления занимает считанные минуты.
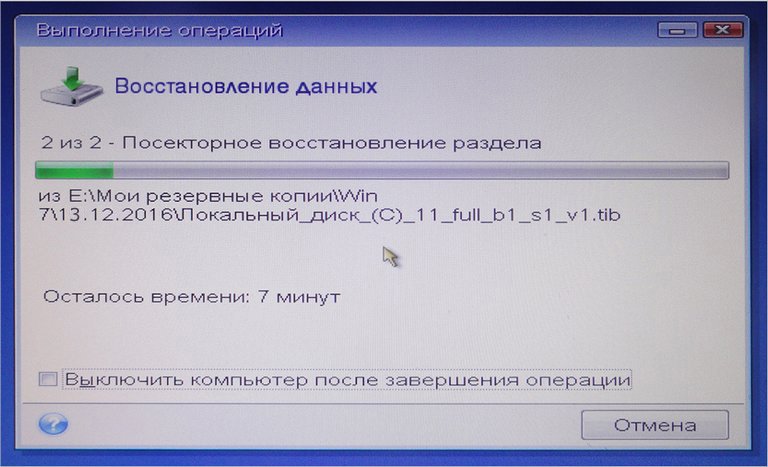
По ее завершении, компьютер вновь произведет перезагрузку, после чего будет полностью готов к работе.
MediaCreationTool Для Windows 10
Как быстро вы получите готовый результат, зависит от производительности компьютера и скорости Интернета. Если последняя не особенно велика, процесс создания может затянуться, но, как правило, не дольше, чем на час-полтора. При средней скорости подключения скачивание и последующая запись занимают 30-40 минут. Всё это время вы можете продолжать использовать компьютер для других задач.
Как пользоваться MediaCreationTool




Windows 7 USB/DVD Download Tool
Утилита Windows 7 USB/DVD Download Tool — тоже продукт Microsoft, но она, в отличие от MediaCreationTool, может использоваться для создания установочных флешек и DVD любых версий Windows, начиная с седьмой. Самостоятельно скачивать дистрибутивы операционных систем она не приспособлена, поэтому вам придется подготовить его заранее, например, загрузив с торрентов в виде образа ISO.
Как пользоваться Windows 7 USB/DVD Download Tool



- Последний шаг — это процесс копирования. В среднем он занимает 15-40 минут. Чем меньше объем дистрибутива и выше производительность ПК, тем быстрее он завершится.

Rufus
Небольшая программка Rufus позволяет создавать загрузочные флеш-накопители любых версий Windows, начиная с XP. В качестве источника файлов она также использует образы формата iso, которые пользователь подготовил заранее.
Rufus не требует установки — его достаточно просто запустить. По умолчанию он открывается на языке, который установлен на компьютере как основной.
Как пользоваться Rufus

Rufus отличается от многих аналогов высокой скоростью копирования. На создание одной загрузочной флешки он затрачивает 10-20 минут.
UltraISO
В отличие от всего перечисленного, UltraISO — платное приложение. Оно предназначено для создания, конвертации и редактирования образов дисков, а запись загрузочных носителей — одна из его дополнительных функций.
UltraISO создает установочные носители только из образов iso. Но если вы хотите перенести на флешку дистрибутив, например, с DVD-диска, где он представлен отдельными файлами и папками, программа поможет вам преобразовать эти данные в формат образа.

После этого можно приступать к переносу дистрибутива на флешку.
Как создать установочную флешку в UltraISO


WinSetupFromUSB
WinSetupFromUSB отличается от аналогов одной полезной функцией — встроенным эмулятором ПК (виртуальной машиной QEMU) для визуальной проверки результата создания загрузочных устройств. Перед тем как приступать к установке Windows на реальный компьютер, вы можете посмотреть работу только что записанной флешки в самой программе. Кроме того, WinSetupFromUSB позволяет создавать носители с дистрибутивами нескольких операционных систем.
Утилита рассчитана как на новичков, так и на опытных пользователей Первым она дает возможность получать желаемое несколькими кликами мыши, вторым — создавать сложные мультизагрузочные конфигурации с разными типами загрузчиков, многоуровневым меню и т. п. Мы рассмотрим простой вариант — как создать флешку с двумя операционными системами — Windows XP и Windows 10, используя настройки по умолчанию.
Как использовать WinSetupFromUSB

Win32 Disk Imager
Win32 Disk Imager — очень простая утилитка, предназначенная для переноса образов формата iso и img на флеш-накопители и карты памяти. А также для обратного преобразования каталога файлов и папок на съемных носителях в образ на жестком диске.
Текущая версия, доступная для скачивания с официального сайта, требует установки на компьютер. Предыдущие работают без установки.
Как пользоваться Win32 Disk Imager

Скорость работы Win32 Disk Imager не выше, чем аналогичных программ. Время копирования дистрибутива Виндовс 10 на флешку составляет 20-30 минут.
WiNToBootic
WiNToBootic — еще одна несложная программка с необычным дизайном и нетиповой функциональностью. Помимо того что делают все, она поддерживает технологию Windows To Go — перенос операционной системы на съемный носитель и с возможностью запуска и работы на нем, как на обычном жестком диске. В качестве источника WiNToBootic позволяет использовать не только образы, но и каталоги с файлами дистрибутивов.
Как пользоваться WiNToBootic

Через 15-30 минут флешка будет готова.
WinToFlash Lite
Утилита WinToFlash Lite предназначена для создания переносных накопителей как моно-, таки и мультизагрузочного формата. В качестве источника позволяет использовать и образы, и каталоги с файлами.
При первом запуске программа открывается в режиме мастера пошагового создания моно- либо мультизагрузочного флеш-накопителя, где каждое действие сопровождается подсказками.
Для опытных пользователей в WinToFlash есть расширенный режим с возможностью пропуска отдельных операций, выбора типа загрузчика, конфигурации загрузочного меню и т. д.
Как создать загрузочную флешку с одной операционной системой в WinToFlash

- Укажите источник — папку, диск или образ Windows.



Через 15-30 минут флешка будет готова.
Командная строка Windows (Diskpart)
Создание загрузочных носителей через командную строку, точнее, при помощи Diskpart — консольной утилиты Windows, не требует установки сторонних программ. В качестве источника файлов вы можете использовать либо DVD-диск, либо iso-образ, предварительно смонтированный в виртуальный привод.
Порядок создания носителя
- Запустите командную строку от имени администратора и выполните первую инструкцию: diskpart.
- Откройте список дисков командой list disk.
- Выберите из списка флешку: select disk 1 (вместо 1 подставьте в команду порядковый номер вашего USB-девайса).
- Очистите флешку от записей: clean.
- Создайте на ней первичный раздел: create partition primary.
- Сделайте раздел активным: active.
- Отформатируйте его: format fs=fat32 quick (вместо fat32 можете написать ntfs, если нужно).
- Создайте точку подключения тома (чтобы система присвоила ему букву): assign.
- Закройте diskpart: exit. Она выполнила свою задачу.
- Скопируйте на флешку файлы дистрибутива: xcopy f:\*.* /s /e /f /i e: (вместо f: подставьте букву вашего DVD-привода, вместо e: — флешки).

После окончания копирования флеш-диск готов к использованию. Весь процесс занимает 20-40 минут.
Читайте также:


