Как сделать звук тише в афтер эффект
Если хочешь чтобы под твой трек синхронно двигалась звуковая волна, то читай дальше и используй!
Создавай композицию нужного размера, подбирай фон и трек. Все согласно твоей творческой задумке! Далее создай Solid. Если хочешь сделать горизонтальную волну, как у меня в видео, то создай Black Solid чуть меньше всей, чем ширина всей композиции. Если хочешь потом закруглить волну, то создавай квадратный Black Solid.
Далее примени эффект Audio Spectrum. Пкм кликай по солиду и находи Effect > Generate > Audio Spectrum
На форумах я видел много вопросов типа. "как сделать спышки, как в М19", "как сделать чтоб вспышки совпадали с музыкой" и т.д и т.п, но ниодного достойного ответа я не увидел. Поэтому в этой статье я расскажу как сделать вспышки в такт музыке, так сказать "привязать" их к музыке.
Итак начнем.
Создаем композицию любой длительности и с любым разрешением.
Импортируем звуковой файл и видео в АЕ.
Перетаскиваем оба файла на таймлайн.
А теперь делаем следующее.
- выделяем звуковой файл на таймлайне
- жмем Animation/keyframe assistant/konvert audio to keyframes
После этого у нас на таймлайне появится "Null Object", по умолчанию названный "Audio Amplitude".
Этот слой содержит три анимированных эффекта slider. Первый из них отображает в ключевых кадрах изменения громкости в левом канале, второй в правом, а третий в обоих каналах сразу. Вы можете теперь извлечь значения из этих ключевых кадров с помощью выражений и применить к какому-то свойству. Таким образом изменение уровней громкости будут менять свойства, которые извлекают значения из sliderов.
В нашем случае яркость клипа будет меняться в зависимости от громкости.
Идем дальше.
Применяем к видео эффект "Brigtness & Contrast",можно любой другой эффект с помощью кторого Вы делаете "вспышки".
Теперь займемся "привязыванием" "вспышек" к музыке, а именно к громкости в обоих каналах.
Для этого на таймлайне у видео открываем управление эффектами, выделяем параметр "Brigtness" и жмем "Ctrl + Shift + =", другими словами "Animation/Add Expression".
В строке выражений под параметром "Brigtness" появится следующее "effect("Brightness & Contrast")(1)".
Для того, чтобы "привязать" "Brigtness" к громкости, жмем на концелярскую скрепочку и перетаскиваем ее на слово "Slider".
Если все сделано правильно,то в строке выражений "Brigtness" появится слудующее:
thisComp.layer("Audio Amplitude").effect("Both Channels")("Slider")
Аналогично поступаем с параметром "Contrast".
Если Вам кажется, что "вспышки" недостаточно яркие, то делаем следующее.
В строке выражения параметра "Brigtness" или "Contrast" после скобок ставим +15 или +25, это значит, что если громкость в данный момент 15 (если мы дописали +15) то "Brigtness" будет не 15, а 30, т.е значение "Brigtness" всегда будет на 15 больше, чем громкость.Выражения в АЕ понимают все знаки математики так что можете не только прибавлять, но и умножать,делить и вычетать.
Привязку можно выполнить не только к громкости, а к примеру к низким частотам или высоким.
Вообщем таким образом можно "заставить" изменяться любое значение эффекта или слоя (например Opacity, Rotation, Scale и т.д) в зависимости от изменяемого параметра совершенно другого слоя или эффекта.

Почему это так важно?
Не смотря на большое количество видео редакторов, позволяющих вместе с изображением менять звук, Adobe Audition остается самой популярной и многофункциональной программой для создания качественного саунд дизайна и тем более профессиональной цифровой музыки. При озвучивании собственных роликов я всегда пользуюсь ей. Звуки, наложенные на видео, должны гармонировать с общим музыкальным рядом и один из способов добиться этого – правильно регулировать громкость главного и дополнительных треков.
В определенные моменты нужно сделать фоновую музыку тише, чтобы был слышен сопровождающий голос, или, наоборот увеличить ее громкость, когда наступает кульминационный момент в видео. Часто нужно совместить два звуковых эффекта так, чтобы в разные моменты они доминировали по-разному. Adobe Audition обладает всем необходимым функционалом для умной настройки громкости звука. Сделать это можно несколькими способами.
Настройка громкости всей дорожки
Если ваша сессия состоит из небольшого количества треков, и каждый из них занимает отдельную дорожку, изменить громкость в большую или меньшую степень можно с помощью переключателя Volume (громкость) на панели инструментов с настройками дорожки.
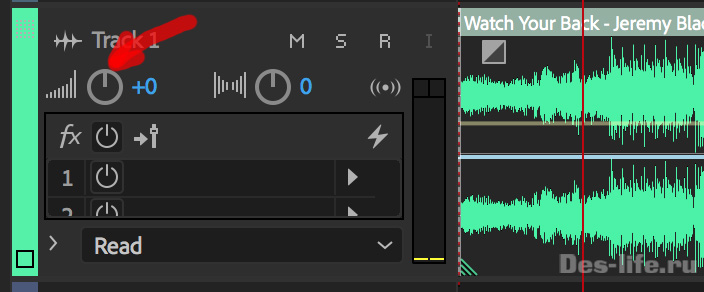
Изменяйте положение круглого переключателя или впишите количество необходимых децибел ( dB ) справа от него.
Помните, что следующие треки, помещенные на эту дорожку, так же будут менять громкость, в зависимости от выставленной настройки.
Настройка громкости разных участков трека
Если вы посмотрите на сам трек в окне Editor , то увидите на нем желтую линию Valume (громкость). В любой ее части, нажатием левой клавиши мыши, вы можете поставить якорь. Его можно перемещать вверх и вниз, тем самым делая звук громче или тише.
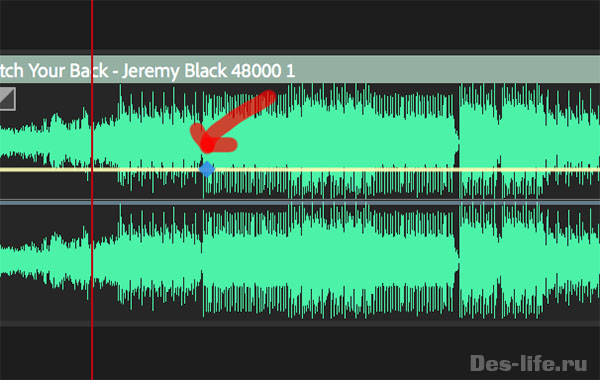
Для того, чтобы сделать плавное снижение громкости, а затем увеличение, например, чтобы вставить на данный временной участок запись с голосом диктора, можно расставить якоря следующим образом.
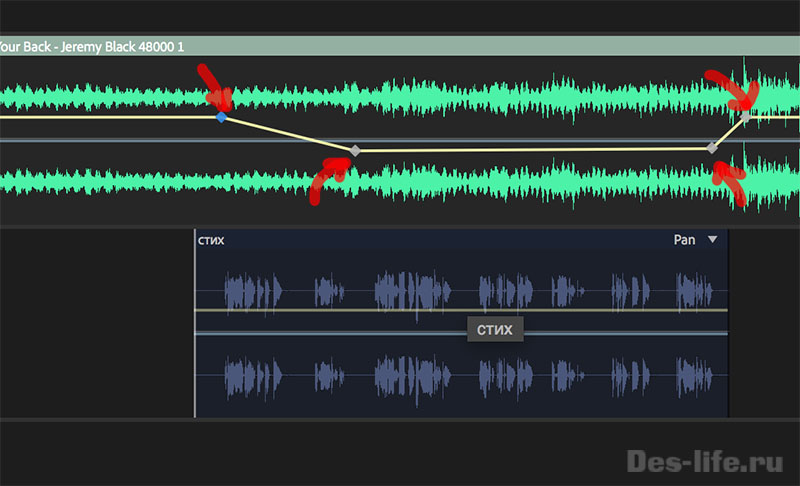
Используя линию Volume можно изменять громкость любой части трека и создавать миксы звуков. Например, как здесь.
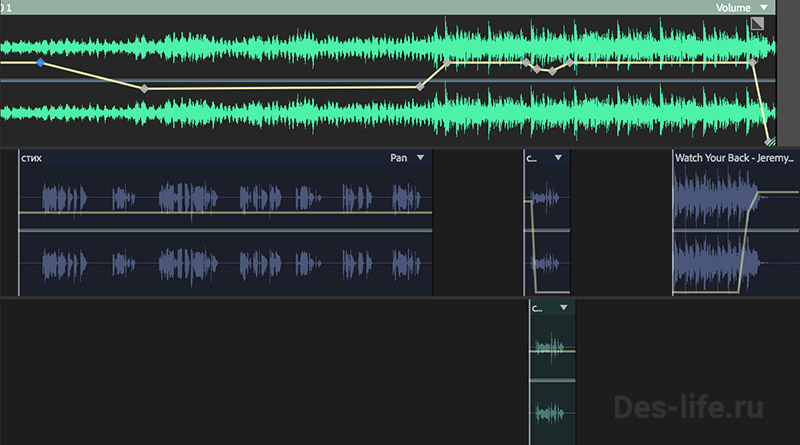
В результате можно услышать вот такой микс.
Это достаточно грубый пример того, как можно, используя настройки громкости треков, создавать интересные миксы.
Совет. Для того, чтобы проверить, хорошо ли вы настроили громкость треков, преобразуйте ваш микс в MONO формат — Favorite – Convert to mono ( Избранное — Конвертировать в Моно). Если там все будет звучать хорошо, то и в стерео варианте тоже.
Настройка громкости с помощью нормализации
Нормализация — это процесс регулирования громкости трека, в результате которого, его максимальная точка будет соответствовать выставленным настройкам эффекта.
Этот процесс усиливает или ослабляет звучание трека, используя весь диапазон звуков, не искажая их. Иными словами, алгоритм находит самый громкий момент и подстраивает весь трек под него, чтобы сделать общее звучание оптимальным.
Чтобы сделать нормализацию, находясь в режиме Multiirack, щелкните дважды по нужному треку, чтобы перейти в режим Waveform.
Выделите всю дорожку Ctrl (cmd) + A вызовите команду Effects — Amplitude and Compression — Normaliz e (Process)
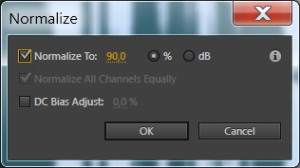
И выставите необходимое значение в процентах или децибелах.
Нормализация — это более сложный и гибкий инструмент настройки звучания трека, но тем не менее я хотела упомянуть о нем в данной статье.
Так же многие путают компрессию с настройкой громкости. Это не корректно, так как данная функция решает куда более обширные задачи, о которых нужно готовить отдельный материал.
Перечисленных в статье методов вполне достаточно для того, чтобы настроить звучание трека и сделать его тише или громче.
Все больше и больше людей любят записывать видео на камеры, когда занимаются спортом. Иногда вы можете захотеть снизить скорость видео, чтобы вы могли более внимательно следить за действиями. Adobe After Effects - это профессиональная прикладная программа, которая позволяет пользователям добавлять цифровые визуальные эффекты к своим видео и создавать видеоролики. Итак, вы можете снимать видео в медленное движение в After Effects. И эта статья расскажет вам три способа замедления видео с помощью этого программного обеспечения.
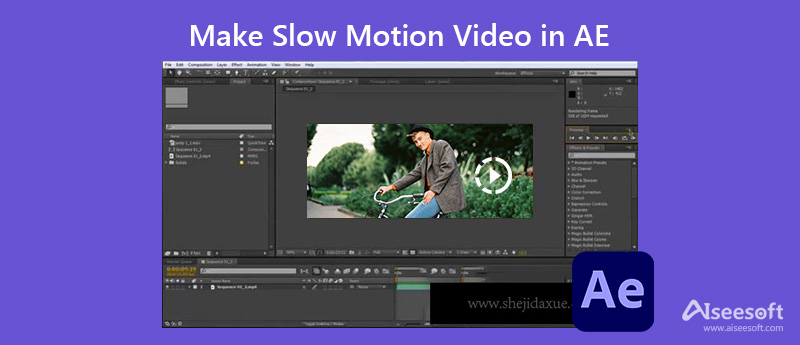
Часть 1. Учебное пособие по созданию замедленного движения в Ae (решение первое)
Первое решение - использование функции изменения времени в After Effects. Этот эффект позволяет вам замедлить любую часть вашего видео или сделать клип в замедленном режиме в After Effects по своему усмотрению. Вот руководство:
Запустите Adobe After Effects 2021 на своем компьютере и создайте новую композицию для импорта видео.
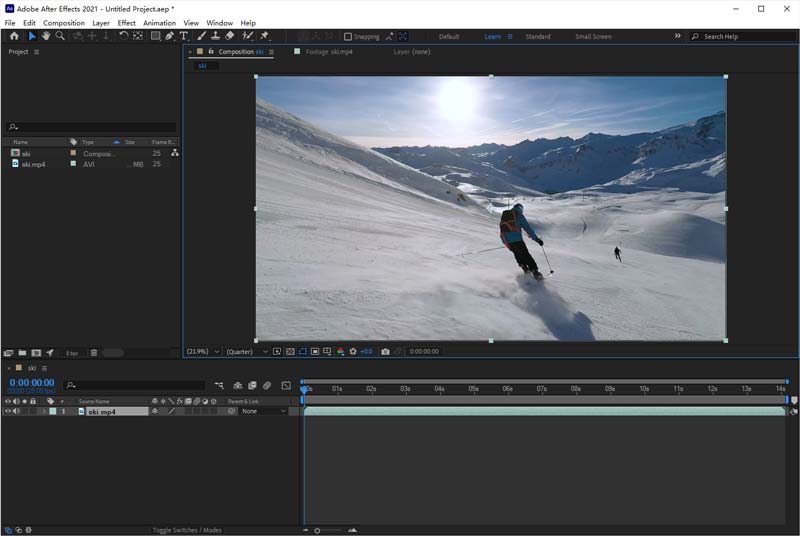
Щелкните правой кнопкой мыши свое видео, и появится список. Затем вы можете выбрать Время вариант и нажмите Включить отображение времени . Или вы можете табуляция Ctrl + Alt + T на клавиатуре, чтобы войти в окно Time Remapping.
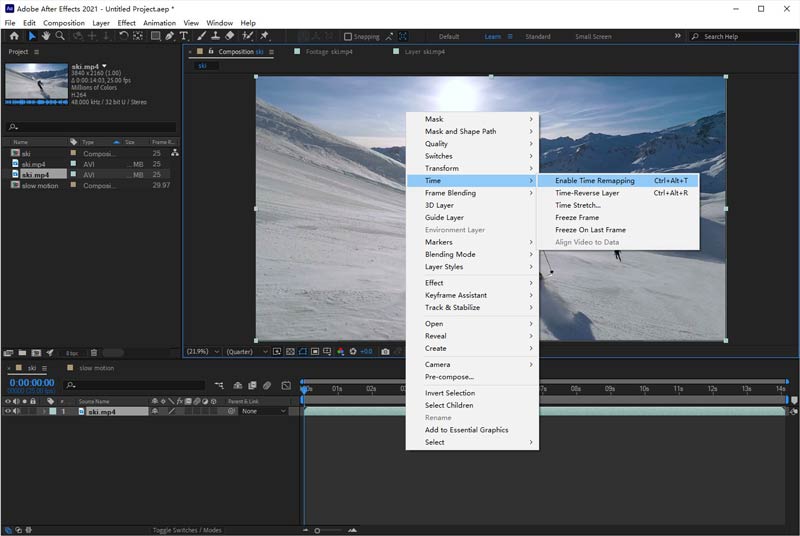
Переместите маленький синий курсор, обведенный красным прямоугольником, чтобы разделить ключевые кадры. Тогда выбранный вами клип будет замедляться.
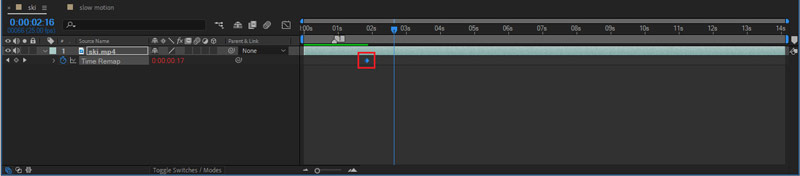
Часть 2. Как снимать видео в замедленной съемке в Ae (решение второе)
Второе решение - о том, как использовать функцию Time Stretch в After Effects. Эта функция может добавить эффект замедленного движения ко всему видео в Ae.
Запустите Adobe After Effects 2021 и добавьте свое видео. Затем щелкните правой кнопкой мыши свое видео, чтобы выбрать Время > Время растянуть .
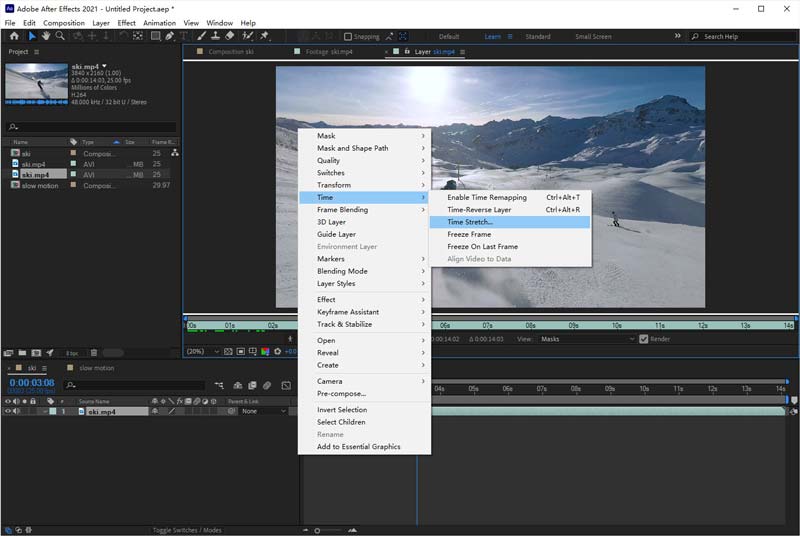
После нажатия Время растянуть появится окно Time Stretch. Позже вы можете создать замедленное видео, отрегулировав Коэффициент растяжения и Новая продолжительность . Если вам нужна определенная скорость для вашего видео, например, половинная скорость, вы можете изменить параметр Stretch Factor с 100 (исходная скорость) до 200 . Если вы не уверены в скорости вашего видео, которое хотите изменить, вы можете увеличить продолжительность вашего видео.
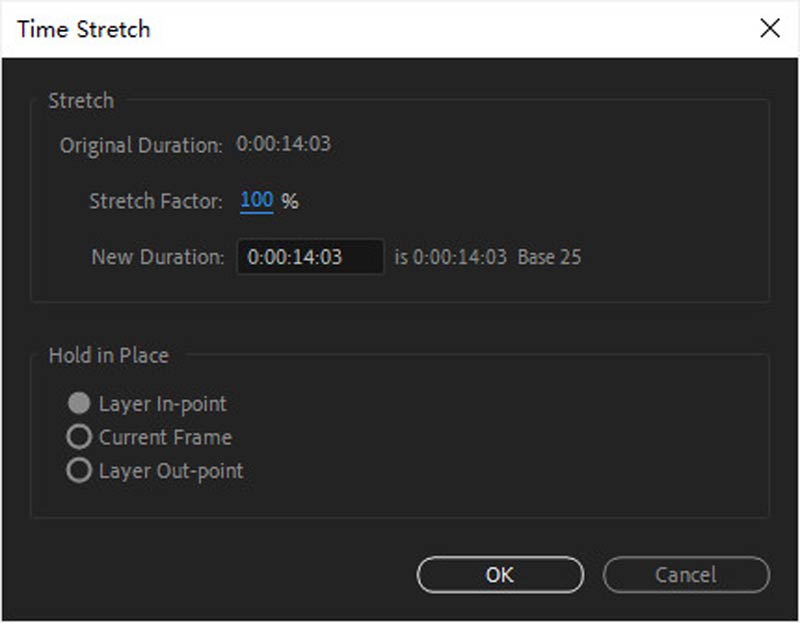
Часть 3. Руководство по созданию замедленного видео в Ae (решение третье)
Откройте Adobe After EffectS 2021 и импортируйте видео, которое собираетесь редактировать. Затем щелкните правой кнопкой мыши на шкале времени в правом нижнем углу интерфейса, выберите эффект > Время > Timewarp .
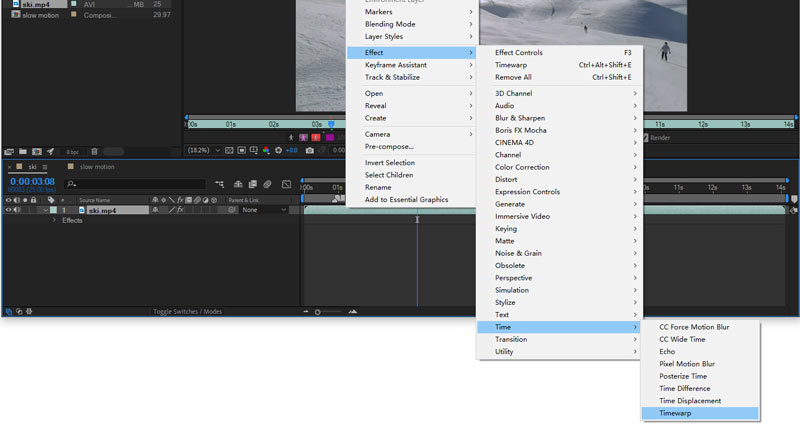
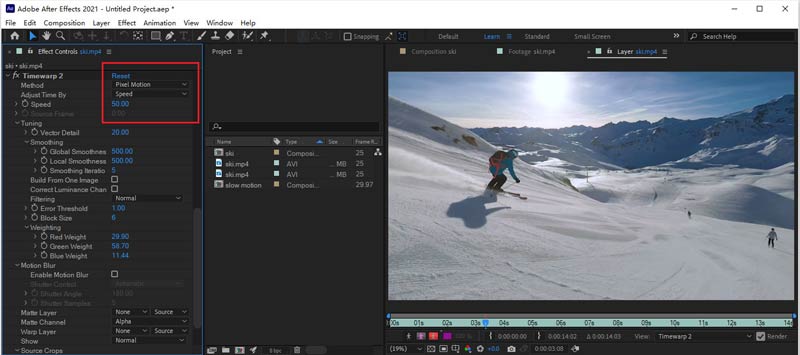
Часть 4. Лучшая альтернатива Adobe After Effects
Мы обсудили три решения добавления замедленного движения к видео в After Effects выше. Но согласитесь, новичкам это немного сложно. Таким образом, я рекомендую продукт-заменитель под названием Aiseesoft Video Converter Ultimate чтобы вы могли снимать видео в замедленном темпе. Это удобно и просто в использовании. Кроме того, он предлагает другие отличные функции, такие как преобразование форматов файлов, редактирование и обрезка видео и т. Д.

- Может замедлять и ускорять видео с разной скоростью, например 0.25X, 0.5X, 2X, 4X и т. Д.
- Поддержка множества форматов файлов, таких как MP4, AVI, FLV, MP3, GIF и т. Д.
- Предлагайте функции обрезки, кадрирования, поворота, переворачивания и другие функции редактирования видео.
- Поддержка добавления 3D-эффектов к видео.
Загрузите и установите Aiseesoft Video Converter Ultimate. Затем запустите его и перейдите в Ящик для инструментов окно, чтобы щелкнуть Контроллер скорости видео кнопку.

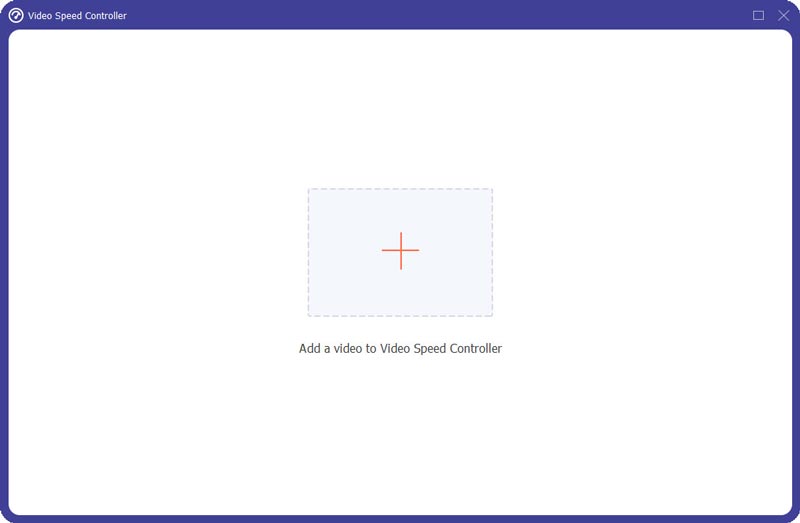
Выберите желаемую скорость для вашего видео, нажав на кнопку с номером. Позже вы можете замедлить воспроизведение видео, выбрав Экспортировать кнопку.

Часть 5. Часто задаваемые вопросы об Adobe After Effects
Adobe After Effects бесплатен?
Нет. Хотя вы можете загрузить Adobe After Effects с 7-дневной бесплатной пробной версией, она стоит 20.99 долларов в месяц для отдельных лиц, если вам нужно использовать ее в течение длительного периода.
After Effects на мобильном устройстве?
Нет, это только для настольных компьютеров. И у всех продуктов Adobe нет мобильной версии.
Что лучше: Premiere Pro или After Effects?
Эти две программы имеют разные направления: Premiere Pro - лучший инструмент для редактирования видео, например разделение экранов, кадрирование и т. д., но After Effects определяет создание и редактирование видеоэффектов. Так что сложно выбрать, какой из них лучше.
В этом посте представлены три способа замедление видео в After Effects. Кроме того, мы рекомендуем вам более простой редактор, чтобы обрезать и кадрировать видео, и снимайте замедленное видео. Мы надеемся, что эта статья вам поможет. Если у вас есть другие предложения, вы можете оставить свои комментарии.
Что вы думаете об этом посте.
Рейтинг: 4.8 / 5 (на основе голосов 327) Подпишитесь на нас в
Это удобное руководство научит вас, как эффективно экспортировать видео из After Effects с помощью Adobe Media Encoder или Render Queue в меню Export без потери качества.
Ищете хорошие альтернативы Adobe After Effects из-за его высокой цены? В этом обзоре собраны 6 лучших бесплатных / платных альтернатив Adobe After Effects для Windows и Mac в 2021 году.
Слайд-шоу - отличный способ привлечь внимание и удержать его. Мы определяем и публикуем 15 лучших бесплатных шаблонов слайд-шоу After Effects, которые помогут вам просто создавать презентации.

Видео конвертер Ultimate
Video Converter Ultimate - превосходный видео конвертер, редактор и энхансер для преобразования, улучшения и редактирования видео, DVD и музыки в 1000 форматов и более.
Читайте также:


