Как сделать обратный переход по гиперссылке
Хотите сделать в своей презентации ссылку на веб-страницу, слайд или электронную почту, но не знаете как? В этой статье мы собрали пошаговый гайд о том, как создать гиперссылку и избежать ошибок во время работы с презентаций в PowerPoint.
Гиперссылка: зачем она нам?
Гиперссылка важный элемент презентации, который упростит перемещение между слайдами и позволит быстро переходить на сторонние ресурсы. Использование гиперссылок помогает сделать презентацию более удобной и полезной для аудитории.
Самый простой способ создать гиперссылку: копируете адрес необходимой страницы, вставляете его на слайд и нажимаете “Ввод”. Ссылка сразу станет активной и доступной для перехода. Но мы собрались здесь чтобы обсудить более сложные гиперссылки и их варианты оформления.
Создаем гиперссылку в PowerPoint на веб-сайт
2. Выделяете объект на нажимаете на кнопку “Вставка”. Там же находите кнопку “Гиперссылка”.

3. После нажатия на кнопку “Гиперссылка” (в некоторых версия PowerPoint это кнопка “Ссылка”) вы увидите окно для вставки ссылки.
4. В строке “Адрес” введите адрес сайта, на который хотите сделать ссылку.
5. Также нажмите на кнопку “Подсказка” и укажите текст, который вы хотите, чтобы видели пользователи при наведении курсора на ссылку. Делать это не обязательно, но так пользователи будут заранее проинформированы о том, куда ссылка их приведет.

6. Сохраняете результат и пользуетесь ссылкой.

В режиме редактирования презентации открыть гиперссылку получится, если нажать сначала на объект правой кнопкой мыши, а после на кнопку “Открыть гиперссылку”. В режиме демонстрации презентации чтобы перейти по гиперссылке достаточно один раз кликнуть на нее.
Гиперссылка для перехода на другой слайд
Упрощает навигацию по презентации возможность переходить на конкретный слайд во время демонстрации, а не только вперед и назад. Гиперссылка на слайд делается практически также, как и гиперссылка на страницу в интернете. Этим способом, кстати, можно делать ссылки на документ или на e-mail.
1. Выбираете элемент и нажимаете кнопку “Вставка” на верхней панели. После находите кнопку “Гиперссылка”.

2. В появившемся меню нажмите на кнопку “Место в документе” и выберите нужный слайд, на который будет идти ваша ссылка.

3. Нажмите “Ок” и получите активную ссылку, с помощью которой можно просто переходить на нужный слайд презентации.
Сделать гиперссылку в презентации сможет не только опытный пользователь программы Microsoft PowerPoint, но и новичок. С её помощью можно охватить большой объём информации и не перезагрузить данными созданный слайд. Наличие такого активного элемента сделает документ более удобным для просмотра и редактирования, максимально компактным, интересным и полезным.

Виды активных элементов
Существует 5 видов гиперссылок, что можно вставить в презентацию. Каждая из них используется для открытия определённого текста, слайда или документа.
Доступные виды активных элементов:
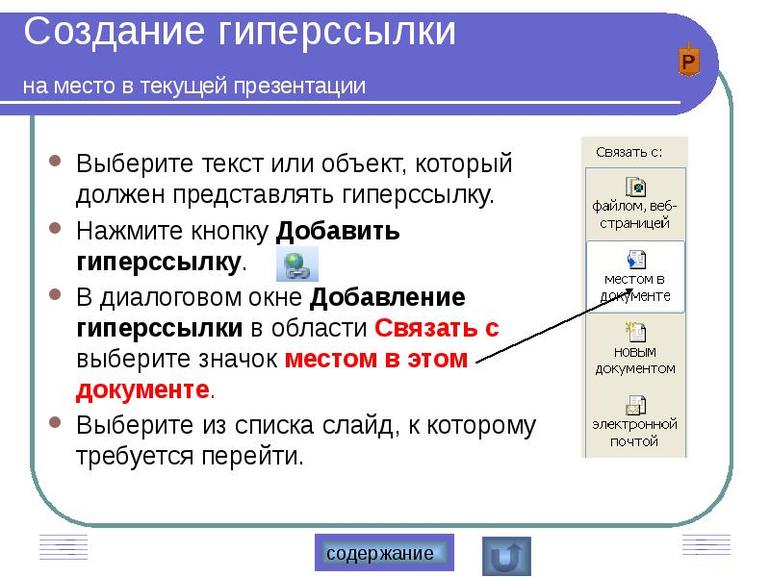
- Связанный с файлом или веб-страницей. Такая гиперссылка позволяет щелчком мыши открывать указанный файл, хранящийся на компьютере, или интернет-ресурс. Для её создания нужно знать путь к документу или URL-адрес страницы сайта.
- Открывающий новый документ. Этот вид гиперссылки применяют для создания связи между презентацией и каким-либо сторонним документом (рисунок, таблица, практическая работа, другая презентация).
- Позволяющий перейти на другой слайд. Эта гиперссылка используется для упрощения навигации по слайдам презентации. Её часто вставляют в содержание документа или нижнюю часть каждой страницы. Благодаря этому элементу можно легко перейти от оглавления к нужному разделу.
- Связанный с адресом электронной почты. После клика на этот элемент открывается окно для создания и отправки электронного письма.
- Автоматический. Такой элемент позволяет упростить переход по ссылкам, вставленным из интернета.
Вставка гиперссылки
На сайт в интернете
Наиболее часто пользователям необходимо установить переход со слайда на выбранный интернет-ресурс. Проще всего сделать это при помощи гиперссылки.
В качестве объекта, после клика на который будет осуществлён переход, можно использовать картинку, текст или фигуру (например, прямоугольную кнопку).
Правильная последовательность действий:

На новый документ
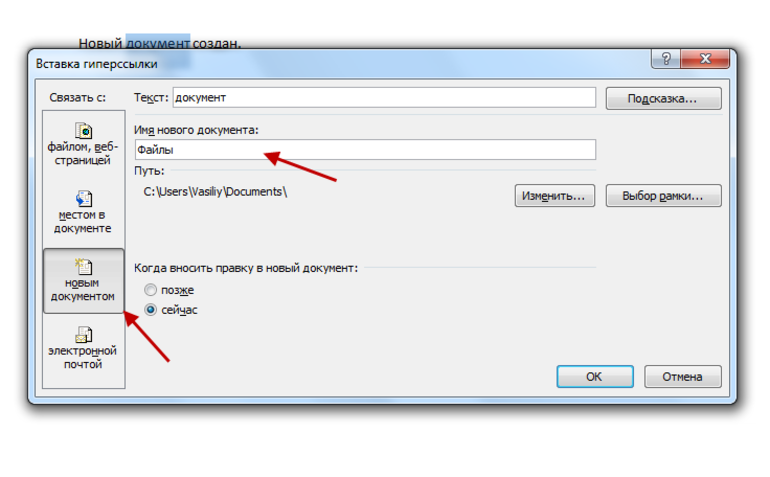
Пошаговая инструкция:
На выбранный слайд
Чтобы перейти с одного слайда на другой, нужно создать соответствующую ссылку. Размещать её можно в любой части страницы.
Алгоритм действий:

На адрес электронной почты
Способ вставки:
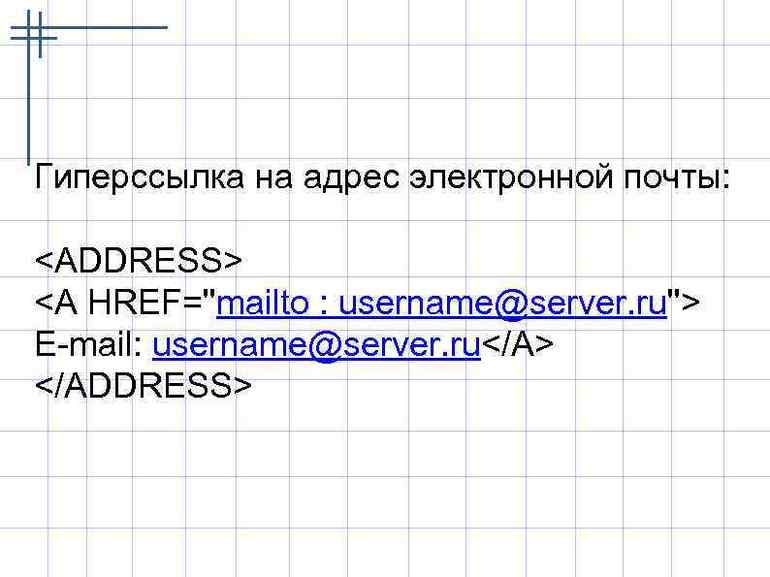
Автоматическое вложение
Во время оформления презентации у пользователей программы Microsoft PowerPoint есть возможность использования функции автоматического применения гиперссылок. Действует она только в случае вставки ссылок на интернет-ресурсы.
- В текст вставляют полный URL-адрес страницы сайта.
- Делают отступ от последнего символа.
- Ссылка автоматически поменяет цвет (в соответствии с используемой темой на странице), и будет применено подчёркивание.
На смартфоне или айфоне
Компания Microsoft адаптировала программу PowerPoint под популярные операционные системы, которые используются в различных мобильных устройствах. С помощью этих гаджетов также можно делать презентации и вставлять в них гиперссылки.
Порядок действий для iOS и Android:
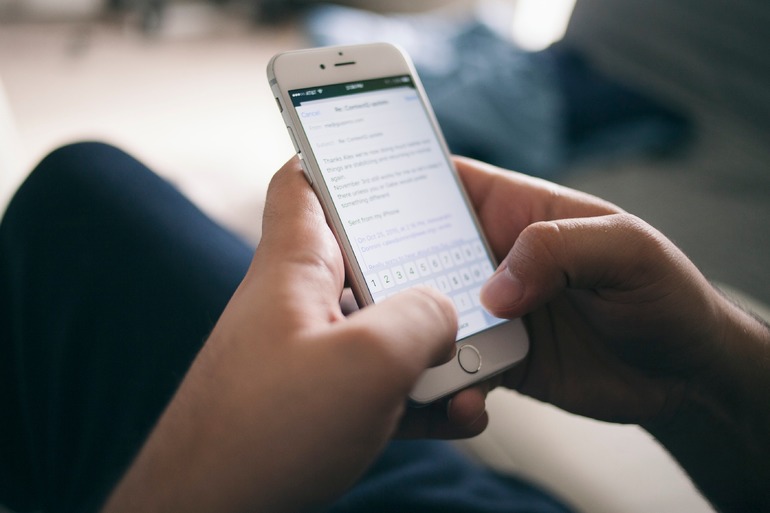
Варианты редактирования
В PowerPoint есть возможность не только настроить гиперссылку, но и отредактировать её при первой необходимости. Это позволяет постоянно вносить изменения в презентацию, и менять способ представления информации.
Добавление кнопки
С помощью навигационных кнопок можно превратить простую презентацию в полезное приложение. Благодаря такому расширению функционала повысится качество восприятия информации, и упростится навигация по документу.
Порядок проведения работы:
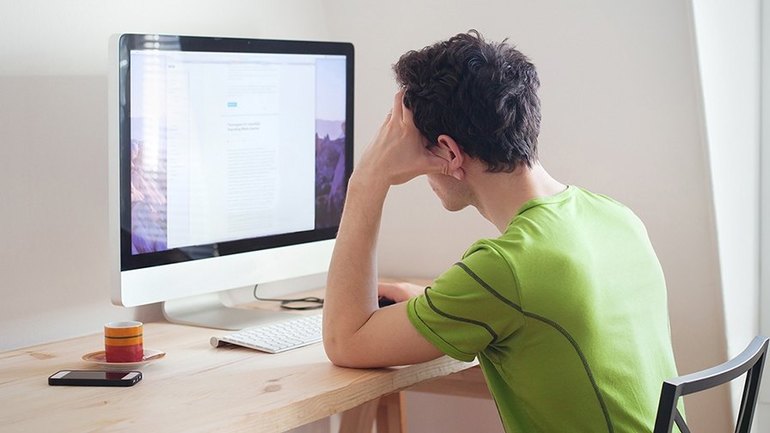
Изменение цвета
Чтобы немного приукрасить слайд, необходимо изменить цвет гиперссылки в презентации. Благодаря этому можно найти оптимальные цветовые решения, которые сделают страницу более привлекательной.
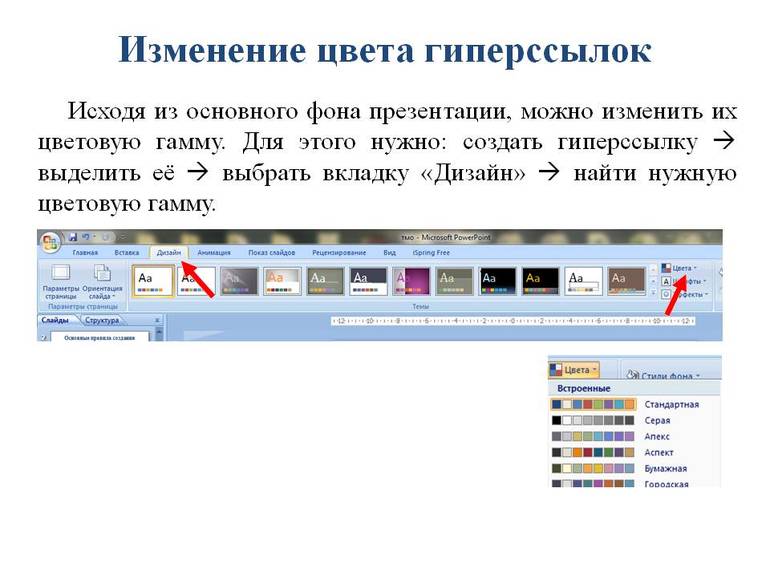
Чтобы поменять цвет, нужно выполнить следующие действия:
Способы удаления
Существует 2 способа убрать гиперссылку со слайда. Оба они очень простые и потребует от пользователя выполнения нескольких простых действий.
Полезные рекомендации
Далеко не каждый пользователь ПК знает, почему в презентацию нужно вставлять гиперссылки, и как это правильно делать. Избежать ошибок помогут советы профессионалов.
Важные рекомендации:

Вставить гиперссылку в презентацию сможет каждый. Для этого нужно в правильной последовательности выполнить несколько простых манипуляций.
Редактор презентаций Microsoft PowerPoint оснащен множеством функций, о существовании которых большинство пользователей даже не догадывается. Одной из таких функций является вставка гиперссылок. При оформлении презентации можно сделать гиперссылку, которая будет ссылаться на веб-страницу в Интернете или другой слайд презентации. Использование подобных ссылок позволит сделать вашу презентацию более интересной и полезной для аудитории.
Как вставить гиперссылку на сайт в презентацию




После этого текст, который вы выделяли для ссылки, станет синим и подчеркнутым. Это означает, что гиперссылка создана и работает.


При необходимости ссылку можно изменить, скопировать в буфер обмена или удалить. Эти операции выполняются из меню, которое открывается правой кнопкой мышки.
Как сделать гиперссылку на другой слайд в презентации
Кроме этого, в редакторе PowerPoint можно сделать гиперссылку, которая будет ссылаться на другой слайд презентации. Это позволит перемещаться по слайдам не только вперед или назад, но и перескакивать сразу к нужному слайду.


В результате вы получите гиперссылку, которая будет активировать переход на указанный вами слайд презентации.

Как и в предыдущем случае, для того чтобы перейти по такой ссылке в режиме редактирования презентации нужно зажать клавишу CTRL на клавиатуре и кликнуть левой кнопкой мышки. Также переход возможен из контекстного меню, которое открывается правой кнопкой мышки. В режиме просмотра презентации переход к нужному слайду будет выполняться простым одинарным кликом левой кнопкой мышки.

Для изменения или удаления гиперссылок на другие слайды можно воспользоваться меню правой кнопки мышки. Копировать ссылки на другие слайды нельзя.

Презентация далеко не всегда используется только для показа в то время, как выступающий зачитывает речь. На самом деле, данный документ можно превратить в очень функциональное приложение. И настройка гиперссылок является одним из ключевых моментов в достижении этой цели.
Суть гиперссылок
Гиперссылка – это специальный объект, который при нажатии во время просмотра производит определенный эффект. Подобные параметры можно назначать на что угодно. Однако механика при этом различается при настройке для текста и для вставленных объектов. На каждом из них следует остановиться конкретнее.
Основные гиперссылки
Данный формат применяется для большинства видов объектов, в числе таковых:
- Картинки;
- Текст;
- Объекты WordArt;
- Фигуры;
- Части объектов SmartArt и т.д.
Про исключения написано ниже. Способ применения данной функции следующий:
Откроется специальное окно. Здесь можно выбрать, каким образом установить переадресацию на данном компоненте.









Эта функция позволяет ввести текст, который будет высвечиваться при наведении указателя курсора на объект с гиперссылкой.
Если настройки применялись к тексту, то изменится его цвет и появится эффект подчеркивания. На другие объекты это не распространяется.
Данный подход позволяет эффективно расширять функционал документа, позволяя открывать сторонние программы, сайты и какие угодно ресурсы.
Специальные гиперссылки
К объектам, которые являются интерактивными, применяется несколько другое окно для работы с гиперссылками.

У таких объектов окно настройки гиперссылки собственное. Вызывается оно точно так же, через правую кнопку мыши.
Здесь есть две вкладки, содержимое которых полностью идентично. Разница заключается лишь в том, как будет приводиться в работу настроенный триггер. Действие в первой вкладке срабатывает при нажатии на компонент, а во второй – при наведении на него курсора мыши.

В каждой вкладке существует широкий спектр возможных действий.
Автоматические гиперссылки
Также в PowerPoint, как и в других документах Microsoft Office, присутствует функция автоматического применения гиперссылок на вставленные ссылки из интернета.
Для этого нужно вставить в текст любую ссылку в полном формате, после чего произвести отступ от последнего символа. У текста автоматически изменится цвет в зависимости от настроек дизайна, а также будет применено подчеркивание.

Теперь при просмотре нажатие на такую ссылку автоматически открывает расположенную по этому адресу страницу в интернете.
Упомянутые выше управляющие кнопки также имеют автоматические настройки гиперссылки. Хоть при создании такого объекта и появляется окно для задания параметров, но даже при отказе действие при нажатии будет срабатывать в зависимости от типа кнопки.
Дополнительно
В конце следует сказать еще пару слов о некоторых аспектах работы гиперссылок.
- Гиперссылки не применяются к диаграммам и таблицам. Это относится как к отдельным столбцам или секторам, так и ко всему объекту вообще. Также такие настройки нельзя произвести к текстовым элементам таблиц и диаграмм – например, к тексту названия и легенды.
- Если гиперссылка ссылается на какой-то сторонний файл и презентацию планируется запускать не с компьютера, где ее создавали, могут возникнуть проблемы. По указанному адресу система может не найти нужный файл и просто выдаст ошибку. Так что если планируется делать такие перелинковки, следует закладывать все нужные материалы в папку с документом и ссылку настраивать по соответствующему адресу.
- Если применить к объекту гиперссылку, которая активируется при наведении курсора мыши, и растянуть компонент на весь экран, то действие не будет происходить. По какой-то причине в таких условиях настройки не срабатывают. Можно сколько угодно водить мышью по такому объекту – результата не будет.
- В презентации можно создать гиперссылку, которая будет ссылаться на эту же самую презентацию. Если гиперссылка будет находиться на первом слайде, то при переходе визуально ничего не будет происходить.
- При настройке перемещения на конкретный слайд внутри презентации ссылка идет именно на этот лист, а не на его номер. Таким образом, если после настройки действия изменить положение данного кадра в документе (перенести в другое место или создать перед ним еще слайды), гиперссылка все равно будет работать правильно.
Несмотря на внешнюю простоту настройки, спектр применения и возможности гиперссылок действительно широки. При кропотливой работе можно вместо документа создать целое приложение с функциональным интерфейсом.

Мы рады, что смогли помочь Вам в решении проблемы.
Отблагодарите автора, поделитесь статьей в социальных сетях.

Опишите, что у вас не получилось. Наши специалисты постараются ответить максимально быстро.
Помогла ли вам эта статья?
Еще статьи по данной теме:
Не указано как переходить по гиперссылке
Аноним, нажмите на гиперссылку, когда будет будите в полном режиме
Здравствуйте, Ирина. Все зависит от того, на что ведут ссылки — если на какой-либо сайт, проблем быть не должно. Если же на контент (документ, слайд, видео и т.д.), которого на телефоне нет или просто формат этого элемента телефоном не поддерживается, вполне вероятны проблемы с открытием и отображением. То есть смартфон попросту не может открыть то, чего на нем нет или то, что им не поддерживается. Еще вопрос, активны ли сами ссылки в документе, корректно ли они отображаются при просмотре с мобильного устройства?
В том-то и дело, что не открывает ссылку и на сайт.. На ноутбуке через Ctrl открывается, а на телефоне надо провести ряд манипуляций: открыть отдельно слайд, потом при нажатии на ссылку предлагается меню из Копировать, Выделить, Ссылка и тд, после выбора в меню Ссылка предлагается ее: Копировать, Выделить или Открыть. И только после этого она открывается.
Значит, это просто недоработка мобильной версии PowerPoint — в первую очередь содержимое слайдов воспринимается как текст. Хотя недоработкой это сложно назвать, ведь в программе ссылки тоже подобным образом устроены — все происходит не как в вебе и по клику ссылка не открывается. Вот и в мобильном приложении Майкрософт все реализовали как смогли, а не как надо.
Крутяк.. А есть варианты как сделать презентацию, чтобы ссылки открывались на телефоне? Может не в PowerPoint, а в какой-то другой программе?
Пробуйте, тем более что Google Презентации, в отличие от PP, бесплатные.
Виталий, большое спасибо за рекомендации. Испробую сегодня 🙂
Не за что, обращайтесь. Всегда рады помочь.

Если проблема на стороне почты, что странно, попробуйте заархивировать презентацию. Кроме того, Вы можете просто предоставить доступ к презентации по ссылке, и тогда никаких файлов сохранять, отправлять вообще не потребуется. Для этого непосредственно на странице с презентацией сделайте следующее:
Здравствуйте.
Буду очень рада, если сможете помочь. Делаю в презентации гиперссылку именно на овал со встроенным текстом (единый объект). При просмотре презентации (F5) — ссылка кликается. При переводе в пдф — перестает работать.
Но если поставить ссылку на встроенный в овал текст — работает в формате пдф. Но при этом жестко меняется формат текста, что не приемлемо в моей ситуации. Делаю все пошагово и внимательно. Гиперссылка на простой сайт.
Я хотела узнать, как поменять цвет шрифта при гиперссылке, потому что ЖЁЛТЫЙ не вписывается в МОЮ ЧУДЕСНУЮ ПРЕЗЕНТАЦИЮ.
Задайте вопрос или оставьте свое мнение Отменить комментарий
Читайте также:


