Как сделать обмотку в blender
Этот урок создан с использованием Blender версии 2.48, урок актуален для версии 2.6 * . Здесь находится версия данного урока для версии Blender v2.40
В этом уроке будет рассмотрено создание меха, или очень большого количество относительно коротких волос покрывающих тело. Мы используем для этого частицы и обсудим несколько вопросов:
- Как изменять длину и ширину (толщину) волос?
- Как определить место роста волос?
- Как задать им цвет?
- Как придать эффектность?
Система частиц в Blender очень сложна, чтобы быть раскрытой в одном уроке. Результаты полученные в финале данного урока могут быть достигнуты и другими способами.
Содержание урока:
1. Эмиттер (Emitter).
2. Материал.
2.1. Шейдер волос.
2.2. Придаем волосам основную окраску.
3. Задание длины волос текстурой.
4. Причесываем.
5. Ссылка на финальную сцену.
Эмиттер (emitter) – тот объект, который порождает частицы
• Откройте Blender.
• Удалите куб. (урок создан с применением начальной исходной сценой Blender)
• Добавьте объект UVSphere, для этого нажмите пробел, Add->Mesh-> UVSphere (рис. 1). Это будет наш эмиттер.
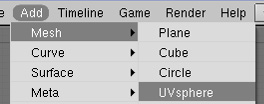
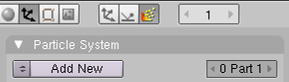
• Установите Amount (количество) в 1000.
• Установите Segments (количество сегментов) в 3.
• В Emit from (Испускать из):
o Нажать Random (случайно), Faсes (полигоны).
o Нажать Even, выбрать Random (случайно).
Данные параметры создадут хорошее равномерное распределение волос.
Отрастим сами волосы. Запомните, что волос это путь частицы:
• В Initial Velocity (начальная скорость) установить Set Normal (скорость параллельно нормали полигона) на 0.05, Random (разброс вектора скоростей от параллельности к нормали излучающего полигона) на 0.005.
Здесь нет ничего страшного: волосы растут в направлении полигонных нормалей. Длина и направление немного варьируются (рис. 3).

Тип визуализации на панели Visualization для выбранного типа частиц Hair (волосы) автоматически меняется на Path (путь). Если его сменить пропадут линии изображающие пути частиц (рис. 4).
• Нажмите клавишу Emitter (эмиттер) на панели Visualization, при этом объект, излучающий частицы тоже будет отображаться на финальной картинке.
• Активизируйте Strand Render (рендер волосинок).
Strand Render просчитывает волосы гораздо быстрее, чем обычный рендер. Данный способ поможет при нехватке оперативной памяти. Но ему присущи следующие недостатки:
- Волосы отрендеренные при помощи Strand Render не участвуют в просчете трассировкой луча (raytracing), соответственно их не будет видно в отражениях и от них не будет raytrace-теней. Для выхода из данной ситуации для отражений можно использовать заранее просчитанную карту окружения (environment mapping), и источники света типа Spot (Пятно) с буферными тенями для получения теней от волос.
- Если волосы очень толсты (более чем 1 единица Blender), форма волосинок может быть искажена.
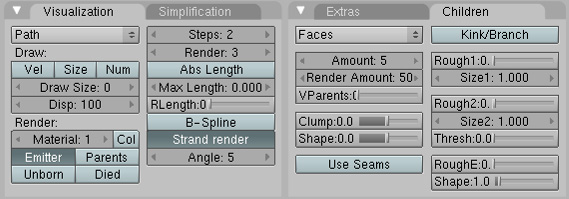
Теперь нужно изменить параметры источника освещения, чтобы получить предварительный рендер (рис. 5).
• Выберите источник света Lamp(лампа).
• Выберите кнопку Lamp buttons (горячая клавиша F5).
• Измените тип лампы на Spot (пятно).
• Измените тип тени на Buf. Shadow (буферная тень)
• Измените тип буферной тени на Classic-Halfway.
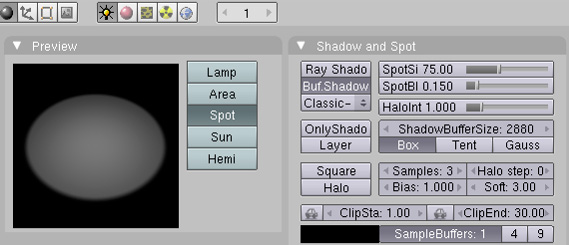
Это лучший тип тени, который дает меньше артефактов для Strand Render (по моему скромному мнению). Я вставил две других лампы и использовал классическое трехточечное освещение для предварительного рендера (рис. 6).

В на панели Shading выберите кнопку Material buttons (горячая клавиша F5) здесь можно отрегулировать другие параметры для шерсти:
- ширина и форма волосинок
- используемый тип затенения
- основной цвет
- текстура вдоль волоска
- а также различные другие параметры, такие как длина, плотность или грубость
• Добавьте материал к эмиттеру, нажмите Add new.
• Переименуйте материал в Fur (мех).
Шейдер волос
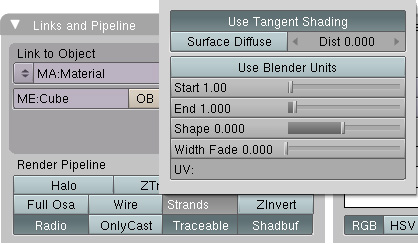
Исходные параметры показаны на (рис. 7). Подробное объяснение всех параметров настройки дано по ссылке.
• Измените значение End (конец) на 0.25, это сделает волосы более остроконечными.
Примечание:
Параметр Surface Diffuse: с данным параметром можно проще осветить волосы, и я видел много очень хороших примеров меха, использующих этот параметр. Волосы выглядят менее засвеченными, если эта кнопка отжата. Вы сами должны решить, использовать данный параметр или нет, и определиться с этим перед настройкой материала, так как он очень сильно влияет на то, как будут подбираться другие параметры затенения и соответственно выглядеть мех будет по-разному. Вы сами вольны в выборе, посоветовать здесь я ничего не могу.
Придаем волосам основную окраску
Волосы по умолчанию рендерятся того же цвета, с той же текстурой которая установлена для объекта эмиттера. Также можно задавать свой материал для различных систем частиц, примененных к эмиттеру. Далее будет приведен пример использования одной текстуры, как для частиц-волос, так и для поверхности шара-эмиттера.
• Выберите для трехмерного окна в меню View (вид) - Front (фронтальный). Или клавиша с цифрой 1 на цифровой клавиатуре.
• Убедитесь что вид Orthographic (ортографический) в том же меню View.
• Перейдите в режим редактирования сферы, выделите сферу и нажмите клавишу Tab.
• Если выделены не все вершины, нажмите клавишу с буквой A.
• Нажмите клавишу U, чтоб сделать развертку Sphere from view(сферическая из вида). Это очень быстрый и хороший способ получить развертку сферы.
На данном этапе нам не потребуется назначение текстуры определенной развертке. Так как будет использоваться только одна развертка.
• Добавьте текстуру к материалу, назовите ее FurColor.
• Map input (тип ввода карты) установите на UV (расположение UV-развертки).
• Загрузите текстуру изображения. Я использовал фотографию шкуры зебры (рис. 8).

На этом можно было бы и остановиться, но если бы хотите сделать шерсть более пушистом и мягкой нужно добавить еще одну текстуру которая будет изменять прозрачность по длине волосков.
Чтобы это сделать нужно:
• Активировать ZTransp (прозрачность).
• Добавить вторую текстуру.
• Выбрать тип расположения на Strand(волосок)
• Включить воздействие на Map To: Alpha(прозрачность) and Spec(степень бликования), DVar=0 (отвечает за то на сколько будет воздействовать карта прозрачности и карта степени бликов)
• В качестве текстуры выберите карту Blend (градиентный переход) типа Linear или Quad
Полученный результат на рис. 9.

Таким способом можно изменять также цвет или другие характеристики вдоль волоса.
Задание длины волос текстурой
Для начала я покажу как использовать отличные материалы для эмиттера и для самих частиц-волос. Потом вы узнаете, как при помощи текстурной карты изменять длину в полу-интерактивном режиме.
Сейчас эмиттер имеет материал с индексом 2.
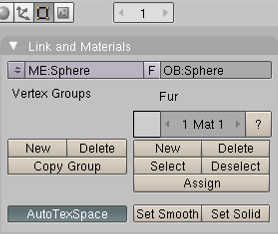
• При помощи нажатий на клавишу F5 вернитесь на панель Material buttons.
• В Links and Pipeline (связи и пайплайн) нажмите на крестик рядом с названием материала, удалится связь объекта с материалом.
• Добавьте новый материал
• Переименуйте его в Emitter.
В результате вы получили различные материалы для частиц и для объекта-эмиттера. На частицах материал с индексным номером 1 а на эмиттере 2. Теперь вы можете настраивать их независимо.
На предыдущих этапах мы уже сделали текстурную развертку. Теперь мы будем использовать собственноручно нарисованную текстуру для того чтоб задать длину волос.
• Разделите трехмерное окно на 2 части Split Area (рис. 11).

• Измените тип правого окна на UV/Image-Editor
• Выделите сферу и войдите в режим редактирования.
• В UV/Image-Editor выберите в меню Image->New и подтвердите настройки по умолчанию. Это создаст новое изображение которое мы будем редактировать.
• Нажмите на изображении посылки в заголовке окна UV/Image-Editor, подтвердите.

• Перейдите в режим Texture Paint (рисование текстуры).
Теперь вы должны видеть текстуру на объекте.
• Рисуйте прямо на модели (рис. 12).
• Вернитесь назад в объектный режим.
• Нажмите клавишуF5 пока не перейдете в режим редактирования материала.
• Измините активный материал с Emitter на Fur нажмите на стрелку влево там, где написано 2 Mat2 (второй материал из двух).

• Выберите на появившихся кнопках Length (Длина)
• Установите значение DVar=0 при этом все белые области на текстуре будут соответствовать длине волос равной 0.
• Загрузите в качестве текстуры картинку которую мы нарисовали.
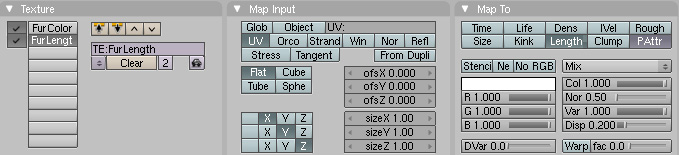
Полученные результаты показаны на рисунке 14, все изменения также видно в трехмерном окне.

Есть еще другие способы позволяющие достигнуть такого же результата, например карты веса вершин. Но способ с использованием текстур более прогрессивный и не требует большого количества вершин на объекте.
Следующим этапом будет редактирование частиц
Этим эффектом не нужно пренебрегать. Он поможет вам придать финальной картинке естественность и задать направления роста волос меха.
• Переходим назад на панели редактирования частиц, клавиша F7 несколько раз.
• На панели Set Editable (сделать редактируемой) на панели Particle System
• Смените режим на Particle Mode (Режим частиц).


• Активизируйте Point select mode (выбор точек) для лучшего контроля.
Оба параметра находятся в заголовке трехмерного окна.
• Откройте окно Particle Edit Properties (параметры редактирования частиц) в трехмерном окне нажав клавишу N.
Выберите Comb (Причесать)
Чтоб узнать о других инструментах редактирования посетите ссылку.
Это первая статья из цикла по работе в Blender. Вот ссылки на все три, выбирай ту, которая тебе нужна:
Эта статья поможет новичкам, которые хотят научиться работать с материалами в Blender. Ты узнаешь, как правильно настраивать материалы и какие дополнительные расширения использовать, чтобы облегчить работу. Внимательное изучение статьи займет около 10 минут. Если возникнут вопросы — пиши в чат-бот (кнопка справа внизу). Там на связи живой менеджер :) Он поможет разобраться. Ну что, давай начнем!
Дополнительные программы для удобства
Если ты ни разу в жизни не пользовался Blender, для тебя у нас есть бесплатный курс Intro Blender. Ты научишься моделить простые формы, выучишь хоткейсы и поймешь как устроен технический процесс моделинга в Blender. Но помимо Blender, тебе понадобятся дополнительные программы. Они помогут облегчить процесс работы.
Substance Painter — программа для текстурирования 3D-моделей и создания текстурных карт для них. Отсюда будем импортировать текстуры.
Node Wrangler — аддон с инструментами, который улучшает и ускоряет воркфлоу основанный на нодах (node-based workflow).
Активируем его так:
Во вкладке Edit заходим в настройки Preferences и ставим галочку в Addons. Для удобства ищем аддон через поисковую строку.

Может не так часто будет полезно, но иногда пригодится. Выделите объект, как при обычной привязке, затем выделите другой объект с зажатым SHIFT. После этого перейдите в режим редактирования и выделите минимум три вершины, к которой вы хотите сделать привязку.
К примеру, можно использовать для симуляции взаимодействии волн и объектов на них.
Хоткей: CTRL + P
№ 8 Сужение/расширение
Лучшее решение для модификации объектов, по типу верёвок. Так же применимо к сегментам кривых. Экономит кучу времени!
Хоткей: ALT + S
№ 9 История операций
Как и в Photoshop или Gimp, в Блендере есть история операций - которую можно использовать, чтобы посмотреть - а не лучше ли было до редактирования.
Хоткей: CTRL + ALT + Z
Мы все привыкли нажимать T, чтобы открывать параметры инструмента слева. Но если вы пропустили потрясающую функциональность плавающих меню в версии 2.4*, то это для вас.
Хоткей: F6
В очень больших сценах бывает затруднительно выбрать нужный объект. С помощью этого хоткея вы вызовете всплывающее меню со списком объектов, и это перестанет быть проблемой!
Хоткей: Alt + правая кнопка мыши

В этом уроке объясняется, как создать реалистично выглядящий фланец с восемью отверстиями, в Блендере. Сам фланец сделать не трудно, труднее сделать в нем отверстия. По правде говоря, отверстия тоже сделать не трудно. Кто угодно может сделать отверстия. Хитрость в том, как сделать круглые отверстия. К счастью, Блендер на это способен. После прочтения этого урока, в течение 10-15 минут вы cможете сделать весьма неплохой фланец с целой группой отверстий, соответствующий всем вашим техническим требованиям.
Итак, начнем. Нажав на изображение, вы увидите большой скриншот.
Если части соединены этим способом, выберите весь объект и нажмте комбинацию клавиш Ctrl+N:
В итоге, должно получиться что-то на подобии этого:
Возможно, кто-то знает более простой и лучший способ создания модели фланца, используя Блендер, но я очень доволен полученным результатом:
Оригинальное название: Моделирование фланца в Блендере
Язык: русский
Тип: текстовый
Хороший подробный урок по моделированию в Блендере. Автор покажет, как создать фланец с круглыми отверстиями. Ведь если посмотреть на работы новичков, то создание всякого рода отверстий(ровных) вызывает наибольшие трудности.
Читайте также:


