Как сделать командную папку
Как перемещаться по папкам в cmd?
Как указать путь в командной строке?
- Открываем командную строку. Сделать этом можно по-разному: .
- Далее набираем команду “cd”, ставим после нее пробел и пишем путь к желаемому каталогу. например, с помощью команды “cd C:\Music” мы попадем в папку Music, которая расположена на диске C.
Как создать папку через командную строку Windows 10?
Откройте командную строку: один из способов – в строке поиска или в меню “Выполнить” (выполнить вызывается кнопками Win+R) введите cmd и нажмите кнопку Enter. 2. В нашем примере мы создадим папку New Folder на диске D:\ в папке 1234: вводим команду md “d:\1234\New Folder“ и нажимаем кнопку Enter.
Как создать текстовый документ с помощью BAT?
Как поменять директорию в cmd?
Чтобы изменить диск и каталог, одновременно, используйте команду CD , следует за слэшем /d . Этот параметр используется для изменения текущего диска и определенной папки из других разделов. Например, сейчас вы находитесь на диске D: , и вы хотите вернуться к диску C: непосредственно в папку Windows.
Как перейти на уровень выше в командной строке?
Команда cd ..
указывает системе подняться на один уровень выше текущего каталога.
Как создать текстовый файл горячими клавишами?
Как создать пустой файл в Windows 7?
Как редактировать файл в командной строке?
Для редактирования файлов в командной строке используют редакторы Nano, Vim и Emacs. Первые два обычно установлены по умолчанию. Эти редакторы запускаются прямо в терминале, хотя Vim и Emacs имеют режим, в котором они запускаются как отдельные приложения.
Как вставить текст в командную строку?
Вам интересно, как сразу создать несколько папок в Windows 10 или Windows 7?
Это может быть очень полезно, например, если вы учитель. Да и не только.
Допустим, у вас в классе дюжина учеников, и вам нужно создать папку для каждого из них на вашем ПК с Windows.
Конечно, вы можете вручную создать папку для каждого ученика, но это может занять много времени.
К счастью, есть несколько способов автоматизировать это, и мы собираемся показать их вам в этом руководстве.
Итак, без лишних слов, давайте посмотрим, как создать сразу несколько папок, используя простые команды и приложения:
Командная строка по-прежнему остается одним из самых мощных инструментов автоматизации в Windows, независимо от того, используете ли вы Windows 10 или Windows 7.
Чтобы создать сразу несколько папок, сначала откройте командную строку.



Кроме того, вы можете добавить в команду любое количество папок.
В нашем примере мы хотим создать пару папок, названных просто для примера, чтобы вам было понятно: Ciprian, Codrut и Diana.

Командная строка мгновенно создает все папки сразу, как показано на следующем снимке экрана.

2. Как создать сразу несколько папок с помощью PowerShell?
PowerShell предлагает аналогичный метод для одновременного создания нескольких папок в Windows.

Затем выполните следующую команду:
Оставьте остальную часть команды как есть и обратите внимание, что вы можете указать столько новых папок, сколько захотите, а не только три.
В качестве примера мы собираемся создать сразу три папки, названных просто для примера, чтобы вам было понятно: Ciprian, Diana и Codrut.
Для этого мы должны запустить эту команду:

В одно мгновение Windows создает эти несколько папок одновременно.
СОВЕТ: После того, как вы создали все необходимые папки и заполнили их файлами, вы можете поискать способы создания фиктивных файлов или переименовать все файлы в этих папках.
Это не единственное приложение, которое может это сделать, но оно одно из самых простых в использовании.
Вы можете скачать его с официального сайта: Text 2 Folder.


Затем в правой части окна введите имена новых папок, которые вы хотите создать одновременно.
Вы должны помещать каждую новую папку в новую строку, нажимая Enter на клавиатуре после каждой из них.
Вот что мы ввели, чтобы создать три папки (Ciprian, Diana и Codrut), которые нам нужны:

Какой ваш любимый способ создания сразу нескольких папок в Windows?
Теперь вы знаете, как создать несколько папок одновременно на любом компьютере или устройстве Windows.
Какой ваш любимый метод и зачем он вам понадобился?
Были ли у вас другие причины?
Дайте нам знать в разделе комментариев ниже, и если вы знаете другие способы автоматизации создания папок, не стесняйтесь поделиться ими с нашими читателями, а также с нами!
Создает каталог или подкаталог. Расширения команд, включенные по умолчанию, позволяют использовать одну команду mkdir для создания промежуточных каталогов по указанному пути.
Эта команда аналогична команде MD.
Синтаксис
Параметры
Примеры
Чтобы создать каталог с именем Directory1 в текущем каталоге, введите:
Чтобы создать дерево каталогов таксес\проперти\куррент в корневом каталоге с включенными расширениями команд, введите:
Чтобы создать дерево каталогов таксес\проперти\куррент в корневом каталоге, как в предыдущем примере, но при отключенных расширениях команд введите следующую последовательность команд:
Как перемещаться между папками
Первая команда из списка CD (Change Directory). Эта команда позволяет изменить текущий каталог (или папку). Команда CD приведет вас к вершине дерева каталогов. Давайте посмотрим, как она работает. После открытия командной строки , введите CD и нажмите Ввод . Вы увидите, что это приведет вас к вершине дерева каталогов (в данном случае диск C: ).
ПРИМЕЧАНИЕ: В командной строке не учитывается, т.е. команды можно набирать с прописных букв, строчных или комбинации из них (так, CD, CD или компакт-диск будут работать одинаково).
Теперь вы работаете на
C:>
Если вам нужно пойти в определенную папку с этого диска просто введите CD Имя_папки . Имена подкаталогов разделяются . Например, когда вам нужно получить доступ к папке System32 , расположенной на
cd windowssystem32, как показано ниже, а затем нажмите Enter – Ввод .
Когда вам нужно идти в одну папку, используйте команду CD ... Давайте предположим, что вы хотите, чтобы вернуться к папкеWindows . Введите тип CD .. и нажмите Enter – Ввод . Вы заметите, что ваш текущий каталог изменяется на
C:Windows
Как получить доступ к определенному диску
Чтобы получить доступ к другому диску , просто введите букву ,которая следует за ':' . Например, мы хотели изменить диск C: на диск D: . Мы ввели D , и затем нажали клавишу Enter – Выполнить .
Чтобы изменить диск и каталог, одновременно, используйте команду CD , следует за слэшем /d . Этот параметр используется для изменения текущего диска и определенной папки из других разделов. Например, сейчас вы находитесь на диске D: , и вы хотите вернуться к диску C: непосредственно в папку Windows. Введите тип cd/d C:Windows и нажмитеклавишу Enter – Ввод , как вы можете увидеть на следующем рисунке.
Примечание: Если ввести букву диска ,можно автоматически перейти на самые последние места на этом диске. Например, если вы находитесь на диска D: и ввели тип CD C:Windows ничего не случится. Но, если вы введете C: , то рабочая папка изменится на C:Windows (при условии, что это был последний каталог, с которым вы работали на диске C: ).
Как просмотреть содержимое папки
Вы можете просмотреть содержимое папки с помощью простой команды, которая называются DIR.Чтобы проверить, я создал на диске D: папку 7tutorials , несколько файлов и вложенные папки .
В последнее время рабочим каталогом был ‘C: Windows “ . Мы идём в папку выше с помощью команды cd/dd:7tutorials . Для просмотра содержимого папки мы будем вводить DIR и нажмём Enter – Ввод . Отобразится список файлов и папок, содержащихся в его отображении, а также некоторые подробности об этих файлах и папок (размер, дата и время последнего изменения).
Как создать новую папку
Вы можете создать новый каталог, используя команду MKDIR (Make Directory). Синтаксис этой команды MKDIR имя каталога . Скажем, мы должны создать новую папку с именем 7tutorials_v1 , которая будет размещена в папке d:7tutorials . Мы будем вводить MkDir 7tutorials_v1 и затем нажимаем Enter – Ввод , как показано ниже.
Чтобы проверить, работает это или нет, мы будем использовать снова команду dir . Вновь созданную папку в списке.
Примечание: Не забывайте, что все эти команды , зависят от текущего местоположения в командной строке . Так что если вы находитесь в C: и тип MKDIR тест, новая папка будет создана на диске C: .
Еще один способ создать каталог, который не предполагает быть в нужной папке, это ввести полный путь к папке. Например, вы работаете на диске D: , и вы хотите создать новую папку на диске C: ,которая будет называтся other_stuff . Просто введите MkDir C:other_stuff и нажмите Enter -Ввод .
Если вам необходимо одновременно создать папку с подпапками ,вы можете использовать команды имя_папки MKDIR подпапка . Например, если мы введем MkDir testsbetatest1 , будут созданы три папки : 7tutorials_tests, бета-, test1 , с древовидной структурой.
Переименование файлов и папок
Для переименования файлов и папок необходимо использовать команду REN (Переименовать). Для папок просто ввести имя папки новое_имя ren . Например, если мы хотим переименовать папку 7tutorials_v1 в 7tutorials_final мы вводим ren 7tutorials_v1 7tutorials_final и нажимаем Enter – Ввод .
Чтобы переименовать файл, использующий ту же команду, например: ren filename.extension. Например, чтобы переименовать 7tutorials_picture.jpg в файл picture1.jpg мы должны использовать команды ren 7tutorials_picture.jpg picture1.jpg .
Копирование файлов и папок
Команда Копировать , позволяет копировать файлы из одного места в другое. Для использования этой команды вы должны ввести copy locationfilename.extension locationnewname.extension . Например, давайте используем эту команду, чтобы скопировать picture1.jpg файл из папки 7tutorials , расположенную на D:
Чтобы сделать более интересно, мы хотим, файл пусть будет называться testing_picture1.jpg . Мы напишем команды copy d:7tutorialspicture1.jpg d:7tutorials7tutorials_teststesting_picture1.jpg затем нажмите Enter. Вы получите подтверждение операции, как вы можете видеть ниже.
При копировании в том же каталоге, вы не должны указывать путь в команде. Например, нам нужно скопировать notes.txt с D:7tutorials в ту же папку, только под другим расширением, скажем Notes.doc . Мы просто введём команду copy Notes.txt Notes.doc .
Чтобы скопировать папку и её содержимое с места на место, мы будем использовать команду XCOPY следует соператорами /s/i. Давайте предположим, что нам нужно скопировать папку с D:7tutorials в C:backup_7tutorials . Мы должны ввести команду Xcopy/с/ID:7tutorials C:backup_7tutorials и нажмите клавишу Enter – Ввод . Параметр '/С' гарантирует, что все каталоги и подкаталоги будут скопированы, кроме тех, которые пустые. Параметр '/i' создаст новый каталог, если папка не существует, и скопирует несколько файлов.
Удаление файлов и папок
Команда DEL (Удалить) используется для удаления файлов в каталоги, которые вы создали. Чтобы удалить все файлы из каталога вы должны ввести del directory (имя каталога). Давайте попробуем эту команду. Например, из каталога 7tutorials которая находится на диске D: , мы будем удалять все файлы из папки 7tutorials_tests , набрав команду del 7tutorials_tests . Вы должны подтвердить удаление процесса, набрав буквы Y , а затем нажмите Enter – Ввод .
Примечание: Для удаления скрытых файлов вы должны использовать параметр /h.
Если нужно удалить один файл, мы будем использовать командe DEL folowed файл .Скажем ,нам нужно удалить файл notes.txt с диска D:7tutorials . Мы будем вводить команду del notes.txt следуют затем нажимаем Enter – Ввод .
Вот список полезных комбинаций команды DEL , которые стоит упомянуть:
- . DEL * DOC - удалить все файлы с расширением DOC (вы можете использовать любое необходимое расширение файла , DOC является примером,который я использовал);
- DEL * Test *. - удалить все файлы, начиная с test ;
- * DEL *. - удалить все файлы из текущего каталога.
Команда DEL не может быть использована для удаления каталогов, поэтому мы будем использовать другую команду для удаления пустых каталогов: RD (Remove Directory). Ранее мы удалили все файлы из папки 7tutorials_tests . Пришло время удалить его, набрав RD 7tutorials_tests .
Запуск приложений из командной строки
Для запуска программ из командной строки , нужно только, чтобы перейти к каталогу, который содержит исполняемый файл и просто ввести название программы. Например, если мы хотим, запустить прогамму Paint из командной строки, мы должны пойти в C:Windows System32 и там найти исполняемый файл mspaint.exe . Давайте посмотрим, как эта операция может быть выполнена, если мы находимся на D:7tutorials . Прежде всего, мы должны изменить рабочую директорию на папку приложения, набрав cd/dc:windowsSystem32 . Теперь мы просто напишем mspaint.exe и нажмём Enter – Ввод . Обе команды можно увидеть на скриншоте ниже.
Как использовать Помощь в командной строке
Чтобы получить доступ к помощи в командную строку нужно просто ввести команд help – помощь, а затем нажать Enter –Ввод . Будет отображаться список всех доступных команд , как вы можете видеть ниже.
Если нужно узнать про определенную команду ,нужно ввести help затем следуют название своей команды. Другой способ сделать то же самое, это ввести command_name затем /? параметра. Чтобы проверить, как использовать помощь CD или CD/? для отображения информации о CD команде.На картинке ниже вы можете увидеть результат.
Заключение
Командная строка остается очень мощным инструментом для любого пользователя компьютером , который желает узнать немного,как с ней работать и что она может. Я надеюсь, что эта статья была полезна, чтобы помочь Вам изучить основы по работе команд в командной строке . Если у Вас возникли вопросы по командной строке , не стесняйтесь оставить комментарий.
Пришло время создать папку в вашей системе. Да, вы можете просто сделать это через Finder или любой другой файловый менеджер, который вы сейчас используете для просмотра и создания файлов. Тем не менее, есть преимущества сделать это через командную строку, особенно если вы хотите больше узнать о программировании!
Как можно создать каталог через командную строку?
Давайте посмотрим на конкретные примеры, как создавать каталоги с помощью командной строки
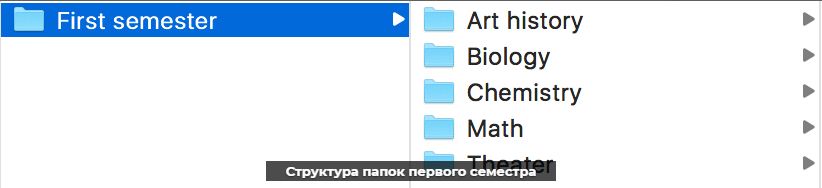
Вы создадите этот же эквивалент для курсовых работ второго семестра, конечно, используя командную строку
Почему это важно? Когда вы начнете заниматься любым видом программирования (дизайн, интерфейс и т. д.), вы почти всегда будете создавать папки и файлы для своего кода через командную строку. Вы будете иметь огромное преимущество как новичок, если вам это удобно.
Посмотрите, где вы находитесь, с помощью команды
Перечислите содержимое вашего текущего каталога:
Измените каталоги на каталог рабочего стола (если у вас нет папки рабочего стола, это нормально. Замените другое имя папки из списка, выведенного Ls командой).
Создайте каталог (папку) с именем School:
Перейдите в каталог School:
Ваше окно терминала будет выглядеть так:
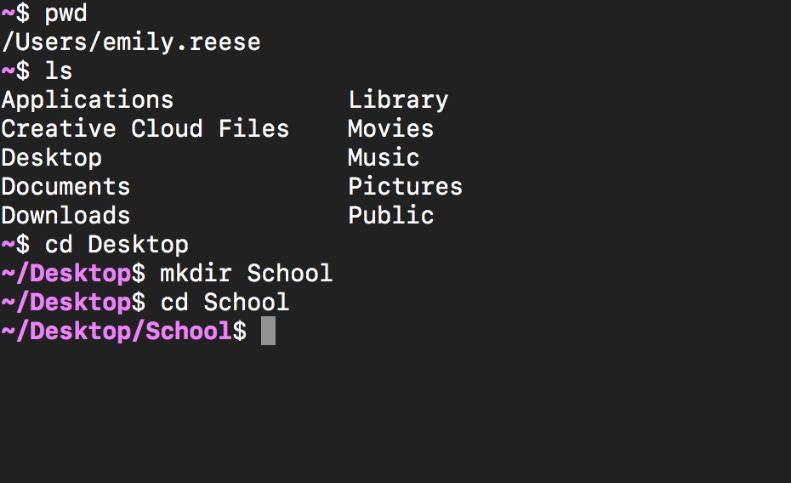
Простое создание папки с помощью mkdir не переместит вас в эту папку. Вам нужно запустить cd плюс имя папки, чтобы сделать это!
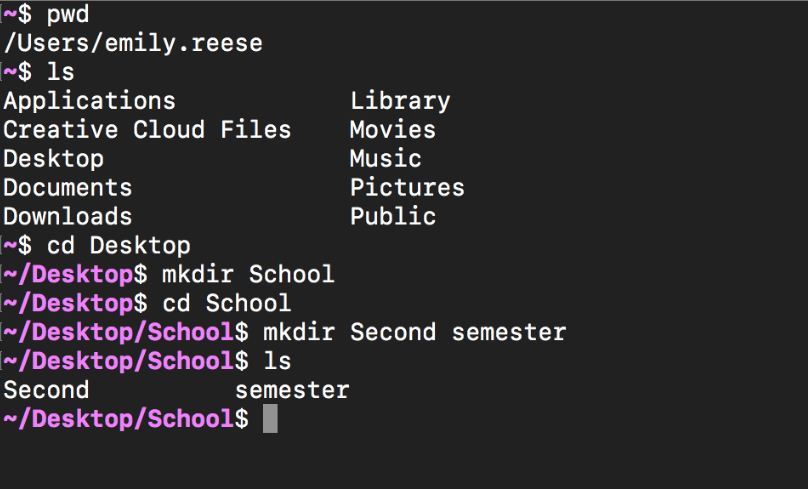
Как создать каталог из нескольких слов через командную строку
Чтобы создать или сослаться на папку с несколькими словами, у вас есть три варианта:
Теперь нам необходимо в каталоге School создать следующие папки:
Пример кода
Создание папок — это один и тот же процесс, независимо от того, будет ли внутри них код. Папка — это просто папка! Однако, когда вы программист, важно сохранять структурированный и организованный код.
Возможно, у вас еще нет опыта работы с HTML или CSS, языками, которые вы будете использовать для настройки содержимого и внешнего вида веб-страниц. Это совершенно нормально. Я просто хочу показать вам классическую структуру проектов такого рода, чтобы вы могли видеть, что создание папок через cmd не просто полезно для школьных целей: это также и то, что программисты делают каждый день.
Многие программисты используют очень классическую структуру папок и файлов при создании базовых веб-страниц. Они помещают код в одну папку, названную для проекта с несколькими подпапками внутри, чтобы правильно организовать свой код.
Эти подпапки могут включать img подпапку для хранения изображений, которые появятся на веб-сайте, или css папку для хранения всего CSS, т. е правила стиля для проекта какого цвета должен быть текст, насколько большими будут заголовки и т. д.
Ниже приведен скриншот из документации проекта. Точка в верхнем левом углу изображения представляет общую папку проекта. Внутри вы можете видеть, что действительно есть css и img папки, и файл с именем, index.html который мы создадим в следующей главе.

Это конечная структура папок, которую мы хотим увидеть в Finder:
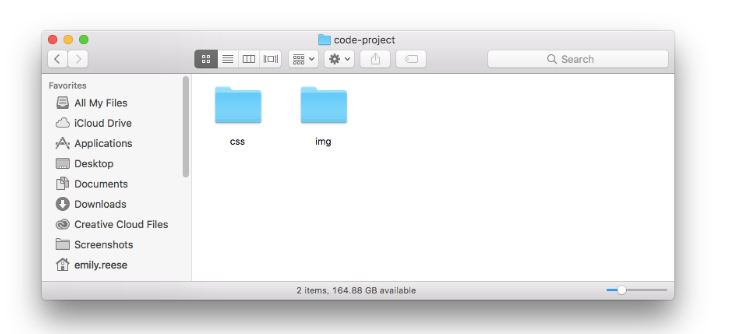
Читайте также:


