Как сделать обложку для тетради в ворде
Как сделать клетку на листе Ворд?
Как сделать обложку для тетради в ворде?
- Зайти в Word.
- Щелкнуть несколько раз на поле с размерами листа.
- Выбрать в открывшемся окошке во вкладке "Поля- Ориентация - Альбомная"
- В другой вкладке этого окошка "Размер бумаги"изменить А4 на А3.
Как сделать квадратный лист в ворде?
Как сделать страницу в точку в ворде?
Как поставить подпись на документ Word?
Как можно перенести текст с картинки в ворд?
Как напечатать текст в тетрадь?
Как сделать обложку для тетради своими руками?
- Совсем простой. .
- Из серединки обычной тетради вырывается двойной листик. .
- Снизу развернутого листа загибается полоска шириной 1-2 сантиметра. .
- Этот сгиб заправляется "под корешок" тетради. .
- Вот и все - обложка готова! .
- У меня - обычный двойной листик из набора цветной бумаги.
Как изменить положение листа в ворде?
Размеры и формат
ГОСТом 12063-89 предусмотрены технические требования к тетрадям, в частности, их размерам, габаритам полей. Государственным стандартом утверждены следующие размеры тетрадного листа: 170 × 205 мм с отклонением до 2 мм (~6,5×8 дюймов). Современная промышленность делает их с габаритами 165×205 мм. На рынке встречаются рабочие тетради, блокноты, имеющие размер формата A4. С печатью на такой бумаге проблем будет меньше.
Как напечатать в Ворде
Рассмотрим на примере печати лекции. Нам придется разрезать, а затем склеить листы, правильно подобрать размеры полей, шрифта, его тип.
Что понадобится
Для вывода графической информации на тетрадный лист понадобятся:
- принтер;
- Microsoft Word или текстовый редактор с бесплатного офисного пакета;
- узкий скотч;
- канцелярский нож, ножницы для разрезания листов надвое или линейка – чтобы разрывать их по шву.
Принтер желательно использовать струйный, он точнее сымитирует написание текста гелевой ручкой, а если он будет цветным – напечатанный текст будет выглядеть реалистично.
Инструкция по распечатке
Для большей точности перемеряйте свои листы, они могут отклоняться до пары миллиметров в любую сторону. Если нет линейки, считайте количество клеточек, размер одной – 5 мм.
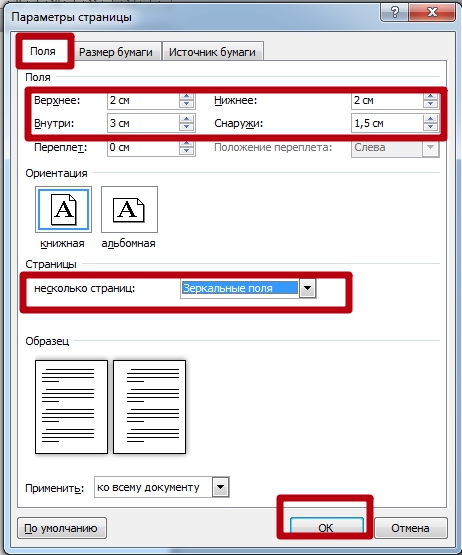
Текст размещён не по строчкам. Приступим к форматированию.
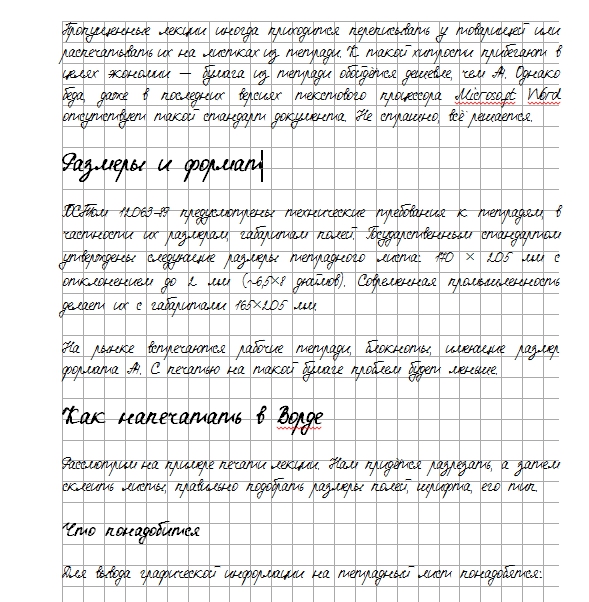
Осталось разрезать листы и напечатать лекцию. Струйный принтер может выводить на печать и на двойных листах (свёрнутых). Но:
Остановимся на втором варианте.
- Разогните скобы и извлеките бумагу из тетради.
- Разрежьте или с помощью линейки разорвите двойные листы по шву на одинарные.
- Распечатайте и склейте их при помощи узкого скотча.
На этом этапе можно выводить текст на каждую страничку индивидуально или воспользоваться функцией двухсторонней печати.
Вставьте бумагу обратно в тетрадь и идеальный конспект лекций готов. Если результат получится далёким от ожидаемого, внимательно перемеряйте бумагу своей тетради и адаптируйте значения полей под неё.
Лазерный принтер на двойных листах печатать не будет. Наличие скотча на нем недопустимо – он может расплавиться и повредить устройство.
Для имитации гелевой ручки придется немного поэкспериментировать с подбором правильного оттенка синего цвета при использовании цветного принтера. Одни модели принтеров не работают с нестандартными форматами бумаги, на других лоток для подачи бумаги нужно устанавливать по ширине листа, третьи зажевывают нестандартную бумагу.

В профессиональный документ Microsoft Word входит множество вещей. Но мы говорим о первых впечатлениях. Итак, давайте возьмем первое, на что мы обратили внимание: на одеяло.
Что такое одеяло?
Как выглядит простое одеяло?
Microsoft Word используется для написания серьезных исследовательских статей и академических эссе. Большинство из них имеют простые монохромные обложки. Часто продиктовано руководствами по стилю, такими как Чикагское руководство по стилю. Одеяло использует минималистский подход к созданию одеяла.
Например, заголовок или тема исследования занимают одну треть страницы. Что касается академической работы, посоветуйтесь со своим преподавателем, прежде чем использовать титульный лист.

Но что, если вы хотите сделать в Word обложку, которая намного лучше, чем ваниль? Даже если у вас нет навыков? Создайте свою собственную обложку с помощью простых инструментов Microsoft Word.
Вставьте красивое одеяло
Microsoft Word позволяет легко создать обложку отчета о деятельности или тестовую обложку.
В комплект Microsoft Office входит несколько хорошо продуманных обложек, которые вы можете повторно использовать для своего документа. Есть из чего выбрать.

Откройте новый документ Word.
Щелкните меню Вставка на ленте.

Выберите тот, который вам больше всего нравится, и нажмите на него.
Титульная страница по умолчанию отображается в начале документа. Но чтобы разместить его в другом месте, щелкните правой кнопкой мыши миниатюру обложки галереи и выберите один из предложенных вариантов. Однако я не знаю, зачем вам это нужно.

Настройка отдельного поля
Щелкните каждое предварительно отформатированное поле (скобки), и все будет выделено синей меткой поля вверху. Напишите свою версию для рассматриваемого поля. Имя автора может отображаться по умолчанию, если от вашего имени установлен Microsoft Office.
Поместите общую информацию в быстрые части, и вам не придется вводить ее снова и снова.

Отредактируйте поля даты с помощью стрелки раскрывающегося списка и выберите дату в календаре. Вы можете отформатировать все поля, как если бы они были обычным текстом.

Измените дизайн своего одеяла на лету
Персонализировать предварительно отформатированную обложку совсем несложно. Шаблоны состоят из отформатированных элементов управления и графических блоков, доступных в различных цветовых темах. Таким образом, вы можете модифицировать любую часть модели на лету.

Вы передумали о полном покрытии? При работе над обложкой вы можете сменить ее на другую, выбрав новый шаблон в раскрывающемся меню. Новый шаблон сохраняет записи полей.
Примечание. Чтобы заменить обложку, созданную в более старой версии Microsoft Word, необходимо вручную удалить первую обложку, а затем добавить новый дизайн из галереи обложек.

Как сделать обложку в Microsoft Word
Шаблоны Word позволяют сэкономить время, но они не выделяют вашу индивидуальность. Чтобы добавить индивидуальности, вам следует приложить немного больше усилий и сделать хорошее одеяло с нуля.
В нем есть все инструменты редактирования изображений Microsoft Word. Когда вы можете создать свой собственный логотип в Microsoft Word, обложка станет менее утомительной. Заимствуйте или украдите идеи из процесса.
На снимке экрана ниже показана титульная страница, которую вы создаете в Microsoft Word с нуля. Он использовал базовые формы для создания дизайна, а я отформатировал их цветом.

Сохраните свой собственный шаблон
Завершите свой дизайн в новом документе Microsoft Word. Сохраните этот документ как шаблон Microsoft Word (Файл> Сохранить как> Шаблон Microsoft Word) в любом месте по вашему выбору.

Нажмите Ctrl + A, чтобы выделить всю страницу.

Введите сведения в диалоговом окне для нового строительного блока. Стандартные блоки - это многоразовые элементы Microsoft Word, которые можно добавить в любую из доступных в Word галерей. Вот как выглядит диалог:

Имя: дайте обложке имя.
Категория: выберите категорию. Для лучшей организации создайте новую категорию.
Сохранить в: сохранение в модели или стандартном блоке. Сохраненный как строительный блок, вы можете использовать его в любом документе Word, не открывая шаблон.

Добавьте стиль с помощью пледа
Титульный лист - один из лучших способов стилизовать ваш документ. Но является ли это одной из самых недооцененных функций Microsoft Word? Документ Microsoft Word зачастую невкусный. Рассмотрим достоинства:
Титульный лист дает читателю краткий обзор содержимого интерьера.
Сохраните и повторно используйте в галерее стандартное покрытие предприятия.
Конвертируйте документ с титульной страницей в PDF с помощью одной кнопки и отправляйте его на любое устройство.
При написании большого количества текста бывает необходимость вставить дополнительную информацию прямо в середину текущего документа. Или при оформлении — добавить титульную страницу. Для осуществления данных действий используйте функцию вставки нового листа.
Вам понадобится
- — программа Word (пакет Microsoft Office);
- — исходный документ.
Инструкция
Наберите необходимый текст.
При создании нового документа посредством текстового редактора Word, листы формируются автоматически – по мере набора текста. Незаметно для пользователя программа добавляет в конце каждого листа его разрыв. В дальнейшем, при редактировании текста, иногда возникает необходимость в добавлении листа в произвольном месте документа. Она может быть реализована несколькими способами.
Вставка обычной страницы
Вставка пустого листа
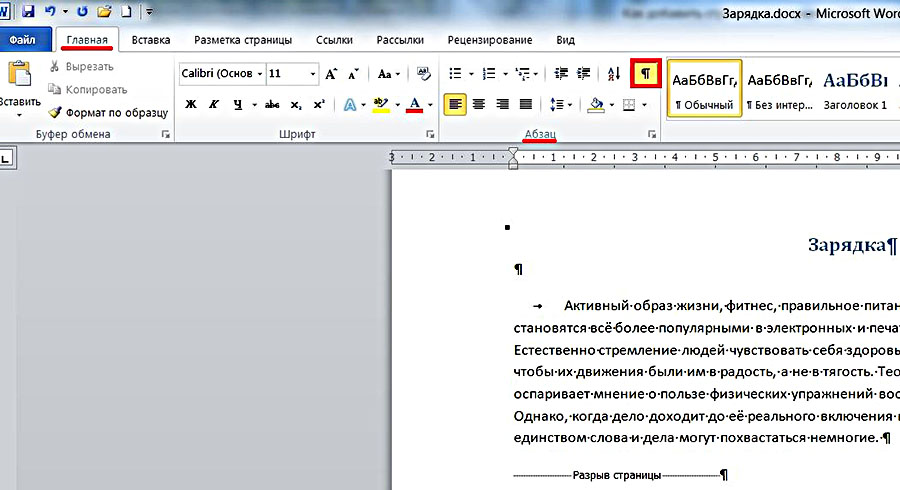
Нечасто, но бывает, что требуется добавить альбомную страницу к обычным книжным. Сделать это можно после набора текста на пустом листе. Последовательность действий:
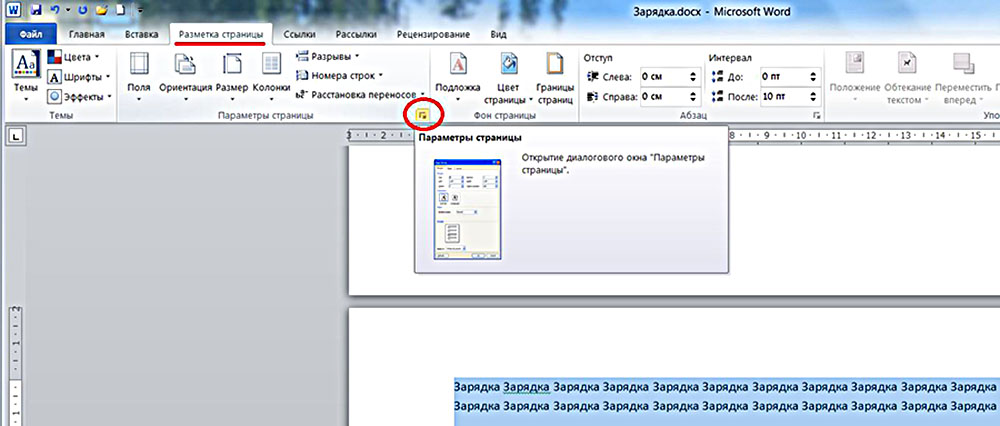
Как видно на следующем скриншоте, лист с выделенным текстом принял альбомную ориентацию.
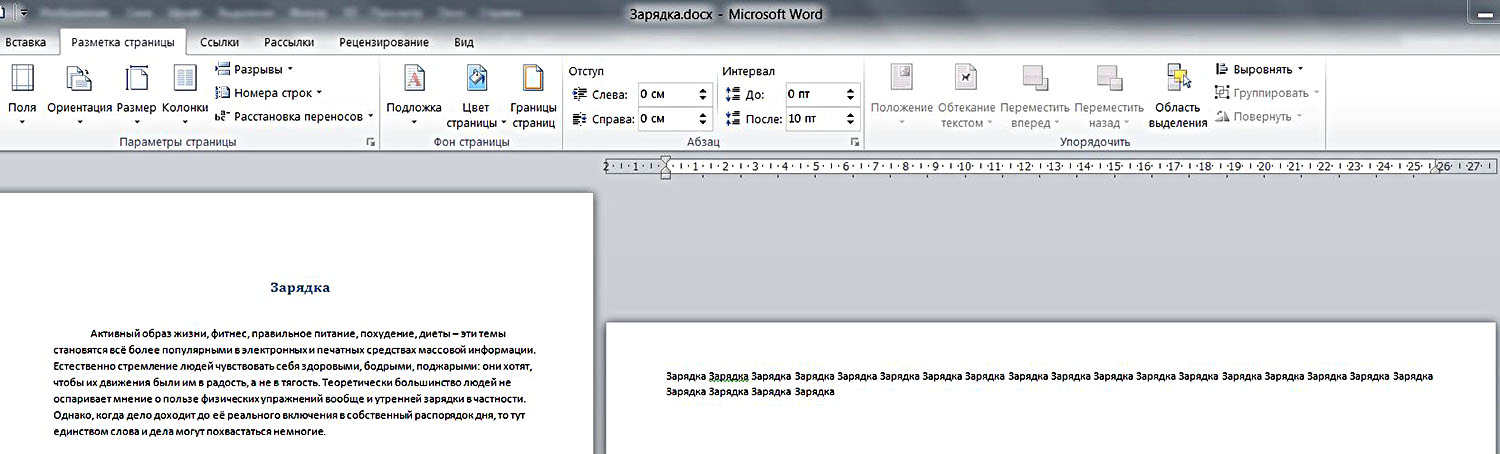
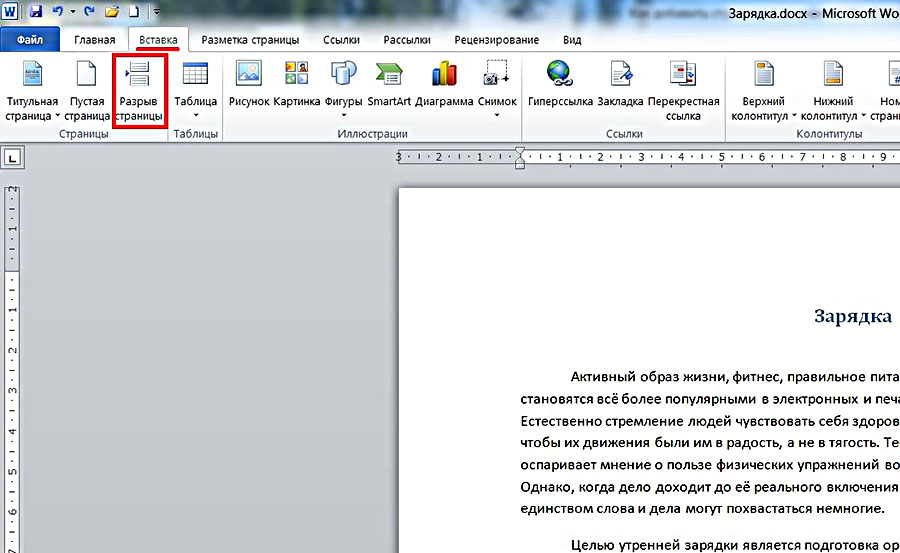
После произведённых действий визуальная картина первого листа не изменится. Однако при прокрутке документа вниз нижний абзац окажется в начале его второго листа. Как и следовало ожидать, в этом случае пустой лист не добавляется. Очевидно, что пользователь волен выбрать тот вариант, который ему подходит больше.
Рассмотренный алгоритм применяется во всех случаях, когда нужно добавить пустую страницу в документе в MS Word. Добавить страницу в начале перед текстом, перед страницей, между страницами, вставить сверху или снизу – все эти варианты определяются начальным положением курсора.
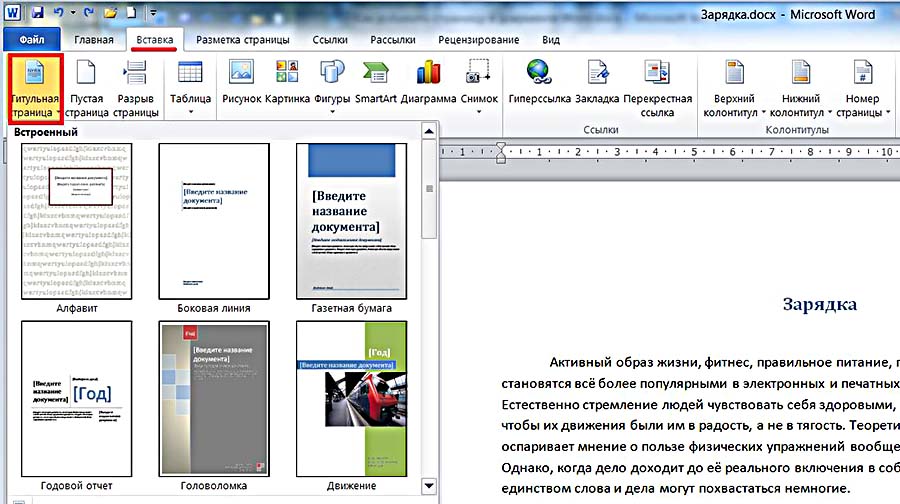
В отличие от предыдущего случая, начальное положение курсора не имеет никакого значения. Титульный лист всегда вставляется в начале документа перед первой строкой.
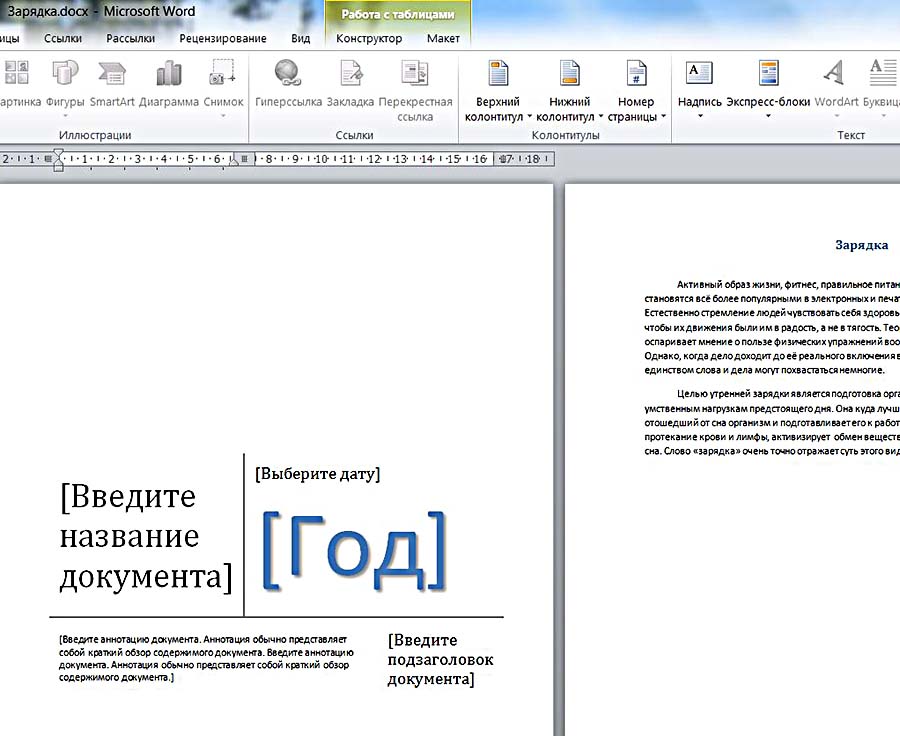
Как видно из вышеизложенного, добавление обычного или титульного листа в ворде 2010 нетрудно.
Видео: Как добавить страницу?
Если вы хотите, чтобы ваш документ смотрелся профессионально, вы можете вставить в него титульную страницу. В Word это можно сделать двумя способами: использовать стандартную титульную страницу из коллекции или создать пустую страницу и оформить ее нужным образом. В этой статье приводятся инструкции по каждому из них.
Вставка стандартной титульной страницы
В Word есть удобная коллекция стандартных титульных страниц. Вы можете выбрать страницу и заменить текст образца собственным вариантом.
Вставка титульной страницы из шаблона
Если вы хотите использовать шаблон с красивой титульной страницей, следует применить его для своего документа.
-
Разработчик в группе Шаблоны нажмите кнопку Шаблон документа .
Совет: Если вкладка Разработчик не отображается, в меню Файл выберите пункт Параметры , а затем в разделе Настроить ленту установите флажок Разработчик .
Если вы хотите применить к документу все стили шаблона, установите флажок Автоматически обновлять стили .
Как добавить страницу в Ворд. Для кого-то это не проблема, а для некоторых это целая беда. Даже если вы давно знакомы с текстовым редактором Word, это еще не значит, что вы знаете о нем все. О себе я тоже не могу такого сказать. Учиться нужно всегда, и не стесняться этого. Глуп не тот кто учиться, а тот кто считает, что он знает всё! Я пишу свои статьи не для того, чтобы учить вас. У меня никогда не было таких намерений. Просто я по-дружески делюсь своим опытом. И очень хочу, чтобы вы писали в комментариях о своих секретах работы с текстовыми редакторами или различными наработками в области компьютерных программ. Только таким образом можно познать истину.
Сегодня мы поговорим о том, как быстро и безболезненно добавить новую пустую страницу в документ, и как создать титульный лист или обложку в Word 2010. Так как текстовый редактор Word 2010 и Word 2007 похожи, то я буду описывать последовательность действий только на одном из них, т.е Word 2010.
Для того, чтобы добавить страницу в ворд, необходимо проделать следующее:
Новая страница появиться выше курсора, который вы установили на предыдущей странице.
Как вставить титульный лист или обложку в Word
В Word 2010 есть уже готовые шаблоны титульных страниц и обложек. Вам остается только выбрать, вставить её, и заменить готовый пример текста на свой.
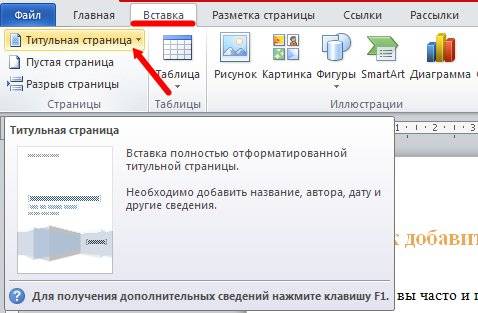
3. Из выпадающего окошка выберите понравившуюся вам обложку титульной страницы, и щелкните по ней левой кнопкой мышки.
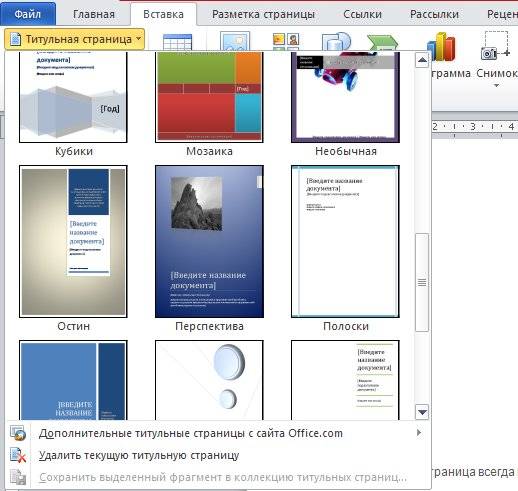
4. Если необходимо замените текст новой титульной страницы на свой.
Если у вас до этого уже была титульная страница, то при выборе новой, она замениться на новую.
Если ваша титульная страница была создана в более ранней версии, то вы не сможете её заменить. Надо сначала удалить старую.
Думаю теперь вы сможете быстро создать обложку или титульный лист в текстовом редакторе ворд.
При редактировании и форматировании документов Word часто приходится вставлять одну или несколько пустых страниц в различные части текста, а бывают ситуации, когда нужен документ Word, состоящий только из пустых страниц, например, для того, чтобы распечатать пронумерованные страницы и уже на этих страницах распечатать данные из других приложений. Добавить страницы в документ можно различными способами, о них и пойдет речь ниже.
Вставка одной пустой страницы в документ Word
Для того, чтобы вставить новую страницу, необходимо установить курсор в место вставки, после чего зайти
Как вставить несколько пустых страниц в документ Word?
Стандартными средствами Word
Чтобы вставить несколько страниц в документ, можно многократно проделать операцию, описанную в предыдущем пункте.
При помощи макроса
Если все же не хочется стучать по клавишам клавиатуры или вставляемых страниц настолько много, что для их вставки может понадобиться много времени, то можно воспользоваться макросом, который автоматически вставляет страницы в конец документа . Необходимо только задать ему количество страниц.
При помощи надстройки
Как перед оглавлением вставить титульный лист. Как сделать красивый титульный лист в MS Word. Вставка обычной страницы.
Оставьте комментарий 6,950
Как добавить страницу в Ворд. Для кого-то это не проблема, а для некоторых это целая беда. Даже если вы давно знакомы с текстовым редактором Word, это еще не значит, что вы знаете о нем все. О себе я тоже не могу такого сказать. Учиться нужно всегда, и не стесняться этого. Глуп не тот кто учиться, а тот кто считает, что он знает всё! Я пишу свои статьи не для того, чтобы учить вас. У меня никогда не было таких намерений. Просто я по-дружески делюсь своим опытом. И очень хочу, чтобы вы писали в комментариях о своих секретах работы с текстовыми редакторами или различными наработками в области компьютерных программ. Только таким образом можно познать истину.
Форматирование ваших страниц делает их более привлекательными и облегчает их чтение. Поля страницы — это свободное пространство вокруг верхней, нижней, левой и правой части документа. Это действительно не занимает какое-то время, когда вы знаете, куда идти и что делать.
Вставка обычной страницы
Сегодня мы поговорим о том, как быстро и безболезненно добавить новую пустую страницу в документ, и как создать титульный лист или обложку в Word 2010. Так как текстовый редактор Word 2010 и Word 2007 похожи, то я буду описывать последовательность действий только на одном из них, т.е Word 2010.
Для того, чтобы добавить страницу в ворд, необходимо проделать следующее:
Новая страница появиться выше курсора, который вы установили на предыдущей странице.
Как вставить титульный лист или обложку в Word
В Word 2010 есть уже готовые шаблоны титульных страниц и обложек. Вам остается только выбрать, вставить её, и заменить готовый пример текста на свой.
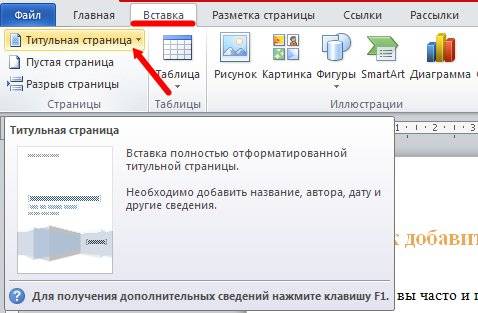
3. Из выпадающего окошка выберите понравившуюся вам обложку титульной страницы, и щелкните по ней левой кнопкой мышки.
Использование и форматирование нескольких столбцов. По умолчанию пустой документ содержит один столбец. Текст начинается с левого поля и проходит прямо по документу на правый край. Однако, если вы создаете информационный бюллетень или брошюру, вы можете добавить несколько столбцов.
Существует несколько преимуществ использования нескольких столбцов.
- Сделайте ваши документы более легкими для чтения.
- Сделайте их визуально интересными.
- Сделайте их профессиональными.
- Позвольте использовать пространство более эффективно.
Ниже приведен пример документа, который стал более интересным, просто разбив текст на столбцы.
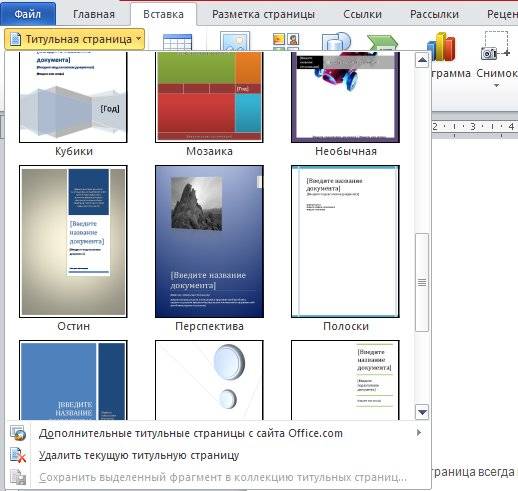
4. Если необходимо замените текст новой титульной страницы на свой.
Если у вас до этого уже была титульная страница, то при выборе новой, она замениться на новую.
Если ваша титульная страница была создана в более ранней версии, то вы не сможете её заменить. Надо сначала удалить старую.
Добавление столбцов в документ невероятно просто. Выберите количество столбцов, которые вы хотите использовать в своем документе. В приведенном выше диалоговом окне вы можете настроить ширину столбца, а также объем пространства между столбцами. Вы также можете решить, хотите ли вы, чтобы столбцы применялись ко всему документу или из текущей точки в документе вперед.
Вставить верхние и нижние колонтитулы. Заголовок отображается в самой верхней части документа. Он обычно включает номер страницы и название книги. В нижней части страницы отображается нижний колонтитул. Он также может содержать номер страницы. Если вы хотите вставить информацию заголовка и нижнего колонтитула в свой документ, сначала вам нужно решить, хотите ли вы иметь верхние или нижние колонтитулы. Помните, что заголовки идут вверху страницы.
Думаю теперь вы сможете быстро создать обложку или титульный лист в текстовом редакторе ворд.
В Microsoft Word 2016 есть коллекция удобных стандартных титульных страниц. Вы можете выбрать страницу и заменить текст образца собственным вариантом.
Вставка одной пустой страницы в документ Word
После выбора стиля заголовка он вернет вас обратно в документ, где вы сможете вставить информацию заголовка, включая заголовок, номер страницы, дату и т.д. Появится раскрывающееся меню, которое позволит вам выбрать, где разместить номера страниц. Выберите, где вы хотите поместить номера страниц. Вы также можете форматировать и удалять номера страниц.
Разрыв страницы — это момент, когда одна страница заканчивается, а другая начинается. Перед первой страницей вашего документа вставлена обложка. Он содержит информацию, такую как имя и автор документа. Он также может содержать изображение и другую графику, чтобы сделать страницу более привлекательной. Обложки обычно используются для более длинных документов, таких как отчеты и книги.
Выберите макет титульной страницы из коллекции титульных листов.

Как только вы сделаете свой выбор, Word 2016 вставит титульный лист в самое начало документа. Вам останется только заменить текст образца собственным вариантом. Чтобы заполнить поле, нужно щелкнуть по нему мышкой. Word выделит содержимое поля, и вы сможете ввести на его место нужную информацию. Чтобы удалить поле, выделите его и нажмите клавишу Delete .
Как сделать титульный лист в ворде
После текущей страницы появится пустая страница. Шаблоны — это документы, которые уже разработаны для вас. Когда вы используете шаблон, все, что вам нужно сделать, это заменить образец текста и изображения на свой собственный. Они помогают экономить время и сохраняют ваши документы.
ВАЖНО:
Если вы добавите в документ еще одну титульную страницу, она заменит вставленную ранее.
В титульных листах также часто фигурирует поле Аннотация для размещения аннотации к документу.
Чтобы удалить титульный лист в документе, выберите команду Удалить текущую титульную страницу в выпадающем меню Титульная страница.
Как создать собственный титульный лист в Word?
В Word 2016 можно создать свой шаблон для выделенной страницы и сохранить его таким образом, чтобы он тоже появлялся в выпадающем списке титульных страниц. Для этого создайте свой шаблон с нуля или на основе существующего, и в меню Титульная страница выберите пункт меню Сохранить выделенный фрагмент в коллекцию титульных страниц . На экране появится диалоговое окно .
Вы можете ввести тип шаблона, который вы хотите. Вы можете увидеть все результаты, изображенные на экране. Справа вы увидите панель категорий, где вы можете искать шаблон отчета по категориям. Создание и сохранение нового шаблона. После того, как вы открыли шаблон, вы можете вносить в него изменения. Вы можете изменить размер шрифта, цвет шрифта и т.д. Если хотите, а также можете настроить текст, чтобы сделать шаблон своим документом.
Затем он выбирает текст, как показано ниже. Теперь просто введите текст, который вы хотите, как показано. В то время как текст выбран, вы также можете посмотреть в галерее стилей, чтобы увидеть стиль, применяемый к нему. Вы можете изменить стиль, чтобы изменить форматирование.

Можно добавить описание и нажать ОК .
Как сделать обложку для электронной книги
Друзья, пришло время собрать в один пост информацию, которая может вам помочь в создании обложек.
Эта статья для вас, если:
Шаг первый: правовой вопрос
Какая лицензия должна быть у фото или иллюстрации, что бы ее можно было использовать даже в коммерческих целях?
Советую внимательно читать лицензию о копировании контента и его использовании, даже на бесплатных фотостоках.
Шаг второй: где искать фото или иллюстрации на обложку?
Сайты по поиску бесплатных фото и векторной графики:
На следующих трех стоках лицензия на контент отличается от стандартной. Добавляется требование обязательно указывать, что фото/иллюстрация взята с их сайта, также необходимо давать ссылку на источник. Вы можете это сделать, например, в аннотации или в примечании автора.
Шаг третий: как искать?
Поиск качественного контента на фотостоках не самая простая задача.
Во-первых, бесплатные фотостоки — это по большей части любительский контент. И разница в качестве этого контента на одном ресурсе может быть очень большая. Из всего объема совершенно разных по качеству изображений нам надо найти хорошие фото.
Во-вторых, сам поиск по ключевым словам весьма утомительное занятие, так как стоки, в большинстве своем, ранжируют поисковую выдачу по тэгам. К сожалению, пользователь при публикации своей фотографии может поставить не самые подходящие тэги. и поиск иногда выдает очень странные изображения.
По каким ключевым словам искать изображения?
Совет № 2. Запаситесь терпением
Да, будет сложно найти что-то красивое или не затасканное другими (мы же понимаем, что на хорошие фото уже нашлось много желающих).
Совет № 3. Сохраняйте все, что понравилось
Если вы часто делаете обложки, то без своей базы никуда. Даже если сейчас вам кажется, что фото не подойдет, очень может быть, что в следующий раз вам уже не нужно будет пользоваться стоками. Достаточно будет пройтись по галерее скаченного материала.
Совет № 4. Сортируйте скачанные фото
Не ленитесь, иначе просто утоните в огромной куче неразобранных фотографий.
Совет № 5. Ищите по нескольким ключевым словам
Иногда хорошее фото запрятано в глубинах сайта и не ищется по самым частым тэгам. Тут нужен опыт и смотрите совет № 2 :).
Шаг четвертый: выбираем фоторедактор
Мы уже нашли несколько подходящих фото. Теперь нам нужен фоторедактор: простой, понятный и желательно, не требующий установки.
Я выбрала несколько онлайн редакторов опишу коротко плюсы и минусы каждого из них:
Пользоваться ботом очень просто: загружаете фото в чат и пишите номер фильтра из предложенных, бот в чате выдаст вам готовый результат.
Кстати, почти во всех фоторедакторах есть бесплатные инструменты для уменьшения размера картинки, вырезание картинки по точным размерам, кадрирования и т.д.
Шаг пятый: делаем обложку
Откуда черпать вдохновение?
Сайты, где можно подсмотреть интересные идеи для обложек:
Я советую сначала посмотреть готовые макеты в описанных выше фоторедакторах. К их созданию приложили руку дизайнеры и выглядят они очень даже неплохо. Совсем не обязательно делать все в точности как в макете. Можно повторить только некоторые элементы.
Напрямую зависит от того, что у вас за жанр. Главное правило — не усложнять.
Выбрала несколько самых известных сайтов:
Не забываем проверять, что у шрифта действительно бесплатная лицензия.
- Как правильно подобрать сочетание цветов?
Для подбора цветовой палитры по образцу:
Решаем, где на обложке расположить текст и изображение. Нужна ли рамка? Кадрировать изображение или нет? Добавлять ли еще какие-нибудь элементы дизайна?
Главное правило — не перегружать обложку различными символами, образами, дизайнерскими элементами.
Не забываем, что:
Обложку надо делать прямоугольную (не делайте обложку горизонтальную, она на всех виджетах будет выглядеть растянутой). Оптимальное соотношение высоты к ширине обложки в пределах 1,5-1,6. Старайтесь не делать обложку меньше 220*325 пикселей.
Книга у вас электронная, а значит в разных виджетах и списках она будет показана в виде миниатюры. Постарайтесь сделать так, чтобы название было читаемым, даже при уменьшении вашей книги до размеры миниатюры.
Не стоит злоупотреблять белым фоном, так как обложка может сливаться с фоном сайта и не будет видно границ.
Все фото взяты с бесплатных фотостоков и обработаны в перечисленных выше фоторедакторах. Это всего лишь пример.
Читайте также:


