Как сделать усеченный прямоугольник
От автора: с помощью CSS фигуры создаются не слишком сложно. Квадраты и прямоугольники создать просто, так как они являются естественными фигурами сети. Добавьте ширину и высоту, и у вас есть прямоугольник точного размера. Добавьте border-radius, и вы можете округлить эту фигуру, этого достаточно, чтобы превращать эти прямоугольники в круги и овалы.
Мы также имеем псевдо-элементы ::before и ::after psuedo, которые дают нам возможность добавить еще две фигуры к исходному элементу. Применив умение позиционировать, трансформировать и многие другие трюки, мы можем создавать в CSS множество фигур только из одного элемента HTML.
В этом уроке мы рассмотрим один из наиболее часто используемых и простых инструментов выделения – инструмент Rectangular Marquee (Прямоугольная область выделения).
Версия Photoshop: Photoshop CS4 (2008)
Сложность: Низкая
Дата: 16.08.2011
Обновлено: 25.08.2017
Rectangular Marquee (Прямоугольная область выделения) - один из простых инструментов выделения в Фотошоп, наряду с Elliptical Marquee (Овальной областью выделения) и Polygonal Lasso (Многоугольным Лассо).
Он придуман для создания выделений, опирающихся на простые геометрические формы.
Как видно из названия, инструмент Rectangular Marquee (Прямоугольная область выделения) удобен тогда, когда вам нужно нарисовать выделение в форме прямоугольника или квадрата.
Вы найдете инструмент Rectangular Marquee (Прямоугольная область выделения) расположенным на самом верху панели инструментов в Фотошоп.
Это инструмент с иконкой, которая выглядит, как контур квадрата. Кликните по ней, чтобы активировать его:
Если вы используете Photoshop CS4 или Photoshop CS3, и ваша панель установлена виде колонки, инструмент Rectangular Marquee (Прямоугольная область выделения) будет второй иконкой сверху:
Рисование прямоугольных выделений
Перед вами фото нескольких деревянных кубиков:

Видите тот большой красный кубик в самом верху?
Предположим, я хочу изменить его цвет – самое простое, что можно сделать.
К сожалению, реальности еще далеко до научной фантастики, но это не означает, что жизнь на сегодняшний день невыносимо тяжела. Отнюдь нет! Фотошоп не способен распознать деревянный кубик, поскольку все, что он видит – это пиксели.
Но только не вы и я, мы видим его, и видим, что это четкая фигура прямоугольника, а это значит, что такая задача выделения отлично подходит для инструмента Rectangular Marquee (Прямоугольная область выделения).
Для начала я выберу инструмент Rectangular Marquee (Прямоугольная область выделения) в панели инструментов, как мы видели ранее. Вы также можете выбирать инструменты, используя их короткие команды на клавиатуре. Нажатие на букву M на клавиатуре тотчас вызовет инструмент Rectangular Marquee (Прямоугольная область выделения). Затем, чтобы начать выделение, я кликну в верхнем левом углу кубика.
Удерживая кнопку мыши, я направляюсь к нижнему правому углу кубика:

Если вы обнаружите, что начали свое выделение с неверной точки, ненужно начинать все снова. Просто нажмите клавишу пробела и потяните мышкой, чтобы переместить выделение туда, куда необходимо. Когда вы закончите, отпустите клавишу пробела и продолжите создавать выделение.
Для того, чтобы завершить создание выделения, мне нужно просто отпустить кнопку мыши.
Теперь деревянный кубик выделен (или точнее выделены пиксели, которые образуют видимый нами кубик), и в окне документа вокруг него появился контур выделения.
Любое редактирование, которое я делаю на этой стадии, применится только к этому кубику и ни к какому другому:

Для того, чтобы изменить цвет кубика, мы используем коррекцию изображения Фотошоп Hue/Saturation (Цветовой тон/Насыщенность). Чтобы его выбрать, я перехожу в меню Image (Изображение) в верхней части экрана, где выбираю Adjustments (Коррекция), а затем Hue/Saturation (Цветовой тон/Насыщенность):
Это действие откроет диалоговое окно Hue/Saturation (Цветовой тон/Насыщенность).
Думаю, я изменю цвет кубика на оранжевый. Знаю, я говорил ранее про пурпурный, но теперь, поскольку у меня было несколько минут подумать об этом, считаю, что красивый скорее ярко-оранжевый цвет будет лучшим выбором.
Изменить цвет проще простого путем перемещения ползунка Hue (Цветовой тон) влево или вправо до тех пор, пока вы не получите желаемый цвет. Я подвину ползунок вправо до значения 28, чтобы выбрать оранжевый.
Затем, чтобы добавить немного насыщенности, я перемещу ползунок Saturation (Насыщенность) вправо к значению около +25:

Когда я останусь доволен новым цветом, я нажму ОК для выхода из диалогового окна.
Мне больше не нужно мое выделение, поэтому, чтобы удалить его, я перехожу к меню Select (Выделение) вверху экрана и выбираю Deselect (Снять выделение):
Более быстрый способ удаления выделения – с помощью короткой команды Ctrl+D, но годится любой способ.
Теперь без контура выделения мы можем видеть, что изменению с помощью коррекции Hue/Saturation (Цветовой тон/Насыщенность) подвергся только участок внутри прямоугольного выделения.
Прежний красный кубик стал оранжевым, в то время как остальная часть фото осталась без изменений:

Выделение деревянных кубиков с помощью инструмента Rectangular Marquee (Прямоугольная область выделения) было несложным, но что если объект, который нам нужно выделить абсолютно квадратный? Это следующее, что мы рассмотрим!
Создание квадратных выделений
Совсем недавно мы увидели, как легко выделить объект прямоугольной формы или участок на фото при помощи инструмента Rectangular Marquee (Прямоугольная область выделения). Но что если вам нужно выделить что-то абсолютно квадратное? Есть ли способ преобразовать контур выделения в квадрат? Не только есть способ сделать это, их даже два, хотя один из них более быстрый, чем другой.
Перед вами фото нескольких плиток в гранжевом стиле, которое я открыл в Фотошоп:

Предположим, я хочу выделить плитку в центре, например, я хочу использовать ее в качестве интересного фона или текстуры для создания какого-нибудь эффекта. Поскольку плитка явно квадратная, нам необходимо будет установить наше выделение в форме квадрата. Для начала рассмотрим более длинный способ.
Инструмент Rectangular Marquee (Прямоугольная область выделения) должен быть активным в любое время.
Options Bar (панель настроек) в верхней части экрана отобразит настройки, заданные для этого инструмента.
Один из параметров называется Style (Стиль), и по умолчанию он установлен на Normal (Обычный), это означает, что мы можем создавать выделение произвольных размеров. Для того, чтобы превратить выделение в квадрат, для начала измените параметр Style (Стиль) на Fixed Ratio (Фиксированные пропорции), затем введите значение 1 в обоих параметрах Width (Ширина) и Height (Высота) (1 – стандартное значение для длины и ширины, поэтому, возможно, вам не придется его изменять):
Это действие изменяет выделение по ширине и высоте в соотношении 1:1, что означает, что ширина и высота нашего выделения всегда будут зависеть друг от друга, то есть сейчас мы легко можем нарисовать идеальный квадрат.
Я кликаю левой кнопкой мыши в верхнем углу плитки, чтобы начать создавать выделение, точно так же, как я делал это ранее, и не отпуская кнопки мыши, я продвигаюсь по направлению к правому нижнему углу плитки.
На этот раз, благодаря параметру, который я установил в Options Bar (Панели настроек), контур моего выделения преобразован в квадрат:

Повторюсь, не нужно делать все заново, если вдруг вы начали свое выделение с неверной точки. Просто зажмите клавишу пробела и переместите свое выделение на новое место, затем отпустите эту клавишу и продолжите создавать оставшееся выделение.
Для завершения выделения, я отпускаю левую кнопку мыши, и мы можем наблюдать в окне документа, что выделенная теперь квадратная плитка в центре готова к любым преобразованиям, которые я решу совершить:

Быстрая команда на клавиатуре
Намного лучший способ преобразования выделения в квадрат с помощью инструмента Rectangular Marquee (Прямоугольная область выделения) – использование быстрой команды на клавиатуре. Кликните левой кнопкой мыши в стартовой точке и начните создавать прямоугольное выделение как обычно, затем зажмите клавишу Shift во время создания выделения. Как только вы нажмете клавишу Shift, вы увидите, что контур выделения превратился в идеальный квадрат.
Удерживайте нажатой клавишу Shift до завершения выделения. Отпустите кнопку мыши, чтобы завершить выделение, затем отпустите клавишу Shift.
Очень важна последовательность действий, которые вы делаете. Если вы отпустите клавишу Shift прежде, чем отпустите кнопку мыши, контур вашего выделения примет снова прямоугольную форму, и вам снова придется нажать клавишу Shift, чтобы преобразовать его в квадрат.
Следующее, что мы рассмотрим – создание прямоугольного или квадратного выделения из центра.
Создание выделения из центра
До сих пор мы начинали все наши прямоугольные и квадратные выделения с верхнего левого угла какого-либо предмета, который мы выделяли, и в большинстве случаев это хорошо срабатывало. Но нет никакого правила, которое бы говорило, что вы всегда должны начинать выделение с верхнего левого угла. Фактически, Фотошоп предоставляет нам простую быструю команду на клавиатуре, которая позволяет нам создавать выделение из центра, а не из угла.
Кликните по стартовой точке в центре участка, который вам необходимо выделить с помощью инструмента Rectangular Marquee (Прямоугольная область выделения), и начните создавать свое выделение, затем зажмите клавишу Alt и продолжите его создание. Как только вы нажали клавишу Alt, контур вашего выделения начнет вытягиваться во всех направлениях от исходной точки.
Продолжайте создавать свое выделение из центра, отпустите кнопку мыши, чтобы завершить его создание, затем отпустите клавишу Alt.

Повторюсь, последовательность выполняемых действий очень важна. Если вы отпустите клавишу Alt до того, как отпустите кнопку мыши при завершении выделения, контур выделения вернется в свое исходное положение и будет начинаться из угла.
Вам необходимо нажать и удерживать клавишу Alt снова, чтобы переключиться обратно к центру.
Правильный порядок создания прямоугольных выделений из центра – клик для установки стартовой точки и создания выделения, затем зажмите Alt и продолжите создавать выделение. Отпустите кнопку мыши для завершения выделения, затем отпустите клавишу Alt.
Так же вы можете создавать квадратное выделение из центра. Просто добавьте клавишу Shift к быстрой команде на клавиатуре. Кликните в центре квадратного объекта или участка, который необходимо выделить, и начните создавать свое выделение, затем зажмите клавиши Shift+Alt, которые преобразуют контур выделения в идеальный квадрат и заставят его растягиваться во всех направлениях от заданной точки.
Когда вы закончите, отпустите кнопку мыши, затем отпустите клавиши Shift и Alt.
Быстрое удаление выделения
Когда вы завершите работу с выделением, и оно вам больше не понадобится, вы можете снять выделение через меню Select (Выделение) в верхней части экрана, выбрав Deselect (Снять выделение), как мы видели ранее, или можете воспользоваться быстрой командой на клавиатуре Ctrl+D. Или, для более быстрого удаления выделения прямоугольника или квадрата, просто кликните где-нибудь внутри окна документа при активном инструменте Rectangular Marquee (Прямоугольная область выделения).
Развертка поверхности конуса - это плоская фигура, полученная путем совмещения боковой поверхности и основания конуса с некоторой плоскостью.
Варианты построения развертки:
Развертка прямого кругового конуса
Развертка боковой поверхности прямого кругового конуса представляет собой круговой сектор, радиус которого равен длине образующей конической поверхности l, а центральный угол φ определяется по формуле φ=360*R/l, где R – радиус окружности основания конуса.

В ряде задач начертательной геометрии предпочтительным решением является аппроксимация (замена) конуса вписанной в него пирамидой и построение приближенной развертки, на которую удобно наносить линии, лежащие на конической поверхности.
- Вписываем в коническую поверхность многоугольную пирамиду. Чем больше боковых граней у вписанной пирамиды, тем точнее соответствие между действительной и приближенной разверткой.
- Строим развертку боковой поверхности пирамиды способом треугольников. Точки, принадлежащие основанию конуса, соединяем плавной кривой.
На рисунке ниже в прямой круговой конус вписана правильная шестиугольная пирамида SABCDEF, и приближенная развертка его боковой поверхности состоит из шести равнобедренных треугольников – граней пирамиды.

Рассмотрим треугольник S0A0B0. Длины его сторон S0A0 и S0B0 равны образующей l конической поверхности. Величина A0B0 соответствует длине A’B’. Для построения треугольника S0A0B0 в произвольном месте чертежа откладываем отрезок S0A0=l, после чего из точек S0 и A0 проводим окружности радиусом S0B0=l и A0B0= A’B’ соответственно. Соединяем точку пересечения окружностей B0 с точками A0 и S0.
Точки A, B, C, D, E и F, лежащие в основании конуса, соединяем плавной кривой – дугой окружности, радиус которой равен l.
Развертка наклонного конуса
Рассмотрим порядок построения развертки боковой поверхности наклонного конуса методом аппроксимации (приближения).

- Вписываем в окружность основания конуса шестиугольник 123456. Соединяем точки 1, 2, 3, 4, 5 и 6 с вершиной S. Пирамида S123456, построенная таким образом, с некоторой степенью приближения является заменой конической поверхности и используется в этом качестве в дальнейших построениях.
- Определяем натуральные величины ребер пирамиды, используя способ вращения вокруг проецирующей прямой: в примере используется ось i, перпендикулярная горизонтальной плоскости проекций и проходящая через вершину S.
Так, в результате вращения ребра S5 его новая горизонтальная проекция S’5’1 занимает положение, при котором она параллельна фронтальной плоскости π2. Соответственно, S’’5’’1 – натуральная величина S5. - Строим развертку боковой поверхности пирамиды S123456, состоящую из шести треугольников: S01060, S06050, S05040, S04030, S03020, S02010. Построение каждого треугольника выполняется по трем сторонам. Например, у △S01060 длина S010=S’’1’’0, S060=S’’6’’1, 1060=1’6’.
Степень соответствия приближенной развертки действительной зависит от количества граней вписанной пирамиды. Число граней выбирают, исходя из удобства чтения чертежа, требований к его точности, наличия характерных точек и линий, которые нужно перенести на развертку.
Перенос линии с поверхности конуса на развертку
Линия n, лежащая на поверхности конуса, образована в результате его пересечения с некоторой плоскостью (рисунок ниже). Рассмотрим алгоритм построения линии n на развертке.

- Находим проекции точек A, B и C, в которых линия n пересекает ребра вписанной в конус пирамиды S123456.
- Определяем натуральную величину отрезков SA, SB, SC способом вращения вокруг проецирующей прямой. В рассматриваемом примере SA=S’’A’’, SB=S’’B’’1, SC=S’’C’’1.
- Находим положение точек A0, B0, C0 на соответствующих им ребрах пирамиды, откладывая на развертке отрезки S0A0=S’’A’’, S0B0=S’’B’’1, S0C0=S’’C’’1.
- Соединяем точки A0, B0, C0 плавной линией.
Развертка усеченного конуса
Описываемый ниже способ построения развертки прямого кругового усеченного конуса основан на принципе подобия.
Как создать прямоугольник параллелепипед своими рукамиНаверняка многие из вас делали для разнообразных проектов подделки на тему геометрических фигур. Простейшей из моделей может стать самый обыкновенный параллелепипед, который мы часто видим в виде простой коробки.Для создания геометрических фигур нужно немного творческого воображения, доступные материалы и конечно же – шаблон, по которому будет сделана модель.
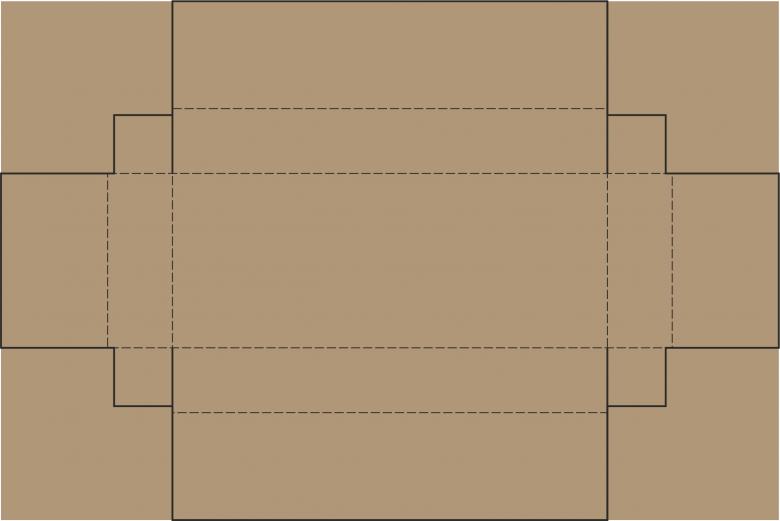
Что может понадобиться в работе?
Для начала следует определиться с набором материалов и для каких целей будет изготавливаться модель. Далее мы рассмотрим на конкретном примере как сделать параллелепипед из бумаги.
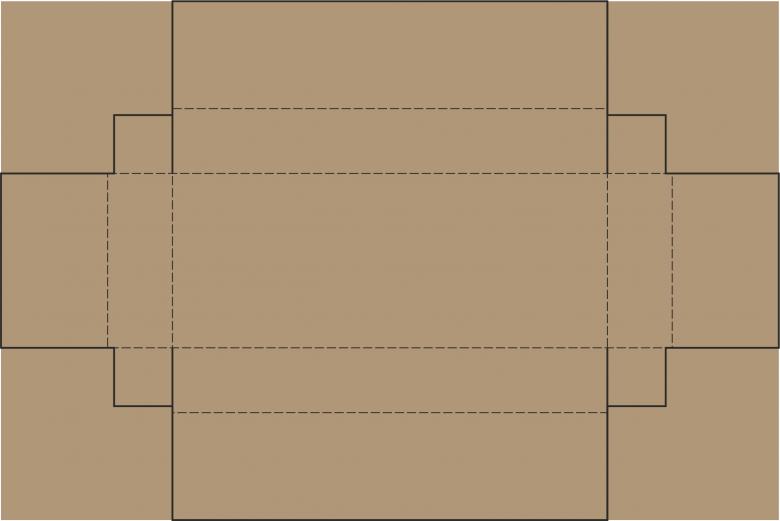
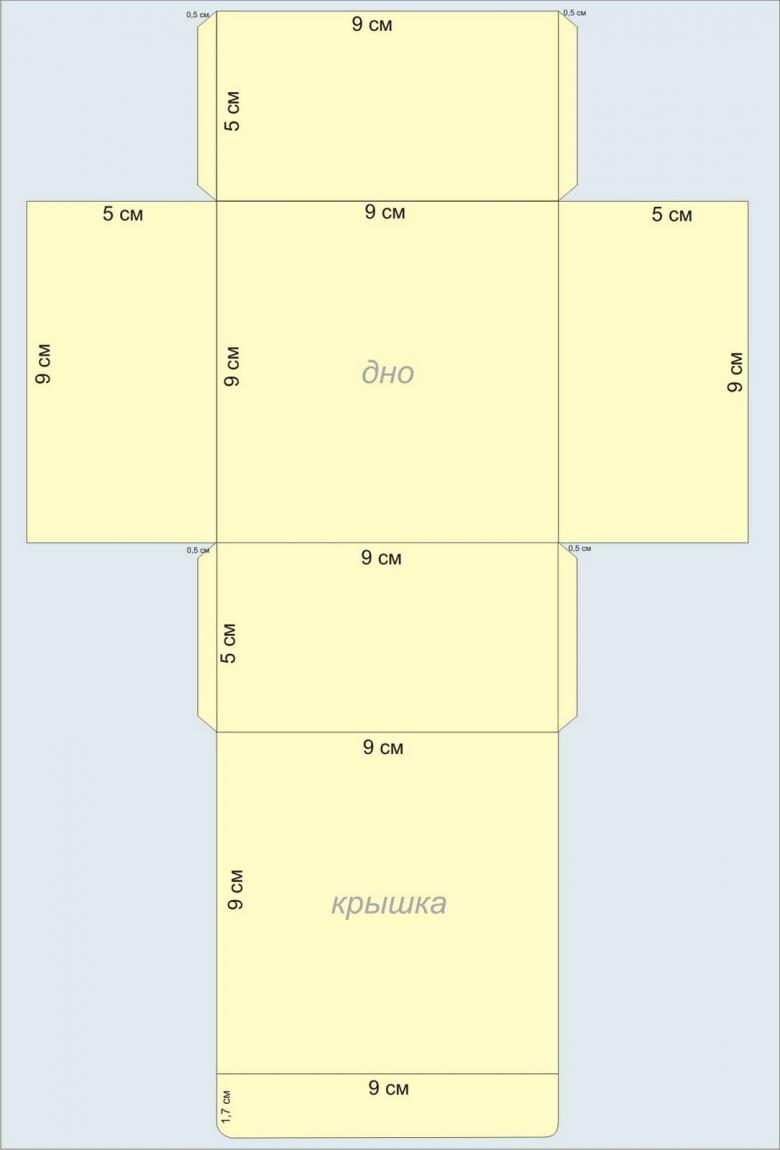
Для работы нужно подготовить:
- Клей,
- Бумагу,
- Картон,
- Ножницы,
- Ручку,
- Линейку,
- Карандаш.
- Модель параллелепипеда
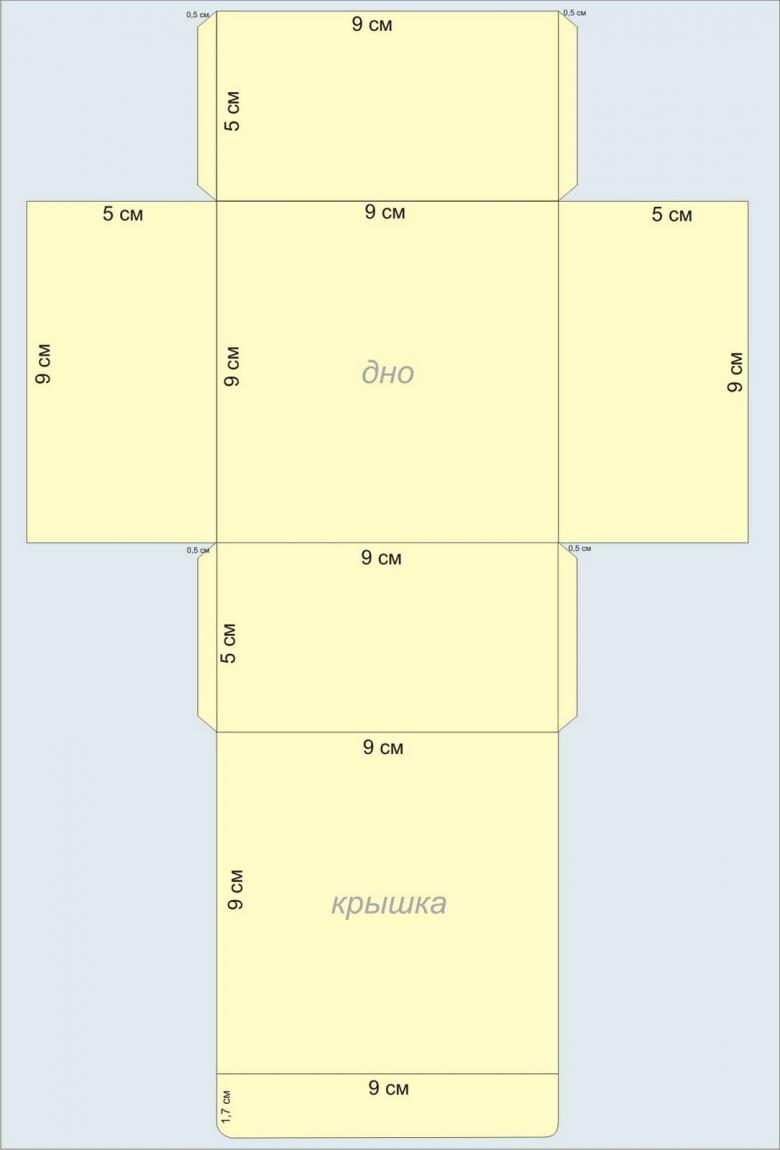
Как сделать параллелепипед из бумаги схема
Для изготовления будет рассмотрена базовая модель. Как вы видите, шаблон полностью пропорционален своим сторонам и имеет контуры для загиба и склеивания модели по швам.
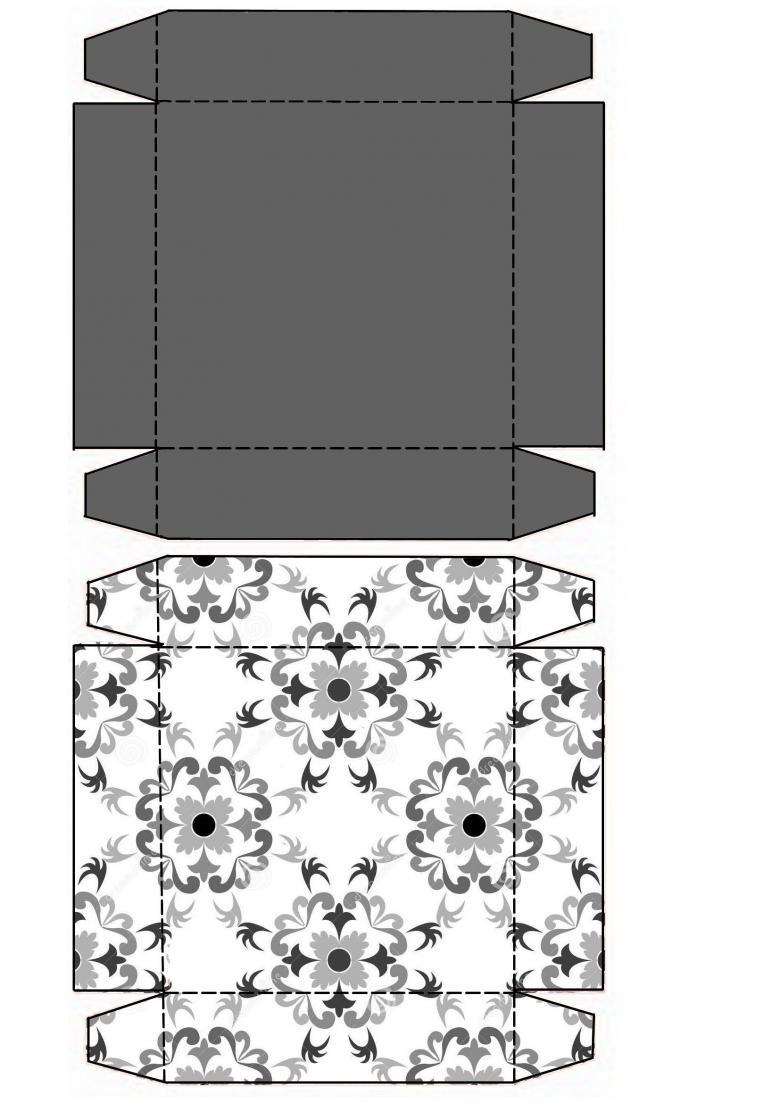
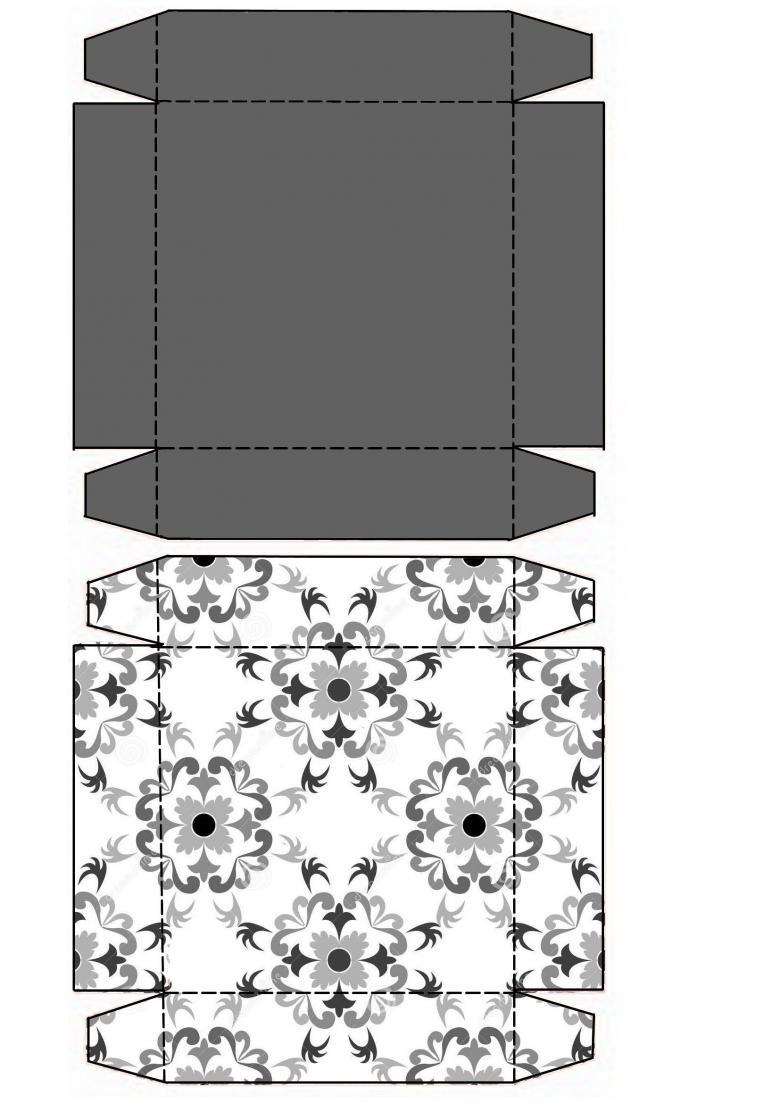
Основная сторона полностью пропорциональна своей стороне на параллели, а это значит, что соседние грани должны тоже быть параллельно пропорциональны друг другу. Чтобы не усложнять процесс, достаточно просто распечатать готовый шаблон и вырезать его по нужным линиям. Обратите внимание, что для уровня склейки боковые грани обозначены другим цветом.
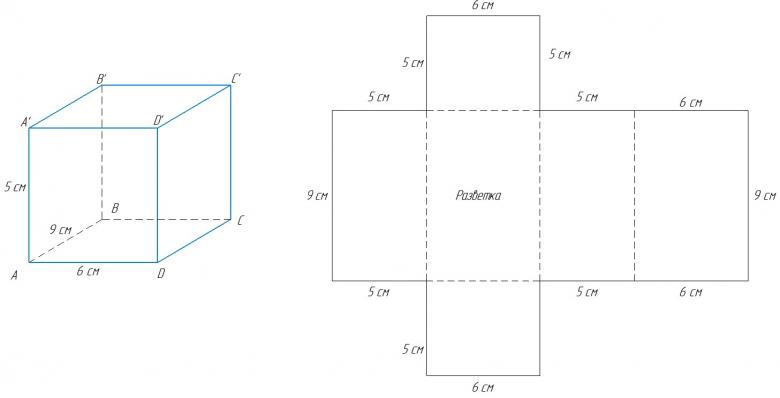
Важные моменты
Многие задаются вопросом, как сделать прямоугольный параллелепипед равномерным? В этом вопросе хорошо поможет карандаш и линейка, так как главное соблюдать пропорции размеров. Если их не будет, модель попросту не получиться, а если сделать все стороны одинаковыми, тогда у нас получиться не параллелепипед, а квадрат.
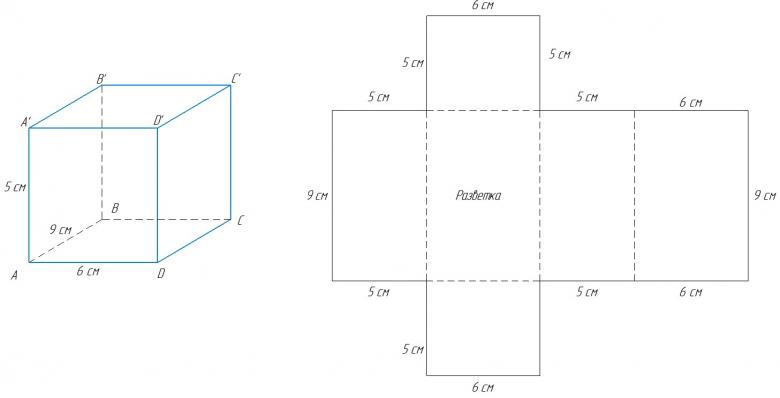
Где еще можно применить модель прямоугольника в быту и подделках?На одной только геометрии не сошелся мир, ведь в этом деле можно проявить фантазию, после чего простая и скучная модель превращается в настоящую красочную подделку.
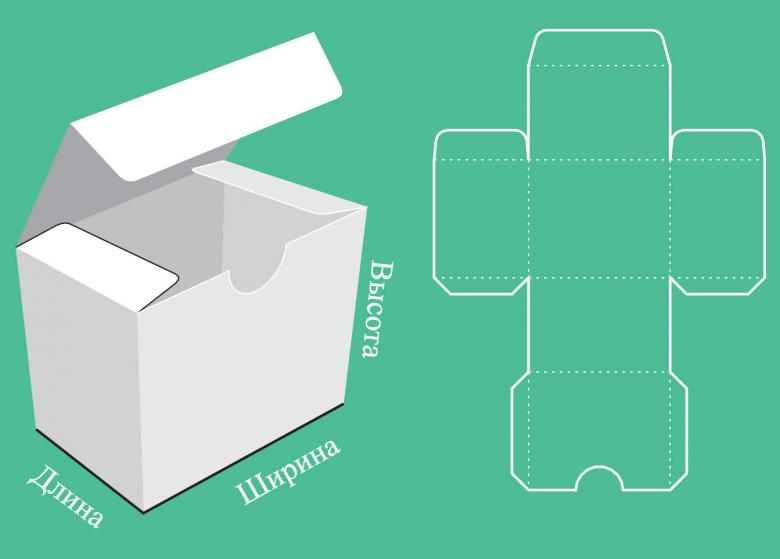
Идеи для творчества
Фотографии на прямоугольнике
Хотите добавить оригинальности собственным фотографиям? Тогда, почему бы их не сделать в рамку из параллелепипеда? Благодаря этой незамудренной модели вы сможете постоянно менять фотографии на любимой полке всего лишь перевернув вам прямоугольник на новую грань.
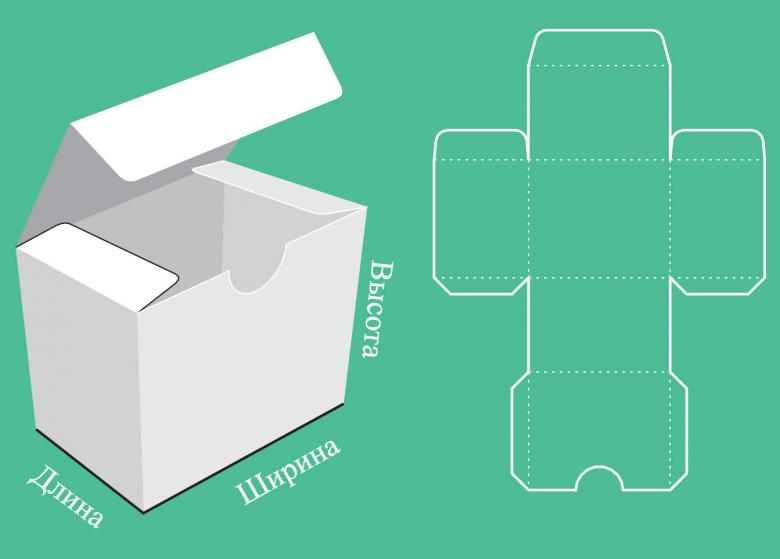
Что для изготовления понадобиться?
- Шаг 1 – Берем плотную бумагу или картон для изготовления модели.
- Шаг 2 – Наносим на картон шаблон параллелепипеда.
- Шаг 3 – Готовый шаблон следует наметить по расположению фотографий.
- Шаг 4 – Сделайте обрезку фотографий.
- Шаг 5 – Вырезайте готовый шаблон прямоугольника.
- Шаг 6 – Склейте модель за схемой по граням.
- Шаг 7 – После высыхания нанесите клей на грани.
- Шаг 8 – Приклейте поочередно фотографии с намеченным расположением.
- Шаг 9 – Дайте конструкции высохнуть.
- Шаг 10 – Все, модель готова к использованию.
По желанию можно покрыть модель прямоугольника скотчем, что обеспечит большую долговечность и сохранность.
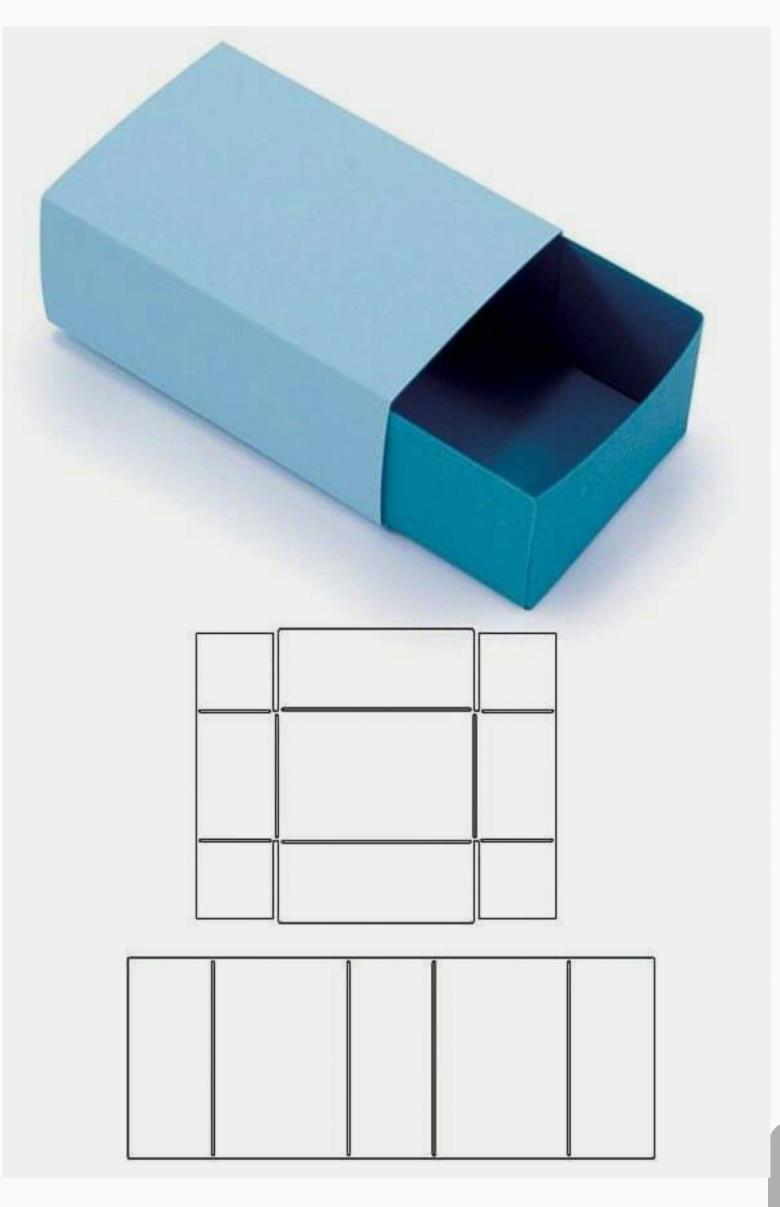
Коробочка на подарок
Сделать прямоугольную коробочку своими руками не так уж и сложно. Все что вам нужно, это придерживаться того же шаблона и пропорций. Единственное отличие, вам нужно не заклеивать плотно все стороны. Это нужно для того, чтобы готовую модель можно было использовать как коробку для подарка.
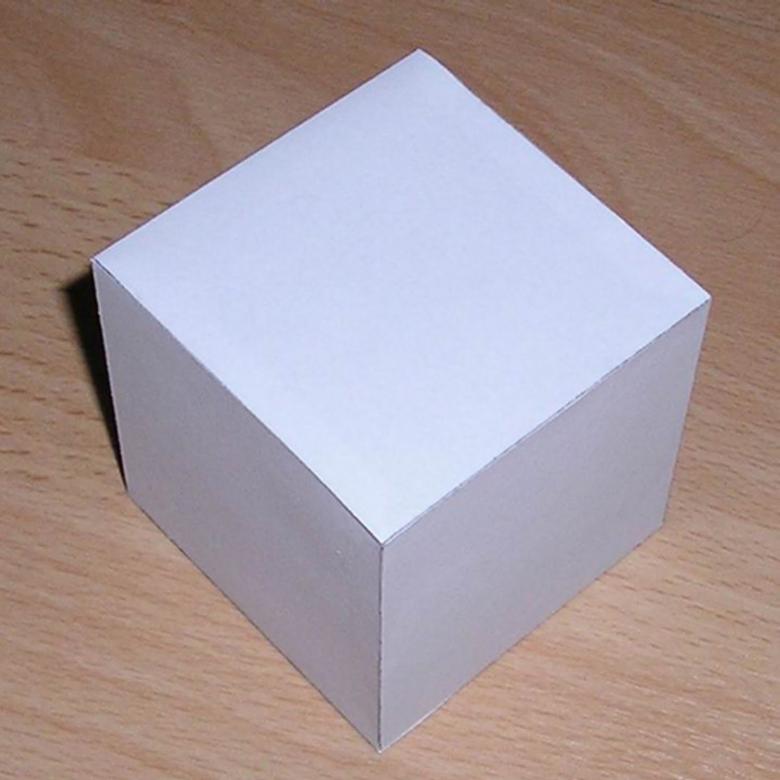
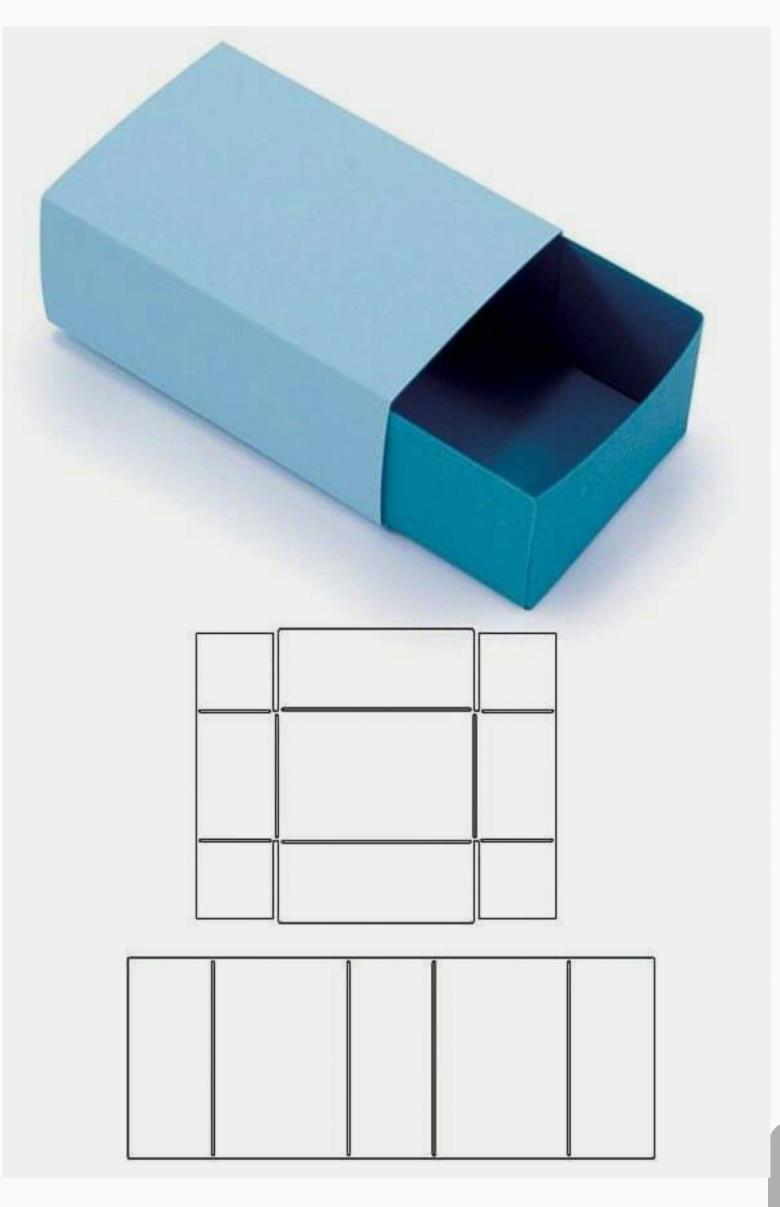
Ромбический параллелепипед
Еще один оригинальный вариант создания прямоугольника может стать основа ромба. Кроме своей необычной формы этот вариант отлично подойдет на оформления подарка или какой-то подделки.Основная схема имеет в своей основе не прямоугольники, а ромбы, которые мы видим на готовой схеме.
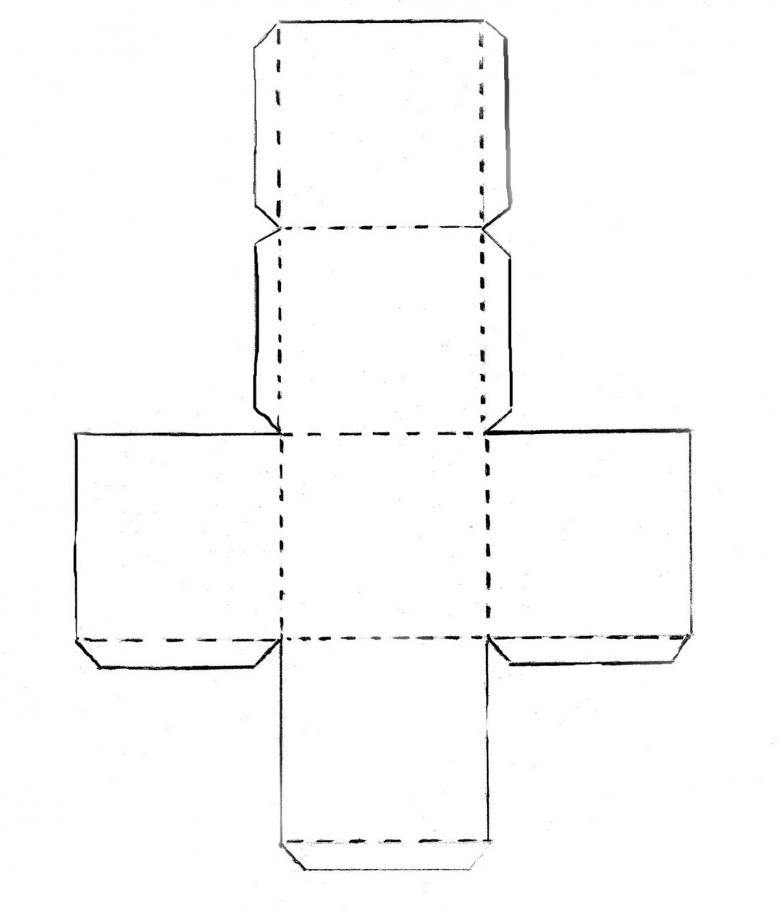
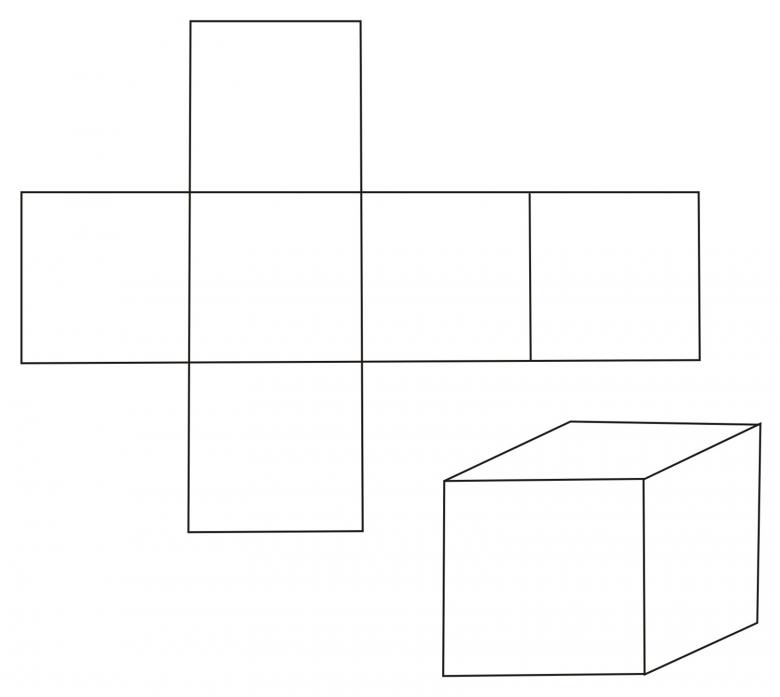
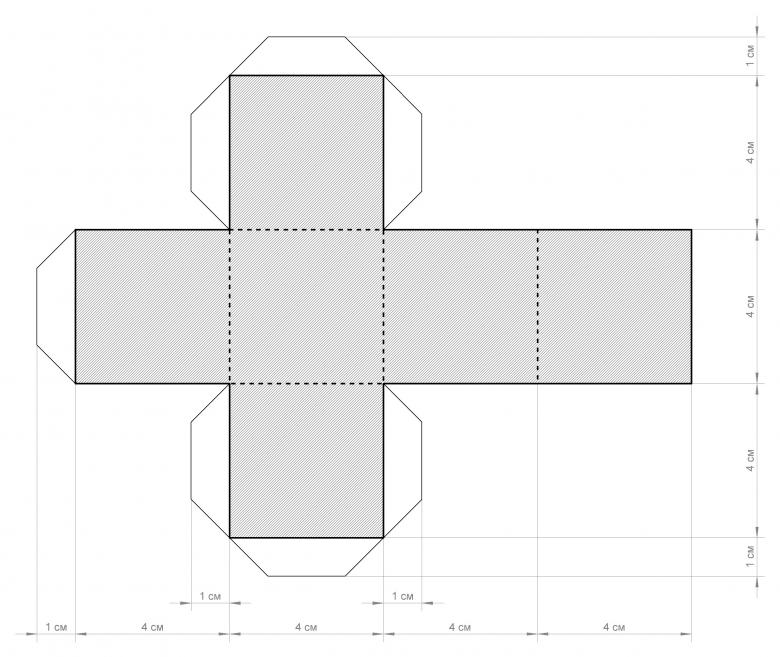
ВАЖНО! Не забывайте о технике безопасности работы с клеем, ножницами и другими материалами. Если вы готовите модель объемного параллелепипеда/прямоугольника, тогда рекомендуем вам проконсультировать детей в правильности использования материалов и инструментов, с которыми они работают. Объясните правила склейки и с какой стороны нужно загибать грани.
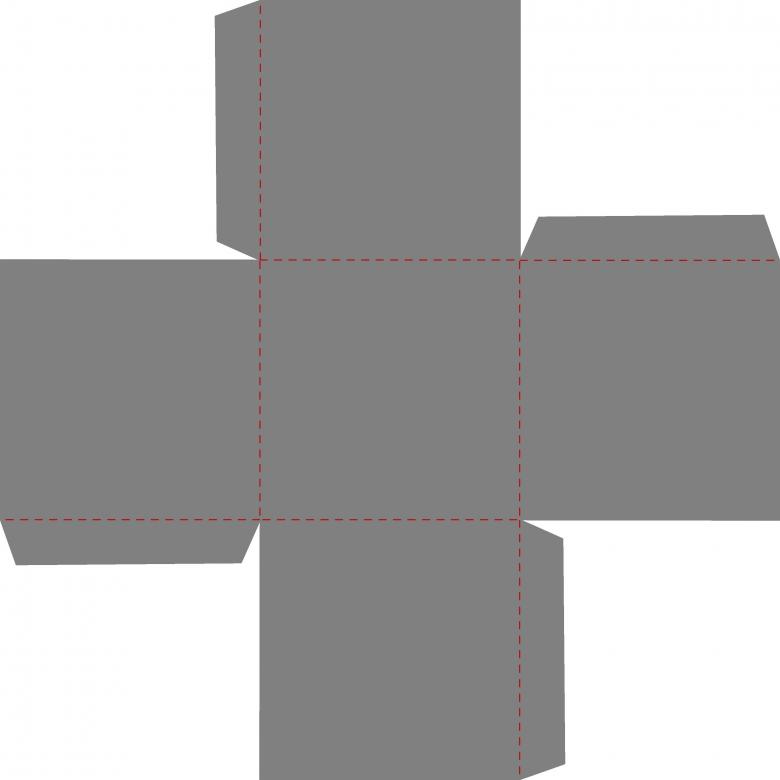
Параллелепипед школьникам
Довольно часто на уроках школьникам могут задавать создание разнообразных геометрических фигур, и прямоугольник – одна из них. Само по себе фигура является довольно простой, однако, многие испытывают трудности на этапе сборки модели.
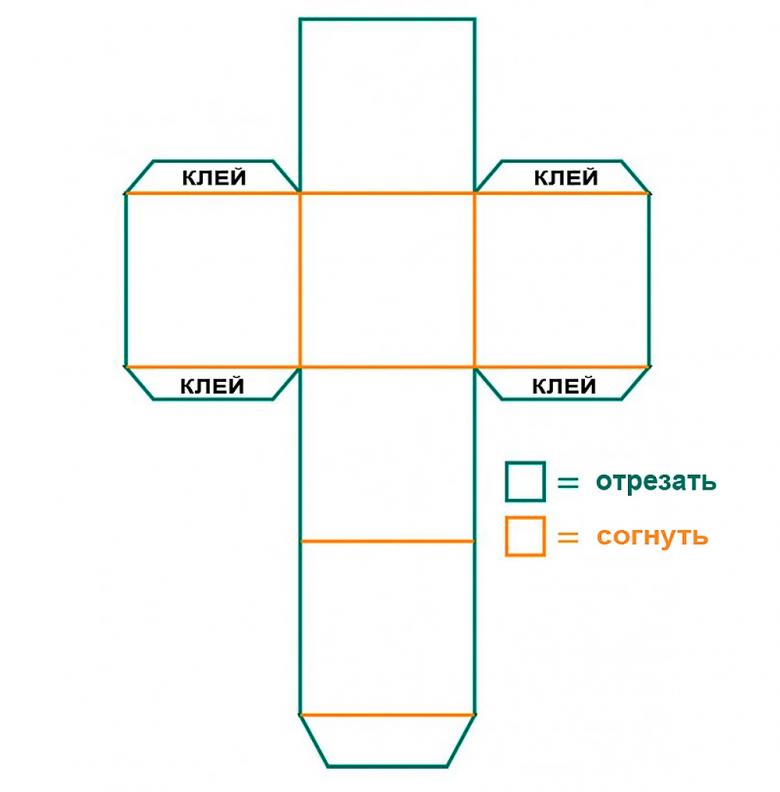
Чтобы проблем не возникало, следует просто учитывать пропорции, и правильно загибать линии. В итоге работы должна получиться коробочка. Если вы испытываете трудности или модель не получается, возьмите готовую коробку (например из-под чая) и просто обклейте ее грани белой бумагой. Это придаст конструкции презентабельный вид и позволит быстро и ровно создать параллелепипед без особых усилий.
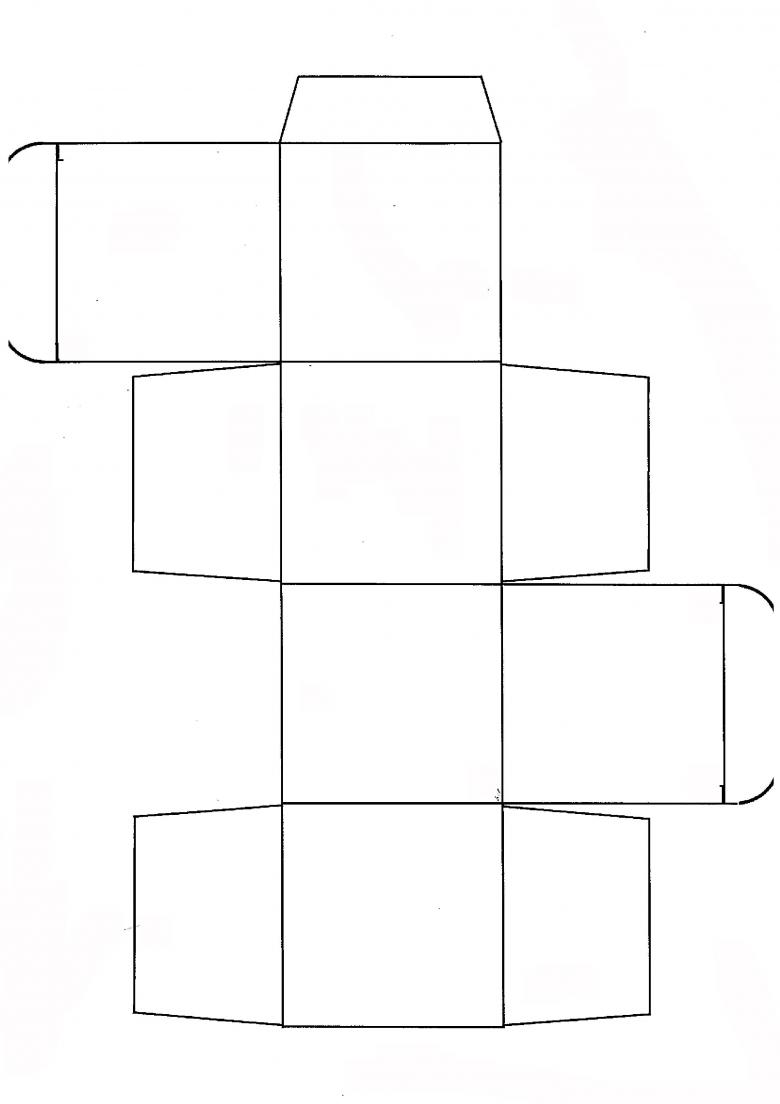
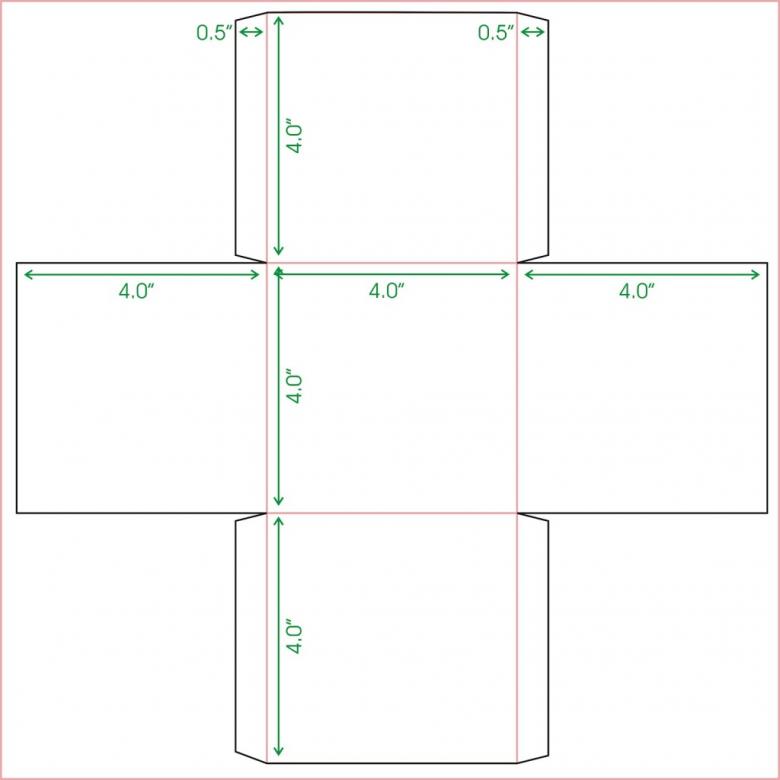
Техника работы со склеиванием модели довольно проста и при наличии практики создаст у ребенка базовое восприятие пространственного мышления. Если модель не получилась с первого раза, проанализируйте ошибку и посмотрите, где неправильно согнута линия или где нужно что-то переделать. Мы уверенны, следующая модель обязательно получиться.
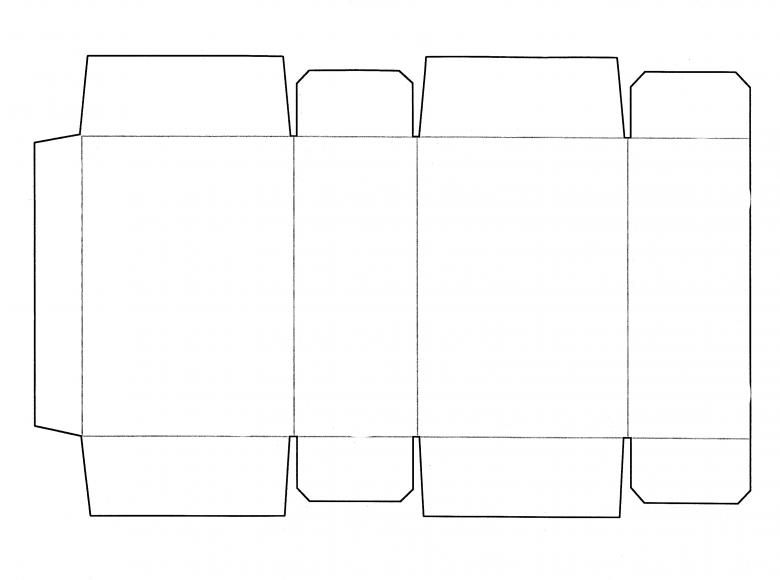
Несколько базовых шаблонов позволит вам быстро и без лишних заморочек создать множество интересных подделок на тему объемного прямоугольника, а главное, позволит занять детей интересным и познавательным делом! Особенно хорошо идея понравиться деткам дошкольного и школьного возраста.
Rectangle Tool или по-русски Прямоугольник — позволяет создавать квадраты со скругленным краями и без них, а также прямоугольники.
С помощью этого инструмента создаются практически все элементы интерфейса: кнопки, панели, меню и многие другие.
- выберите его на панели инструментов или нажмите клавишу R;
- затем наведите курсор на монтажную область, кликните и потяните в сторону, когда вас устроит размер прямоугольника — отпустите клавишу мыши.
- отлично, прямоугольник создан.
- Чтобы удалить прямоугольник, выделите его или обведите его на монтажной области или выберите на панели слоев и нажмите клавишу Delete.
- если вы хотите создать квадрат, то в удерживайте клавишу SHIFT в момент создания. Давайте попробуем. Выберем Rectangle Tool, зажмем SHIFT и растянем его на монтажной области. Чтобы создать квадрат, сначала необходимо отпустить кнопку мыши, а затем клавишу SHIFT.
Обратите внимание на панели свойств, в группе свойств отвечающих за позиционирование объекта, его размер и радиус угла поворота появилось еще одно поле, которое позволяет задать прямоугольнику радиус скругления углов, давайте укажем значение 15, чтобы посмотреть как это работает. Как вы видите, теперь все углы стали скругленные. Иногда бывает необходимо, чтобы были скруглены только один или несколько углов, чтобы это сделать, необходимо выполнить следующие действия:
Читайте также:


