Как сделать объект невидимым в cinema 4d
Рис. 1.59. Округление граней объекта с помощью параметров куба Мы использовали все возможные способы манипулирования базовым кубическим объектом. Для специфического редактирования его формы необходимо получить доступ к вершинам и многоугольникам.
Для этого предназначена команда Make Object Editable (Сделать объект редактируемым), которой соответствует пиктограмма с изображением двух стилизованных сфер в вертикальной палитре, расположенной вдоль левого края окна CINEMA 4D. Еще один способ выполнить эту команду - нажать клавишу или выбрать команду меню Functions • Make Editable. При этом предварительно следует удостовериться в том, что куб выделен.
Как видно из рис. 1.60, в результате преобразования базового кубического объекта в полигональный объект происходит ряд изменений.
Первое, что бросается в глаза, - изменение пиктограммы куба в окне Objects. Теперь на ней изображен треугольник - символ, одинаковый для всех полигональных объектов. Его появление означает, что объект теперь можно редактировать на уровне вершин, граней и многоугольников.
Рис. 1.60. Базовый объект преобразован в полигональный Второе изменение касается окна Attributes: все параметры исчезли. Теперь уже невозможно изменить кривизну граней или деактивировать их. Таким образом, прежде, чем выполнить преобразование в полигональный объект, следует хорошенько подумать. В любом случае, к базовому объекту можно вернуться с помощью команды Undo.
Дополнительные изменения видны в окне Structure (Структура) (рис. 1.61).
Рис. 1.61. Изменения в окне Structure
Окно Structure Manager
В этом окне представлен перечень данных об активном полигональном объекте. С помощью меню Mode (Режим) можно определить, какие данные должны быть отображены. Если в нем отмечен пункт Points (Вершины), то окно Structure содержит координаты всех вершин. Двойной щелчок мышью на одном из значений переводит его в режим редактирования, позволяющий точно задать положение вершины. Слева от координат вершины отображается ее номер.
Если щелкнуть мышью на номере вершины, то эта вершина будет выделена и обозначена особым цветом в окнах проекций редактора (для того чтобы увидеть это, должен быть активен режим редактирования на уровне вершин).
Второй режим отображения данных в окне Structure - это "Polygons", которому соответствуют не координаты, а ряды чисел. Первый столбец в данном случае содержит порядковые номера многоугольников. Щелкнув на одном из таких номеров мышью, можно выделить соответствующий многоугольник, который будет обозначен в редакторе особым цветом.
Группы чисел в каждом из рядов - это номера вершин, формирующих соответствующий многоугольник. Поскольку в качестве многоугольника может выступать треугольник или четырехугольник, каждый ряд содержит три или четыре значения.
Кроме режима "Polygons", существует также подобный ему режим "N Gons", имеющий дело с многоугольниками, у которых более четырех вершин.
Остальные два режима окна Structure информируют о существующих координатах UVW отдельных многоугольников и степени применения карт вершин (об этом речь пойдет позже).
После того как модель построена, нужно задать свойства ее поверхности и добавить дополнительные детали. Материалы и карты текстур передают множество информации, чего не сможет обеспечить даже самое тщательное моделирование.
Материал, применяемый к объекту, более, чем что-либо еще, определяет его внешний вид. Прежде чем моделировать некий объект, следует досконально изучить его общий вид, структуру поверхности, тени, цвета.
Модель должна быть составной. Тогда для каждой ее части можно применять свои материалы, придающие ей характерные особенности. Так, для зеркала важна отражающая способность, для стекла — прозрачность, для изделия из фарфора — глянец и т. д.
Карта текстуры со слишком высоким разрешением значительно замедляет рендеринг. Следовательно, она должна быть настолько большой, насколько это необходимо для решения поставленной задачи. Во многих случаях вместо карт текстур можно использовать процедурные материалы или мозаичность. Прекрасно выглядящая карта отражения, примененная к свойству окружения материала, может обеспечить более быстрый обсчет изображения для металлических и отражающих объектов.
Наслоением нескольких материалов на объект можно добиться впечатляющего эффекта. Например, чтобы вода выглядела натуральнее, в нее следует добавить, в частности, материалы, имеющие свойства рельефа или деформации.
Каналы (свойства) материалов
Материалы в Cinema 4D имеют ряд различных свойств:
- цвет;
- диффузию;
- свечение;
- прозрачность;
- отражение;
- окружение;
- туман;
- рельеф;
- альфу;
- глянец;
- цвет глянца;
- накал;
- деформацию;
- подсветку.
Цвет. Для управления цветом применяется цветовая модель RGB, а осуществляется оно с помощью соответствующих каждому цвету движков. Также регулируются насыщенность и яркость цвета. Предусмотрено добавление к цвету текстурной карты, которую в большинстве случаев можно видоизменять посредством рычажков, позволяющих смешивать цвета и текстуры. Допустимо использовать собственные цветовые палитры. Цветовые изменения поддаются анимации, т. е. ими можно управлять от кадра к кадру.
Свечение. Используется для того, чтобы придать модели эффект накала (создается иллюзия обладания своим собственным внутренним светом). В качестве примеров самосветящихся объектов можно привести тлеющий уголь, телеэкран и расплавленную лаву.
Прозрачность. Данное свойство делает объекты прозрачными. При этом можно настраивать не только собственно прозрачность материала, но и его цвет, коэффициент преломления.
Отражение. Контролирует отражательную способность материала и цвет отражения. Объекты из материалов с высокой отражательной способностью ведут себя подобно зеркалу.
Рельеф. Помогает имитировать такие поверхности, как кожа, вода, бетон. Нужно иметь в виду, что это свойство не изменяет геометрию модели, хотя и модифицирует структуру ее поверхности.
Альфа. Позволяет удалить или обрезать определенные части модели. Те места, на которые накладывается выбранный цветовой спектр альфа-канала, становятся невидимыми. Вместе с этим свойством можно использовать карту текстуры.
Глянец. Создает блик от источника света, падающего на объект. Небольшой яркий глянцевый блик придает объекту вид нового изделия, делает его блестящим или как будто влажным. В то же время большой диффузный зеркальный блик может сделать объект на вид тусклым и изношенным. Первый уместен на поверхности новой автомашины, а второй — на асфальтовой дорожке, по которой эта машина едет.
Карты текстур
- основанные на растровом изображении (битовые карты);
- двумерные процедурные;
- трехмерные процедурные.
Карты текстур, основанные на растровом изображении. Любое двумерное изображение, отсканированное или созданное в графических редакторах, допустимо использовать в качестве текстуры. Таковыми могут быть изображения бетонной поверхности, асфальта, травы и т. п. Текстурные карты применяются к объекту несколькими методами, о которых подробнее говорится ниже.
Если карты недостаточно высокого разрешения, то при приближении камеры отображается пиксельный характер их построения (нежелательный узор в виде маленьких квадратиков). Чтобы избежать этого, нужно использовать карты текстур с высоким разрешением, причем желательно большим, чем требуется. Работая с исходным материалом для текстуры, не следует делать изображение слишком маленьким по размеру. Лучше скопировать исходное изображение и впоследствии уменьшить размеры копии, а не оригинала. В противном случае можно безвозвратно потерять качество текстуры (изображения).
Положение объектов в сцене (передний и задний планы) определяет, насколько большими или маленькими должны быть применяемые для них текстуры. Если сцена предназначена для показа на телеэкране с разрешением 768x576 точек и текстурированный объект заполняет все пространство экрана, не следует использовать текстуры меньшие, чем 768x576 точек. Но когда объект заполняет лишь четверть экрана, текстура должна быть не менее, чем 384x288 точек. Применять текстуры большого размера нужно и в том случае, когда камера приближается к объекту. Текстуры, используемые для видео, никогда не должны быть больше, чем 72 точки на дюйм (экранное разрешение). Но если конечный продукт предназначен для печати, может возникнуть необходимость установить более высокое разрешение (300 или 600 точек на дюйм) для обеспечения должного качества. В этом случае используются текстуры очень большого размера.
Двумерные процедурные текстуры. Эти карты описываются математическими формулами и генерируют узор по некоторым законам или случайным образом. Такие карты используются для изображения шахматной доски, мрамора и т. д. Несмотря на то, что процедурные карты формируются искусственно, они могут выглядеть очень натурально. Обсчет изображений, построенных с помощью процедурных карт, происходит намного быстрее, чем изображений, основанных на растровых (битовых) картах.
Трехмерные процедурные текстуры. Эти текстуры также описываются математическими формулами. Однако они применяют текстурный узор ко всему телу объекта, а не только к одной из плоскостей его поверхности. Поэтому при вырезании объекта с помощью булевых операций текстурный узор, например жилки древесины, отображается не только на поверхности объекта, но и в местах выреза.
Интерполяция текстурной карты
Методы проецирования текстуры
- отображение поверхности;
- кубическое отображение;
- цилиндрическое отображение;
- сферическое отображение.
Кроме того, Cinema 4D предоставляет несколько дополнительных методов:
- фронтальное отображение;
- пространственное отображение;
- отображение "Компрессия";
- отображение UVW;
- отображение Decal Mapping.
Можно применять несколько материалов к объекту различными методами проецирования.
Отображение поверхности. Напоминает проецирование изображения на объект из проектора. Можно сделать так, чтобы источник был направлен перпендикулярно или под любым другим углом к поверхности.
Кубическое отображение. Похоже на проецирование изображения на все лицевые стороны куба одновременно. При этом для каждой из них используется одно и то же изображение. Куб может быть ориентирован и масштабирован нужным пользователю образом.
Цилиндрическое отображение. Плоское изображение оборачивается вокруг объекта и проецируется на виртуальный цилиндр. Этот виртуальный цилиндр может быть ориентирован и масштабирован любым желаемым способом.
Фронтальное отображение. Этот метод сходен с отображением поверхности за исключением того, что он применяется только для активной камеры, установленной в качестве вида для рендеринга.
Автор выражает благодарность российскому представительству компании Nemetchek, предоставившему материалы для подготовки этой статьи.
Окончание в следующем номере.
Создаем материал для лампы
Попробуем создать фарфоровый материал для основания лампы, сделанной в стиле 70-х годов. Как и во многих других программах, в Cinema 4D файлы обучающих проектов располагаются на Goodies CD, в папке Tutorials.
- режим - "Пластик";
- ширина - 65;
- высота - 80;
- ослабление - 0.
Далее нужно создать материал для абажура лампы, в качестве которого выберем немного изношенную ткань.
Блик (глянец) абажура должен быть небольшим, рекомендуемые установки следующие:
- режим - "Пластик";
- ширина - 20;
- высота - 20.
Использование Morph очень удобно и часто применимо для автоматизации анимации движения губ персонажей, трансформации любых объектов, создания сложных запрограммированных сцен, связанных, например, с водными поверхностями. Новичкам данная тема кажется довольно сложной, а в книгах по Cinema4D этот инструментарий обычно обходят стороной.
Инструменты Morph являются одними из ключевых для всех профессиональных 3D-пакетов, работающих с анимацией. Они предназначены для автоматизации плавных трансформаций между различными состояниями любого объекта, причем самим изменением можно управлять с помощью отдельных объектов — драйверов.
В Cinema4D такая возможность появилась с 9-й версии пакета в виде отдельного плагина от стороннего разработчика. Начиная с 10-й Morph появился в составе основных тегов программы и с тех претерпевает незначительные изменения.
В рамках этого урока мы покажем на практическом и очень простом примере, как можно применять данный инструментарий.
Задача довольно проста: нам нужно создать некий параллелепипед, который будет плавно менять свои размеры и соотношения сторон, а управление этими трансформациями будет реализовано за счет изменения состояния стороннего объекта управления — драйвера.
Открываем программу и в рабочую область помещаем примитив Cube, делаем из него параллелепипед. Назовем его Cube-main. Затем дублируем, меняем соотношения сторон, и новую фигуру называем Cube1, после чего дублируем и эту фигуру, создав Cube2 со своими соотношениями сторон. Таким образом, создаем еще две фигуры — все они должны быть разными. В результате в менеджере объектов у вас должны быть:
Примечание: инструмент Morph в рамках Cinema4D может работать только с полигональными объектами или сплайнами. А если сказать точнее, он работает просто с точками, будь это опорные точки кривой либо вершины полигональной модели.

Задача, которую мы сейчас сделаем — это плавная трансформация от Cube-main к Cube1, от Cube1 к Cube2, и т.п., и последней фазой будет превращение Cube4 в Cube-main, таким образом, сформируем замкнутый цикл.
Итак, все основные фазы изменений у нас уже есть в наглядном виде, теперь в менеджере объектов выделяем Cube-main и в закладке тегов для него выбираем Character Tags -> Morph. В результате напротив объекта появится соответствующая пиктограмма, кликнув на которую указателем мыши, мы переходим к свойствам самого инструмента. Все, что нас интересует на данный момент — это список Morphs, в котором изначально имеются две записи: Base Morph и Morph Target. Последний пункт удаляем (правая кнопка мыши, в контекстном меню — Remove).

Теперь нам нужно сделать невидимыми все промежуточные состояния для основного рабочего пространства, для чего перенесем их в другой слой и сделаем его невидимым. Делается это так:
- Выделяем в менеджере объектов Cube1, Cube2, Cube3, Cube4 и объединяем в группу. Называем ее Cube-phases.
- Затем нажимаем над Cube-phases правую кнопку мыши и в контекстном меню выбираем пункт Add To New Layer, в результате чего, напротив самого объекта появится цветной квадратик.
- Отключаем видимость группы Cube-phases (Visible in Editor — Off, Visible in Renderer — Off), другими словами делаем две точки напротив этого объекта красными.
- Нажимаем Shift+F4 (либо опять нажимаем над Cube-phases правую кнопку мыши и в контекстном меню выбираем Layers Browser), после чего откроется менеджер слоев, и в нем напротив появившегося отключаем указатель в колонке M. То есть, делаем невидимым и в менеджере.
Все, предварительный этап подготовки слоев готов. В качестве проверки, можете войти в список Morphs и покликать по состояниям — они будут отображаться.
В качестве драйвера можно использовать абсолютно любой 3D-объект, будь-то обычный примитив, нулевой объект, а некоторые даже исхитряются делать интерактивные связи, используя в качестве объектов управления элементы сцены.
Мы возьмем самый простой случай, а именно, поместим в рабочую область Null Object, отнеся его для удобства на некоторое расстояние от трансформируемой части, в его настройках Display меняем представление с dot (точка) на Circle (окружность), увеличив радиус до того, чтобы нам было удобно с ним работать.
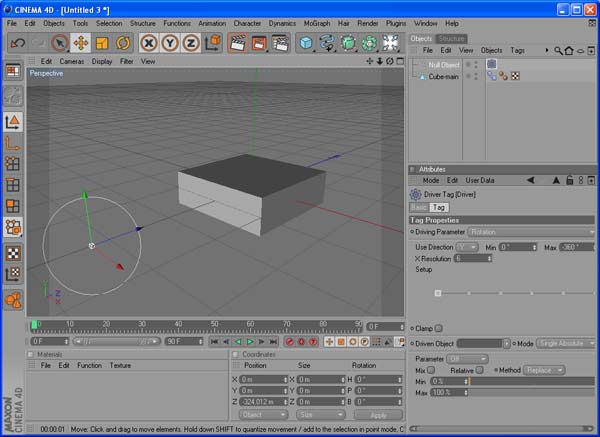
Теперь в менеджере объектов подключаем к нему тег Character Tags -> Driver и входим в его свойства. Здесь нам в первую очередь предлагается характер управления, точнее, тот параметр нашего объекта, который будет управляющим для переключений в Morph — свойство Driving Parameter, это может быть смещение, вращение и т.п. Наиболее удобным в данном случае является вращение, поэтому выбираем Rotation, ось указываем как Y, а параметр Max устанавливаем в -360 градусов, другими словами, за один оборот окружности будет происходить весь цикл превращений.
X Resolution — это количество промежуточных точек. У нас всего пять состояний в Morph, а шестым будет возвращение к Base Morph, таким образом, точек у драйвера тоже шесть.
Теперь необходимо подключить драйвер к конкретному трансформируемому объекту, что делается довольно просто: в свойствах тега драйвера есть пункт-окошко Driven Object, в него из менеджера объектов мы переносим конкретно Morph, то есть пиктограмму этого тега.
Теперь нам нужно соотнести точки, первую не трогаем, нажав на вторую, находим чуть ниже пункт Parameter, и в выпадающем списке видим все промежуточные состояния, выбираем Cube1 и так далее, пятая точка — это Cube4, шестую не трогаем.
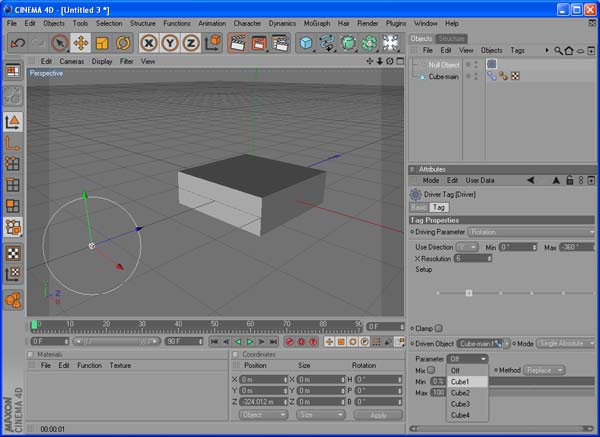
Теперь заходим в тег Morph и переключаем его режим с Edit на Animate, после чего можем вращать наш Null Object и смотреть за трансформацией.
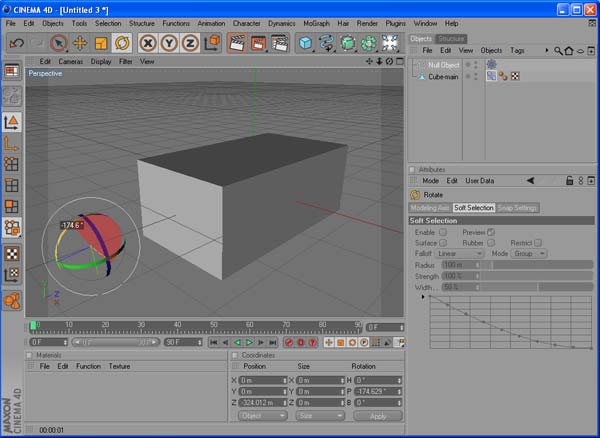
Выше мы показали основные приемы трансформации и управления через загруженные состояния в рамках тега Morph. Но это далеко не все возможности.
Давайте сделаем гибридный вариант управления, который бы позволил не только менять свойства объекта, но и, например, смещать его в пространстве.
Для этого опять переходим в наш тег Morph, переключаемся на режим Edit. При этом в данном случае нам не понадобится загрузка дополнительных состояний, а мы воспользуемся вариантом MoveTarget. Нажимаем кнопку Add MoveTarget под нашим списком, в результате к нему добавится соответствующий элемент. MoveTarget — это определенное состояние или положение, в которое переходит объект, это может быть смещение, вращение и т.п. В данном случае важно понимать, что MoveTarget распространяет свои действия применительно не к конкретным объектам, а к вершинам. Поэтому чтобы записать любой вариант смещения нужно переключиться в соответствующий режим.
Допустим, мы хотим, чтобы наш объект поднимался вверх, для этого выделяем все его вершины (Ctrl+A), нажимаем в свойствах тега Morph только что подгруженный Move Target, и затем переносим все вершины (то есть сам объект) в нужную точку пространства. Затем опять переходим к Move Target, переключаем Morph на режим Animate, где видим, что Move Target стоит в значении 100%. Если его начать менять, то объект будет двигаться.
Драйвер в данном случае подключается по аналогии с предыдущим случаем, правда, несколько проще, потому как точек у нас будет всего две: начальная (ничего не указываем) и конечная (параметр Move Target).
Я когда-то показывал пример с волной, точнее описал принцип действия по созданию, потому как не хватало времени на полноценную реализацию (участвовал в другом конкурсе). Изначально я нарисовал все фазы (формирование, накат, затухание) в виде нескольких кривых (отображение — вид сбоку), которые после поместил в Morph в качестве различных состояний одного и того же объекта.
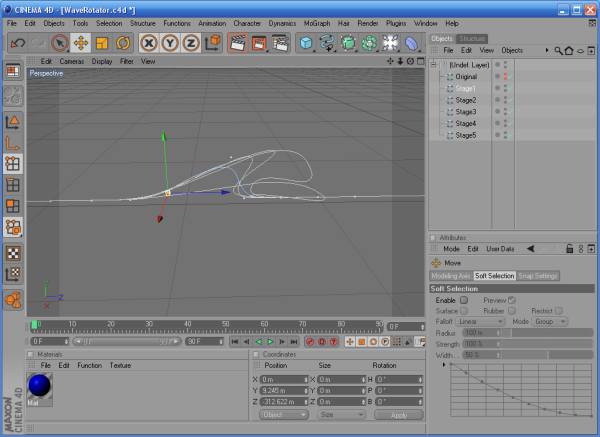
Потом подключил к Morph два управляющих объекта (драйвера), первый из которых при своем вращении руководил переходом от одной фазы (формы кривой) к другой, а второй отвечал за смещение нескольких промежуточных точек, описывающих непосредственно саму волну, то есть руководил ее движением.
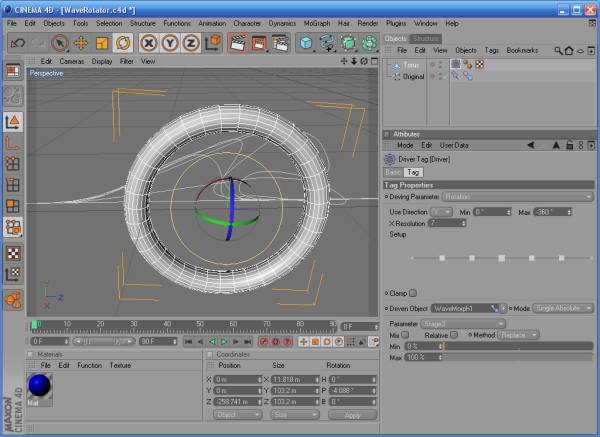
Размножив этот суммарный объект, который по существу, в каждый момент времени является обычной кривой, а также сделав несколько подобных, но более разнообразных, я получил каркас, который после прекрасно заливается модификатором Loft. То есть, идея описана, а рабочий промежуточный результат отображен на иллюстрации.

От анимации по ключевым кадрам данная техника отличается, прежде всего, упрощением множества процессов, например, вы хотите, чтобы ваш персонаж произнес речь (Lip Sync) — с использованием Morph это сделать гораздо удобнее, если у вас имеются различные шаблоны мимики и жестов. Это же касается и множества других элементов, например, реализация качающихся деревьев на ветру и так далее. В целом, очень удобный и выгодный вариант автоматизации анимации и оптимизации рабочего процесса как такового.
Cinema 4D Деформатор Смещение Displacer
Показывает вам деформацию посредством изменения объекта уже в окне редактора, и будет виден уже до проведения процесса рендеринга. Он функционирует как объект деформации, то есть должен быть расположен как подобъект для деформируемого объекта (или находится на аналогичной плоскости иерархии с одним общим родительским объектом). Обращайте при этом внимание, что разбивка деформируемого объекта является достаточно высокой.
Если установка активна, объект деформации попробует создать эмуляцию деформации, вызванную посредством канала материалов. Естественно это не будет функционировать, если для деформируемого объекта был назначен материал с активным каналом деформации. Если установка отключена, вы можете для объекта деформации в закладке Затенение назначить собственный тег текстуры.
На заметку:
Только при активной установке эмуляции функционирует смешивание текстуры (Тег текстуры: Смешанный с другой текстурой).
Эти параметры вам известны по нормальным Cinema 4D параметрам деформации материала (смотрите раздел Деформация). Они функционируют аналогично.
Высота смещения деформации (то есть величина смещения высоты) может быть определена на основе этого параметра.
Тип канала материала Смещения.
Посредством этого параметра вы определяете направление воздействия деформации.
при этом будет использовано направление нормалей.
при этом будет использована мнимая сфера, центр которой находится на объекте деформации.
с дополнительно показываемым меню Направление, будет возможно создать влияние деформации для одного из направлений +X, -X, +Y, -Y, +Z.
Просчёт тега нормалей
Деформатор Смещение сдвигает точки и вместе с ними нормали вершин, которые сохранены в теге нормалей. Если эта опция активна, расчёт будет произведён заново. Если она неактивна, пересчёт не будет выполнен, что приведёт к неверному затенению (такое затенение необходимо для функций объекта Разрушение по Вороному). Без заданного тега нормалей, эта опция не окажет никакого эффекта.
До Cinema 4D R19, Тип RGB (XYZ Объект) просчитывался неверно. Это было исправлено. При загрузке старых сцен предыдущих версий с эти типом, Режим совместимости будет активирован и сцена отобразится в сохранённом виде. Если вы хотите произвести пересчёт, отключите эту опцию.
Эти функционируют по аналогии с параметрами, имеющими аналогичные названия в закладке шейдера, принадлежащей эффектору шейдер. Поэтому не удивляйтесь, если тематика изложенного здесь материала, затрагивает тему клонов и эффекторов!
Что здесь по другому функционирует, в отличии от эффектора шейдер: здесь вы можете производить создания непосредственного влияния тега текстуры, который является назначенным для объекта деформации (или самому объекту смещения деформации), если для параметра Канал вы не установили при этом Собственный шейдер.
Имеется два основных вида проекции текстуры на массивы клонов (посредством эффектора шейдер), или точки объектов (посредством объекта смещения деформация, для перемещения точек объекта):
• Посредством дополнительного тега текстуры
• Посредством собственного шейдера без тега текстуры (в этом случае проецирование UV)
Выберите в этом меню один из каналов материала. При этом будет показано дополнительное поле тега текстуры. В это поле перетащите из менеджера объектов необходимый тег текстуры. От материала, которому принадлежит этот тег, текстура будет применяться в выбранном вами канале.
Щелчок мыши на этой кнопке приводит к открытию установок соответствующего шейдера в менеджере атрибутов, для возможности быстрой или дополнительной настройки значений параметров.
Тег материала
Шейдер
При выборе канала материала в закладке Канал, здесь вы можете расположить тег текстуры.
Если вы в меню выбора шейдера выберите установку Собственный шейдер, при этом вам будет показано меню выбора. Выберите здесь необходимую битовую карту или шейдер, который впоследствии должен использовать эффектор. При этом оптимальный Вариант, это использование метода с тегом текстуры, так как это наиболее наглядно и имеются дополнительные инструменты текстуры, позволяющие интерактивную настройку.
Сдвиг U [-∞..+∞] Сдвиг V [-∞..+∞] Длина U [-∞..+∞%] Длина V [-∞..+∞%]
Если вы выбрали установку Собственный шейдер, при этом будут показаны дополнительно некоторые параметры, которые позволяют вам перемещение текстуры в пределах координат UV (Смещение) или перемещение (Длина). Для шейдера шума рекомендуется в закладке Область устанавливать UV (2D).
Здесь вы можете установить использование плиток для текстуры.
Здесь вы можете выбрать тип просмотра цвета посредством Эффектора шейдер, который он установил для клона. Это подходит для ранее изложенного определения внутренних значений, но не для цвета клонов.
• Альфа: Если шейдер или текстура (например, видео) имеют канал Альфа, то посредством этой установки он будет оценен. Если канал Альфа отсутствует, будет использовано значение чёрно-белого изображения текстуры.
• Серый: Здесь будет использован серый цвет.
• Красный, Зелёный, Синий: Здесь будут учитываться только соответствующие компоненты цвета.
На заметку:
Режим Альфа не функционирует с шейдером слоя. В этом случай применяйте другой режим.
Эта установка производит разворот канала альфа относительно его воздействия.
Создаваемое смещение деформации может быть ограничено в пространстве. Это функционирует по аналогии с функцией ослабления для эффекторов.
Переключиться на поле
Эта кнопка будет отображаться только в том случае, если загружена старая сцена (до R20). Смотрите Загрузка старых сцен MoGraph.
Прежде всего: прочитайте здесь (Поля) о полях — что они из себя представляют и как их использовать.
В списке полей, приведённом ниже, объекты поля, слои поля и слои модификаторы помещены вместе и объединены друг с другом. Такие элементы интерфейса встречаются во многих местах Cinema 4D (смотрите здесь), и на первый взгляд имеют между собой мало общего. На деле эффекты поля смешиваются друг с другом, создавая выходные значения. Эти выходные значения в свою очередь используются, например, для воздействия на эффектор или на группу точек. Расположение объектов поля в менеджере объектов не имеет значения для списков поля
В списке поля находятся все слои поля, слои модификаторы и папки, структурированные в слои сверху вниз (в точности, как слои, расположенные в папках). Элементы накладываются друг на друга точно так же, как слои в программах для обработки изображений. У каждого слоя есть режим наложения и ползунок прозрачности. Они определяют, как слой будет накладываться на нижний слой.
Элементы в списке можно перетаскивать в другое место. Для того, чтобы добавить один элемент в подчинение другому, перетащите этот элемент на другой элемент из списка (выбранные элементы будут добавлены в подчинение созданным элементам). Элементы также можно перетаскивать из папки.
Чтобы заменить один объект поля на другой в списке с сохранением настроек, можно перетащитьть его из менеджера объектов на нужный объект поля в списке.
При выделении элементов (одного или нескольких) их параметры отображаются снизу. Большую часть параметров вы можете изменять сразу в списке поля. Для удаления элемента выделите его и нажмите клавишу Del или выберите нужное значение из контекстного меню.
На заметку:
Когда объекты поля, которые находятся только там и не используются в каком-либо другом списке полей, удаляются из списка, объект поля также будет удален из менеджера объектов. Этого можно избежать, используя команду Удалить только слой в контекстном меню вместо команды Удалить.
Значки значение / цвет / направление функционируют как фильтры отображения и могут отключать все слои, которые не влияют на цвета.
Значки под строкой заголовка определяют функциональность, на которую они влияют (значение, цвет, направление). Эти свойства можно задать для нескольких слоев, кликая и перетаскивая по вертикали.
Слой можно переименовать двойным кликом или выбрав его и нажав Ввод.
На заметку:
Обратите внимание, что один объект можно перетаскивать в список несколько раз или дублировать(Cmd/Ctrl+move). После этого у вас будет несколько рабочих инстанций одного поля (которое работает с большей интенсивностью в одной папке, чем где-либо еще).
В дополнение к полям или полям и слоям модификаторов в список можно также перетащить следующие объекты, каждый из которых будет оцениваться с использованием специального слоя:
• полигональные объекты или их генераторы (смотрите объект точек)
• сплайны или их генераторы (смотрите объект сплайна)
• генераторы частиц (смотрите объект частиц)
• объёмы (для объектов, составленных из вокселей; смотрите объект объёма)
• многочисленные теги (смотрите тег переменная)
• некоторые объекты (например, объекты Клон) могут играть различные роли: например, полигонам или сплайнам также можно назначать веса. Если такие объекты перетаскиваются в список полей, появится подсказка с вопросом, как следует интерпретировать объект (сплайн, точка или объект MoGraph).
Затем эффект поля будет определяться вдоль или через соответствующий объект или его компоненты (например, точки объекта).
Если в списке полей выбран объект, который также присутствует в менеджере объектов, он также будет выбран в режиме временного изменения, поэтому при необходимости он может быть перемещен в интерактивном режиме. Этот объект будет иметь уникальный цвет в менеджере объектов.
Для лучшего понимания обратите внимание: если список полей эффектора полностью пуст, эффект не будет нулевым везде, а будет максимальным во всех местах. Это небольшой трюк, который можно использовать для имитации предыдущей настройки без ограничений при создании эффекторов.
Если вы хотите применить идентичный набор списка полей к другим элементам, это можно сделать одним из трёх способов:
• скопируйте и вставьте имя параметра Поле в другие списки полей.
• используйте назначить ведущего/назначить ведомого
• используйте поле группа
Слои будут окрашены в красный цвет, если они имеют какие-либо дефекты (например, поле шейдера без шейдера), и жёлтый, если они будут игнорироваться (пустая папка).
Пять значков ниже вызывают следующие функции (слева направо):
Нажмите на этот значок, чтобы открыть список всех доступных полей. Это поля, которые также появятся в менеджере объектов, у них будет определённая позиция и поворот. Объект поле автоматически становится дочерним объектом соответствующего объекта в менеджере объектов (однако это не требуется для работы поля; важно, чтобы он был в списке). Кроме того, существующее поле можно перетащить в список. Кроме того, если подходящий элемент (например, эффектор) выбран, когда поле генерируется извне (то есть с помощью команды меню), он будет автоматически добавлен в список.
Используйте эту команду для создания нового слоя поле. Слои полей — это поля, которые не отображаются в менеджере объектов. У них нет и для них не нужно позиции и поворота.
Новый слой модификатор
При нажатии на этот значок откроется список всех доступных слоёв модификаторов, которые можно использовать для воздействия на существующие слои. Выберите один, чтобы добавить его в список. Слои модификатора, как уже следует из названия, влияют на существующие поля и сами по себе не делают доступных значений, цветов или поворотов.
Слои модификаторы работают аналогично слоям в программах редактирования изображений, которые влияют на слои под ними соответственно. Если вы хотите ограничить эффекты для определенных полей, поместите соответствующие слои модификаторы или поле в новую папку.
Нажмите на этот значок, чтобы добавить новую папку в список. Если в списке ничего не выбрано, будет создана пустая папка. Внутри папки элементы будут обрабатываться снизу вверх. Результат обработанного содержимого этой папки будет соответствующим образом смешан с использованием собственных настроек смешивания и силы с остальными элементами списка полей.
Эта функция может использоваться для ограничения выходных значений для текущего полного списка полей значениями от 0 до 1 (для цветов RGB 255, 255, 255). Применение этой функции рекомендуется для многочисленных целей, например, если отрицательное значение или нужно исключить значения, которые слишком велик. Например, если поле цель было в списке полей, значение будет увеличиваться непрерывно. Эта функция может использоваться для ограничения максимального значения 1.
По умолчанию многие поля уже ограничены в списке полей (вкладка преобразование), однако, это можно изменить (подменю поле).
Создаёт новый слой поля.
Создаёт новый объект поля.
Creates a new folder.
Новое поле группа
Выбор этой команды сгруппирует выбранные в данный момент слои в поле группа. Они будут удалены из списка и заменены объектом группа.
Элементы списка полей контролируются с помощью полей
Если вы перетаскиваете элементы в список полей, который, в свою очередь, должен управляться собственным списком полей (например, тегом выбора полигона или полем группы), его настройки поля можно открывать и управлять ими удалённо отсюда.
Дублирует текущий выбранный слой. Одно и то же поле (которое существует в единственном виде) может, например, влиять на разные элементы в списке (например, с разной интенсивностью или режимами наложения).
Вырезать
Копировать
Вставить
Это обычные команды для удаления, добавления и копирования элементов (в том числе в другие списки полей).
При нажатии на эту кнопку удаляются выбранные элементы списка, в том числе в менеджере объектов (объекты поля). То же самое происходит, если вы удалите, нажав клавишу Shift, а затем клавишу Backspace или Del.
Удалить только слой
При нажатии на эту кнопку удаляются выбранные элементы списка. Объекты в менеджере объектов не будут затронуты.
Выделить всё/снять выделение
Выбирает все слои / отменяет выбор всех слоёв.
Отключение этих 2 установок приводит к тому, что происходит повышение скорости показа в окне редактора, так как деформация не обновляется при внесении дополнительных изменений. Установки имеют влияние только на показ в окне редактора и не влияют на процесс конечного рендеринга.
При этом у вас есть выбор из:
Игнор. тыл поверхности
При активной установке, стороны объекта невидимые для камеры не будут деформированы, посредством чего будет повышена скорость показа в окне редактора. Здесь также можно сказать, что установка влияет только на показ в окне редактора и не имеет никакого отношения к конечному процессу рендеринга.
Читайте также:


