Как сделать ноутбук мощнее
Каждый владелец гаджета рано или поздно сталкивается с тем, что производительность ноутбука падает. Это может выражаться в долгой загрузке во время включения, появлению лишнего шума во время открытия файла и увеличения времени на обработку информационных данных. Повысить производительность ноутбука или вернуть его прежнюю скорость работы можно, совершив некоторые манипуляции:
- Отключите автоматические загрузки приложений, которыми не пользуетесь.
- Отключите фоновую работу программ и приложений, которые вам не нужны во время использования ноутбука.
- Проведите процесс дефрагментации для всей системы или только для выбранных дисков.
- Увеличьте производительность в ручную через программное обеспечение устройства.
- Обновите комплектующие, которые влияют на быстродействие портативного девайса.
Как улучшить производительности ноутбука одним из этих способов, чтобы сработал наверняка — сложно сказать, но все предложенные варианты не несут никакой угрозы работе устройства.
Содержание:
Как увеличить производительность ноутбука с помощью встроенных функций
Ускорить ноутбук смогут несложные действия со стороны владельца. Самый простой способ — это периодически перезагружать его, особенно, если он включен у вас сутками или находится в спящем режиме. Чем помогает перезагрузка? Она быстро проведёт очистку ОЗУ от загруженных файлов во временной ячейке, закроет все случайно и неслучайно загруженный приложения. Рекомендуется производить перезагрузку ноутбука хотя бы раз в неделю. Есть ещё несколько нехитрых способов, как увеличить быстродействие ноутбука:
- Почистите кеш и Cookie. Небольшие фрагменты с веб-сайтов, история посещений, а также пароли, сохранённые частые поисковые фразы. Всё это захламляет оперативную память и влияет на производительность компьютерного устройства.
- Устраните ошибки. Сделать это можно с помощью родного программного обеспечения в Windows 7, 8, 10, которое находится в такой последовательности:
- Заходите в меню категории “Пуск”.
- Находите строку “Панель управления”.
- В настройке параметров для ноутбука, выбираете строку “Устранение неполадок”.
- Дальше нажимаете “Обслуживание системы” и активную клавишу “Далее”.
Это эффективный и простой способ найти неполадки в файловых папках и системных приложениях.

В открывшихся внизу сносках с описанием доступных и активированных анимаций и спецэффектов, снимите галочки с тех, которые вам не нужны для каждодневного использования компьютера. Отключение ненужных визуальных эффектов ускорит ноутбук.
- Изменитевремяthe Boot Menu Time-out. Это специальная настройка, которая делает время задержки при инициализации (установке, распознании) накопителей. При нормальной работе параметр должен быть выставлен на 0 секунд, но часто разработчики ПО, делая добро пользователю, устанавливает автоматическое время, например, 30 секунд. Вам нужно найти параметр the Boot Menu Time-out и выставить время в 10 секунд. Это поможет повысить производительность ноутбука. Найти и установить свои параметры можно, как всегда, с меню “Пуск”. Далее стандартно в “Панель управления”. Дальше переходите во вкладку, отвечающую за систему и безопасность с соответствующим названием. После чего переходите в меню “Система”.

В открывшемся окне вы увидите небольшое меню, где предпоследней строкой будет стоять “Загрузка и восстановление”. Нажмите “Параметры” и вам откроется дополнительное окно, где напротив строки с уже поставленной галочкой “Отображать список операционных систем” и нужно изменить установленные цифры на 10 секунд. На последнем этапе нажимаете “Ок”, чтобы сохранить внесённые изменения.
- Отключите подсказки. Подсказки для новичков — это отлично, но если вы достаточно продвинутый пользователь, то отключив их, вы сможете улучшить производительность ноутбука Windows 10. Как всегда, отправляемся
через меню “Пуск” в подкатегорию “Параметры”, далее в категорию “Система”. В открывшемся большом меню, вам нужно найти строку “Уведомления и действия”. Нажав на неё вам откроется ещё одно подменю, где нужно найти и отключить советы и подсказки при использовании Windows. Насколько точно изменится скорость работы ноутбука неизвестно, но пользователи отмечают, что устройство действительно загружается быстрее.
- Очистка диска от мусора. На быстродействие ноутбука часто влияет захломлённость лишними, не используемыми программами. Очистка системного или пользовательского диска ускорит работу ноутбука. Для того чтобы провести уборку в файловой системе, можно воспользоваться сторонней утилитой, когда удаляются остаточные файлы от удалённых приложений и программного обеспечения, файлы, которые по какой-то причине не были удалены во время деинсталляции.

Есть родные программы, которые помогут провести очистку ноутбука от лишнего мусора. В любой версии Windows в поисковой строке пишите фразу: очистка диска. Вылетит несколько активных строк, с возможностью провести дефрагментацию или освободить диск через удаление лишних файлов. Вам нужно выбрать последний пункт и запустить вшитую утилиту.
- Проверка системы антивирусом. Для этого может быть недостаточно встроенной службы безопасности от Windows, поэтому обязательно устанавливайте антивирусы, не забывайте их включать, если отключали на время игры. Необходима и постоянная проверка антивирусом всей системы, хоты бы раз в два месяца, желательно в режиме глубокой проверки, но если совсем нет времени, то хотя бы быстрой. Вирусы часто стают основной причиной снижения быстродействия ноутбука.
- Отключения внутреннего индексирования. Если вы продвинутый пользователь или наоборот не настолько продвинутый, что часто пользуетесь поиском, то вы можете увеличить быстродействие ноутбука, отключив процесс внутреннего индексирования для жёсткого диска. То есть, фактически отключив систему поиска. Процесс отключения очень простой — заходите в “Мой компьютер”. Нажимаете правой кнопкой мыши на жёсткий диск. В появившемся окне с меню, нажимаете “Свойства” (строка находится в самом низу списка).

Появится окно с отображением заполненности диска и несколькими вкладками сверху. Выбираете вкладку “Общие” и снимаете галочку с разрешения индексирования и сохраняете изменения активной кнопкой “Ок”.
- Включить кеширование для жёсткого диска. Это точно поможет улучшить работу ноутбука, так как кэш ускорит быстродействие жёсткого диска, а соответственно и всё устройство в целом. Для включения кэширования необходимо:
- Зайдите в “Мой компьютер”.
- Нажмите правой кнопкой мыши на выбранный жёсткий диск.
- В появившемся окне выберите вкладку “Свойства”.
- В новом окне, в верхних вкладках выберите “Оборудование”.
- В открывшемся меню, в списке дисков, нажимаете тот, который нужен вам.
- После этого нажимаете на активную кнопку “Свойства”.
- Появится ещё одно новое окно с меню выбранного жёсткого диска и в нём нужно нажать вкладку “Политика”.
- В меню “Политика” ставите галочку напротив разрешения кеширования.
- Сохраняем изменения и закрываем все вкладки.

Вот 10 способов, которые могут помочь увеличить быстродействие ноутбука, с помощью внутренних ресурсов портативного устройства.
Удаление программ из автозагрузки
Часто при установке программ, игр, приложений пользователи автоматически соглашаются с предложенными параметрами, что в итоге загоняет эти программы в автоматическую загрузку. То есть вам сейчас эти приложения не нужны, но они уже загружены. Большое количество файлов в автозагрузке влияет на скорость включения/выключения ноутбука и его работу. Для того, чтобы убрать лишнее, необходимо зайти в Пуск и в поисковой строке набрать “msconfig” или ввести это же слово, вызвав поиск с помощью сочетания клавиш R+Win. После этого поисковая система выдаст активную строку с одноименным названием поискового слова. Нажав на ней, появится окно, в котором вам нужно выбрать “Автозагрузка”. Среди длинного списка, вам нужно снять галочки напротив “тяжёлого” ПО, которое перегружает систему.
Будьте внимательны и не трогайте те приложения, значение которых вы не понимаете.
Отключение фоновых служб
Есть программные обеспечения, которые работают в фоновом режиме. Некоторые из них необходимы для стабильной работы ноутбука, есть те, который в данный момент для вас не несут никакой пользы. Поэтому самый простой способ ускорить устройство — это отключить фоновые службы. Чтобы сделать это, необходимо снова воспользоваться поисковой строкой через “Пуск” или через сочетание клавиш R+Win. В поиске наберите services.msc. Отыскав файл, нажмите на него и появится большой список в подкатегории “Сервисы (локальные)”. Там вы найдёте список фоновых файлов, краткое описание к ним, состояние и тип запуска. Отключайте только те системы, роль которых вы понимаете в работе ноутбука. Включить их вы всегда сможете, воспользовавшись тем же способом. Отключив фоновые службы, вы сможете снять лишнюю нагрузку на процессор и оперативную память, тем самым улучшив быстродействие ноутбука.
Дефрагментация жесткого диска или оптимизация SSD
Вся устанавливаемая информация на жёстком диске храниться в разных местах, такое беспорядочное хранение, по мере заполнения HDD, приводит к снижению работоспособности ноутбука. Чтобы кластеризовать ячейки памяти на жёстком диске, можно воспользоваться дефрагментацией. Именно она поможет упорядочить информацию и улучшить быстродействие ноутбука. Для того, чтобы ускорить процесс дефрагментации, рекомендуется сначала провести первичную очистку диска от мусора с помощью вшитой утилиты или установленной, например, Ccleaner. Дефрагментацию также можно выполнить с помощью сторонних программ или вручную. Для последнего варианта воспользуйтесь меню Пуска, пройдите по категориям: “Программы”-”Стандартные”-”Служебные”. В последнем меню находите строку “Дефрагментация диска”. Во всплывшем окне, выбираете диск или диски, которые хотите кластелизировать и нажимаете соответствующую кнопку для начала процесса.

Дефрагментация твердотельного накопителя не проводится, так как срок службы его напрямую зависит от количества перезаписываемой информации. Поэтому для ускорения работы ноутбука на SSD нужно провести оптимизационные работы, которые описаны выше.
Корректная настройка электропитания
Ноутбук может работать в трёх режимах, для сохранения электропитания или его использования на полную — экономный режим, сбалансированный и высокая производительность. В первых двух режимах ноутбук работает ограничено, экономя электроэнергию, система накладывает некоторые ограничения на его быстродействие. Поэтому, если вы хотите улучшить работу ноутбука, то электропитание нужно настроить на режим высокой производительности. Чтобы быстро получить доступ к параметру, нажмите на значёк батареи, появится окно с меню, где выбираете дополнительные параметры электропитания.

Снова появится меню с режимами электропитания. Выбираете нужный вам вариант и сохраняете изменения.
Замена комплектующих
Ноутбук может стать хуже работать из-за нехватки внутренних ресурсов или устаревших комплектующих. В этом случае не обойтись без апгрейда девайса. Что положительно повлияет на работу ноутбука:
- Замена жёсткого диска на новый с большим объёмом памяти или на твердотельный.
- Установка новой оперативной памяти. ОЗУ с большим объёмом памяти поможет значительно ускорить работу ноутбука.
- Замена системы охлаждения. Когда ноутбук перегревается, он начинает плохо откликаться на команды, долго грузит и открывает программы.
Теперь вы знаете, как улучшить быстродействие ноутбука. Все представленные варианты могут частично или полностью решить проблемы с плохо работающим девайсом.
Есть сотни моделей игровых ноутбуков, но если ваш не один из них, это не значит, что вы не можете наслаждаться геймплеем последних игр. Владельцы настольных компьютеров могут обновлять оборудование. Пользователи ноутбуков, вероятно, смогут обновить только память и жесткий диск.
Итак, что вы можете сделать, чтобы ваши любимые игры шли хорошо на вашем ноутбуке?
Мы представляем вам 10 способов улучшить производительность ноутбука.

1. Держите ноутбук в чистоте и без пыли.
Первое и самое важное правило - держать ваш ноутбук в чистоте.
Пыль и грязь являются врагами производительности, поскольку они препятствуют потоку воздуха, что приводит к перегреву компьютера.
Как только тепло накапливается, процессор и большинство других компонентов замедлятся.
Тем не менее помните, что чистка вашего ноутбука - непростая задача.
2. Обновите драйверы

К счастью, это уже не проблема, а лишь небольшое неудобство, которое в значительной степени устраняется стандартными обновлениями ОС. Однако, когда дело доходит до графических драйверов, вам может потребоваться более практичный подход. Важно обеспечить автоматическое обновление программного обеспечения для управления (например, Nvidia Geforce или AMD Gaming Evolved).
3. Установите последнюю версию DirectX

Набор программных инструментов, упрощающих графику в видеоиграх, DirectX - жизненно необходим для игр в Windows (и даже на консолях Xbox). Необходимо загружать последнюю версию данного инструмента.
Выпущенная в 2015 году версия DirectX 12 - это версия, которую вы должны установить на свой компьютер. Однако ручная установка - это трудность. В большинстве случаев новая версия DirectX автоматически устанавливается, когда вы загружаете новую игру. В других случаях установка DirectX выполняется как часть Центра обновления Windows.
DXDiag - хороший способ проверить, нет ли драйверов в игровом оборудовании. Но если есть сомнения, запустите Windows Update или вручную обновите драйверы устройств.
4. Разгон GPU

Это немного рискованно для новичков, но может привести к отличным результатам. Инструменты доступны как для графических процессоров AMD, так и для Nvidia.
Основными проблемами являются мощность и тепло. Разгон использует больше мощности, поэтому вам необходимо правильно настроить параметры питания вашего компьютера. Но это также увеличивает теплоту графического процессора. Как правило, это достигается благодаря встроенной системе охлаждения ноутбука. Вот почему эту сеть радиаторов и вентиляторов следует регулярно чистить.
Если нет, ваш ноутбук автоматически выключится в качестве меры предосторожности, как только он станет слишком горячим.
Вы ищете инструмент для разгона GPU?
Самым популярным в настоящее время является MSI Afterburner, который подходит для видеокарт Nvidia и AMD.
5. Отрегулируйте параметры питания компьютера
Ноутбуки - это устройства, предназначенные для использования от постоянного источника энергии, так что управление питанием является важной задачей.
Чтобы играть в игры, необходимо чтобы ноутбук был подключен к электрический розетке.
6. Используйте игровой режим в Windows 10

Windows 10 оснащена приложением Xbox (если вы его удалили, можете загрузить его снова из Windows Store), который включает в себя несколько функций. Наряду с захватом и потоковой передачей на экране, приложение Xbox также имеет игровой режим.
7. Закройте приложения в фоновом режиме
Если ваш ноутбук не работает с Windows 10, предыдущий совет не для вас.
Прежде чем начать игру, дважды щелкните значок рабочего стола, чтобы убедиться, что все остальные приложения (и даже игры) закрыты.
8. Проверьте скорость вашего интернет-соединения

Игровая производительность вашего ноутбука, в основном, определяется аппаратными средствами, драйверами и настройками вашего компьютера.
Но если вы играете в онлайн-игры, есть еще один элемент, который следует учитывать: скорость вашего интернет-соединения.
Проблемы с онлайн-играми обычно происходят из-за так называемого "отставания". Это может быть связано с проблемами с подключением к Интернету, но часто это происходит из-за медленной связи между вашим ноутбуком и маршрутизатором.
Если беспроводная сетевая карта не имеет самых современных драйверов, загрузите их. Если после применения обновлений нет изменений, рассмотрите проводное Ethernet-соединение с маршрутизатором.
9. Управление автоматическими обновлениями
Автоматические обновления могут вызвать серьезные проблемы.
Например, Windows Update может загружать обновления в фоновом режиме, либо переодически напоминать вам, что обновление необходимо установить.
К сожалению, вы не можете деактивировать обновления Windows на постоянной основе, поэтому у вас есть следующие варианты: включите обновления в автономном режиме или установите обновления сразу после запроса.
10. Проверьте настройки видеокарты

Наконец, стоит взглянуть на настройки вашей видеокарты.
Здесь вы найдете основные элементы управления Texture и Shader, которые определяют, как отображаются ваши игры.
Текстуры с высоким разрешением будут потреблять вашу RAM, что повлияет на частоту кадров.
Обратите внимание, что вы можете дать индивидуальные настройки для разных игр. Может потребоваться некоторое время, чтобы найти оптимальные настройки видео для игр, но вы увидите, что это стоит того.

Разработчики и авторы сборок операционных систем Windows 10, 8.1, 7 утверждают, что они хорошо работают на любых моделях ноутбуков(asus, hp, lenovo,acer), но опыт реального использования говорит об обратном. Многие задаются вопросом, как бесплатно ускорить работу ноутбука, если он часто тормозит и зависает. В большинстве случаев к этому приводит перегрузка системы и наличие множества программ, работающих в фоновом режиме и нагружающих железо. Самый простой способ ускорить работу старого слабого ноутбука - “Разогнать” его процессор, но есть и другие способы, о которых мы и поговорим в нашей статье.
Как ускорить работу слабого ноутбука на Windows 10, 8.1, 7
Шаг 1 - Очистка списка автозагрузки
На старых ноутбуках запуск и работа операционной системы замедляется. На производительность оказывают воздействие приложения, которые автоматически загружаются вместе с системой. Часть из них мы осознанно добавляем в автозапуск, другие попадают туда без вашего ведома, но все это создает дополнительную нагрузку и снижает быстродействие ноутбука.
Пошаговая инструкция, как ускорить работу ноутбука с помощью очистки списка автозагрузки:
- Открываем меню “Пуск”, где нас интересует раздел “Выполнить”;
- Вводим запрос msconfig и нажимаем “Enter”;

- В отобразившемся окне переходим к вкладке “Автозагрузки”. Ознакомьтесь со списком и уберите галочки с тех программ, которыми вы не пользуетесь;

- Для сохранения изменений нажимаем “Применить”, после чего нужно будет перезагрузить ноутбук.
Шаг 2 - Дефрагментация жесткого диска
Если ноутбук тормозит и зависает, то виновником может быть жесткий диск. По мере накопления информации на нем создается множество фрагментированных файлов. При обращении к ним система теряет уйму времени и как следствие ноутбук тупит и зависает. Для предотвращения этого рекомендуется хотя бы изредка проводить дефрагментацию винчестера. Для этого можно воспользоваться специализированным софтом, например CCleaner. Программа автоматически оптимизирует Виндовс и дефрагментирует жесткий диск, удаляет кэш и ошибки, накопившиеся на диске.
с помощью дефрагментации:
- Нажмите ПКМ на разделе жесткого диска, который вам нужно форматировать и выберите "Свойства";
- Перейдите на вкладку "Сервис";
- Нажимаем на пункт “Оптимизировать” и следуем дальнейшим инструкциям.
Шаг 3 - Правильная настройка электропитания
Разбираясь, как ускорить работу ноутбука на Windows 7, 8, 8.1, 10, нужно перейти к настройкам энергопитания. Изначально выставляется либо “Экономный”, либо “Сбалансированный” режим. Первый активируется при зарядке ноутбука, но и его можно настроить под себя, получив ощутимый прирост производительности. Если включить режим “Высокая производительность”, то все железо будет работать на пределе своих возможностей.
Чтобы ускорить работу ноутбука Asus, HP, Lenovo, Acer самостоятельно нужно перейти в настройки электропитания и действовать следующим образом:
- Нажимаем на значок “Батарея” и в отобразившемся окне выбираем “Электропитание”;
- Режим “Высокая производительность” может быть скрыт при изначальных параметрах. Для доступа к нему нажимаем на стрелочку “Показать дополнительные планы”.

Если вам важно наоборот снизить уровень потребления электроэнергии и увеличить время автономной работы, то посетите подраздел “Настройка плана электропитания” в разделе “Экономный”.
Шаг 4 - Настройка системы в разделе “Параметры”.
Посещаем меню “Пуск” - “Параметры”.

В разделе “Система” находим пункт “Уведомления и действия”. Отключаем все так, как это показано на скриншоте.


Система - Память. Тут нужно отключить контроль памяти, чтобы он не отслеживал систему и на него не выделялись ресурсы железа.

Нажимаем на ссылку “Настроить контроль памяти или активировать его”. В отобразившемся окне повторяем настройки, которые вы видите
на скриншоте ниже.

Система - Многозадачность. Тут нужно отключить показ предложений на временной шкале.

Система - Общие возможности. Рекомендуется отключить передачу между девайсами, что снижает потребление системных ресурсов и улучшает безопасность.

Если вы не знаете, как бесплатно ускорить работу старого ноутбука, то перейдите в раздел Устройство - Перо и Windows Ink. Отключите отображение рекомендуемых программ.

Устройства - Автозапуск. Можно полностью отключить его, что способствует увеличению безопасности вместе со снижением потребления ресурсов.

Сеть и интернет - VPN. Сразу отключаем этот пункт.

Персонализация - Фон. Убедитесь в том, что в качестве фона выбрано “Фото”.

Персонализация - Цвета. Нужно отключить эффекты прозрачности.

Персонализация - Экран блокировки. В этом пункте нужно отключить отображение подсказок, шуток и интересных фактов. В качестве фона выберите “Фото”.

Ускорить работу слабого ноутбука можно в разделе Персонализация - Пуск, указав следующие параметры.

Персонализация - Панель задач. Сейчас нам нужно отключить замену командной строки PowerShell и отображение иконок на панели задач.

Приложения - Автономные карты. Выбираем “Удалить все карты” и отключаем их автоматическое обновление.

Приложения - Для веб-сайтов. Отключаем все.

Игры - Меню игры. Рекомендуется отключить запись клипов и открытие игрового меню клавишей.

Специальные возможности - Экран. Отключаем отображение анимации. Можно попробовать отключить что-то еще, но это не обязательно.

Конфиденциальность - Общие. Отключаем все параметры.

Конфиденциальность - Фоновые приложения. Ставим все переключатели в положение “Откл”.

Теперь остается перезагрузить ноутбук и наслаждаться результатом.
Шаг 5 - Отключение визуальных эффектов
Если ноутбук стал тормозить, то попробуйте отключить визуальные эффекты, тем самым облегчив систему.
- Правой кнопкой мышки нажмите на “Этот компьютер”, после чего нажмите “Свойства”;
- Переходим в раздел “Дополнительные параметры”, затем “Быстродействие” и “Параметры”;
- Во вкладке “Визуальные эффекты” выставляем переключатель в положение “Обеспечить лучшее быстродействие”. Рекомендуется оставить лишь галочку напротив “Сглаживание неровностей экранных шрифтов. Без этого шрифты смотрятся криво;

Шаг 6 - Увеличение размера файла подкачки
Ускорить работу ноутбука для игр поможет увеличения файла подкачки. В том же окне находим раздел “Дополнительно”, а далее “Виртуальная память”, где нажимаем “Изменить”. Снимаем галочку напротив “Автоматически выставлять объем файла подкачки” и выставляем переключатель в положение “Указать размер”.

Объем файла подкачки нужно определять в зависимости от количества оперативной памяти. Допустим, если у вас 4 Гб ОЗУ, то лучше задать объем файла подкачки чуть больше этого значения, например 5 Гб. В поле ввода пишите 5120 Мб, жмите “Задать” и “Ок”. Для того, чтобы изменения вступили в силу, нужно будет перезагрузить систему. Это может помочь, если тормозят игры на ноутбуке из-за нехватки оперативной памяти.
Ускорит ли SSD работу ноутбука?
Как почистить ноутбук от мусора и ускорить его работу с помощью специализированных программ?
- CCleaner. Если говорить про лучшие программы ускоряющие работу ноутбука, то CCleaner будет среди них на первом месте. Софт стирает все лишние файлы в реестре и на жестком диске, что дает прирост производительности;
- Ускоритель Компьютера 4.0. Приложение помогает улучшить быстродействие системы путем устранения ошибок и избавления от всего лишнего;
- Advanced SystemCare Free - бесплатная утилита для очистки, восстановления и оптимизации системы;
- Razer Cortex. Если у вас тормозят игры на ноутбуке и вы не знаете что с этим делать, то попробуйте воспользоваться данной программой. Она настраивает систему на максимальную производительность в играх;
- Defraggler Portable. Софт используется для дефрагментации жесткого диска;
- RAM Booster - приложение ускоряет работу оперативной памяти, что повышает ее эффективность в играх и требовательных программах.
Теперь вы знаете, что делать если тормозит ноутбук, как очистить его от всего лишнего и ускорить работу. Для этого можно оптимизировать систему, установить SSD, а также воспользоваться специальным софтом, который позволит вашему девайсу работать на пределе своих возможностей.
Ваш игровой ноутбук премиум-класса никогда не достигнет производительности игрового ПК с такой же ценой. Но это не значит, что вы не можете играть в новейшие игры. Скорее, это оказывает дополнительное давление на вас, чтобы убедиться, что ваш ноутбук оптимизирован для игр.
С настольными компьютерами вы можете легко обновить оборудование. Пользователи ноутбуков, вероятно, смогут заменить только память (и, возможно, жесткий диск). Что же тогда делать, чтобы улучшить производительность ноутбука?
Вот 10 способов оптимизировать настройку игрового ноутбука на Windows 10.
Держите свой ноутбук в чистоте
Вы получите удовольствие от своего ноутбука только при активном подходе к техническому обслуживанию. Пыль и грязь – враги производительности. Этот мусор уменьшает поток воздуха, в результате чего компьютер становиться слишком горячим.

Нужно держать открытыми не только вентиляционные отверстия на ноутбуке. Если вы регулярно пользуетесь клавиатурой (основной элемент на игровых ПК), важно убедиться, что на клавиатуре нет пыли, крошек или других предметов, которые могут вызвать залипание клавиш.
В этом отношении для максимальной производительности в играх вам также не нужен грязный экран. В этом вам поможет наше руководство по чистке вашего портативного компьютера.
Обновите драйверы ноутбука для быстрой игры
Почти все компьютеры под управлением операционных систем Windows, macOS и Linux основаны на одном и том же оборудовании с одинаковой архитектурой. Это означает, что независимо от операционной системы крайне важно поддерживать драйверы устройств в актуальном состоянии.
К счастью, обычно это просто, а в худшем случае – небольшое неудобство, которое компенсируется стандартными обновлениями ОС.
Убедитесь, что программное обеспечение для управления графическим процессором (например, Nvidia GeForce или AMD Radeon) настроено на автоматическое обновление. Не забудьте обновить контроллер и аудиодрайверы до последней версии.
Установите последнюю версию DirectX
DirectX – это набор программных инструментов, которые упрощают работу с графикой в видеоиграх. Он жизненно важен для игр в Windows. За прошедшие годы были выпущены различные версии DirectX.
Запущенная в 2015 году, DirectX 12 – это последняя версия, которую вы найдете предустановленной на своем ноутбуке с Windows 10.
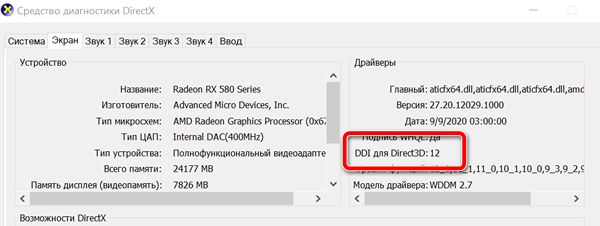
Помимо обновления графических драйверов, стоит убедиться, что ваши аудиодрайверы подходят для игр. Вы можете проверить статус своего аудиодрайвера на вкладке Звук в DXDiag. Также обратите внимание, что здесь также приводится сводка информации по драйверам устройств ввода.
DXDiag – это хороший способ проверить, все ли драйверы установлены на вашем игровом оборудовании. В случае сомнений запустите Центр обновления Windows или вручную обновите драйверы устройства.
Разгоните видеокарту
Возможно, это немного рискованно для новичка, но разгон позволяет получить некоторую дополнительную производительность видеокарты. Инструменты доступны как для графических процессоров AMD, так и для Nvidia, поэтому у вас не должно возникнуть особых проблем.
Основные проблемы связаны с подачей электроэнергии и отводом тепла. Разгон ведёт к повышению потребления электроэнергии, поэтому вам необходимо соответствующим образом настроить параметры питания вашего компьютера. Разгон также увеличивает нагрев графического процессора.
Обычно этим занимается встроенная система охлаждения ноутбука. Но, Вы должны регулярно чистить радиаторы и вентиляторы, как указано в пункте 1. В противном случае ваш ноутбук автоматически выключится – в качестве меры защиты – как только станет слишком горячим.
Ищете инструмент для разгона своего графического процессора? Самым популярным в настоящее время является MSI Afterburner, который подходит для видеокарт Nvidia и AMD.ь.
Настройте параметры питания ноутбука
Немногие устройства могут улучшить работу без эффективного управления питанием. Когда дело доходит до ноутбуков – устройств, которые предназначены для использования вдали от постоянного источника питания – управление питанием имеет большое значение.
Windows предоставляет вам несколько вариантов управления питанием, но для сильного игрового процесса вы должны подключить свой ноутбук к розетке.
Как только это будет сделано, пришло время взглянуть на настройки питания вашего компьютера. В Windows 10 вы можете открыть Параметры → Система → Питание и спящий режим → Дополнительные параметры питания и выбрать параметр Высокая производительность. Также стоит нажать Изменить параметры плана питания → Изменить дополнительные параметры питания, чтобы убедиться, что вы здесь ничего не настраивали. Вы же не хотите, чтобы настройки мощности были ниже оптимальных, когда вы пытаетесь выжать из ноутбука больше производительности в играх.
Активируйте игровой режим Windows 10
Это совет, который может использовать каждый. Windows 10 оснащена приложением Xbox, которое включает такие функции, как запись экрана, потоковая передача и игровой режим. Оптимизировать ноутбук для игр можно так же просто, как активировать игровой режим.
Нажмите Win + G , чтобы отобразить панель Xbox. При появлении запроса установите флажок Да, это игра .
На игровой панели справа найдите кнопку игрового режима. Щелкните, чтобы включить игровой режим. После включения это гарантирует, что ОС запускает игру с оптимальными настройками. Для этого Windows может закрыть или приостановить некоторые фоновые задачи.
Закройте фоновые приложения
Всё, что должно быть запущено на панели задач перед запуском игры, – это ваша цифровая служба загрузки игры… или вообще ничего.
Онлайн-геймеры: проверьте скорость Сети
Производительность вашего ноутбука в играх определяется вашим оборудованием, драйверами и настройками вашего компьютера. Но, если вы играете в онлайн-игры, нужно учитывать ещё один элемент: скорость вашего Интернет-соединения.
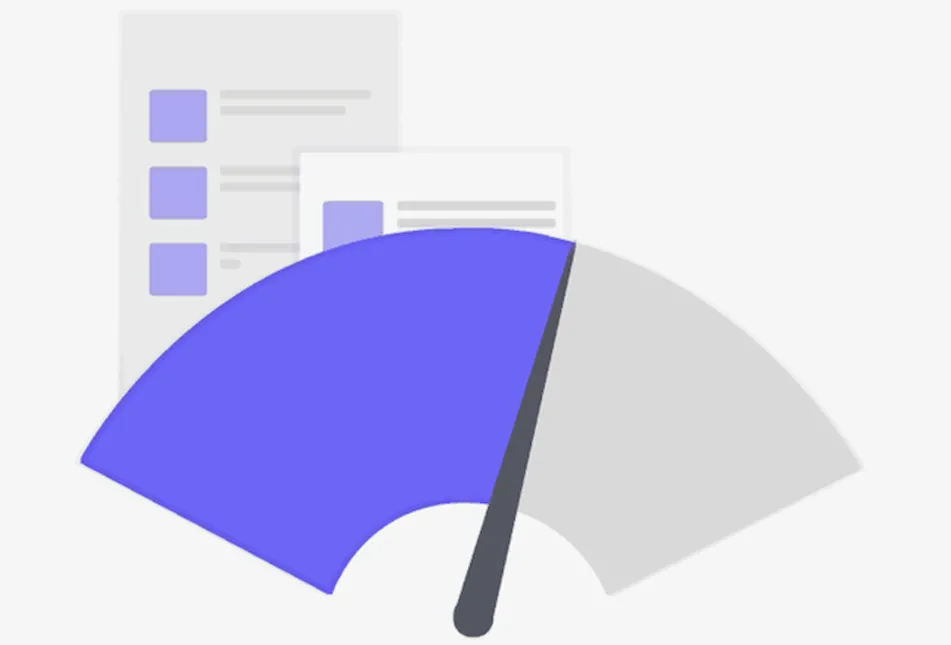
Лаги – обычная причина проблем с онлайн-играми. Это может быть из-за проблем с вашим Интернет-соединением, но часто виновато медленное соединение между вашим ноутбуком и маршрутизатором. В большинстве случаев ваша беспроводная сетевая карта будет иметь самые последние версии драйверов, благодаря Центру обновления Windows или другим системным обновлениям, загруженным вашей ОС.
Если после применения обновлений изменений нет, рассмотрите возможность подключения к маршрутизатору через проводное соединение Ethernet. Вы также должны проверить, может ли игровой маршрутизатор оптимизировать игровую производительность.
Управление автоматическими обновлениями
Автоматические обновления могут быть большой проблемой. Например, Центр обновления Windows может загружать обновления в фоновом режиме, прежде чем напомнить о необходимости установки обновления. Не только удаленное обновление может повлиять на производительность, но и напоминания.
К сожалению, вы не можете отключить обновления Windows навсегда, поэтому у вас есть следующие возможности:
- Не выключайте компьютер.
- Установите обновления, как только появится запрос.
- Начиная с обновления за май 2019 года (версия 1903), вы можете заблокировать обновления на 35 дней.
Маловероятно, что вы сможете полностью отключиться от Интернета, если используете игровой ноутбук, поэтому установка этих обновлений как можно скорее – лучшее решение.
Настройте параметры текстур
Наконец, стоит взглянуть на настройки вашей видеокарты, особенно если вам нужно запустить определенную игру. Здесь вы найдете основные элементы управления текстурами и деталями шейдеров, которые будут определять внешний вид ваших игр.
Объем памяти, доступный графическому процессору вашего ноутбука, ограничивает доступные здесь параметры, поэтому обычно лучше выбрать конфигурацию, которая обеспечивает производительность, а не внешний вид. Короче говоря, текстуры с высоким разрешением будут занимать оперативную память, влияя на частоту кадров.
Обратите внимание, что здесь вы также можете указать отдельным играм их собственные текстуры и настройки шейдеров. Это полезно, если старая игра может работать с высокими настройками. Между тем, вы по-прежнему сможете настраивать параметры видео отдельных игр во время их воспроизведения на экране настроек видео/дисплея.
Поиск оптимальных настроек для игр может занять некоторое время. Однако, установив компромисс между производительностью и качеством, вы увидите, что затраченные усилия того стоили.
Кто бы мог подумать, что можно так сильно улучшить игровую производительность на портативном компьютере? Хотя большинство из наших советов касаются ноутбуков с Windows 10, некоторые советы можно перенести на аналогичные настройки в macOS и Linux.

Как правило, по своим характеристикам ноутбуки значительно уступают стационарным компьютерам. Но что делать, если очень хочется поиграть в любимый шутер, а ресурсов устройства не хватает? Можно ли сделать ноутбук мощнее для игр?

Такое возможно. Следует начать с наиболее простых шагов, которые помогут немного разогнать агрегат. Однако нужно понимать, что для лучшего результата нужно прибегнуть к более радикальным и затратным решениям.
Отключение антивируса
Это первый шаг, который обычно выполняют пользователи, для того чтобы повысить показатели FPS хотя бы на несколько пунктов. Да, этот способ действительно поможет решить проблему, но оставлять устройство без защиты крайне нежелательно. Если в попытке сделать свой ноутбук мощнее пользователь совершает подобные шаги, то это чревато последствиями в виде вирусов и прочего вредоносного ПО.
Вместо этого стоит произвести настройку антивирусной программы, отключив ненужные модули. Также стоит запланировать сканирование системы на то время, когда не планируется играть.
Удаление вирусов
Это второй полезный шаг, который можно выполнить при помощи антивирусной программы. Дело в том, что любое вирусное ПО питается ресурсами компьютера, что не может не сказаться на производительности ноутбука. Поэтому лучше не отключать антивирус, а, наоборот, выполнить глубокий анализ системных файлов и остальных компонентов.
Также можно установить программу 360 total security. Эта утилита не только эффективно защищает систему, но и предлагает способы того, как улучшить ее производительность, а соответственно, как сделать ноутбук мощнее для игр.
Отключение неиспользуемых программ
Мало кто замечает, что при включении устройства на нем запускаются десятки, а то и сотни разнообразных процессов, которые работают в фоновом режиме. Некоторые из них необходимы системе, но есть и множество утилит, которые были установлены самим пользователем. Например, автоматически могут запускаться программы по скачиванию торрентов, мессенджеры и прочие сервисы.
Покупка новых частей
Это один из самых затратных и наиболее кардинальных шагов. Однако такой способ помогает сделать ноутбук мощнее для игр и порой позволяет немного оттянуть момент покупки нового оборудования. В этом случае ускорить систему можно путем замены процессора на более современный. Однако он обойдется практически как еще один ноутбук. Также можно заменить видеокарту. Но во многих ноутбуках она встроена в материнскую плату, то есть ее физически невозможно извлечь. В этом случае может помочь дополнительное внешнее оборудование.
Охлаждение на должном уровне

Если вопрос, как сделать ноутбук мощнее для игр, связан именно с тем, что игры прекращают работать, когда температура процессора доходит до критического уровня, то в этом случае улучшить производительность можно, если купить внешний вентилятор. Как правило, они продаются в форме подставок и питаются через USB от самого ноутбука.
Однако в этом случае не получится сидеть с устройством на коленях.
Увеличение оперативной памяти
Это еще один шаг, который поможет увеличить производительность для игровых процессов. Чтобы не ломать голову над тем, как разогнать ноутбук для игр, достаточно зайти в параметры системы и посмотреть, какой объем у оперативной памяти.

Поэтому лучше всего, чтобы объем оперативной памяти составлял не менее 4-8 Гб. Но для более мощных игр потребуется еще больше.
Чтобы увеличить память, достаточно приобрести дополнительные платы. Они устанавливаются непосредственно в сам ноутбук. Предварительно лучше уточнить, какие именно платы стоят в конкретном устройстве, и приобрести от того же производителя со схожими параметрами, но большим объемом. Как правило, специалисты рекомендуют устанавливать память одинакового размера. То есть если покупаются две платы, то обе они должны быть, например, по 4 Гб. Есть теория, что это также помогает увеличить работоспособность агрегата.

Полезные советы
Обдумывая, как сделать нетбук мощнее, стоит понимать, что устаревший агрегат невозможно разогнать с помощью утилит или другого ПО. Если агрегату уже больше 10 лет, то единственный способ – это приобрести новый процессор, но намного рациональнее будет купить более современный ноутбук.
Перед тем как установить новую игру, стоит посмотреть ее системные требования. Возможно, она рассчитана на высокоскоростные агрегаты с большой оперативной памятью. Если подбирать игры в соответствии с показателями своего ноутбука, то проблем со скоростью игрового процесса возникать не должно.

Также стоит отметить, что специалисты не рекомендуют самостоятельно разбирать устройство, пробовать по совету знакомых впаивать дополнительные модули и прочее. Ничем хорошим это не закончится. Кроме этого, детали таких устройств более хрупкие, и их очень легко повредить. Поэтому намного проще обратиться к специалисту, который при необходимости и за небольшую плату произведет замену всех необходимых частей.
В заключение
Теоретически ноутбук можно немного разогнать, но ожидать значительной разницы не приходится. Поэтому стоит произвести манипуляции, описанные в начале статьи, а если это не сработает, то попробовать приобрести новые элементы.
Читайте также:


