Как сделать незанятое место на диске системой
Если из описанного не до конца ясно, что именно происходит, пробую пояснить иначе
Внимание: приведенные далее решения предполагают, что вы устанавливаете одну единственную ОС (а не, например, Windows 10 после установки Linux), и, кроме этого, диск, на который производится установка обозначен как Диск 0 (если это не так, когда у вас несколько дисков на ПК, измените порядок жестких дисков и SSD в БИОС/UEFI таким образом, чтобы целевой диск оказался на первом месте, либо просто переключите SATA-кабели).
Исправление ошибки при отсутствии важных данных на диске (разделе)
- На диске, на который планируется установить Windows 10 нет важных данных и всё подлежит удалению (или уже удалено).
- На диске есть более одного раздела и на первом из них нет важных данных, которые требуется сохранить, при этом размер раздела достаточен для установки системы.
В этих ситуациях решение будет очень простым (данные с первого раздела будут удалены):
Как видите, все довольно просто и какие-либо действия в командной строке с помощью diskpart (удаление разделов или очистка диска с помощью команды clean) в большинстве случаев не требуются. Внимание: программе установки необходимо создавать системные разделы именно на диске 0, а не 1 и т.д.
Вторая распространенная ситуация — установка Windows 10 производится на диск, который ранее служил для хранения данных, при этом, скорее всего, как описано в предыдущем решении, содержит всего один раздел, но данные на нем пострадать не должны.
В этом случае наша задача — сжать раздел и высвободить место на диске, чтобы там были созданы системные разделы операционной системы.
Сделать это можно как средствами программы установки Windows 10, так и в сторонних бесплатных программах для работы с разделами дисков, причем в данном случае второй способ, при возможности его использовать, будет предпочтительнее (далее объясняется, почему).
Освобождаем место для системных разделов с помощью diskpart в программе установки
Этот способ хорош тем, что для его использования нам не потребуется что-то дополнительное, помимо уже запущенной программы установки Windows 10. Минус способа в том, что после установки мы получим не совсем обычную структуру разделов на диске, когда загрузчик находится на разделе с системой, а дополнительные скрытые системные разделы — в конце диска, а не в его начале, как это обычно бывает (при этом все будет работать, но в дальнейшем, например, при возникновении проблем с загрузчиком, некоторые стандартные способы решений проблем могут работать не так, как ожидается).
По умолчанию жёсткий диск в Windows отображается как один раздел. Но для пользователя это может показаться неудобным, ведь на нём будут сохраняться и все системные, и пользовательские файлы. В этой пошаговой инструкции разберём, как разделить жёсткий диск на Windows 10 на несколько разделов, какие методы для этого можно использовать.
Нужны ли дополнительные разделы на жёстком диске
Например, на диске “С” будет храниться только сам Windows и установленные программы. А на диске “D” — все пользовательские данные, фильмы, музыка, документы, игры.
И если система по какой-либо причине перестаёт загружаться, то нередко это устраняется переустановкой ОС.

В процессе этого потребуется выполнить форматирование раздела, где установлен Windows. Данные на другом разделе при этом не затрагиваются. Но вот как разделить жёсткий диск на Windows 10 многие пользователи попросту не знают.
Как разделить жёсткий диск на разделы на Windows 10
Если система уже установлена, полностью настроена, пользователя устраивает работа компьютера, то разделить диск Windows 10 можно непосредственно средствами самой ОС. Для того чтобы разделить диск, вам нужно:
Как разделить жёсткий диск на Windows 10 видеоинструкция
Как разбить диск на разделы Windows 10 через командную строку
Также разбить диск на разделы можно при помощи командной строки. Чаще всего этот метод используется в серверных редакциях Windows системными администраторами. Но и обычные пользователи могут им воспользоваться.
Как разделить жёсткий диск на Windows 10 таким способом? Потребуется:
Как разделить жёсткий диск на Windows 10, 8 и Windows 7 во время установки
Можно также всё доступное пространство жёсткого диска на разделы разделить непосредственно во время установки ОС. В Windows 7, 8, 8,1, 10 и 11 это выполняется аналогичным образом. Вам нужно:
Разбить жесткий диск на разделы Windows XP
- После загрузки установочного накопителя и подготовки файлов к установке появляется псевдографическое меню для выбора разделов. Удаляем существующие разделы
- Из списка разделов нужно выбрать те, которые нужно удалить и нажать кнопку D, далее — подтвердить выбор.
- Далее нужно выбрать неразмеченную область (которую высвободили на прошлом этапе), нажать кнопку C.
- И если перед тем, как разделить жёсткий диск на Windows 10, появляется мастер настройки нового раздела, то здесь всё нужно выбирать вручную. После нажатия кнопки С на клавиатуре нужно лишь указать, сколько именно пространства будет выделено под новый диск.
- После выбора размера раздела предлагается указать тип файловой системы. Рекомендуется выбирать NTFS.
Процесс занимает больше времени, но именно этот режим и рекомендуется использовать: это иногда помогает избежать проблем во время установки Window XP.
Перед тем как разделить жёсткий диск на Windows 10, пользователю на выбор предлагается также использовать файловую систему exFAT. Она оптимизирована для твердотельных накопителей SSD. В Виндовс XP exFAT не поддерживается. Поэтому и SSD использовать с ней не рекомендуется (это негативно сказывается на эксплуатационном ресурсе такого накопителя).
Как разделить диск на разделы в программе Minitool Partition Wizard Free
Minitool Partition — небольшая утилита для управления разделами жёсткого диска. Выпускается несколько её редакций, включая и бесплатную (Free). У неё хоть и ограничен функционал, но чтобы разделить диск Windows 10 – её будет более чем достаточно. Выполняется так:
Разбить диск на разделы Windows 10 при помощи бесплатной программы Aomei partition assistant
Данная программа по функционалу очень схожа на Minitool partition, но полностью бесплатная. Функций здесь меньше, для базовых задач её тоже более чем достаточно. Всё выполняется практически так же, как разделить жёсткий диск на Windows 10 штатными средствами.
Одно из преимуществ данной утилиты — она поддерживает exFAT, а также умеет восстанавливать случайно затёртые разделы.
Другие программы для создания разделов на жёстком диске
Есть масса программ, с помощью которых можно разделить диск Windows 10. И большинство из них — бесплатные. Сами пользователи чаще всего рекомендуют использовать следующие:
Как разбить жёсткий диск в MacOS X штатными средствами
Расскажите в комментариях, каким способом чаще всего вы разделяете жёсткий диск . А если возникают какие-либо сложности, есть дополнительные вопросы — задавайте, я постараюсь на них максимально подробно ответить.

Разбить диск на разделы windows 10 — 7 лучше всего во время установки Windows.
Создание разделов — это важнейшая процедура в подготовке диска к работе. Если вы не создадите не одного раздела, то вы не сможете его отформатировать. И как следствие не сможете на него ничего записать, а значит и установить. Преимущества создания нескольких разделов достаточно подробно описаны на странице ВикипедиЯ Раздел диска .
Сейчас я вам по шагам покажу весь процесс создания разделов во время установки windows 10 — 7. Для наглядности все операции с диском будем выполнять с помощью установщика windows 7. В виндовсах 8 — 10 эта процедура выполняется и выглядит так же.
И так у Вас новый компьютер или новый винчестер на который Вы хотите установить windows 10 — 7. Возможно компьютер не новый, диск тоже не первой свежести, но Вы хотите ВСЁ старое на диске убить и установить windows на чисто, с нуля. К стати говоря, виндовс всегда лучше устанавливать начисто, то есть после форматирования диска. Для этого заходите в BIOS, задаёте установку "Загружать ПК с CD/DVD", вставляете инсталляционный загрузочный диск windows 10-7 в дисковод и перезагружаете ПК. Если Вы хотите установить Windows с флешки, то сначала подключаете флешку, затем включаете компьютер, заходите в биос, делаете установку Загружать ПК с флешки или USB-диска.
Как разбить диск на разделы windows 10 — 7
Выбераем тип установки “Полная установка”
Начинается установка windows. Когда дело дойдет до экрана изображенного на картинке выше с надписью "Выберите тип установки", выбираете второй пункт с надписью "Полная установка". Он обведен красным прямоугольником.
Дальше появится экран с надписью "Выберите раздел для установки Windows". Если у вас новый диск или компьютер с которым еще ни кто ни чего не делал, то у вас не будет ни одного созданного раздела и только надпись "Незанятое место" и полный объем диска.
Настройка диска

Для перехода к работе с диском нажимаем кнопку "Настройка диска". У вас появится несколько новых кнопок: "Удалить", "Расширить", "Форматировать", "Создать". Смотрите ниже.

Создаём системный раздел
Нажимаем кнопку "Создать". И у нас на экране появляется строка, состоящая из окна "Размер" и двух кнопок "Применить", и "Отмена".

Задаём размер системного раздела
Если ни чего не менять, а просто нажать кнопку "Применить", то будет создан только один раздел, занимающий весь объём диска.
Так делать нельзя! В целях безопасности данных и ускорения работы ОС, Виндовсу мы оставим только небольшой кусок. Это и будет системный раздел. А остальное пространство будем использовать для хранения своих данных.
И так в окне "Размер" удаляем цифры и пишем 50 000, как на картинке ниже, и нажимаем кнопку "Применить". 50 000 МБ равняется 50 ГБ. Конечно это весьма приблизительно.
Почему именно 50 ГБ подробно расписано в статье Как разбить диск на разделы для установки Windows . Или другие цифры, если хотите создать раздел диска другого размера.

Подтверждение/отмена создания раздела “Зарезервировано системой”
Появляется окно с предложением и предупреждением: "Чтобы обеспечить корректную работу всех своих возможностей, Windows может создать дополнительный раздел для системных файлов". Если Вы хотите чтобы ваш Windows работал корректно нажимаете кнопку "ОК", как ниже на экране. Так поступает большинство и это правильно.
Если кто-то вдруг захочет чтобы его Windows не создавал дополнительный раздел, то можете нажать "Отмена". Тогда раздел для системных нужд не будет создан и вы сэкономите всего навсего 100 МБ пространства на своем огромном винчестере. Ну я думаю таких не найдется. Хотя в жизни бывают такие случаи, когда это просто необходимо сделать.

Если вы нажали кнопку "ОК", то на экране появится сразу два раздела: 1 - Зарезервированный системой исключительно для системных файлов размером 100 МБ и 2 - Основной (это и будет наш системный диск). А также останется значительный кусок не занятого места.

Создаём раздел для хранения данных.
Мышкой выделяем линейку с неразмеченной областью и нажимаем кнопку "Создать".

У Вас снова появится линейка с окном "Размер" и кнопками "Применить" и "Отмена".
Если Вы не собираетесь создавать дополнительные разделы (а я вам более ничего не советую создавать без особой на то надобности), то просто ничего не меняя нажмите кнопку "Применить".

На экране появится еще один раздел и он будет подсвечен. Созданные нами разделы это только выделенное место на диске. Теперь его надо отформатировать.
Форматируем разделы

Далее подсвечиваем другой раздел и тоже нажимаем кнопку "Форматировать".

Снова появится окно с предупреждением. Нажимаете "ОК". Раздел зарезервированный системой размером в 100 МБ форматировать не надо. Система с ним управится сама.

На этом создание разделов завершено. У вас получилось три раздела, но первый не ваш, а зарезервированный системой. Второй раздел системный, который на 50 ГБ - этот для ОС Windows. Третий, с оставшимся объемом, для ваших данных. Диски ваши отформатированы и готовы к работе. Вы можете продолжить установку windows. Для этого выбираете "второй" раздел, так как первый зарезервирован системой. Здесь важно не ошибиться. Иначе можно установить виндовс в другой раздел и тогда деление диска будет совершенно бессмысленно. Нажимаете кнопку "Далее". Установка Windows продолжится.
Удаление разделов
Если компьютер не новый и диск уже разбит на разделы, но не так как вам надо, картина будет несколько иная. На втором рисунке у вас будет картинка, напоминающая предпоследний рисунок этой статьи. Тогда Вам надо будет поступить так. Выделяете нижний раздел и нажимаете кнопку "Удалить". При удалении раздела вся информация на нем теряется . У Вас появится линейка с названием "Незанятое место". Метите раздел над ней и тоже удаляете. И так до тех пор пока у вас не останется только одна линейка с незанятым местом. А дальше все делаете так, как описано начиная со второго рисунка.
Изменение размеров разделов
Если Вы переустанавливаете windows 7 - 10 и хотите изменить размер диска C, но при этом у вас на диске D есть важная информация, которую удалять вы не собираетесь, то можно выполнить функцию расширить.
Все необходимые разделы надо создать сразу . Иначе неразмеченное пространство системе будет недоступно. И вы даже не будете знать, что у вас еще есть свободное место на диске.
Ну а если Windows работает хорошо, переустанавливать его нет необходимости, но есть проблема с объемами разделов и их надо изменить. Как быть тогда? Для решения такой проблемы есть отличная программа Acronis Disk Director. Она поможет изменить объемы разделов без переустановки Windows.
Ответы на вопросы
Разметка диска под windows 10 64?
Разметка диска под windows 10 64 выполняется также как и для 32 разрядной виндовс. Более того размер раздела для установки windows 10 64 будет такой же. Дело в том что в виндовс 64 разрядных приложений не так уж и много. Поэтому после установки windows 10 64 занимает места на диске конечно больше, но не настолько чтобы размер диска сильно увеличивать. Стандартно для обоих версий более чем достаточно 50 ГБ. Объём системного раздела можно увеличить лишь тогда, кода вы используете просто огромное количество программ, для установки которых просто необходимо больше места.
Что означает выберите раздел для установки windows?
Собственно ответ находится в самом вопросе. Необходимо выбрать тот раздел в который будет устанавливаться виндовс. Просто наводите мышку на планку с разделом который вам нужен и нажимаете левую кнопку мыши. Планка подсвечивается. после этого нажимаете кнопку "продолжить". Операция простая до безобразия.
Другое дело когда разделов нет. У вас на экране видна одна планка с надписью "Незанятое место". Оно уже должно быть подсвечено. Тогда вам надо создать хотя бы один раздел, чтобы активировать диск и продолжить установку виндовса.
Но лучше все разделы создать сразу здесь. Что называется не отходя от кассы. И потом выбрать тот который вам нужен.
Как изменить системный раздел при установке windows?
При установке windows изменить системный раздел можно только одним способом. Удалить все имеющиеся разделы и потом создать их по новой, но уже с другими размерами. Программа разбивки диска на разделы, используемая установщиком, предназначена только для подготовки нового/пустого диска к установке операционной системы. Она не имеет возможностей по изменению размера разделов. Во время удаления разделов все данные на них будут уничтожены.
Если необходимо сохранить все данные на всех разделах, то для решения этой задачи вам понадобится программа Acronis Disk Director. Она создана специально для изменения размеров разделов без потери данных. Её можно запустить из рабочей виндовс с диска С. Или, если ОС на диске С повреждена и не работает, то со специального загрузочного диска типа ZverDVD. Как работать с программой Acronis Disk Director подробно описано здесь. Изменение размера системного раздела необходимо выполнить еще до переустановки виндовса. Это важно.
Нераспределенное пространство — это пространство на жестком диске, которому не назначена буква диска. Это пространство не принадлежит ни одному разделу, поэтому ни одной программе или данным не разрешено писать в него. Если вы заметили нераспределенный диск места на вашем диске, это означает, что вы не сможете хранить файлы в этом месте.
Объедините нераспределенное дисковое пространство с жестким диском легко!
Есть несколько способов добавить нераспределенное пространство в раздел. При использовании Windows 10, вы можете объединить нераспределенный диск освободите место на жестком диске или создайте новый раздел, выполнив следующие действия:
Способ 1. Использование управления дисками
- нажмите Windows ключ + X и выберите Управление диском вариант.
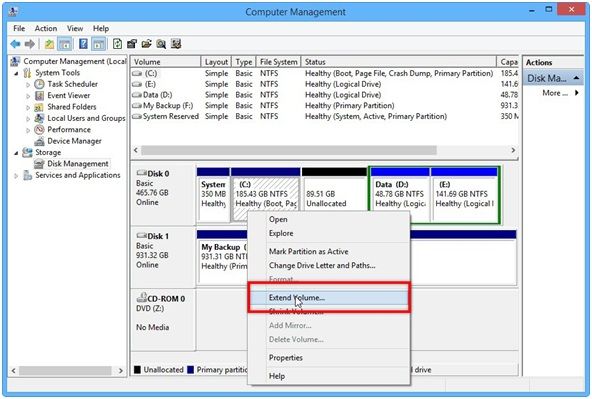
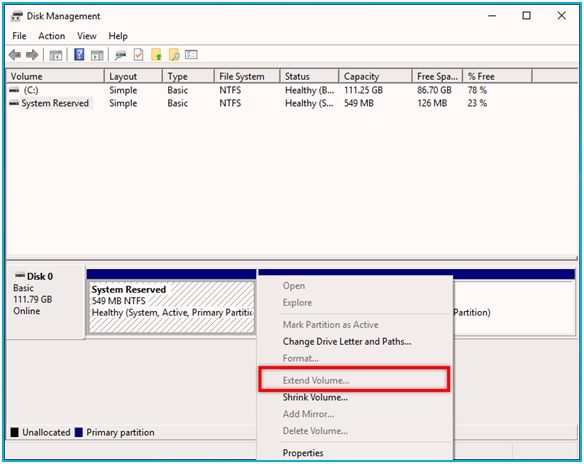
Теперь, если у вас есть нераспределенное пространство на жестком диске, и опция расширения тома включена, выполните следующие действия:
- Установить размер вашего нового раздела и выберите письмо.
- Теперь выберите формат Если у вас есть новый жесткий диск, но если на вашем диске есть несколько важных файлов, вы должны выбрать Не форматировать вариант.
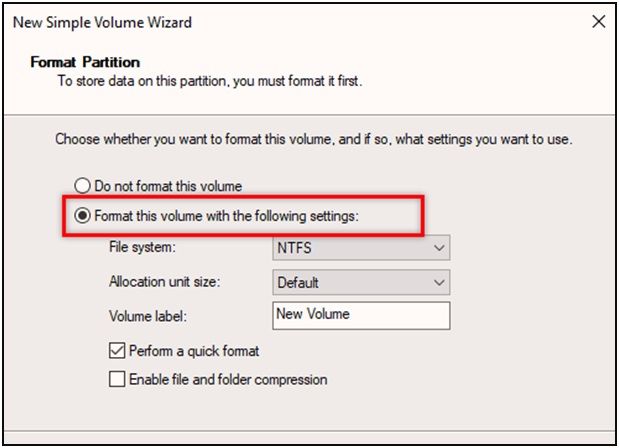
Способ 2: использование командной строки
Вы сможете назначить жесткий диск нераспределен пространство с помощью командной строки. Этот процесс сначала удалит нераспределенный том и заново создаст его. Выполните указанные шаги:
- нажмите Windows ключ + X и выбрать Командная строка (администратор) или Windows PowerShell (администратор) вариант.
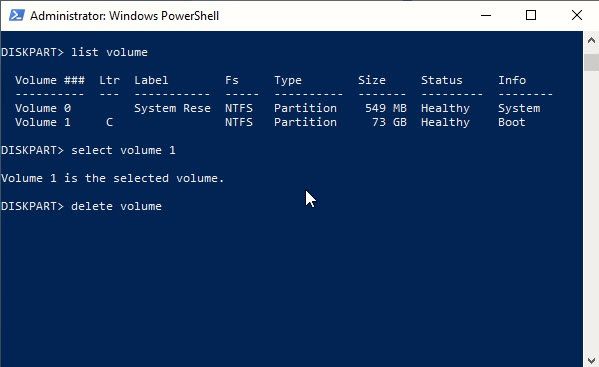
Сейчас начнем управление диском и попробуйте создать новый том.
Способ 3. Использование мастера разделов MiniTool
Предыдущие методы полезны для решения вашей проблемы, а также могут привести к потере данных. Вы можете использовать программу MiniTool Partition Wizard, чтобы решить вашу проблему. Чтобы загрузить это приложение, нажмите MiniTool Partition Wizard. Ознакомьтесь с полным обзором мастера разделов MiniTool.
Чтобы использовать MiniTool Partition Wizard, выполните следующие действия:
- Начало Мастер разделов MiniTool и найдите свой раздел.
- Сейчас щелкните правой кнопкой мыши на раздел и выберите Конвертировать динамический диск в базовый диск вариант.
- Нажмите на Подать заявление Откроется диалоговое окно со значком и применить изменения.
- Теперь нажмите на да вариант.
- После того, как процесс закончен, начать сначала ваш компьютер.
Теперь ваш компьютер не покажет вам нераспределенное пространство на жестком диске.
Способ 4: переустановите драйвер жесткого диска
Вы также можете Обновить Ваш драйвер, следуя вышеуказанным шагам. Выберите Обновить драйвер вариант после выполнения щелкните правой кнопкой мыши на вашем жестком диске. Он обновит ваш драйвер до Последняя версия автоматически. Чтобы узнать больше об обновлении драйверов, прочитайте, как выполнить обновление драйверов в Windows.
Этот метод может помочь вам прекратить получать нераспределенный жесткий диск в Windows 10.
Способ 5: изменить букву диска
- Щелкните правой кнопкой мыши на Начало значок и откройте Управление диском инструмент.
- Сейчас щелкните правой кнопкой мыши на незанятом диске и выберите Изменить букву диска и пути вариант.
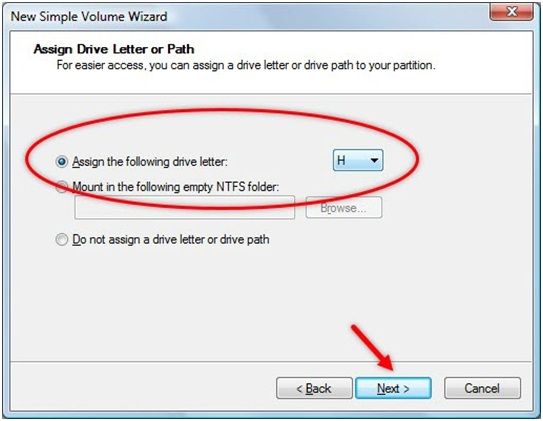
Теперь проверьте, показывает ли ваша система все еще нераспределенное пространство на жестком диске. Он должен быть объединен уже, если вы применили шаги, описанные выше.
Вывод
Теперь вы знаете, как вы можете легко объединить нераспределенный диск или Windows 10 нераспределенного пространства на вашем жестком диске. Там не должно быть никаких нераспределенное пространство на жестком диске после следования этим методам. Если вы нашли эту статью полезной, дайте нам знать, комментируя ниже. Все еще есть вопросы? Не стесняйтесь спрашивать здесь.
Читайте также:


