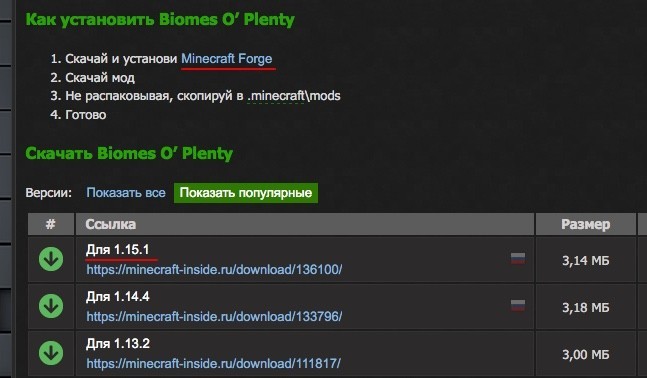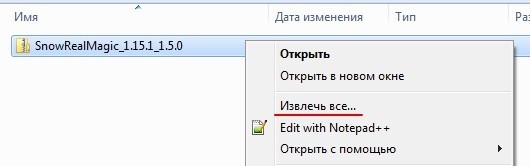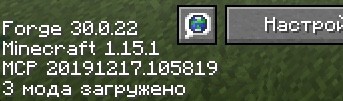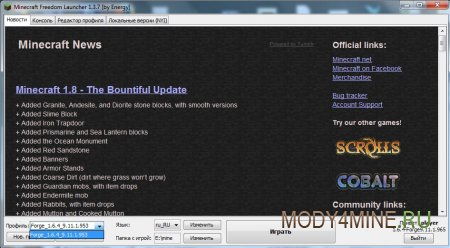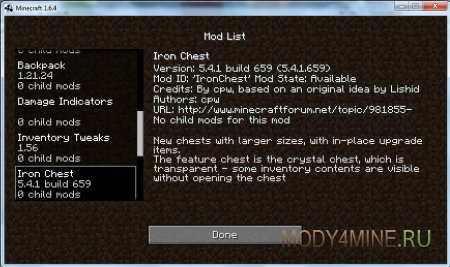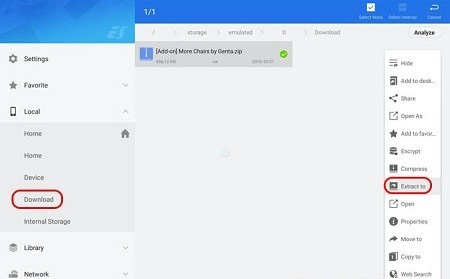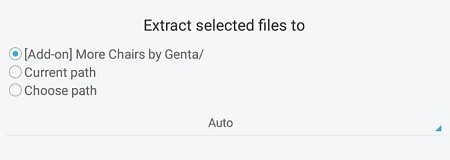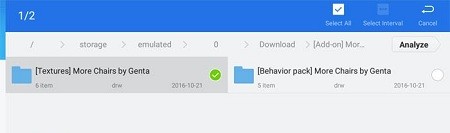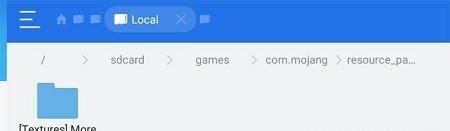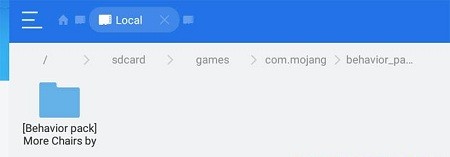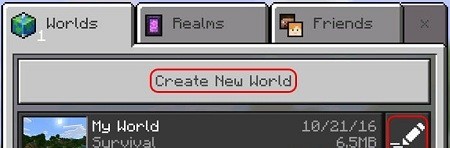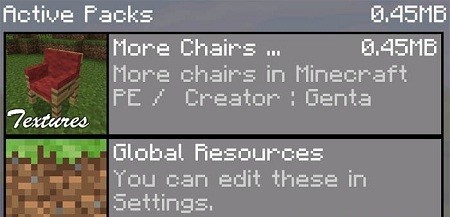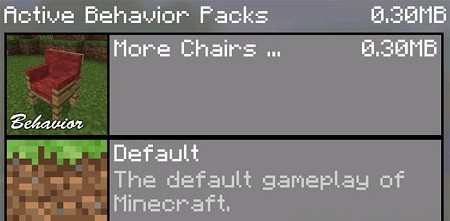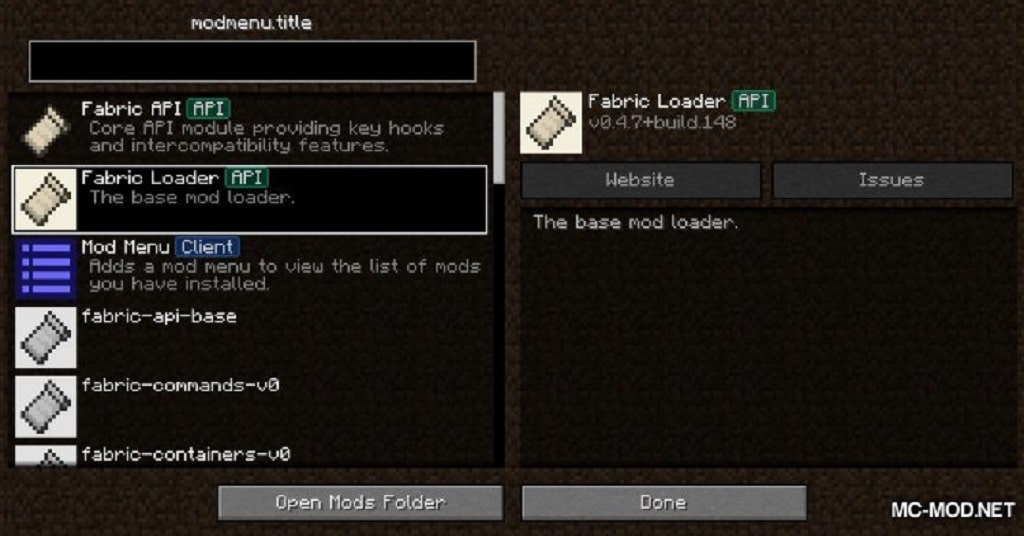Как сделать несколько папок minecraft
Прежде чем вы решите модифицировать (модифицировать) свою копию из Minecraft очень важно понимать, что вы делаете, иначе вы можете испортить свою копию. (Если ваша копия Minecraft скомпрометирована, вы всегда можете сделать резервную копию своих миров и повторно загрузить Minecraft) Позвольте мне повторить это для вас: если вы модифицируете Minecraft, вы можете сломать свою копию игры как а также любые миры, в которых вы играете. Поскольку вы делаете что-то, что полностью не поддерживается Mojang, они не смогут вам помочь.
Из-за того, как работает моддинг, обновление Minecraft клиент сломает ваши моды. То есть при каждом обновлении клиента Minecraft вам придется получать обновленные моды и переустанавливать их. Однако созданные вами миры не будут уничтожены (хотя никаких модификаций в вашем мире не будет).
Кроме того, авторы мода не дают никаких гарантий относительно того, действительно ли код работает, а уж тем более никаких гарантий поддержки.
Почти все пакеты модов имеют автоматические установщики, которые значительно упрощают добавление модов в Minecraft для начинающих моддеров. Вы можете искать пакеты модов на странице модов.
Предварительные требования для установки модов
- Знание архивирования/распаковки файлов и работа с хорошим архивом Утилита (например, WinRAR, 7zip и т. д.).
- Знание того, как правильно отправлять отчеты об ошибках.
- Знание, как на самом деле установить мод и его предварительные требования.
- Умение точно читать инструкции и следовать им.
- Знать, какие моды конфликтуют друг с другом, а какие нет.
- Убедитесь, что вы перечитайте инструкции.
Возможно, вы сможете уйти, не зная, как сделать некоторые из этих вещей, но если ваша копия Minecraft ломается, тогда вам следует обратиться за помощью к кому-нибудь из сообщества модеров (желательно к автору мода). Если вы рассматриваете это как прекрасную возможность узнать что-то новое, значит, вы на правильном пути!
примечание: вы можете использовать MCPatcher, чтобы выполнить часть или всю эту работу за вас!
Как работают моды
Кроме того, каждая сущность в игре (моб, предмет, блок и т. д.) имеет идентификатор, поэтому их можно описать на карте. По мере добавления нового контента в Minecraft используются новые идентификаторы.
Это имеет несколько очень важных последствий:
- Это коренным образом меняет способ игры в Minecraft я>. Таким образом, Mojang не сможет помочь вам каким-либо образом и не несет ответственности за сбои, потерю данных и т. Д.
- Некоторые моды могут утверждать, что что-то делают например, добавить милого щенка в свой мир, но на самом деле он мог быть создан со злым умыслом, например, кража вашего имени пользователя/пароля Minecraft или установка кейлоггера. Это вызывает беспокойство только в том случае, если…
- Загружаемый вами мод содержит исполняемый файл, и вы его запускаете.
- Загруженный мод сообщает вам, что вы должны изменить средство запуска Minecraft
Загрузка модов
Лучшее место для списка -minecraft-mods/Раздел Mods форума Minecraft]. Обратите внимание, что в этом разделе более 600 страниц, поэтому может быть утомительно найти мод, который вы ищете, или хорошие моды..
Если вы получаете моды, которые являются копиями больших модов, таких как копия TooManyItems, они могут содержать вредоносное ПО, поэтому лучше всего получить нужный мод из исходной темы. Если какой-либо из загружаемых вами файлов не является классом, png или какими-либо аудиофайлами или папками с этими элементами и не является установщиком, НЕ ОТКРЫВАЙТЕ ИХ б>. Не забудьте запустить zip-файл или папку через антивирусную программу вашего компьютера, прежде чем помещать мод в банку. Если какие-либо моды были загружены с сайтов низкого качества, их сканирование с помощью антивирусных программ, вероятно, предотвратит любые проблемы с вашим компьютером.
Создание резервных копий
Если вы хотите протестировать мод без какого-либо риска, просто сделайте резервную копию .minecraft целиком. Его восстановление вернет все в состояние до модификации (включая ваши миры).
Если вы собираетесь модифицировать более настойчивым и сложным образом, вам следует помнить о следующих рекомендациях:
- Сделайте резервную копию ваших миров в .minecraft/saves
- Если у вас были установлены предыдущие моды, сделайте резервную копию файл minecraft.jar, чтобы случайно не удалить моды.
- Если вы хотите сохранить свою статистику и достижения в безопасности, сделайте резервную копию каталога .minecraft/stats
- Не кладите в сундуки предметы только для пользовательских модов, если вы хотите снова получить доступ к этому миру из неизмененной версии Minecraft. Возможно, что если вы сделаете это, когда вы удалите мод, а затем попытаетесь открыть или разбить сундук, Minecraft может вылететь. Если вы сделаете это случайно, вы можете встать на грудь и набрать /setblock ~ ~ -1 ~ air . Он удалит сундук и предметы внутри него.
Резервное копирование ваших миров должно выполняться каждый раз, когда вы устанавливаете новый мод.
ModLoader, Spawnlist и друзья
- Есть много модов, которые абсолютно требуют работы других модов, потому что они используют некоторые из команд, которые дают эти другие моды. Они также известны как служебные моды. Эти моды включают ModLoader (для добавления модов в целом) и Minecraft Forge, который является более продвинутой версией загрузчика модов. Эти моды, которые требуются для некоторых модов, необходимо установить вместе с модом до запуска Minecraft . Без них мод не будет работать и даже может привести к сбою Minecraft .
Авторы мода могут предоставить файл конфигурации для изменения идентификаторов элементов. Найдите конфликтующий идентификатор и измените его. Просто помните, что когда выходит обновление для Minecraft или мода, вы должны использовать те же идентификаторы предметов, иначе вы получите сбои. Вот видеоурок, показывающий, как установить Forge Mod Loader для Minecraft :
Работа с вашим первым падением
Удаление модов, исправление сбоев и восстановление Minecraft
Есть 3 способа удалить мод.
Чтобы восстановить Minecraft , перейдите в папку AppData. Войдите в роуминг. Переместите папку .minecraft на рабочий стол. (или где угодно) Откройте Minecraft Launcher, убедитесь, что ваше имя пользователя и пароль верны, и войдите в систему. Minecraft Launcher загрузит новую, свежую папку .minecraft в папку Roaming. Как только это будет сделано, откройте вашу модифицированную папку .minecraft. Зайдите в папку Saves. Сделайте то же самое для свежей, без модов, папки .minecraft. Возьмите свои миры из модифицированной папки .minecraft и поместите их в папку сохранений в новой папке .minecraft. С вашими мирами должно быть все в порядке, но все модификационные элементы в вашем мире исчезнут.
— Вы удалили папка META-INF в minecraft.jar?
— У ваших модов есть конфликтующие идентификаторы элементов или блоков? В таком случае в большинстве модов есть файл свойств для изменения идентификаторов блоков и элементов.
— Посмотрите в modloader.txt, какие идентификаторы блоков конфликтуют.
— Создан ли мод для вашей текущей версии Minecraft?
— Установлены ли какие-либо/все зависимости для мода? Например, TurboModelThingy требуется для работы мода Planes, а ModLoaderMP требуется с Modloader для мода Guns SDK.
— У вас есть правильная версия Modloader?
— У вас правильная версия мода?
— Вы УВЕРЕНЫ, что установили мод правильно? (обратитесь к любому файлу README в моде)
Как эффективно получить помощь
- УДАЛИТЬ папку META-INF.
- Убедитесь, что нет конфликтующих модов.
- При использовании мода Modloader убедитесь, что установлена правильная версия Modloader.
- Проверьте версию вашего мода .
- Найдите на YouTube учебник для мода, который вы пытаетесь установить (убедитесь, что вы смотрите видео с правильной ОС и версией мода).
Как установить моды
Установка для старой программы запуска
- Windows 95/98 [SE]/2000/ ME/XP:
- Нажмите start .
- Нажмите Выполнить … .
- Введите% appdata%
- Откройте minecraft. jar (может отображаться только как minecraft).
- Откройте папку с помощью программного обеспечения для архива (наиболее популярными являются 7zip и WinRAR). Для этого щелкните правой кнопкой мыши minecraft.jar и наведите указатель мыши на меню Открыть с помощью .
- Удалите META-INF папка
- Скопируйте файлы классов в эту папку. После копирования файлов классов выйдите из папки.
- Некоторые моды потребуют от вас копирования файлов в другие каталоги. Примеры включают:
— Ресурсы папка (находится в основном каталоге .minecraft )
— Папка Config (находится в основном каталоге .minecraft )
— Папка .minecraft
Следуйте инструкциям по загрузке, чтобы уточнить, куда копировать файлы.— Ресурсы папка (находится в основном каталоге .minecraft )
— Папка Config (находится в основном каталоге .minecraft )
— Папка .minecraft
Следуйте инструкциям по загрузке, чтобы уточнить, куда копировать файлы.Вы найдете minecraft.jar , расположенный в ~/.minecraft/bin/. Из Nautilus (или большинства других файловых браузеров) нажмите Ctrl + H, чтобы увидеть скрытые папки и перейдите к .minecraft. Если в консоли введите ls -a ~/, вы найдете каталог .minecraft . Перейдите в папку bin. Откройте банку minecraft с помощью диспетчера архивов или аналогичного. Извлеките моды, которые вы хотите поместить в банку, из их zip или rar. Закройте окно диспетчера архивов. Начни играть!
Это способ установки модов с помощью терминал
1. Перейдите в Приложения> Утилиты и откройте терминал. 2. Построчно введите следующее:
cd ~
mkdir mctmp
cd mctmp
jar xf ~/Библиотека/Приложение Support/minecraft/bin/minecraft.jar3. Вне терминала скопируйте все файлы и папки в каталог mctmp. 4. Вернувшись в терминал, введите следующее:
rm META-INF/MOJANG_C. *
jar uf ~/Library/Application Support/ minecraft/bin/minecraft.jar ./
cd..
rm -rf mctmpУстановка для программы запуска 1.6
Установка модов 1.6.1
Установить мод для Майнкрафт 1.6.1+ можно двумя способами: с помощью Minecraft Forge или вручную. Оба подробно описаны здесь.
(Эти шаги могут работать с любой версией, начиная с 1.6.1+.)
Установка модов с помощью Minecraft Forge
Установка модов вручную
Теперь откройте средство запуска Minecraft и перейдите в раскрывающееся меню версии. Вы должны увидеть свою версию 1.9.4mod. Используйте это и откройте Minecraft. Если мод работает лучше всего, значит, он сработал.
Установка второго мода, проверка на совместимость.
Работа со сбоями
Автоматические установщики
Было создано несколько программ, которые автоматически устанавливают моды, избавляя от необходимости вручную копировать файлы в minecraft.jar. Некоторые из этих программ, такие как MCManager и MCPatcher, можно найти в разделе Программы и редакторы/Моддинг.
Видеоуроки
Щелкните здесь, чтобы получить общее руководство о том, как установить моды Minecraft в Windows и Mac OS X.
![]()
Minecraft
Майнкрафт относится к числу игр с открытым программным кодом. Это означает, что практически любой игрок может самостоятельно модифицировать игровой мир, а при желании – поделиться этой модификацией с другими игроками. Существует несколько способов интегрировать понравившийся мод в игру. Но перед тем, как установить мод на Майнкрафт, игроку стоит изучить его специфику и убедиться, что дополнение не будет конфликтовать с уже установленными на компьютере или сервере. Провести грамотную установку можно несколькими способами.
Виды и преимущества загрузчиков
Сегодня существует четыре популярных лоадера, которые используются для установки модов на Майнкрафт. Каждый мод создается под конкретный загрузчик и может работать только с ним.
Forge. На сегодняшний день это самый распространенный загрузчик, так как большинство разработчиков создают моды при помощи его API. Все популярные дополнения сделаны именно для него, кроме того, он совместим с Optifine. Единственным недостатком является высокая требовательность к ресурсам, из-за чего может падать FPS даже при небольшом количестве установленных модов. Это особенно заметно на новых версиях Minecraft.
LiteLoader. Удобный загрузчик, который иногда используют для создания небольших модов. Отличается высокой производительностью и при этом совместим с Forge. На данный момент работает только на версиях до 1.12.2. Главным отличием является необычный формат модов — .litemod.
Rift. Данный лоадер возник после выхода версии 1.13 и некоторое время не имел конкурентов. Но спустя несколько недель появился Фордж для новой версии, и этот загрузчик перестал быть актуальным, новые моды под него почти не появляются.
Если тебя интересуют небольшие модификации, то есть смысл поискать варианты для LiteLoader или Fabric. Но крупные проекты и сборки сегодня можно запускать только с Фордж.
Как установить моды Майнкрафт
- Установите Minecraft Forge (необходим для 99% модов)
- Скачайте подходящую версию для своего Майнкрафт
- Запустите файл при помощи JAVA (кликните правой кнопкой мыши по файлу, открыть с помощью > Java)
- Следуйте инструкциям установщика
Для работы некоторых модификаций могут потребоваться другие моды, поэтому изучите инструкцию по установке на странице мода, который вы хотите скачать.
Установка мода в Майнкрафт
Каждый мод создан для своего лоадера, поэтому у вас не получится запустить на forge, мод созданный для fabric и наоборот (бывают и исключения, но довольно редко).
Выбрав мод, внимательно ознакомьтесь с инструкцией по установке находящейся на его странице, проверьте что мод создан для вашего лоадера и нужной вам версии игры.
![]()
Почти все моды устанавливаются в папку .minecraft/mods, инструкцию как найти папку на разные операционные системы вы можете прочесть здесь. Данная папка создается при первом запуске minecraft forge, если у вас нет такой папки, то можете просто создать её.
![]()
Некоторые моды состоят из нескольких файлов и запакованы в архив (это всегда указано в инструкции), для установки необходимо распаковать все файлы и скопировать их в папку .minecraft/mods.
![]()
И на последок хотелось бы напомнить, что чем больше модов вы ставите в игру, тем больше ресурсов потребляет майнкрафт и больше шанс ошибок/вылетов/конфликтов между модами, поэтому старайтесь делать резервную копию своего мира, перед тем как ставить каждый новый мод.
Как проверить
Теперь, чтобы проверить правильно ли мы установили мод на Minecraft, необходимо запустить лаунчер. Проверьте выбран ли у вас профиль Forge и кликните играть.
![]()
На главном экране игры кликаем Mods и смотрим появился ли наш мод в списке.
![]()
Как устанавливать моды для Блоклаунчера в Minecraft
Некоторые программисты делают моды для сторонних лаунчеров, таких как Blocklauncher, так как через сторонний софт мододелы получают возможность внедрить больше возможностей, чем в обычные аддоны. Но как же устанавливать такие моды? Давайте разбираться!
Инструкция по установке модов на Андроид устройства
Первым делом, потребуется установить отдельный Файловый Менеджер для Android устройств. Например этот или альтернативный вариант.
Даже если у вас уже имеется встроенный файловый менеджер, мы настоятельно рекомендуем установить одно из приложений по ссылкам выше, так как они протестированы и точно умеют работать с файлами для Майнкрафт ПЕ.
![Как установить Майнкрафт моды на Андроид — Пошаговая инструкция для Android]()
Перейдите на страницу с модом и скачайте его на свое устройство, указав необходимую папку для сохранения файлов. Обычно, необходимо скачать сразу два файла — Behavior и Resource. Некоторые моды состоят только из одного файла с разрешением .mcaddon
Как устанавливать моды на Майнкрафт ПЕ.ZIP,.RAR
В последнее время часто встречаются архивированные моды с расширениями .ZIP и .RAR. С ними придётся немного повозиться, но ничего сложного. Выполните следующие действия:
1. Скачайте мод. Ваша версия игры должна быть не меньше, чем 0.16.0
2. Откройте файловый менеджер своего устройства и зайдите в папку с загрузками
![Как установить моды для Майнкрафт ПЕ?]()
4. В открывшемся окне выберите папку для модов сразу или же распакуйте в текущую папку, а затем скопируйте файл в нужное место по пути: /games/com.mojang/
Важно обратить внимание, что контент внутри может быть разный – моды, текстуры, ресурсы и т.д. Для каждого из видов есть своя конечная папка:
ПАПКА, КОТОРУЮ НЕЛЬЗЯ ТРОГАТЬ – minecraftpe
![]()
5. После переноса распакованной папки в нужную директорию, можно запускать игру и создавать новый мир, либо открывать редактор старого. Там нужно выбрать установленные вами элементы.
![]()
![]()
![]()
![]()
![]()
![]()
![]()
6. Теперь можно начать играть.
![]()
Как установить моды для Minecraft Pocket Edition
Способ установки модов с помощью официального Minecraft Launcher:
Установка модов в нём сложнее, так как там нет уже готовых версий OptiFine и Forge, как они встроены в пиратских лаучнерах. Но можно упростить себе задачу, установив forge клиент. О том, как это сделать мы писали ранее здесь. После установки он появится во всех лаунчерах, даже в официальном. Про установку Fabric вы можете прочитать в отдельной статье. Там всё расписано подробно, так что вы вряд ли запутаетесь. Вот эта статья. ВНИМАНИЕ!! Моды, созданные под Fabric и Forge работают только для Fabric и Forge соответственно! Мод для Fabric не будет работать, если вы выбрали Forge для загрузки игры и наоборот.
1. После установки Forge версии игры заходим в лаунчер игры.
![]()
2. Нажимаем на выбор версии игры и ищем ту, которую вы только что установили (у модифицированной версии есть приписка Forge).
![]()
![]()
Как установить Fabric API для Майнкрафт 1.17.1 | 1.16.5 с использованием Vanilla Launcher:
Выполните 8 шагов ниже, чтобы установить мод Fabric API:
![загрузчик модов Fabric для Minecraft]()
Большинству модов для 1.14+ в настоящее время требуются Fabric и Fabric API, так что это определенно мод, который вы хотите установить, если собираетесь использовать моды для Minecraft 1.14+.
Чего больше добавлять на сайте?
На сайте вы можете найти моды для minecraft 1.8, 1.8.1, 1.7.2, новые версии плагинов, программы для обработки скинов, различные карты для проведения конкурсов и ивентов, различные чит-лаунчеры майнкрафт и многое другое!
Как сделать две копии Minecraft
В этой статье вы узнаете о том, как можно сделать несколько копий игры Minecraft на любом компьютере. Мы опишем несколько основных способов, осуществить которые сможет любой игрок. Главное дочитать всю статью до конца, иначе вы не поймете суть. И так, сначала расскажу, для чего вообще нужно использовать несколько копий игры Minecraft. Как вы знаете, компания Mojang постоянно выпускает новые версии, в которых имеются какие-то обновления. Например, в одной версии добавили несколько новых биомов и блоков, в другой исправили старые багги, сделали несколько типов миров и многое другое.
Как только выходит новая версия игры, под нее разрабатываются и все плагины, моды, потому что на старой они не будут запускаться. Кто играл в классический Minecraft, тот уже не может играть без моды minecraft и плагинов, потому что они намного улучшают процесс игры, упрощают некоторые функции, добавляют новые миры и блоки. Перечислять можно до бесконечности. Чтобы каждый раз не переустанавливать игру, можно делать несколько копий. Причем в таком случае вам не нужно будет по несколько раз скачивать файлы с сервера Minecraft. У многих пользователей трафик ограничен, поэтому этот материал будет очень полезен для них.
Создание нескольких копий игры Minecraft при помощи Windows
Создание нескольких копий Minecraft в лаунчере версии 1.6.2
Как вы знаете, компания Mojang изменила принцип работы лаунчера, начиная с версии 1.6.2. Если у вас стоит эта версия или выше, то вам можно даже не создавать копии, потому что система делает это в автоматическом режиме. Корневой раздел также находится в директории .minecraft. Там найдите папку versions. В ней будут все версии игры, которые запускаются на компьютере. Если вы используете официальный лаунчер игры Minecraft, то у вас на компьютере всегда будет установлена самая последняя версия игры. На сегодняшний день последней версией считается Minecraft 1.7.9.
Так вот, чтобы использовать несколько версий, вам нужно в профиле лаунчера выбрать нужную. Для этого делаем следующее. Запустите ярлык игры на рабочем столе. У вас появится окошко лаунчера, как показано на следующем скриншоте. Теперь нажмите кнопку Profile Editor, чтобы создать себе новый профиль для запуска определенной версии игры Minecraft.
![Выбор нового профиля в игре Minecraft]()
Выбор нового профиля в игре Minecraft
Как только вы нажмете на эту кнопку, вас система перекинет на страничку со всеми профилями. Нажмите правой клавишей мыши и выберите пункт Add Profile. Здесь у вас появится новое окно, в котором нужно будет выбрать будущий профиль. Для него вы вписываете новое имя. Чтобы не путаться между версиями, советуем вам использовать для каждой учетной записи свое обозначение, которое будет указывать на версию.
![Создание или редактирование профилей в лаунчере Minecraft]()
Создание или редактирование профилей в лаунчере Minecraft
Внимательно посмотрите на пункт Use version. Здесь вам нужно будет выбрать ту версию игры, в которую вы хотите поиграть. Как только все будет готово, нажимайте кнопку Save Profile. Теперь в лаунчере при запуске выбирайте нужный профиль в левой нижней вкладке около пункта Profile. Готово!
У некоторых возникают проблемы в том, что они не могут найти папку с игрой Minecraft. Нахождение папки .minecraft просто необходимо, если вы собираетесь устанавливать моды, текстуры, карты или любые другие дополнения. Мы предложим вам 3 разных способа нахождения той самой папки с игрой.
Способ 1. Нахождение папки .minecraft с помощью настроек Майнкрафта
Первый и самый универсальный способ - нахождение папки с помощью настроек игры. Этот способ работает на всех системах и на любой версии игры. Да и к тому-же, он намного проще остальных.
-
Запускаем Minecraft, выходим в главное меню и нажимаем кнопку "Настройки"
![]()
![]()
![]()
Способ 2. Нахождение папки .minecraft по директории.
Если у Вас не получилось, попробуйте выполнить способ 1, он уникален для любого случая.
Для разных операционных систем путь к этой директории будет свой:
Теперь когда Вы нашли папку .minecraft можете следовать дальнейшим инструкциям по установке дополнений к игре.
Способ 3. Нахождение папки .minecraft с помощью "Выполнить" (Только на Операционных системах Windows.
Если у Вас не получилось, попробуйте выполнить способ 1, он уникален для любого случая.
У многих игроков возникают проблемы еще перед тем как установить какой либо мод или текстур пак, нужно найти папку с игрой Minecraft.
Читайте также: