Как сделать рябь на воде красками

Как сделать "живую воду", рябь на море и волны в картинах смолой для ResinArt : прямой эфир от ResinArt (в инстаграм @ResinArt.ru) и художника Яна Мартынова (автор в инстаграм @oceans_from_yana )
Правильная техника и использование добавки для эффекта "живой воды".
Эфир в записи, переходи для просмотра на YouTube , для удобства добавлены тайминги прямого эфира (начало работы, как добавлять добавку для рельефа, как добавлять добавки для волн)
Добавки для формирования объемного рельефа


Платинум Путти Гам: как слепить свою многоразовую форму для смолы. Поступление двухкомпонентной силиконовой массы, которая позволяет работать в техниках ФриФорм для смолы. А также идеально подойдет для вайнеров, ковриков, отпечатков.

Наш проект живет и развивается для тех, кто ищет ответы на свои вопросы и стремится не потеряться в бушующем море зачастую бесполезной информации. На этой странице мы рассказали (а точнее - показали :) вам Как нарисовать рябь на воде гуашью . Кроме этого, мы нашли и добавили для вас тысячи других видеороликов, способных ответить, кажется, на любой ваш вопрос. Однако, если на сайте все же не оказалось интересующей информации - напишите нам, мы подготовим ее для вас и добавим на наш сайт!
Если вам не сложно - оставьте, пожалуйста, свой отзыв, насколько полной и полезной была размещенная на нашем сайте информация о том, Как нарисовать рябь на воде гуашью .

В этом уроке по эффектам Photoshop мы узнаем, как легко добавить реалистично выглядящую водную рябь к изображению! Photoshop поставляется с фильтром, разработанным специально для создания эффекта водной ряби, но вы никогда не узнаете его по названию фильтра (нет, это не Ripple или Ocean Ripple, это было бы слишком просто).
Фильтр, который мы будем использовать, делает достойную работу сам по себе, но, как мы увидим в этом уроке, запустив фильтр дважды, используя каждый раз разные настройки, а затем комбинируя результаты, мы можем создать более реалистичную водную рябь эффект.
В этом уроке я буду использовать Photoshop CS5, но любая последняя версия будет работать.
Вот изображение, с которого я начну:

Вот как это будет выглядеть после добавления ряби в воду, как будто капли дождя падают на поверхность:

Как создать эффект водной ряби
Шаг 1: выберите инструмент Elliptical Marquee
Шаг 2. Вытяните эллиптическое выделение
Выбрав Elliptical Marquee Tool, перетащите эллиптическую выделенную область, где вы хотите, чтобы первая водяная рябь появилась на изображении. Постарайтесь подобрать форму выделения к перспективе изображения так, чтобы водная рябь ближе к вам выглядела более круглой, чем рябь дальше на расстоянии:

Шаг 3: сделайте две копии выбранной области
Шаг 4: временно отключить верхний слой
Шаг 5: выбери слой ниже
Шаг 6: загрузить выделение вокруг содержимого слоя
Удерживая нажатой клавишу Ctrl (Win) / Command (Mac), щелкните значок предварительного просмотра слоя.
Это помещает контур выделения вокруг содержимого слоя в документе, что означает, что контур выделения, который вы нарисовали минуту назад, появится снова. Причина, по которой мы загружаем схему выделения перед выбором фильтра, что мы будем делать дальше, заключается в том, чтобы ограничить эффект фильтра областью внутри выделения, в противном случае Photoshop применил бы его ко всему изображению:

Шаг 7: примени фильтр зигзаг
Нажмите OK, когда вы закончите, чтобы выйти из диалогового окна и применить фильтр к выбору:

Шаг 8: выбери верхний слой и включи его снова
Шаг 9: снова примени зигзагообразный фильтр
Нам нужно снова применить фильтр ZigZag, на этот раз к верхнему слою. Так как это был последний фильтр, который мы использовали, мы можем быстро получить доступ к его диалоговому окну, нажав Ctrl + Alt + F (Win) / Command + Option + F (Mac). Эффект, который мы применяем к этому верхнему слою, станет центральной областью водной ряби, и центр обычно имеет меньше гребней, чем внешний край, что означает, что на этот раз нам понадобится более тонкий эффект. Я собираюсь изменить свой стиль на Out Out Center, и я уменьшу значение Ridges до 4 . Стиль Out From Center, как правило, дает менее интенсивный результат, чем два других стиля, поэтому для компенсации я увеличу значение Amount до 100:
Нажмите OK, когда закончите, чтобы снова выйти из диалогового окна фильтра ZigZag. Вторая водная рябь появляется внутри выделения на верхнем слое:

Шаг 10: сделай набросок выделения меньше с преобразованием выделения
Поднимитесь в меню Select вверху экрана и выберите Transform Selection :
Шаг 11: инвертируй и удаляй выделение
Шаг 12: объединить два слоя вместе
С верхним слоем , выбранным в панели слоев, перейдите к Layer меню в верхней части экрана и выберите Merge Down , или нажмите Ctrl + E (Win) / Command + E (Mac) , чтобы получить доступ к тем же командам с тем быстрее Сочетание клавиш:
Шаг 13: примени фильтр Gaussian Blur
Фильтр ZigZag может иногда создавать резкие, неровные области в водной ряби, поэтому давайте немного смягчим их, применяя тонкий эффект размытия. Подойди к меню Filter , выбери Blur , затем выбери Gaussian Blur :
Нажмите OK, чтобы выйти из диалогового окна Gaussian Blur, и наша первая водная рябь была добавлена к изображению:

Шаг 14: Повторите шаги, чтобы добавить больше воды рябь по мере необходимости
Здесь, после разбрасывания еще нескольких ряби по поверхности воды, мой окончательный результат:

Из этого материала мы узнаем, как без труда можно добавлять реалистичную рябь воды на гладкую водную поверхность в изображении.
В материале я буду использовать русскоязычный Photoshop CS6, но подойдёт любая версия вплоть до CS3. Все русскоязычные команды, пункты и инструменты в статье дублируются на английском языке.
Представляю два изображения, начальное и итоговое:


Шаг 1: Добавление выделения и создание его копий
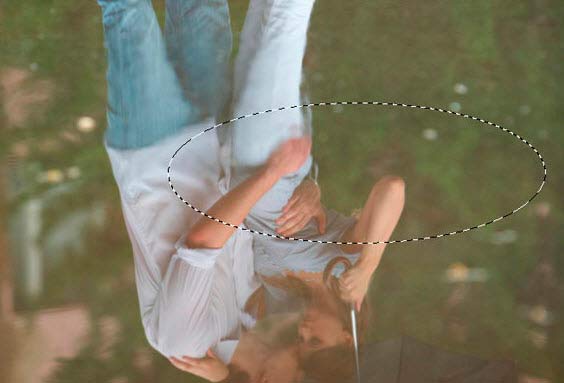
После создания выделения, нажмите два раза комбинацию клавиш Ctrl+J, чтобы сделать две копии этй выделенной области. При этом каждая копия будет создана на отдельном слое, а верхний слой будет активным (подсвечен синим цветом):
Шаг 4: Включите верхний слой временно
В данный момент нам необходимо скрыть верхний слой, поэтому нажмите на значок видимости слоя (глаз) с левого слоя в панели слоёв, это действие временно скроет слой из поля зрения в окне документа:
После клика по значку иконка глаза исчезнет на значке, давая понять, что слой в настоящее время скрыт. Теперь выберите слой под ним, для этого просто кликните по нему:
Теперь создадим выделение вокруг этого слоя. Зажмите и удерживайте нажатой клавишу Ctrl и нажмите на саму миниатюру слоя. При этом курсор примет характерную форму руки с рамкой на ней:
Это действие создаст выделение вокруг содержимого слоя в документе. Причина создания выделения перед применением фильтра, заключается в том, что мы ограничим область действия фильтра только внутри выделения, иначе Photoshop применит его ко всему изображению.
Сейчас, как показано на рисунке, у Вас должна получиться такая же область выделения, которую мы создали некоторое время назад:
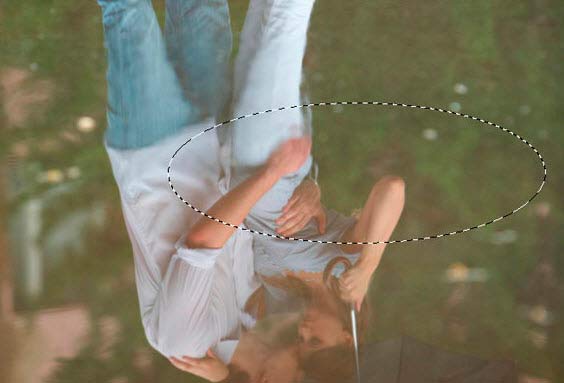
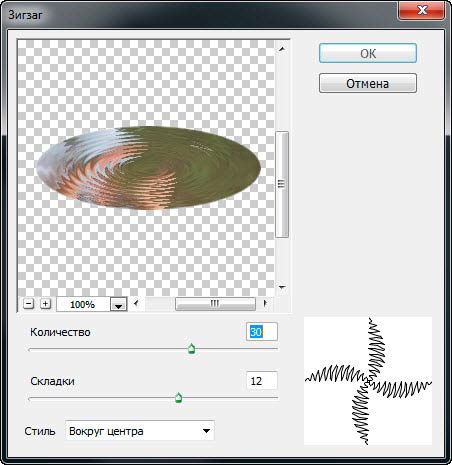
После того, как Вы подберёте нужные параметры, нажмите ОК для применения эффекта и выхода из диалогового окна. У Вас должно получиться примерно следующее:
Читайте также:


