Как сделать немецкий язык в ворде

Если у вас изначально стоит многоязычная версия офиса, просто сделайте следующее:
Перейдите в пункт File

Раскройте раздел Options

Кликните по пункту с языками

Что делать, если у вас установлен одноязычный офис
- Перейдите в Google и вбейте в поиск фразу step 1 install the language accessory pack. Далее переходим по первой ссылке. Прокрутите страницу до пункта Step. Выберите вкладку со своей версией офиса (2013 или 2010).
- Вызовите меню ниже и укажите пакет с языком, который вы хотите загрузить.
- Щёлкните по ссылке с разрядностью своей системы.

Выберите разрядность 64 или 32 (86)
Изменение языка интерфейса в Word
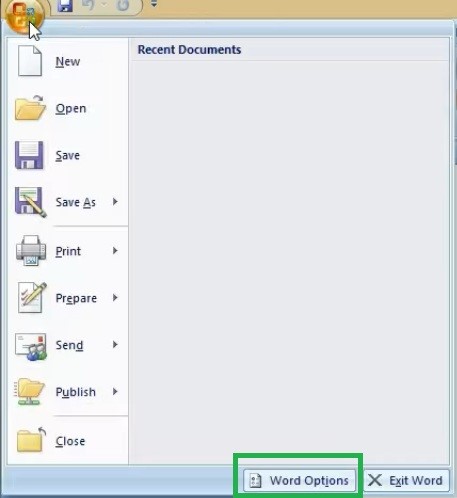
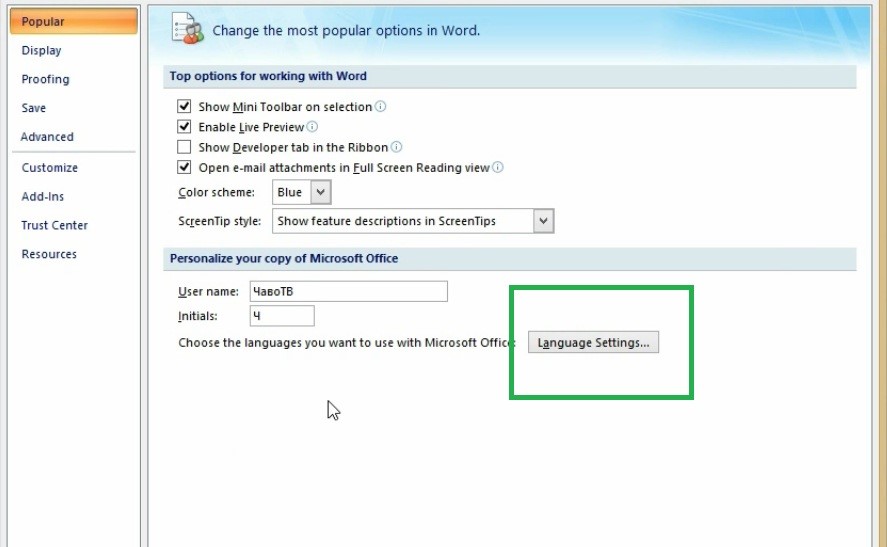
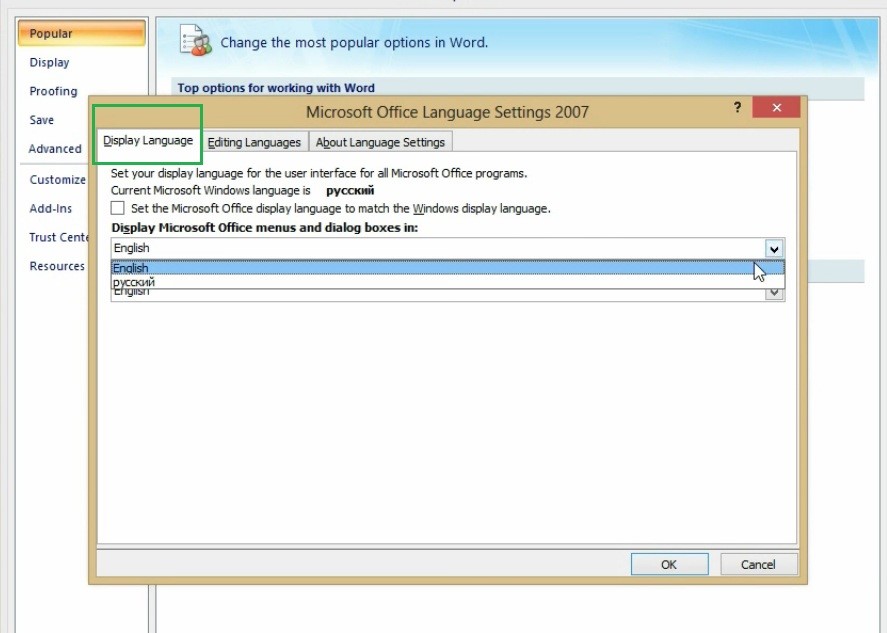

Языковые пакеты в программе Ворд
В таких случаях пользователь дополнительно скачивает языковые пакеты на компьютер и устанавливает их в файлы программы Word на диске С. Процедура осложняется, если сборка программных файлов произведена с ошибками.
Резюме
Пользователи лицензированных продуктов из серии Microsoft Office не испытают сложность при смене языка интерфейса программы Ворд. Имея лицензированный ключ активации, пользователь, может запросить установку языковой пакет с дополнительными настройками. Пакет будет установлен на ПК пользователя в фоновом режиме.

В данной статье показаны действия, с помощью которых можно перевести документ Word с различных языков на нужный вам язык встроенными средствами программы Microsoft Word.
Если вы работаете с разными языками, но ваши языковые навыки не слишком сильны, то можно использовать быстрый инструмент перевода. В программе Microsoft Word встроен мощный переводчик, поддерживающий множество языков, но для работы этой функции нужно постоянное интернет соединение, так как перевод содержимого документа на другой язык происходит с помощью веб-службы "Переводчик Майкрософт"
Эта инструкция написана с учетом последней версии Word. Для более старых версий Word инструкции и шаги могут незначительно отличаться, но при этом у вас также есть возможность переводить разделы текста, а также целые документы Word аналогичным образом.
Как выбрать язык для перевода
Чтобы выбрать с какого языка и на какой сделать перевод, откройте документ Word и перейдите на вкладку Рецензирование, в группе "Язык" нажмите кнопку Перевод и в открывшемся выпадающем списке выберите Выбрать язык для перевода…

Затем в окне "Параметры языка перевода", в выпадающих списках выберите необходимые языки для перевода документа (например с английского на русский). При необходимости выберите язык для мини-переводчика. После того как сделаете выбор, нажмите кнопку OK.

Как перевести документ
Чтобы перевести весь документ, откройте документ Word который необходимо перевести и перейдите на вкладку Рецензирование, в группе "Язык" нажмите кнопку Перевод и в открывшемся выпадающем списке выберите Перевести документ .

После этого откроется окно в котором запрашивается разрешение на отправку вашего документа на сторонний сервер, согласитесь с этим нажав кнопку Да .

После этого будет переведён весь документ и перевод текста будет открыт на отдельной странице вашего браузера который используется как браузер по умолчанию.
Как перевести выделенный текст
Чтобы перевести выделенный текст, предварительно выделите часть текста, затем на вкладке Рецензирование, в группе "Язык" нажмите кнопку Перевод и в открывшемся выпадающем списке выберите Перевести выделенный текст

После этого в правой части окна появится боковая панель с переводом текста.

Вы можете использовать боковую панель для работы с переводчиком непосредственно из документа Word. Но с большими объёмами текста (больше одного абзаца), работать с ней не совсем удобно.
Как использовать мини-переводчик
Чтобы использовать мини-переводчик, откройте документ Word и перейдите на вкладку Рецензирование, в группе "Язык" нажмите кнопку Перевод и в открывшемся выпадающем списке выберите Мини-переводчик

Если включена функция мини-переводчика, то при наведении курсора на любое слово, будет появляться прозрачная панель с переводом (прозрачной она сделана для того, чтобы не отвлекать от работы, когда перевод не требуется), при наведении указателя мыши на панель, она перестанет быть прозрачной.
Используя рассмотренные выше действия, можно перевести документ Word с различных языков на нужный вам язык с помощью встроенного переводчика.
Какой программой вы пользуетесь для перевода текста с иностранных языков? Уверена, что многие из вас назовут специализированные программы-переводчики или на крайний случай онлайн-переводчик Яндекс или Гугл. И так же я уверена в том, что вы даже не подозревали, что в текстовом редакторе Microsoft Word есть свой переводчик, и очень даже не плохой. Во всяком случае, при работе с текстами в этой программе, гораздо удобнее переводить текст, не отрываясь от дела. Не верите? Тогда посмотрите, как это делается и решайте, что для вас удобнее.И так, переводчик в ворде.
Переводчик в ворде, что это такое и как им пользоваться

Показывать я буду на примере Microsoft Word версии 2010, но в версии 2007 и 2013 это так же можно применить.
- Запустите текстовый редактор Word.
- Скопируйте или введите с клавиатуры любой текст на английском языке.
- Выделите этот текст;
- В главном меню перейдите на вкладку Рецензирование;
- Найдите на ленте блок Язык и нажмите на кнопку-иконку Перевод.

Справа у вас появится окошко Справочные материалы, в котором необходимо выбрать исходный язык и язык, на который необходимо этот текст перевести.
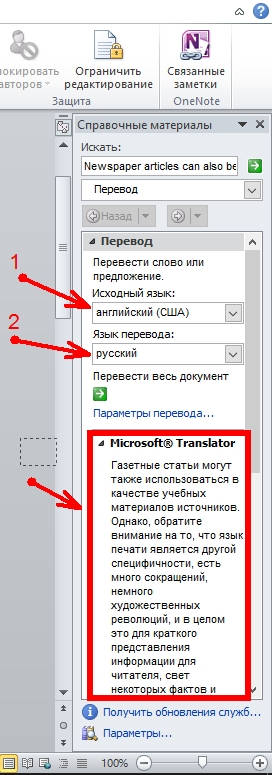
Как только вы это сделаете, так сразу же ниже, в этом же окошке появится перевод нашего выделенного текста.
Ниже я привожу тексты на английском языке, потом текст перевода ворда, и еще ниже этот же текст в грамотном литературном переводе.

Как видно из сравнения, текст переведенный вордом почти не отличается от текста грамотного переводчика. Так что стоит взять эту функцию себе на вооружение и пользоваться ей при случае.
К тому же здесь же предусмотрен перевод текста и с выводом в окне браузера, и перевод отдельного слова.

У меня почему-то третий вариант не сработал. Может у вас получится.
Таким образом, можно легко перевести на многие языки целые фразы или даже книги, и не искать специальную программу или человека со знанием языка.
Я даже попробовала этот же русский текст перевести на китайский.

Не знаю, поймут ли китайцы, но одно то, что этот текст отобразился в иероглифах, говорит само за себя.
На украинский язык, на мой взгляд, перевод оказался тоже не плохим.

А вот если выделить текс и в выпадающем меню выбрать иконку Перевод, то перевод уже немножко другой получается, но тоже не плохим.

Попробуйте сами и выберите тот вариант перевода, который вам больше нравится.
Читайте также:


