Как сделать небо в cinema 4d
Меня уже несколько раз спрашивали,как я делаю свои небушки.Сразу оговорюсь по 2 пунктам: 1-туты не читала по данному вопросу,дотыкалась до всего сама и хочу этим поделиться.2-синема-волшебная прога,где схожих результатов можно добиться совершенно разными путями,потому,если открыли свой путь- делитесь
1-берем объект сфера,лично я ее трансформирую до эллипса,тк на итоговой картинке его хорошо будет обозреть.
2-делаем его полигоном и вешаем тег представление(глазик) Для чего нужны теги композитинг,представление -Юра уже писал где-то в темах,поройтесь.
3-нужную нам сцену помещаем внутрь сферы,ис (солнышко) тоже,хотя для некоторых случаев освещения я выношу его и за пределы неба.
4-создаем текстуры для нашего неба,обязательно ставим mat weigaht галку.Diffuse Layer либо градиент,либо текстур-как хотите,bamp- в зависимости от надобности,если нужно облагородить облачка-ставим нужный фильтр,mat weigaht я прописываю либо шум,либо текстур.
5- играемся с текстурами и освещением.как то так)
1 градиента,для пасмурного неба [img][/img]
2-текстура для облачков [img][/img]
Elementa Super User
автор FilinS 23.05.12 18:15
все зависит от Задачиесли делать "абстракцию" - одно, если ж надо вписать в окружение - другое
по абстракции вариантов масса, включая вышеописанный
также много (но - меньше)) вариантов реальных окружений
в основном использую плаг стедплейн, отличительной особенностью которого является соотношение 1:1 размера картинки заднего фона к формату сохраняемого изображения (например, задний фон имеет размер 4000*3000pix, соответственно точно такой размер надо указывать при сохранении своего рендера), при этом фиксирую камеру именно на той точке, с которой и был произведен снимок.
FilinS Admin
автор jonsmit 24.05.12 23:46
jonsmit Super User
автор FilinS 25.05.12 0:27
у меня на каждый старт синька матом ругаца - "не могу поднять ногу", т.е. не могу найти этот самый стедплейн..но, тем не менее, все равно с ним работает. как и в 11-й..
FilinS Admin
автор jonsmit 25.05.12 1:01
так у тебя стартовая сцена наверняка пришла из 11-тойпоэтому и ругается
jonsmit Super User
автор FilinS 25.05.12 1:08
ну ессно из-за этого
т.к. в 13-й нет этого "плейна"
но, тем не менее, 13-я все равно его видит и рендерит так, как надо мне (и/или как было задумано))
FilinS Admin
Менеджер объекта Небо


Менеджер небосклона является пультом управления для физического неба. Вы можете здесь задать все параметры, по воздействию похожими на Sky-Эффекты. Исключением при этом являются объёмные облачные слои, которые имеют свои собственные объекты и инструментарий.
Менеджер объекта Небо вы можете открыть посредством двойного щелчка мыши на объекте Небо, или шейдере объекта Небо. Все установки менеджера объекта Неба вы найдёте также в менеджере атрибутов.
Следующее описание базируется на менеджере небосклона: Слева вверху вы видите предпросмотр созданного небосклона, с 2D-облаками, солнцем, луной и созвездиями. Другие Sky-Эффекты, такие как, объёмные облака, радуга, туман и солнечные лучи при этом не учтены.
Вы можете повернуть просмотр посредством нажатой правой кнопки мыши и перетаскивании, при маркированном объекте.
Щелчок правой кнопки мыши на просмотре изображения позволяет вам использовать функцию Отменить вращение , которая возвращает вид просмотра в первоначальное положение.
Ниже изображения вы видите некоторые установки, которые вы можете применять, делать активными по отношению к эффектам небосклона. Параметры этих функций вы найдёте в левой части Sky-Manager, которые в свою очередь будут видимы при их активации в правой части.
Пункт меню "Сохранить как параметры"
При вызове этого пункта меню вы можете выбрать между параметрами Небосклон и Погода . В зависимости от выбранного здесь параметра, этот Preset будет задан и в Браузере библиотек , в закладке Presets / Sky разделов Небосклон или Погода сохранён.
При вызове одной из этих команд, будет открыто окно диалога, в котором вы можете задать фамилию и автора параметров. Кроме этого имеется дополнительное текстовое поле "Информация", где вы можете задать тексты к созданным параметрам. Всю эту информацию вы можете найти позже в Браузере библиотек на закладке Информация .
Обе этих картинки сделаны в cinema4D. Смоделить это 5 минут. Но вот выставить свет так как у них, я не смог. Получается ужасно убого. Пытался искать в интернете, но в основном на видео учат как стандартные источники света добавлять на сцену, но мне и так понятно это. Посоветуйте какой нибудь канал или книги которые могут научить правильно освещать сцену и вообще правильно выставлять освещение.- Вопрос задан более года назад
- 902 просмотра




Если включить глобальное освещение и окклюзию окружения результат лучше, но все равно не то совсем.


loonny, ну так глобалка обязательна. Оклюжн - не всегда (обязателен). Тени где?
Как поставили свет, так и светит. Технических проблем я здесь не вижу.
Насчет "я выставляю свет правильно" - нет, не правильно. Читайте теорию, по первой же ссылке, что такое (и зачем): ключевой, компенсирующий, контурный, фоновый свет. Ставьте по одному, изучайте влияние.
Смотрите по остальным ссылкам, как, где, какого размера И ФОРМЫ источники света.
Ну и на каждом из приведенных Вами примеров, освещение настроено отдельным образом, определитесь, какой именно результат вам нужен, и его повторяйте, а не смотрите на все сразу как на один.
В этой статье вы узнаете о базовых техниках освещения и как их эффективно применить с помощью Cinema 4D.
Статья будет полезна уже практикующим 3д-дизайнерам, т.к. поможет ответить на множество вопросов, которые возникают при настройке освещения.
1. Выбор Типа света
Чтобы создать определенную атмосферу, нужно правильно подобрать свет. Это очень важно.

Если вам нужно пламя свечи или ламповое освещение, то подойдет omni(всенаправленный) или point light (точечный свет), чтобы свет распространялся во всех направлениях сцены.
Для уличного освещения, возможно, подойдет пресет Light Dome (Световой купол) или GI/Global Illumination (Глобальное освещение) для рассеянного, общего света, затем дополните его Area (Поверхностным) или infinite(Бесконечным) светом для sunlight (солнечного света).
В 90% случаев я использую Area lights, если это только не какой-то определенный эффект. Возможно, infinite light больше подходит для солнечного света, но солнце само по себе огромный источник Area lights. Мы можем создать его, используя Area lights, располагая его дальше и уменьшая его размер. Мы можем контролировать Shadow Falloff (спад тени) и добиться иллюзии параллельных теней.
Вот пример рендера сцен с Default light (Стандартным освещением), Area light , Area light and Area Shadow (поверхностная тень).

2. Используйте соответствующие тени
Тип тени очень влияет на настроение сцены, для яркого солнечного дня нужны темные и жесткие тени с очень небольшим «спадом» falloff в отличие от пасмурного дня, где тени едва различимы и очень высокий спад.

В Синема 4D можно выбрать 3 вида теней, Shadow maps (Карта теней, мягкая тень) Area Shadows (Поверхностные тени) и Raytraced (рейтрейсид) (тени построенные трассировкой лучей). Raytraced тени хороши, когда вы хотите добиться мультяшного или стилизованного вида у объектов сцены. Недостаток в том, что для них требуются высокие настройки anti-aliasing (сглаживания), чтобы уменьшить шум краев.
Очень часто используются мягкие тени, так как они позволяют достичь быстрого результата в сравнении с Area Shadows, вы можете скорректировать тень, увеличивая размер карты и количество сэмплов. Проблема с мягкими тенями в том, что они выглядят не очень реалистично, жесткость спада края тени всегда одинакова независимо от расстояния от объекта, отбрасывающего тень.
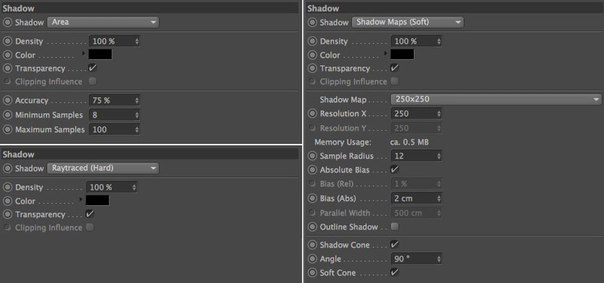
Area Shadows (Поверхностные тени) самый лучший тип теней, так как они наиболее точные и над ними больше контроля. Зато приходится жертвовать временем рендера, который будет намного медленнее. Чтобы ускорить процесс вы можете уменьшить число Samples (в русской версии это назвали как Мин. Макс. образцов =) ) и Accuracy (точность) , это ускорит процесс, но и появится шум.
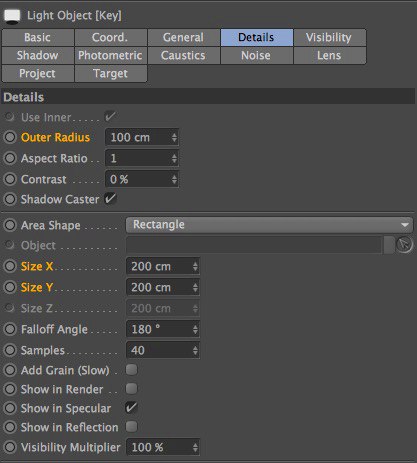
Регулируя Radius/Size (радиус/размер) в закладке Details (Детали), вы можете регулировать резкость и спад теней, чем меньше размер поверхности, тем жестче тень. В примере ниже вы видите как, увеличивая размер поверхности, тень становится мягче. Заметьте, что Area Shadows самый точный тип теней, как видите тень всегда будет жесткой в точке соприкосновения и далее более мягкой по мере отдаления от объекта.

3. Различные источники света
С одним источником света очень сложно добиться нужного результата, так как в сцене все равно останутся неосвещенные области.

Традиционно используют three point lighting (трехточечную схему освещения): Key light (главный свет (ключевой)) в качестве основного освещения, Fill Light (заполняющий свет) , чтобы заполнить темные участки, и Backlight (фоновый свет), расположенный позади объекта, который отделяет объект от фона.
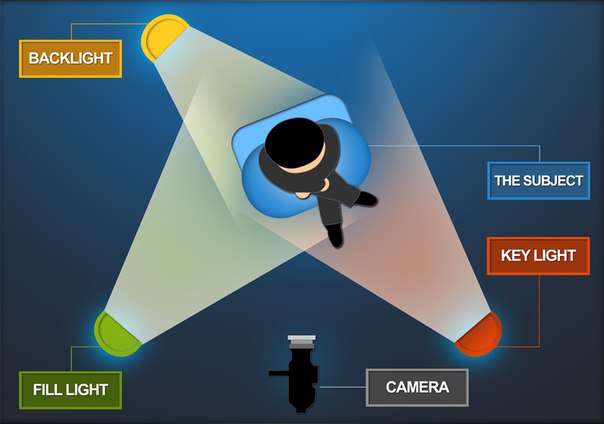
Существует много различных способов освещения сцены или персонажа, и трехточечное освещение это самая основа, но, тем не менее, это все равно отличная техника и знать ее просто необходимо, для того, чтобы получить классные шоты.

Хороший прием добавить Split Light (рассеянный свет) вашей сцене, этот свет ставится там же, где и ключевой свет, однако рассеянный свет будет намного мягче и захватит больше участков, комбинация ключевого и рассеянного источников света дает более естественный вид, нежели просто один ключевой свет.
В данном примере только два света, ключевой и заполняющий, слева направо, ключевой становится ярче, а рассеянный темнее и это сказывается на контрасте сцены.

Обычный прием – послойное освещение, когда идет переход от темного к светлому и обратно от темного к светлому. Это отделяет ключевые элементы от фона, но также позволяет видеть детали вдалеке. На следующем рендере видно как добавочный фоновый свет отделяет передний план от фона. На рендере справа включены тени для фонового света, так как это убирает неестественный ободок на носу и других участках, которые должны быть скрыты.

4. Diffuse, Specular и отбрасывание тени
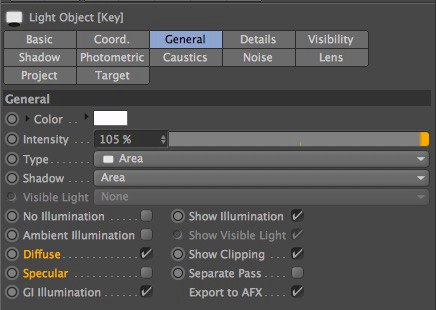
Что делать если ключевой свет расположен идеально, а Specular нет? Вы можете отключить опцию Specular в закладках General, продублировать свет и затем отключить Диффузию в новом свете. И вот у вас свет только с бликами. Вы можете переместить Specular, не трогая ключевой. Я часто отключаю опцию Specular на всех моих ключевых источниках света, чтобы у меня выделялись главные блики и чтобы на объекте не было ненужных лишних бликов, что выглядит неестественно.
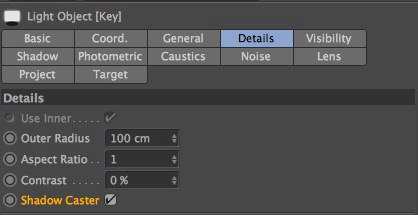
В закладках Детали (Details) есть вкладка Shadow Caster, благодаря этой функции ваш свет станет светом отбрасывающим тень. Это можно использовать в комбинации со светом без тени для создания освещения, для перемещения тени, для более гармоничной композиции.
В данном примере я использовал три вида света с большим значением Specular, чтобы показать результат. В первом рендере слева у всех трех источников света есть Specular, в центре нет бликов и справа только у ключевого света включена опцияSpecular.

5. Используйте ослабление света
В 3D пространстве освещение бесконечно, что отличается от света в реальном мире. Освещение уменьшается по мере отдаления от источника света.

Если вы включите Falloff (Спад) в закладке Details вы получите более реалистичный результат, так как интенсивность света уменьшится по мере отдаления от источника света. Лучше выбрать Inverse Square (Обратное пропорционально квадрату) в качестве типа спада, так как это наиболее правильная кривая спада.
В Cinema 4D есть вторая Physically Inaccurate (физически неточная) опция, называемая Inverse Square Clamped, здесь используется функция Inverse square, но с фиксированной яркостью, чтобы избежать облучения.

6. Работайте с каждым источником света по отдельности (Включайте режим Solo)
Когда в вашей сцене множество различных источников света бывает сложно увидеть их в деле. Я люблю работать с каждым источником света по отдельности, это значит, что я отключаю весь остальной свет в своей сцене и фокусируюсь на выбранном свете для того, чтобы довести до ума свет и тени. Если созданный свет ничего особенного не играет в вашей сцене, избавьтесь от него или переместите в другое место. Нет смысла тратить драгоценное время на рендер света и теней, которые не нужны в сцене. Каждый свет надо использовать с определенной целью для вашей истории, вашей композиции.
Здесь у нас ключевой, заполняющий и фоновый источники света трехточечного освещения.

7. Цветной свет
Редко в реале можно встретить чисто белый источник света, для интересного освещения используйте разные цвета. Очень часто используют более теплые, оранжевые цвета для ключевого света и далее к более холодным синим оттенкам для рассеянного и заполняющего света. Если нажмете на маленький треугольник в закладке General, то выберете цвет, используя temperature(температуру) вместо RGB.
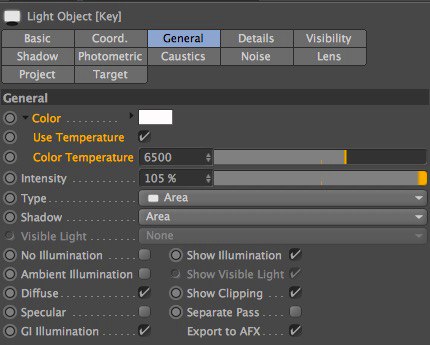
И будет здорово, если вы возьмете комплиментарные цвета (обязательно погуглите это понятие. Очень важная и интересная фишка. Очень!) для ключевого и заполняющего источников света, так как эти цвета наиболее гармоничны. В зависимости от того, к чему мы стремитесь можно настроить насыщенность ваших цветов. Для создания реалистичности Saturation (насыщенность) должна быть низкой, если это стилизованный какой-то вид, то можно увеличить насыщенность и даже получить неплохой такой результат.

Цвет освещения очень важен для создания определенного времени дня или особого окружения. Раннее утреннее солнце отличается от резкого света люминесцетной лампы. Подумайте, о том, какой вид света вам нужен, чтобы знать к чему стремиться. Изучайте другие 3D референсы и также посмотрите работы профессионалов, как они работали со светом, в живописи, например. (Художники как Рембрандт и Караваджо).

8. Расположение и направление света.
Мы уже разобрали трехточечную схему освещения, пора перейти к более сложным и интересным результатам.

Подумайте об (environment) окружении, которое вы хотите воссоздать и эмоциях, которые вы хотите вызвать, возможно, это ночная сцена с луной, холодным синим светом и горящим костром с другой стороны. Или это раннее утро, когда солнце еще низко. Расположение света – фундаментальная вещь в вашей истории.

9. Линейное цветовое пространство (Linear workflow)
Эта опция включена по умолчанию в ваших настройках проекта для того, чтобы рендер происходил в линейном цветовом пространстве. Простыми словами, монитор на котором мы работаем имеет гамму 2.2, чтобы изображение было приятным глазу. Когда вы включаете Линейное цветовое пространство (Linear Workflow), все элементы конвертируются в линейное цветовое пространство, изображения обрабатываются в линейном цветовом пространстве и потом обратно в выбранное цветовое пространство/гамму монитора.

Это означает, что ваши изображения будут более сбалансированными и приятными глазу. Расчет освещения и цвета будет правильным и будет легче достичь хорошего результата с включенным Linear Workflow.

10. Глобальное освещение (Global Illumination)
Просто включите GI, тогда ваше освещение станет только лучше. GI создает второстепенный свет, что позволяет не использовать несколько заполняющих источников света и в процессе получится более приятный и гармоничный результат. Конечно, визуализация (render/рендер) с GI займет больше времени, особенно если это анимация, к примеру. Используя Physical Renderer (Физический рендер) Cinema 4D вместе с QMC Primary и Light Mapping можно достичь красивого результата, но опять же рендер будет немного шумным, если только не увеличить количество сэмплов, что опять же скажется на времени просчета.

Можно сымитировать GI, используя источник плоского света в виде полусферы или купола.

Однако имитация никогда не заменит настоящего, и рендер с GI поможет вам стать более креативным. Очень важно помнить, что нужно учиться работать с освещением и не полагаться на GI для решения своих задач.
Знать приемы работы со светом невероятно круто, некоторые отрабатывают свои навыки годами, но так здорово знать, что добился определенного мастерства и результата, который так нелегко достичь.
Бонус: Урок по созданию сексуального освещения в Cinema 4D
Источник: CG Gate
Читайте также:


